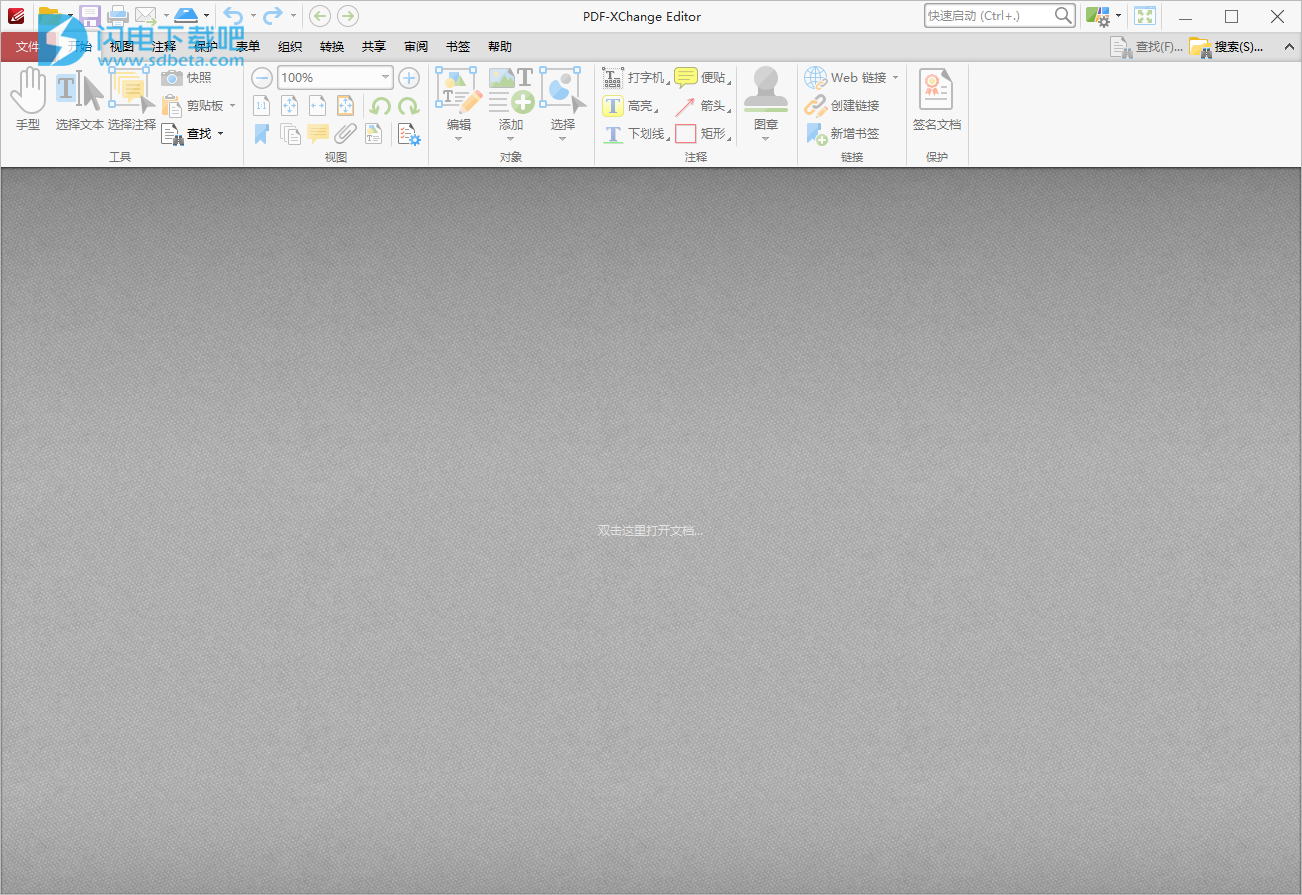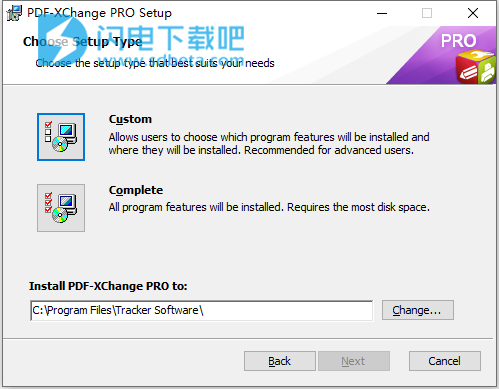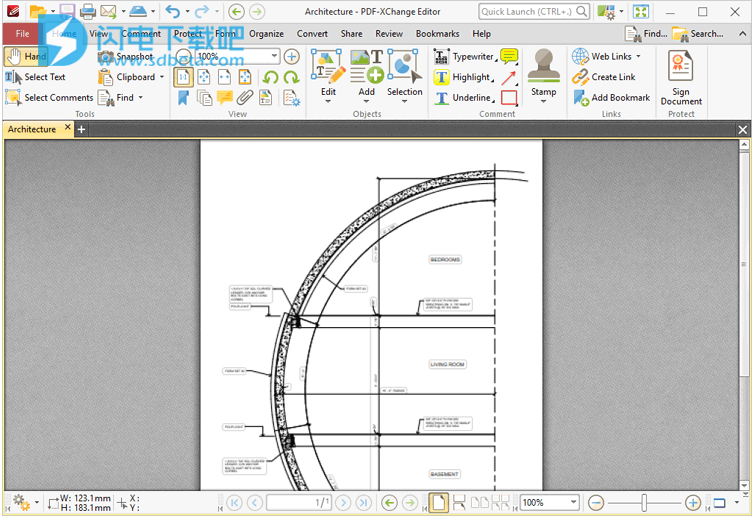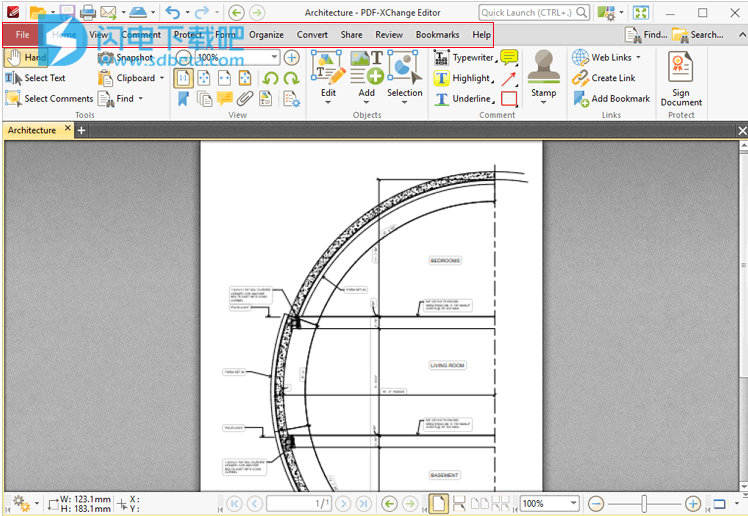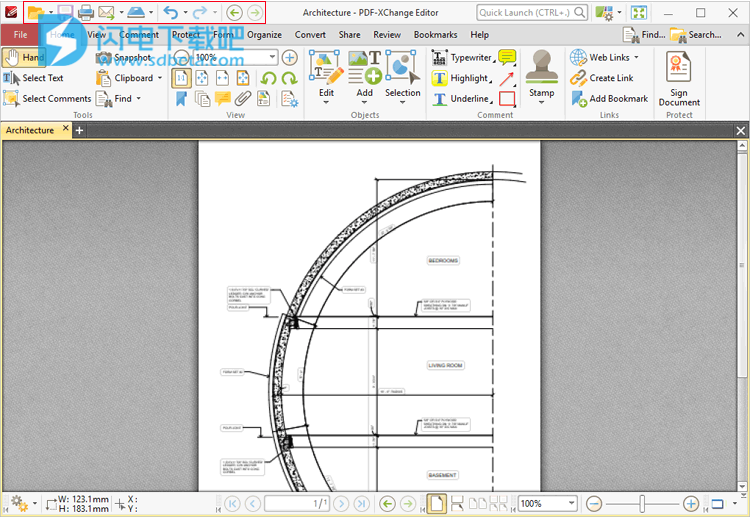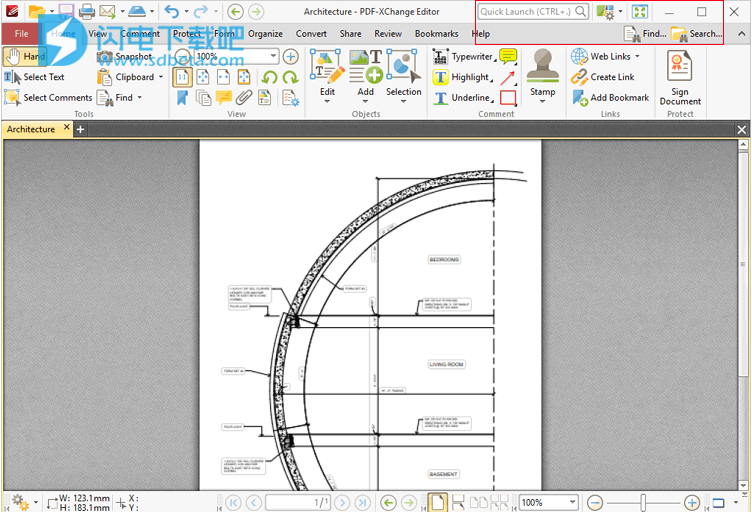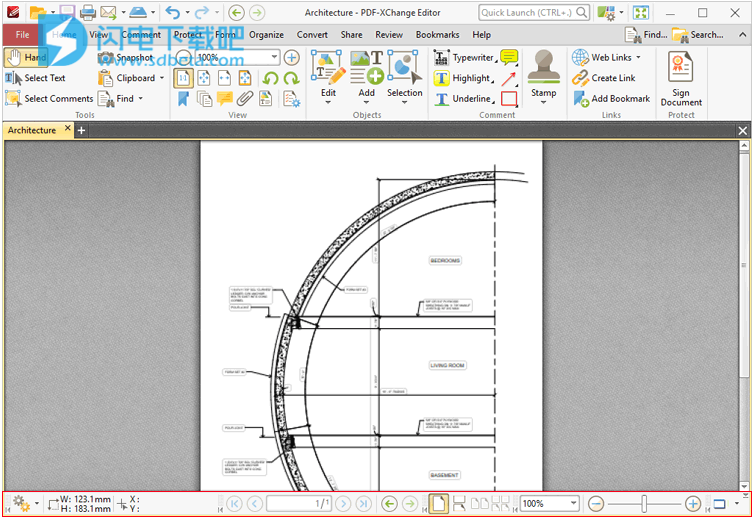DF-XChange PRO破解版是功能强大的pdf软件工具包,安装完成后其实包含了三个程序,PDF-XChange Editor Plus、PDF-Tools、PDF-XChange Standard,功能方面自然是超级齐全啦,这些产品的组合使得可以创建,查看,编辑和打印PDF文件,以实现最高程度的功能和质量。首先PDF-XChange Editor Plus是全球最小,最快,功能最丰富的PDF编辑器/查看器之一。PDF工具则是一种动态且用户友好的解决方案,用于创建和操作行业标准的PDF和图像文件。它具有60种标准工具,以及克隆,编辑和创建完全可自定义工具的选项,是配合现有PDF设备的理想软件。DF-XChange Standard则用于创建和虚拟打印行业标准PDF文件。 PDF-XChange Standard与几乎所有Windows应用程序(如MS Word,Excel和AutoCAD)中的文件兼容,并具有优化的混合引擎,可显着提高图像和基于图像的文本字符的转换质量,并可打印到GDI和XPS。这三个程序都非常的给力,使用非常广泛,现在你只需要下载一个程序就能够享有三个软件,是不是很给力呢,本次带来的破解版本,含patch.bat,运行即可完成破解,超级简单方便!
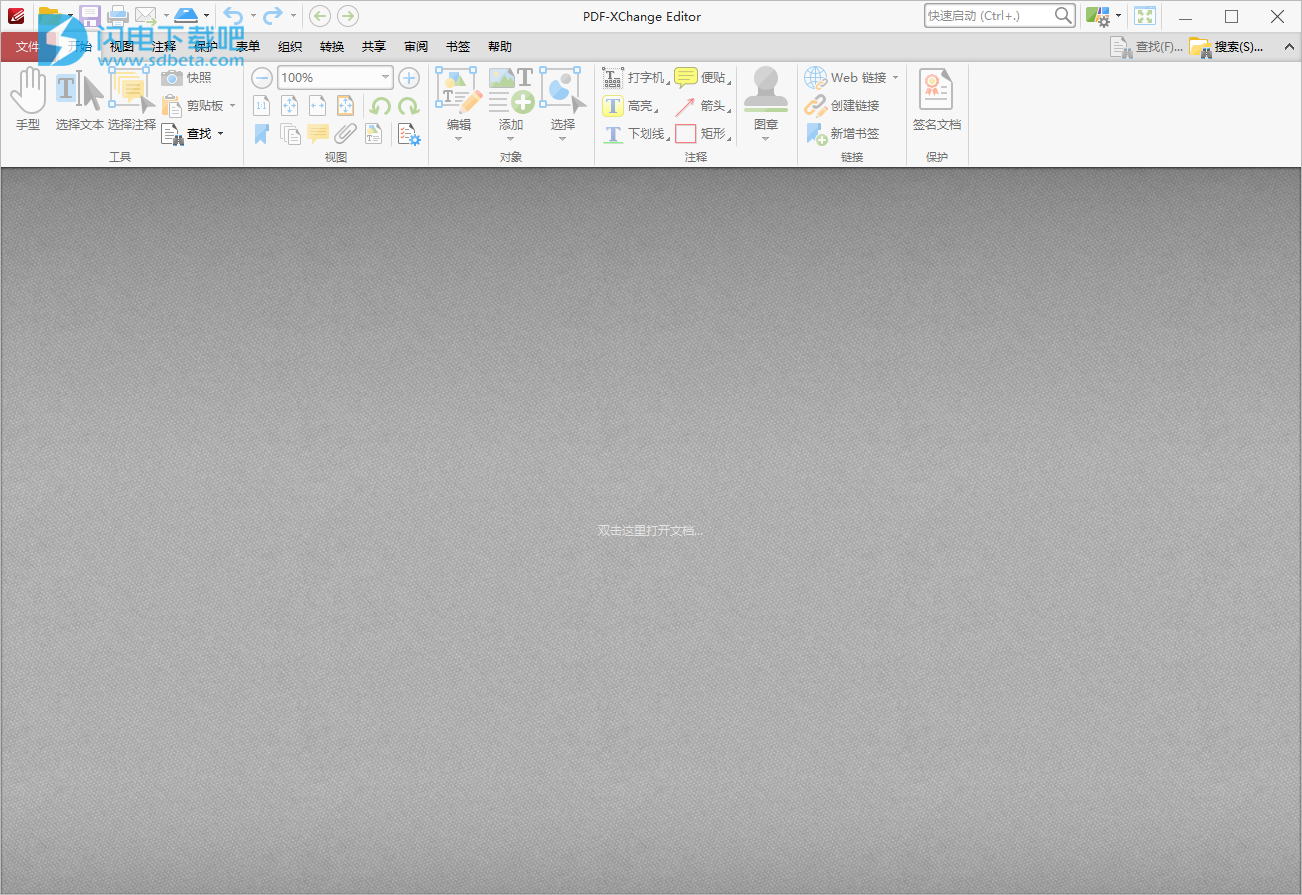
安装破解教程
1、在本站下载并解压,得到ProV8.x64.msi安装程序和crack破解文件夹

2、双击ProV8.x64.msi运行,勾选我接受许可证协议条款,点击next

3、选择软件安装路径,点击自定义安装或者全部安装选项
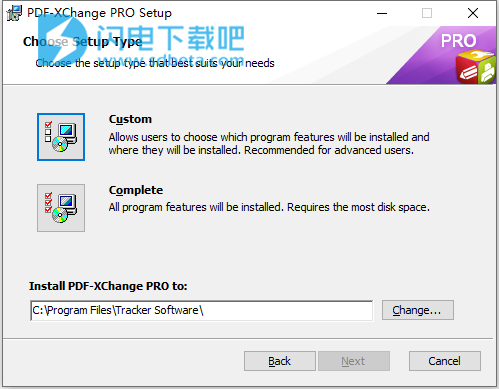
4、安装完成,点击finish

5、运行crack文件夹中的
patch.bat,要从pdf文件中删除保护:在pdf-xchange中打开文件后按ctrl + d并将安全性设置为“No Security”,然后单击“在密码表单上取消”,然后单击“确定”并保存pdf文件。
功能特色
1、PDF-XChange Editor Plus
PDF-XChange Editor Plus是一个非常动态且可完全自定义的PDF应用程序。创建,查看,编辑,注释,OCR和签署PDF文件 - 这只是一个开始。如果您使用PDF,那么这个完全可定制的产品将优化您的工作流程,达到其他产品无法达到的水平。从扫描的文档,图像,文本文件,Markdown文件等创建PDF文件。转换 Microsoft Office单击按钮即可将文档转换为PDF。利用30多种工具来协助创建文档注释,注释,链接和可填写表单。这些工具使编辑PDF成为精细调整的精确过程,可生成最高质量的文档和图像文件。我们的用户友好功能多种多样,足以满足从初学者到专业人士的所有从业者的需求。
2、PDF-Tools
PDF-Tools是创建和处理PDF和图像文件的全球领导者。高度用户友好,它可用于将几乎任何格式的文件转换为PDF或从PDF转换。可利用65种内置默认工具,以及根据需要克隆和编辑这些工具及其变量的功能。使用“ 动作库” 完全自定义工具和“ 工具动作序列”,以确定它们执行操作的顺序。结合六十九个可用的动作来创建自己的工具 - 数十亿种可能性。 PDF-Tools与大型PDF文件兼容,并且还可以同时处理大量文件 - 批量转换是它的优势。
3、PDF-XChange Standard
PDF-XChange Standard是 Tracker Software最畅销的虚拟打印机 - 用于将文档更新和转换为行业标准PDF文件的最终应用程序。它与几乎所有Windows应用程序(如Word,Excel和AutoCAD)中的文件兼容,并具有优化的混合转换引擎,可以打印到 GDI 和 XPS。 考虑到它们的质量,它创建的文件非常小 - 允许更快的上传/下载,减少存储空间和增加数据保留 - 即使在高压缩级别。 PDF-XChange Standard还具有MS Office集成功能, 它提供了额外的功能,例如添加可点击的目录和嵌入式URL支持,便于创建外部链接。
4、增强的OCR插件
该 增强的OCR 插件现在可作为一个可有可无 PDF-Xchange的PRO。 它比PDF-XChange Editor 和 PDF-Tools中的默认OCR引擎更准确,更动态,更快 , 并包含一系列额外功能。
使用帮助
探索用户界面
PDF-XChange Editor用户界面如下所示:
图1. PDF X-Change Editor用户界面
功能区选项卡位于窗口顶部:
图2. PDF X-Change编辑器用户界面,功能区选项卡突出显示
单击下面的链接以查看每个选项卡的选项和功能:
•文件包含文件级操作,如打开,关闭,保存和打印。
•Home包含最常用的命令,例如基本工具,编辑窗格的链接,视图和旋转选项,内容编辑功能,注释工具和文档签名选项。
•“视图”包含用于确定主窗口中显示内容的选项,例如工具栏快捷方式和编辑窗格。此选项卡中还提供了文档布局选项。
•注释包含用于编辑文档注释的选项,例如将注释转换为基本内容,导入/导出注释以及创建注释摘要。
•Protect包含用于签名和认证文档,创建/编辑安全策略和编辑文档的选项。
•表单包含用于管理,突出显示和创建文档表单字段的选项,如单选按钮,下拉菜单和条形码。
•组织包含用于编辑文档的选项,例如添加/删除水印,插入/删除/裁剪/调整页面大小,编辑背景,添加页眉和页脚/贝茨编号。
•转换包含用于从本地扫描程序创建文档,将现有文件合并到新文件,创建空白文档,对文档执行OCR以及将PDF文件转换为其他格式(如MS Word,Excel和Powerpoint格式)的选项。请注意,导出为(* .docx)格式的文件与MS Word 2010及更高版本兼容。
•共享包含与Microsoft Office SharePoint Server关联的文件相关的选项,例如检入/退出文档或从Sharepoint中丢弃文档,还包含从PDF-XChange Editor通过电子邮件发送文档的选项。
•Review包含用于查看文档的选项,例如拼写检查和字数统计功能,以及创建/删除和操作文档注释的选项。
•书签包含与文档书签的创建和管理相关的选项。
•帮助包含软件帮助的链接,例如Tracker Software主网站和用户论坛,以及UI主题和工具栏的可自定义选项。
请注意,功能区选项卡的布局和内容可以完全自定义,如此处所述。
快速访问工具栏位于用户界面的左上角:
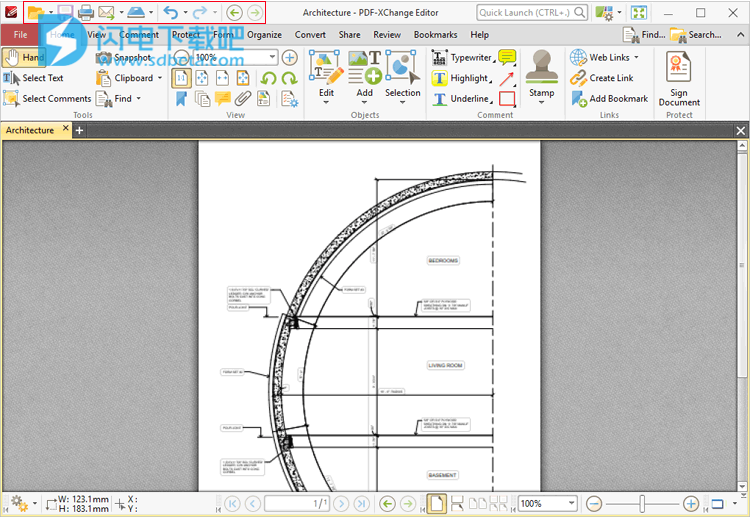
使用此工具栏中的图标执行以下操作:
单击quick.access.open打开以打开文件,或单击下拉箭头以查看/选择最近的文件,包括固定的最近文件,如此处所述。
单击quick.access.save保存以保存文件。请注意,“文件”选项卡中提供了其他保存选项,例如“另存为”和“另存为优化”。
单击quick.access.print打印以打印文件。打印对话框将打开,可用于自定义打印设置,如此处所述。
单击quick.access.email电子邮件到电子邮件文件,或单击下拉箭头查看/管理可用邮件客户端,如“发送邮件”首选项中所确定。
单击quick.access.scan扫描以将文档扫描到PDF-XChange Editor,或单击下拉箭头以选择预设扫描模式。 “扫描属性”对话框将打开,可用于自定义扫描设置,如此处所述。扫描的文档将转换为PDF并显示在主窗口中。
单击quick.access.undo撤消以撤消最近的操作。
单击quick.access.redo重做以反转最近的撤消操作。
单击quick.access.previous.view上一个视图以导航到上一个文档视图。
单击quick.access.next.view下一个视图以导航到下一个视图。请注意,此选项仅在使用“上一视图”选项时可用。
“快速启动”和“快速查找”工具栏用于确定用户界面的格式,启用全屏模式以及查找/搜索文档文本:
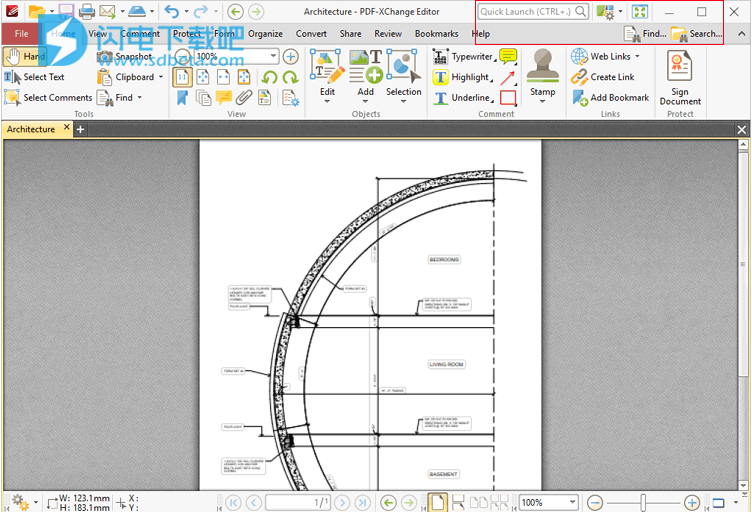
单击ui.options.icon UI选项以查看/选择PDF-XChange Editor的UI选项:
•单击“切换到经典工具栏”以切换到PDF-XChange Editor在版本7之前使用的经典UI布局。此手册的经典UI版本可在此处获得。
•单击“切换到触控优化的UI”,从鼠标优化的UI切换到触控优化的UI,反之亦然。 Touch优化的UI具有更大的图标,可与平板电脑,智能手机和类似设备配合使用。
•单击“自定义工具栏”以自定义工具栏,如此处所述。
单击full.screen.mode.icon全屏模式以启用全屏模式。请注意,全屏模式具有许多可自定义的功能,如此处所述。
单击find.text.icon查找以启用“查找”功能。此功能可查找指定的文档文本,如此处所述。
单击search.text.icon搜索以打开“搜索”窗格,搜索文本是在PDF-XChange Editor中打开的文档或本地计算机上的文件夹,如此处所述。
单击“搜索”图标右侧的ribbon.document.display图标以切换文档工具栏和/或功能区选项卡视图。
单击quick.toolbar.image“快速启动”文本框以在PDF-XChange Editor中查找和启动命令 - 在文本框中输入搜索词,然后单击搜索结果以激活它们。
用户界面的下半部分有四个工具栏:
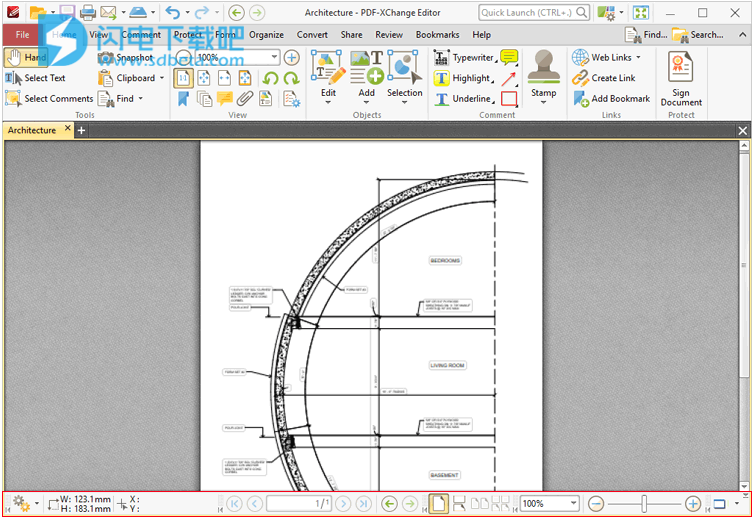
文档选项工具栏显示文档的尺寸和当前指针位置:
document.options.toolbar.ribbon
图6.文档选项工具栏
单击选项以打开/关闭文档编辑窗格并查看/选择编辑工具,如此处所述。
页面导航工具栏用于在文档页面和视图之间导航:
图7.页面导航工具栏
•单击蓝色箭头图标以移至文档的第一页,上一页,下一页或最后一页。
•单击绿色箭头图标可在文档中的最新视图之间移动。
•中间的数字框显示当前页面和活动文档中的总页数。输入页码,然后按Enter键移至该页码。
页面布局工具栏用于确定页面在主窗口中的显示方式:
图8.页面布局工具栏
•单页一次显示一页。
•连续连续显示单页。
•两页一次显示两页。
•连续两页连续显示两页。
“页面缩放”工具栏用于确定缩放级别:
图9.页面缩放工具栏
输入所需的缩放级别,然后按Enter键移动到它,或在下拉菜单中选择一个选项。或者,使用滑块手动调整缩放级别。
启动应用程序工具栏用于打开不同应用程序中的当前文档:
图10.启动应用程序工具栏
使用“启动应用程序”首选项将应用程序添加到工具栏,然后单击工具栏中的应用程序以启动它们并打开当前文档。
请注意,工具栏左侧的箭头图标可用于展开/折叠工具栏,箭头图标上方的点网格可用于单击工具栏并将其拖动到用户界面中的其他位置。
此外,请注意,一些键盘快捷方式与用户界面上显示的命令有关。有关可用键盘快捷键的完整列表,请参见此处。