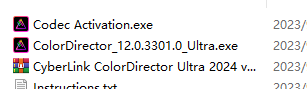讯连科技CyberLink ColorDirector Ultra中文破解版是一款专业的视频编辑程序,软件具有更直觉的配色功能、自动消除杂色和去霾、使用关键帧进行颜色替换以及分割阶调等优势。使用将为用户提供最完整的视频编辑功能和工具,Ultra版本使用将拥有高级视频颜色分级功能,包括制作 4K ultra HD 视频。其强大的视频色彩创作和校正功能是非常的给力的,您可以轻松对您的视频进行编辑和渲染,让普通的视频瞬间转换为惊艳的电影效果,新版本带来更多的功能和增强效果,您可以在视频中可使用“配色”功能来设置匹配色调。支持使用三色环可实现高级分割阶调的视频效果。使用关键帧可替换视频中的颜色。也可以使用四种可用格式之一,保存自定义 LUT 颜色。以及从视频片段可复制并粘贴调整至其他视频片段。如果有需要,您还可以灵活的根据编辑首选项自定义键盘热键。您可以云存储空间“讯连云”上备份程序首选项、项目、自定义输出配置文件和预设。本次带来最新破解版本下载,含破解激活工具,亲测可完美破解激活程序,享受高级无限制的软件,有需要的朋友不要错过了!

安装破解教程
1、在本站下载并解压,如图所示
2、卸载以前的版本,不要覆盖安装。清理注册表的剩余部分和用户文件。安装预修补的Ultra安装程序。
3、启动codec activation,确认安装目录并进行安装

新增功能
1、从 Shutterstock/Getty Images 下载视频素材。
2、可购买 Getty Images 的高级视频素材以用于您的项目。
3、以 AI 加强的运动跟踪,更有效地跟踪物件。
4、使用加强后的配色功能,得到更好的效果。
5、可为视频应用发光效果。
6、可为视频制作吸睛的自然光效果。
7、自定义在调整面板出现的功能及其顺序。
功能特色
1、使用关键帧控件进行颜色替换
通过重新映射颜色来完全改变素材中对象的外观,使它们具有完全不同的感觉。通过关键帧控制,您现在可以对视频剪辑中的对象应用多个颜色更改。
2、色彩搭配
用不同相机拍摄的场景可以具有非常不同的曝光和颜色外观。通过“颜色匹配”,您只需单击按钮即可通过不同的剪辑标准化颜色。
3、分割视频音
将分色调效果应用于视频剪辑可让您为场景提供真正与众不同的外观。就像Lightroom的视频一样,ColorDirector使您能够控制和调整高光,中间色调和阴影。
4、颜色飞溅
将视频和焦点快速添加到视频中,方法是将视频转换为黑白,同时保留剪辑中选定的部分颜色。
5、色移
易于使用的色轮滑块使您能够完全更改视频剪辑中显示的对象的颜色。
6、运动跟踪
智能运动跟踪算法使逐帧对象跟踪变得轻而易举。精确选择工具(现在包括Bezier曲线)允许您通过素材选择,隔离和跟踪多个对象。
7、自动降噪和除雾
降噪可以最大限度地减少外部可见光伪影,包括亮度(颗粒)和色彩噪声,从而降低视频质量。
使用直观的Dehaze滑块去除雾和雾,并创建非常清晰的视频。
8、进出口LUT
导入和导出查找表(LUT),用于专业的颜色分级控制。匹配从一个源到另一个源的镜头,以便在整个视频中实现特定效果。
9、具有关键帧支持的可调节预设
即使您使用我们的预制模板,也可以在对项目进行颜色分级时进行更多控制。使用关键帧编辑支持,使用所需的粒度控制每个效果的强度。
10、360º视频颜色分级
导入,预览,编辑和导出360度视频素材。直接从PowerDirector的界面启动ColorDirector进行颜色分级,然后将镜头发送回PowerDirector进行视频渲染和制作。您很难找到更简单的360º视频编辑工作流程。
11、全球和区域调整工具
使用可调整的全局色调级别预设更改整个剪辑的外观,或使用区域调整工具精确调整视频素材的选定部分的颜色。
使用帮助
一、支持的文件格式
讯连科技ColorDirector支持以下视频文件格式:
视频:AVI、FLV(H.264)、M2TS(H.264AVC、H.265HEVC)、MKV(H.264AVC、H.265HEVC)、MOD、MOV、MPEG-1、MPEG-2、MPEG-4(H.264AVC、H.265HEVC)、TOD、VOB、VRO、WEBM(VP9和Opus音频)、WMV、XAVCS。
讯连科技ColorDirector还支持佳能和尼康的DSLR视频文件。
二、导入360º视频文件
您可以导入和编辑使用360相机录制的视频文件。导入之前,请确保您的项目显示比例已设置为360º。请参阅设置项目显示比例以了解更多信息。
注:拼接后的360º视频才能用于讯连科技ColorDirector的360º视频项目中。关于如何拼接文件以供观看和编辑的信息,请见您的360相机制造商的说明书。
完成360º视频文件的颜色修正后,您即可制作视频,然后它会作为360视频文件输出。请参阅制作360º视频以了解更多信息。
设置360º投影格式
如果讯连科技ColorDirector没有检测到您的360º视频文件,但您确定已生成此文件供播放和编辑,您可以手动设置360º投影格式。您也可以对错误地识别为360º视频文件的文件禁用360º模式。
要设置360º投影格式,请执行以下步骤:
1.右击媒体库中的360º媒体文件,然后选择设置360º投影格式。
2.通过选择以下其中一种来选择360º投影格式:
•等距圆柱(360º):等距圆柱视频是360º视频中所使用的标准投影。等距圆柱投影显示360º视频环境,其以球形投影到矩形视频屏幕上。
•2D格式(非360°):如果所选的媒体文件是纯2D内容,请选择此选项。
三、将视频导入此程序
您可将计算机硬盘或可移动硬件(如存储卡和移动硬盘)上的视频导入到讯连科技ColorDirector。
请按照以下步骤将视频导入讯连科技ColorDirector:
1.单击媒体库,然后单击下列导入选项之一:
•-选择可导入具体视频文件。选定此选项后,浏览并选择计算机或可移动设备上您要导入的所有视频,然后单击打开。
•-选择可导入包含视频的文件夹。选定此选项后,浏览并选择计算机或可移动设备上您要从中导入视频的文件夹,然后单击选择文件夹。
•-选择可下载您之前上传到讯连云的视频文件。请参阅从讯连云下载视频以了解更多信息。
2.讯连科技ColorDirector将把视频文件导入到媒体库中。
注:您还可以通过将视频文件拖放到讯连科技ColorDirector窗口来将其导入到程序当中。
四、从讯连云下载视频
如果您已订阅讯连云,可从讯连云存储直接将视频下载到媒体库。
要从讯连云下载视频,请执行以下操作:
1.单击文件菜单项目,然后选择从讯连云下载媒体。您还可单击媒体库面板中的按钮。
2.浏览并选择所有要下载的视频文件。
3.单击下载按钮。讯连科技ColorDirector将下载所选文件,然后将其导入到媒体库中。
五、ColorDirector模块
讯连科技ColorDirector由三个主要模块组成:媒体库、调整和制作。
1、媒体库
单击媒体库按钮可将视频片段导入讯连科技ColorDirector,然后查看视频文件的详细信息。导入媒体库后,您可以将其添加到情节图板进行调整和编辑。请参阅媒体库面板了解更多信息。
2、调整
“调整”模块是您对导入到讯连科技ColorDirector的视频片段进行润色和调整的地方。单击调整按钮可应用预设,应用运动跟踪蒙版和色彩渐变,调整视频饱和度、色相、白平衡、效果等。请参阅调整视频了解详细信息。
3、制作
调整视频片段完成后,您必须在“制作”模块中实行渲染以应用您作出的调整。在“制作”模块中制作后,情节图板中的所有视频片段将被制成一个较长的视频。要了解更多信息,请参阅制作。
六、媒体库/调整/制作面板
讯连科技ColorDirector窗口左侧会显示何种面板,取决于实际正在使用哪个程序模块。接下来将概述各面板和一些可用的功能。
1、媒体库面板
媒体库面板是您将所有视频片段导入讯连科技ColorDirector的地方。也可用于查看每个视频片段的元数据信息。双击媒体库中的任何视频片段可开始在预览窗口中播放该片段。
导入视频
您可以分别导入视频文件,或导入特定文件夹中的所有视频。请参阅导入视频以了解详细信息。
对媒体库中的视频排序
您可从列表中选择排序选项,轻松对ColorDirector库中的视频进行排序。
您可选择按视频的文件名、持续时间或创建日期对视频进行升序或降序排列。
设置媒体库视图
如需要,您可更改媒体库视图以满足您的个人偏好。媒体库中视频片段的默认显示方式为缩略图视图,但单击媒体库面板右上角的按钮可更改视图。
选择可通过文件名查看视频片段。选择可通过其视频缩略图查看视频。
注:您可单击并拖动片段媒体库与视频信息之间的分隔线,以获得媒体库中片段的较大视图。
视频信息
当您选择媒体库中的视频片段后,讯连科技ColorDirector会在媒体库面板中显示各片段内嵌的详细信息。包括视频与音频编码、文件大小以及类型、视频分辨率、帧速率、显示比例等信息。
将视频片段添加到情节图板
视频片段导入媒体库后,您必须将其添加到情节图板以进行调整和编辑。您可以一次调整或制作一个片段,也可以添加多个视频片段,将其合并为一个较长的视频。
要将视频片段添加到情节图板,执行下列步骤之一:
•将其从媒体库拖动到情节图板。
•在媒体库选中它,然后单击缩略图上的。
2、调整面板
在“调整”模块中会显示调整面板,它包含在视频上的颜色修正、调整和效果添加所需的全部工具。请参阅调整视频,查看有关调整面板上所有可用工具的详细描述。
3、制作面板
位于“制作”模块时,您在输出调整的视频片段前可在制作面板上设置制作首选项。请参阅制作视频,查看制作面板各控制项的详细信息。
4、关键帧设置面板
位于“调整”模块时,单击手动选项卡,然后单击按钮可显示关键帧设置面板。当您调整视频片段时,可以使用关键帧来定义应用修改的起点和终点。
请参阅使用关键帧以了解此功能的详情。
5、情节图板
情节图板是您要调整的视频所在的地方。

A-视频片段,B-场景检测
从情节图板中选择一个视频,使之显示于视频查看器窗口以进行播放和调整。
注:情节图板中的所有视频片段将在“制作”窗口中制成一个较长的视频。如果不想让这些视频片段连在一起,您必须将它们分别添加到情节图板,然后再逐个进行调整和制作。
在情节图板中浏览视频片段时,您可以:
•在情节图板中重新安排视频片段的顺序,方法是在面板内选中然后将其拖动到新位置。
•从情节图板中删除片段,方法是右键单击该片段然后选择删除。您还可一次删除多个视频片段,方法是按住键盘上的Ctrl键,选择面板上的多个片段,然后单击视频查看器窗口顶部的按钮。
•在情节图板上右键单击视频片段,然后选择打开文件位置以在Windows资源管理器中查看该文件。
•情节图板中带图标的视频片段缩略图表示对该片段已经作出调整。
•在视频片段的缩略图上单击图标可检测该片段可能包含的任何场景。如同任何其他视频片段,检测到的场景将被添加到情节图板中。请参阅检测视频片段中的场景以了解此功能的详情。
注:您无法检测之前裁剪或分割的视频片段中的场景。
•双击视频查看器的画布区域可从视图中隐藏情节图板,并以较大视图查看当前视频(仅查看器模式)。再次双击它可重新显示情节图板(查看器和情节图板模式)。