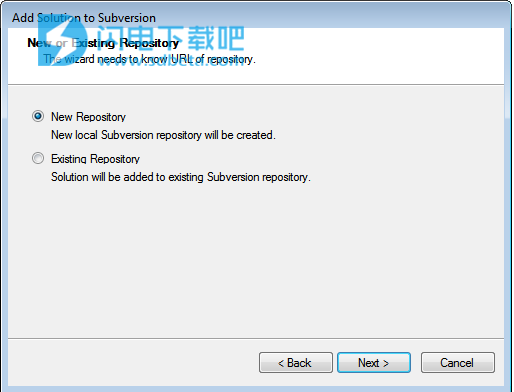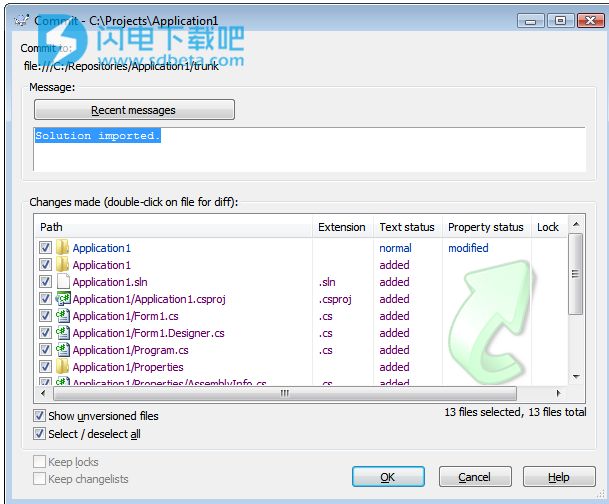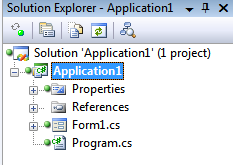VisualSVN for VS 2017破解版是一款款集成到Visual Studio中的版本控制插件,VisualSVN,Visual Studio永远不会崩溃或挂起,所以非常的安全可靠,支持无缝集成,VisualSVN自动处理添加或重命名的文件,并将这些操作反映到Subversion。VisualSVN会仔细跟踪并显示对您的工作副本所做的所有当前更改。其主要目的是能够帮助用户全自动的记录提交的一些代码,并且能够保存你的历史版本,如果你要查找以前的代码的话,它是非常有用的。并且使用VisualSVN来实现主要的SVN功能则要比使用原始的SVN和Apache相配合来实现源代码的SVN管理简单的多,非常容易上手,本次带来Site/Pro/Ent 破解版下载,含注册序列号,有需要的朋友不要错过了!

功能特色
一、现场状态
VisualSVN即时显示对工作副本所做的任何更改,包括属性更改,文件夹更改以及对未包含在解决方案中的文件所做的更改。
1、交通灯状态
显示状态的直观方式:未修改项目为绿色,更改项目为 黄色,冲突和其他错误为红色。
2、状态是累积的
交通灯状态是递归计算的:如果文件夹包含黄色(表示已更改)子项,则始终将其标记为黄色。
3、实时状态
状态在后台进程中逐步重新计算,并在任何更改后立即更新。
4、状态是编辑器感知的
即使在编辑器中执行的未保存更改也会立即被考虑和显示。
5、一切的状态
显示物理文件夹,过滤器(在C ++项目中)和解决方案文件夹的累积交通灯状态。
6、整个工作副本跟踪
VisualSVN会考虑当前解决方案中未包含的项目的状态:您会收到有关工作副本中的任何更改的通知。
7、整个工作副本状态
Visual Studio状态栏中始终可见的指示符显示整个工作副本的累积状态。
8、锁定文件指示器
当工作副本中有任何锁定的文件时,将显示状态栏中的另一个特殊图标。
二、查看更改
VisualSVN提供完整的解决方案,可以检查您的解决方案中所做的所有更改。您可以轻松查看已进行的更改,迭代已更改的文件并解决Visual Studio内部的合并冲突。
1、待定更改窗口
Pending Changes窗口显示工作副本中所做的所有当前更改。您可以使用Alt + 1快捷方式打开窗口。
2、查看修改过的文件
Pending Changes窗口允许您使用F8和Shift + F8键盘快捷键迭代修改的文件。
3、内置Visual Studio Diff工具
与内置的Visual Studio Diff工具集成,您可以使用语法突出显示,IntelliSense和第三方重构工具查看文件更改。
4、内置Visual Studio Merge工具
通过与内置的Visual Studio Merge工具集成,您可以直接在IDE中解决 合并冲突。
三、快速差异
快速差异功能允许您评估,查看并快速在更改的代码块之间导航,并有选择地还原它们。快速差异标记显示在编辑器中,可以即时计算和更新。这是一个显着改变您的编码和代码审查行为的旗舰功能。
1、跟踪变更'替换
显示自上次提交后更改的行的快速差异标记。
2、更改之间的导航
使用Alt + [和 Alt +]键盘快捷键可以轻松循环更改已更改的代码块。
3、快速还原
使用Ctrl + Alt + Z 键盘快捷键可以轻松恢复特定的更改块。
4、概述保证金
快速差异概述边距显示在代码编辑器的滚动条旁边,允许您评估文件中的更改位置。
四、文件操作跟踪
VisualSVN跟踪在Visual Studio中执行的所有文件操作,并将它们正确地反映到Subversion。由第三方插件执行的所有重构也会得到妥善处理并反映到您的工作副本中。
1、自动添加所有项目
自动将每个创建的文件或文件夹添加到Subversion。
2、透明文件操作
拖放,复制和粘贴以及保存所有这些都会导致 您的工作副本中发生正确的事情。
3、透明的重构
内置或第三方工具执行的所有重构都会正确反映到Subversion。
4、自动锁定
自动提示锁定标记为'svn:needs-lock'属性的文件。
五、轻松入手
我们努力使VisualSVN尽可能方便用户,为您提供方便的向导,帮助您在几次点击中开始使用Subversion。
1、将解决方案添加到Subversion向导
只需点击几下,即可帮助将项目正确添加到Subversion。
2、从Subversion向导获取解决方案
允许签出已存储在存储库中的项目。
3、TortoiseSVN集成
熟悉TortoiseSVN的人几乎没有学习曲线。
六、抛光可用性
通过精心设计的菜单,专用工具栏和乍一看不可见的其他功能,可以实现Subversion与Visual Studio的完全和舒适的集成。
1、有用的上下文菜单
VisualSVN上下文菜单可在您需要的所有地方使用。
2、键盘友好
可以通过键盘快捷键快速访问所有常见的Subversion命令 。
3、工具栏
VisualSVN提供了一个方便的工具栏,其中绑定了常见的Subversion操作。
4、热门开关
允许您使用VisualSVN工具栏上的组合框在分支之间切换。
七、专业级产品
VisualSVN是一个专业级Subversion集成插件。VisualSVN专为企业客户设计和构建,具有出色的稳定性,可用性和稳健性。
1、真正的颠覆
VisualSVN是针对官方Subversion二进制文件构建的,不依赖于第三方Subversion绑定。
2、进程外非托管代码执行
进程外执行可确保Visual Studio永远不会因VisualSVN而崩溃或挂起。
使用说明
VISUAL SVN //入门
使用VisualSVN进行版本控制是用户友好且简单的。您不需要具有先前的Subversion经验。
1、为Subversion添加解决方案
首先,您需要将解决方案置于Subversion控件之下。执行此操作只需要两个主要步骤:执行“ 向Subversion添加解决方案 ”命令并将解决方案提交到存储库。
在Visual Studio中打开或创建新解决方案。然后从VisualSVN菜单命令中选择Add Solution to Subversion,将打开向导。
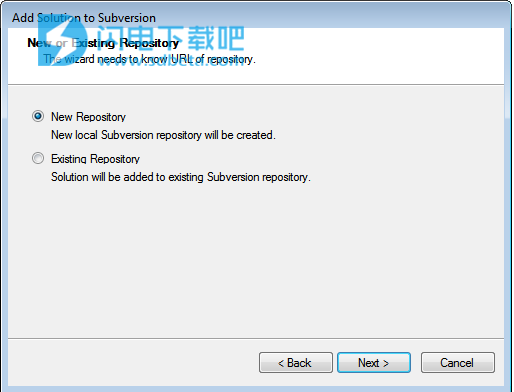
现在,您可以选择存储代码的目录。VisualSVN可以将您的代码添加到新的或现有的存储库中。当VisualSVN创建新存储库时,它会创建包含分支,标记和 主干文件夹的默认存储库结构。最初,您的代码将存储在trunk文件夹中。
请注意,将代码添加到现有存储库时,您可以选择任何远程存储库。例如,您可以轻松地将解决方案添加到第三方托管服务提供的托管存储库中。只需在对话框的相应字段中输入存储库URL即可。
完成此操作后,解决方案中的所有源文件和文件夹都将标记为添加到Subversion。解决方案资源管理器中的黄色图标将指示添加的文件。但是所有更改仍然是本地的,尚未发送到目标存储库。这允许您在操作完成之前查看将解决方案添加到Subversion的结果。
2、提交Subversion解决方案
虽然解决方案中的文件被标记为已添加到Subversion,但它们仍未提交。只有您的本地工作副本受到影响,文件不会传输到存储库。
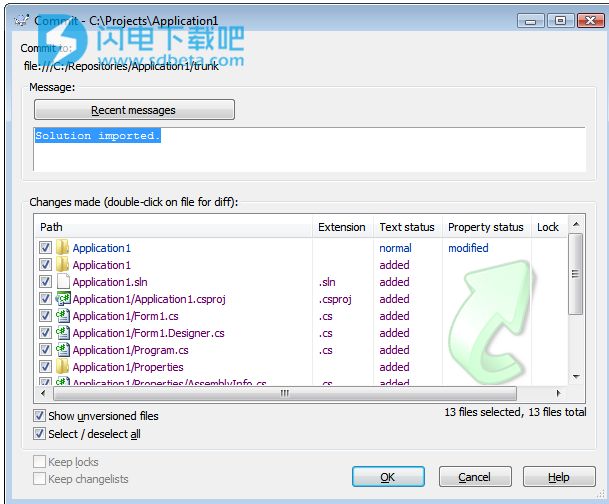
要将解决方案提交到Subversion,请选择VisualSVN | 提交菜单项,输入注释并单击“确定”。源文件的第一个版本将发送到目标Subversion存储库。
在将解决方案提交给Subversion之后,您应该在解决方案资源管理器中看到绿色图标,表明您的代码是由Subversion控制的,并且您没有本地更改。你准备工作了!
3、基本工作周期
VisualSVN有许多功能,但在日常工作中,您只使用其中的一些功能。在本节中,我们将描述您在一天的工作中可能会发现自己使用VisualSVN做的最常见的事情。
典型的工作周期如下所示:
更新您的工作副本
做出改变
检查您的更改
可能撤消一些更改
合并他人的变化
提交您的更改
更新您的工作副本
在与团队合作开展项目时,您需要更新工作副本,以便接收自上次更新以来项目中其他开发人员所做的任何更改。使用VisualSVN | 更新 菜单项以使您的工作副本与存储库中的最新修订同步。
更新您的工作副本:
在与团队合作开展项目时,您需要更新工作副本,以便接收自上次更新以来项目中其他开发人员所做的任何更改。使用VisualSVN | 更新 菜单项以使您的工作副本与存储库中的最新修订同步。
在更新时,您将看到TortoiseSVN的更新窗口,该窗口将显示您的解决方案的哪些文件需要更新。
做出改变:
现在,您可以开始工作并对工作副本进行更改。决定要进行的离散更改(或一组更改)通常最方便,例如编写新功能,修复错误等。
您无需告诉VisualSVN您打算进行更改。只需使用文本编辑器或解决方案资源管理器进行更改,VisualSVN会自动检测已进行的更改。
请注意,所有更改都是您自己的工作副本的本地更改,直到您将它们提交到存储库。
检查你的变化
完成更改后,需要将它们提交到存储库,但在执行此操作之前,通常最好先了解一下您已更改的内容。通过在提交之前检查更改,您可以编写更准确的日志消息。您可能还发现您无意中更改了文件,这使您有机会在提交之前还原这些更改。此外,这是在发布更改之前审核和审核更改的好机会。
您可以使用TortoiseSVN的“显示更改”窗口查看您所做更改的概述。要打开窗口,请选择VisualSVN | 主菜单上的显示更改命令。
请注意,您无需网络访问即可检查更改。这使您即使在没有网络连接的情况下也可以轻松管理正在进行的更改。
可能撤消一些更改:
假设在检查更改时,您确定对特定文件所做的所有更改都是错误。也许您根本不应该更改文件,或者从头开始进行不同的更改会更容易。
这是使用VisualSVN | 的绝佳机会 恢复主菜单命令。您将看到TortoiseSVN的“还原”窗口,您可以在其中查看和撤消某些更改。
Subversion通过使用来自该区域的缓存“ 原始 ”副本覆盖它来将文件恢复到其预修改状态 .svn。您还可以撤消任何目录修改。例如,您可能决定不想重命名文件。
合并其他人的变化:
通常情况下,当您一直在进行更改时,其他人已经完成并将自己的更改提交到存储库。因此,在提交之前将任何更改合并到工作副本中是个好主意。只需选择 VisualSVN | 更新主菜单命令以及其他人未提交但未反映在您的工作副本中的所有更改将合并到您的工作副本中。
假设您和您的协作者同时编辑了同一个文件。幸运的是,在大多数情况下这不是问题,并且Subversion将同时进行更改。但是,有时Subversion无法自动合并文件中的更改,并且此文件被标记为“ 冲突 ”。在TortoiseSVN的更新窗口中,您将收到有关冲突文件的通知。
有关解决冲突,请参阅本章称为进一步的细节 解决冲突(合并其他的变化) 在版本控制使用Subversion的书。
提交您的更改:
您的编辑已完成,您已将服务器中的所有更改合并到工作副本中,并且您终于可以将更改提交到存储库。
请选择VisualSVN | 提交主菜单命令以将所有更改发送到存储库。提交更改时,您需要提供“ 日志消息 ”,描述您的更改。您的日志消息将附加到您创建的新修订。
存储库不知道或不关心您的更改是否整体有意义; 它只会检查以确保没有其他人更改了您在不查看时更改的任何文件。如果有人已经 这样做了,整个提交会失败,一个消息,通知您一个或多个文件都乱日期:
此时,您需要更新工作副本,处理导致的任何合并或冲突,并再次尝试提交。
这涵盖了使用VisualSVN的基本工作周期。VisualSVN中还有许多其他功能可用于管理存储库和工作副本,但您对VisualSVN的大部分日常使用仅涉及我们在本章中讨论过的命令。但是,我们将介绍一些您经常使用的命令。