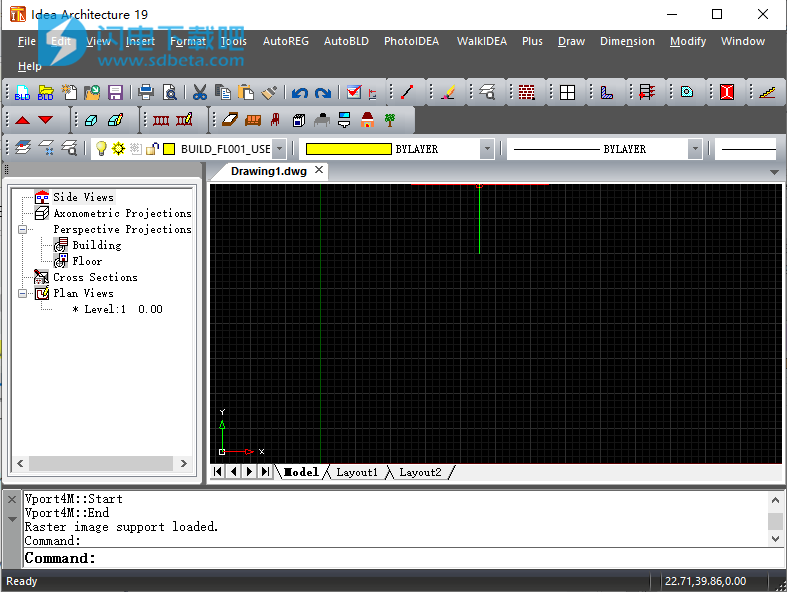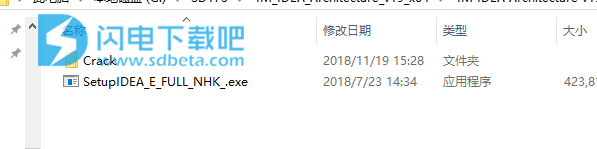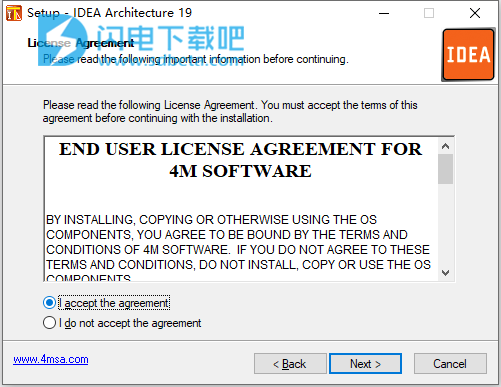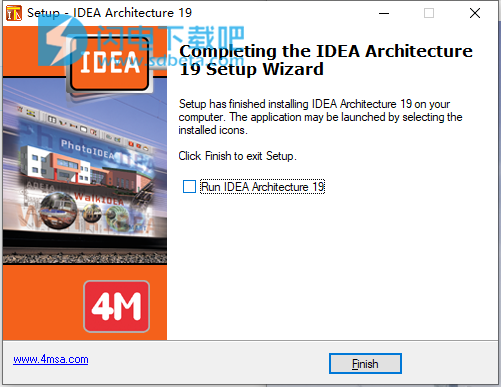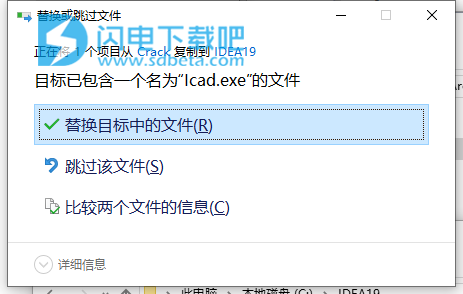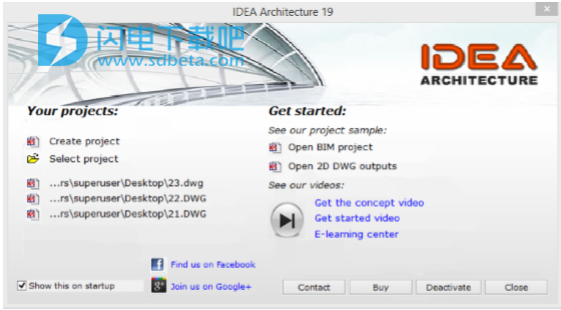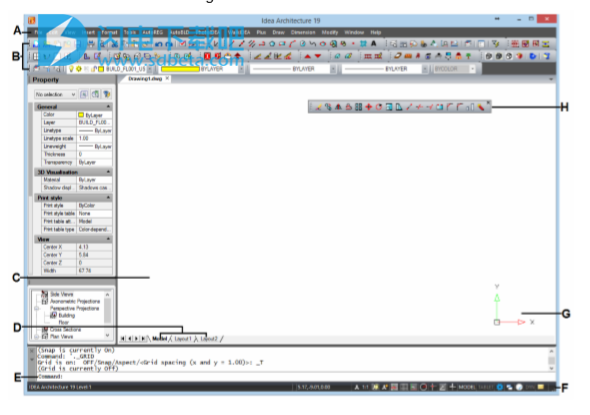IDEA Architecture19破解版是功能强大的bim软件,使用旨在为用户带来3D和2D建筑设计、渲染和动画以及4D调度和5D成本核算等功能和工具,100%完美兼容DWG和IFC,该计划旨在以非常友好和灵活的方式满足建筑师的整体需求,包括高级建筑设计,渲染和虚拟漫游。 IDEA Architecture采用现代BIM结构,为用户提供独特的优势,直接应用于真实3D建筑模型的智能模型塑造。 IDEA Architecture保留了AutoCAD®引入的所有常用CAD功能和功能,以及DWG兼容性。此外,IDEA Architecture在其熟悉的BIM环境中处理智能实体和智能建筑对象。更具体地说,应用于智能对象的程序功能导致所有标准命令(复制,移动,修剪,折断,镜像,扩展,复制粘贴等)的本机应用直接到任何建筑物(墙壁,开口,板) ,梁,柱等),以及编辑工具(夹点,“右键单击 - >属性”等)的本地使用到每个建筑物对象。关于BIM结构的复合智能对象,通过嵌入复杂算法的许多参数对话框来增强设计过程,以编辑和塑造任何建筑对象(楼梯,屋顶,轨道等)。至于整体建筑模型,由于其创新的BIM结构,IDEA Architecture能够生成并不断更新项目图纸(部分,视图,视角等),同时保持用户的任何干预(插入图书馆项目,文本,注释等)。总之,通过IDEA架构,任何设计理念都可以轻松,快速,完整地实现和呈现。本次带来破解版下载,含破解文件,有需要的朋友欢迎到本站下载体验!
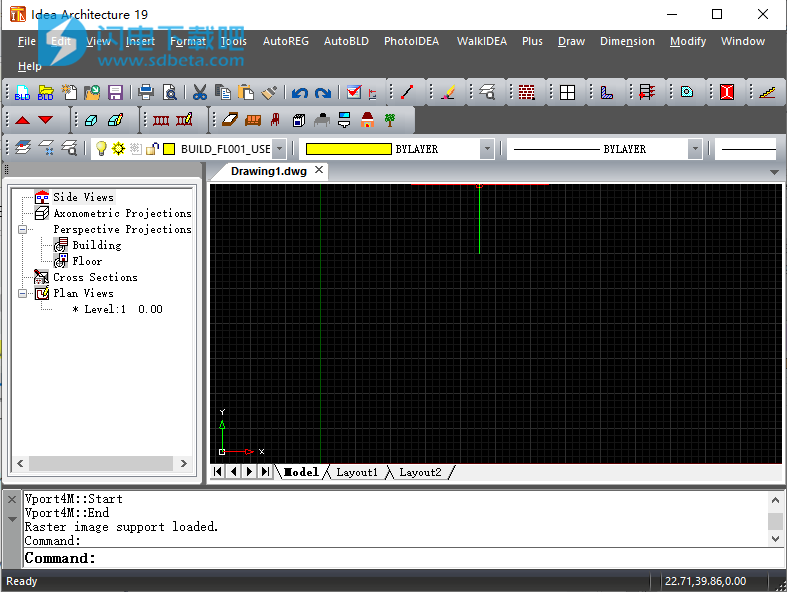
安装破解教程
1、在本站下载并解压,得到SetupIDEA_E_FULL_NHK_.exe安装程序和crack破解文件夹
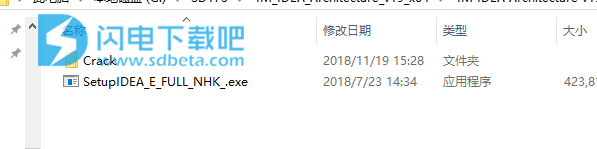
2、双击SetupIDEA_E_FULL_NHK_.exe运行,勾选我接受协议,点击next
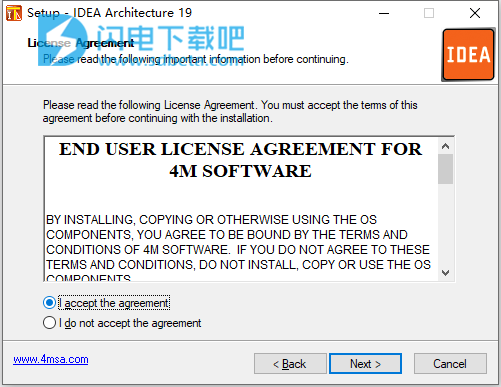
3、安装完成,点击finish
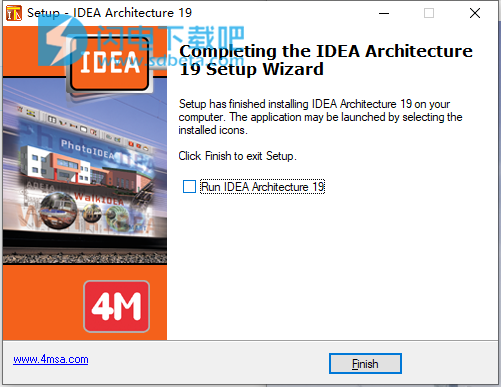
4、将 crack中的Icad.exe复制到安装目录中,点击替换目标中的文件,路径C:\IDEA19
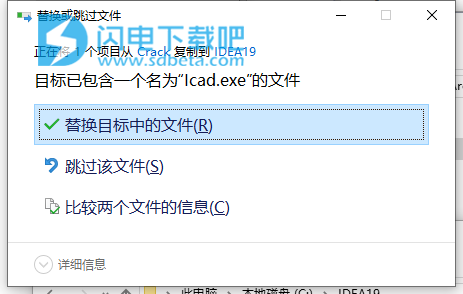
新功能介绍
1、遵循4M创新BIM设计的总代码重组
官方发展援助Teigha
ITC8.x的重要功能
非常快速的打开/读取/保存功能
非常快的显示引擎(变焦,平移等)
2、通用接口
完全新的界面
新功能区菜单
视觉样式的新选项
新状态栏,带有GRID,ORTHO,ESNAPS等新按钮,就像在AutoCAD中一样
状态栏中的新选项和功能,如注释比例列表,注释可见性等
工具栏中的更改
具有更多功能和功能的新属性面板与命令过滤器和快速选择相结合
通过对话框实时缩放/轨道到所有BIM实体。
使用新界面更改BIM实体的对话框。
更新了屋顶和轨道类型的对话框
3、一般功能
能够从属性面板更改BIM实体的任何特征。所有这些特征都可以用作过滤器来选择特定实体
抓住所有BIM实体,实时改变长度,宽度,角度等
新的握把选项,如用于改变墙壁宽度,横梁等的把手,山墙中的旋转以及楼梯屋顶中的更多把手选项等
具有更多选项的建筑物定义的新对话框,例如将图像用作外部参照以及在其他级别之间插入/删除级别
4、特定功能(与建筑物相关)
角落开口
单侧屋顶由pline
通过夹具在屋顶进行实时编辑,显示实时倾斜度
在视图中具有任何用户形状的墙(用户墙)
开口没有外壳
创建楼梯和未更改对话框的两种不同方法。能够编辑提升者和线程
楼梯中的高级选项可控制立管和螺纹的限制,圆角细节等
适用于更多实体的新表,如门,空间,屋顶,材料等。
使用Orthophotomaps,包括最精确和易于理解的视觉信息
能够以楼梯或屋顶作为轮廓提升墙壁
5、渲染
改进渲染算法(重新设计和增强)
渲染效果更高
6、IFC2x3兼容性
调整IFC输入/输出功能,以便更好地与其他BIM程序兼容(实际上与Revit®和Archicad®处于同一水平
IFC功能的调整可以更快地导入
7、图书馆
新的3D家具库
在家具库中呈现预览(不是简单的幻灯片)
屋顶类型的新渲染界面
楼梯类型的新渲染界面
轨道类型的新渲染界面
8、新的CAD引擎
包括最新4MCAD v.16的所有功能,例如:
通知管理器查看消息和警报
具有新功能的新增强对话框使其更易于使用和更具参数性,例如“purge”和“block”命令
“mtext”命令中包含更多选项的新增强对话框(支持堆叠文本,上划线文本,数字/列表设置,背景设置等)
在命令行键入时使用各种设置自动完成命令
3D Orbit命令中的新功能/选项
增加了打印预览的缩放功能
新命令,如“txt2mtx”,“rtext”,“Helix”,“3D Polyline”
新的Draw Order选项可快速推回或提出注释和阴影
新文件管理(输入/输出,导入/导出,转换)选项
新的LISP方法(保护)来创建受保护的LISP文件
9、其他
Plus菜单中的新命令(如AutoCAD的Express工具中)(etransmit,overkill,“blockreplace”,“bcount”等)
10、最简单的CAD用户切换到3D和BIM
IDEA Architecture以类似AutoCAD的外观提供先进的3D BIM建模。您只需掌握非常简单的2D命令,如折线,实体快照,复制......您很快就会使用我们的3D BIM对象库进行3D绘图。
11、在2D中绘制并获得3D建筑
您只需使用我们的AutoBLD菜单中的智能和参数对象绘制平面图,IDEA Architecture将从中构建3D。只需双击任何对象,就会显示其属性,以便进行简单修改。
12、与AutoCAD的最佳兼容性
与其他BIM建筑软件不同,IDEA Architecture使用DWG作为其本机文件格式,并包含将3D BIM对象转换为可在AutoCAD®中进一步查看和修改的简单向量的功能。因此,您可以与大多数CAD用户自由共享2D或3D文件。
13、包括完整的CAD软件
我们的建筑软件包括4MCAD的所有功能,我们替代AutoCAD®。您可以将2个软件合二为一,具有用于高级3D设计的BIM功能以及用于编辑某些DWG图形的所有CAD功能。
14、绘制2D和3D更快,项目EATCHIP [R
与其他BIM软件不同,IDEA Architecture的先进且非常直观的3D BIM技术不会以牺牲速度为代价,恰恰相反:您使用3D软件绘制3D的速度比使用CAD软件的2D更快,更容易。
15、用于屋顶和楼梯的智能3D建模器屋顶和楼梯
在3D设计中非常复杂,但使用我们的建筑软件只需点击几下即可。您可以创建任何形状并调整大小,选项和材料。比使用CAD软件绘图更快我们的建筑软件包括大量的3D智能和参数对象库。您只需选择对象并定义其大小,材质和选项,而不是绘制每一条线,IDEA Architecture将以2D和3D绘制它。此外,软件知道对象如何与另一个交互并自动执行许多任务,从而为您节省大量时间。
16、比其他建筑软件绘制速度更快
与Revit®或ArchiCAD®相比,IDEA架构更易于使用且速度更快。我们所有的3D BIM对象都可以通过几个点或折线来定义。使用像折线一样简单的命令,您可以创建任何类型的自定义形状的3D BIM对象:需要更少的点击次数,您可以获得BIM的所有功能,但不会以速度或易用性为代价。
17、DWG中的所有2D绘图都来自3D BIM模型
建筑项目需要数十甚至数百个2D图纸来显示建筑物及其所有特征。IDEA架构将帮助您只需点击几下即可生成它们并实时更新。
17、平面图,横断面,立面图,透视图
在IDEA Architecture中,您只需要在2D或3D视图中创建每个楼层平面图。然后,该软件将帮助您创建所需的所有不同视图,并将它们添加到左侧的项目树中。
18、像在Autocad中一样打印它们
这些2D视图将从3D中提取,我们的建筑软件将在您修改项目时更新它们。如果您使用的是AutoCAD®或4MCAD等CAD软件,则必须手动创建所有这些图纸并手动更新,从而节省大量时间。
使用类似AutoCAD的环境,您可以使用CAD功能(例如屋顶的绘图细节或注释)定义布局并添加任何您喜欢的布局。
19、与CAD用户分享
所有这些绘图都是DWG,如果要与非BIM用户共享,可以将BIM对象转换为简单的向量和块。像AutoCAD®或4MCAD这样的CAD软件无法读取BIM对象,因为它们没有BIM技术,但使用我们的“屏幕绘图”功能,您可以向它们发送可以读取和修改的DWG文件。
20、使用我们的3D渲染功能为您的项目赋予生命
我们的建筑软件包括高级渲染功能,可通过3D家具,渲染图像和漫游视频为您的项目赋予生命。
21、3D家具和材料库
IDEA Architecture包括现代3D家具模块库和可插入建筑物中的物体。您可以编辑这些对象的颜色和材质,以获得您期望的结果。
我们还提供了丰富的材料库,您可以通过导入图像来添加自己的材料库。每个项目最多可以附加256种不同的材料。
22、实时OpenGL渲染
实时渲染使您可以在移动,旋转,修改甚至在项目内部移动时查看项目并保持渲染。
23、演练视频
我们的WalkIDEA菜单可帮助您创建路径并将模型导出到IDEA Architecture提供的Walk-through视频模块。
您可以创建视频,例如您在建筑物内部或外部行走。您还可以附加6张背景图像以创建360°背景并在现场显示您的项目。
24、使用IDEA架构进行逼真渲染
在IDEA Architecture中,您将找到一整套用于照片般逼真渲染的功能,并可以计算出材质,灯光,背景......在执行完整的光学渲染以获得最高质量之前,可以使用多个质量级别来定义所有这些参数。
25、使用Google地球导入/导出
可以从Google地球和Google街景中提取背景图片,您可以导出项目以在Google地球中显示。
26、使用外部渲染软件渲染
IDEA Architecture的内置渲染功能将满足您的大多数需求,但如果您想与渲染专家协作或只是使用您喜欢的渲染软件,最好知道您可以导出为.3ds或Collada格式或使用DWG格式。因此,您将能够使用V-Ray®或Artlantis®等渲染软件来创建项目的令人惊叹的图像。
27、感受BIM软件在建筑设计方面的强大功能
4M是BIM的先驱,拥有一套完整的BIM建筑与工程软件套件,于1993年启动.4M BIM软件被专家公认为BIM软件,为AutoCAD用户提供最简单的迁移,因为他们是唯一使用DWG的用户作为他们的原生文件格式和类似AutoCAD的外观。
28、IDEA架构中的BIM设计
IDEA Architecture的先进BIM技术将提高您的生产力。使用我们的智能3D建模器和3D BIM对象库,您将能够更快,更轻松地绘制。
您只需要在2D或3D视图中处理平面图,我们的BIM软件就会生成3D模型。接下来,您将从此3D BIM模型中提取所需的所有2D绘图,IDEA Architecture将实时更新它们。
29、材料清单
还可以提取BIM信息以创建物料清单,显示您在建筑物中创建的各种对象的数量和表面。可以在Excel中进一步编辑此文件,以便计算建筑物的成本。
使用帮助
一、与IDEA合作
如上所述,IDEA是建筑设计的集成工作站,旨在满足建筑师的所有需求,包括建筑综合和模型创建,渲染和虚拟漫游。首先,就墙和开口而言,IDEA嵌入了基本建筑框架不受限制的“塑造”所需的所有功能,例如平行移动墙壁,修剪,延伸,连接,破碎,复制,镜像墙壁等,以及任何种类和类型的开口(窗户,滑动,门,开口,拱门)。绘图设施,例如“右键单击 - >属性”或在任何建筑物(墙,开口,平板,柱,梁等)上延伸使用夹具,可加快设计过程。此外,在修改期间模型转换的实时显示使用户能够完全专注于设计过程,从而避免耗时的绘图任务。关于“复合建筑构件”,例如楼板,楼梯,屋顶,轨道,山墙,坡道等,IDEA也将它们视为智能物体,逻辑上彼此相连,以便它们能够正确响应并自动更新以进行任何修改。特别是,每个元素都有自己的属性,用户可以在任何阶段进行编辑。不仅仅是简单的绘图任务,对象对话框还可以实现复杂的绘图算法,确保在每种情况下正确的元素整形(即高速公路楼梯,带阁楼的复杂屋顶等)。至于整体建筑模型本身,由于其创新BIM结构,IDEA能够生成并不断更新整套项目图纸(部分,视图,视角等),同时保留用户所做的任何干预(插入图书馆项目,文本,注释)等)。总之,用户可以在几乎没有限制的情况下塑造建筑模型,在视图计划,任何3D视图或甚至在前视图,横截面和透视图上工作,同时观察这些干预的效果。此外,由于其BIM结构,IDEA可有效处理设计和施工过程中的其他几个重要方面,例如物料清单(BoM),智能地形功能,甚至IDEA与每个之间的无缝集成。其他4M Suite软件解决方案(STRAD用于结构设计,FINE用于建筑服务 - HVAC,电气,卫生等),所有这些都使用和引用相同的标准建筑信息模型(4M-BLD文件格式)。除了项目图纸,IDEA还利用其BIM结构,分别通过两个强大的组件PhotoIDEA和WalkIDEA生成高质量的照片级真实场景以及令人印象深刻的动画视频。更具体地说
1、PhotoIDEA支持使用最先进的“光线追踪”技术创建高质量的照片级真实感图像。使用PhotoIDEA,3D模型的任何场景的真实表示成为一个非常简单的过程。 PhotoIDEA使用丰富的真实材料库(如大理石,木材,石材,地毯等),如有必要,可以选择和调整。 IDEA构建对象的属性包括材料信息这一事实简化了编辑过程。鉴于任何对象的每个部分(例如墙壁,框架,屋顶,楼梯元素等)默认分配给某种材料,照片级真实表示的结果可以从设计的第一步出现在屏幕上。用户希望在项目中使用的材料的选择和编辑,光源的定位,背景和摄影对象的选择以及最终运行具有各种质量选项的“照片写实”命令都在通过“PhotoIDEA”命令组的友好而快速的方式。
2、WalkIDEA是IDEA的虚拟漫游模块,它使用户能够在建筑模型内部或外部“走”,以面对现实。 WalkIDEA以非常简单的方式使PhotoIDEA的场景“活着”:通过使用鼠标或操纵杆或通过定义观察路径。任何虚拟“旅程”都可以存储为avi文件。 “WalkIDEA”组合的命令不仅仅是简单的步行,还包括一些辅助效果,例如楼梯的提升,“走路”时打开门的选项等。此外,WalkIDEA可以提供4D的体验立体现实通过一副立体眼镜。
二、主菜单
程序一开始运行,屏幕上就会出现以下主菜单:

启动向导可帮助用户导航到程序的2D和3D示例以及有助于用户更轻松地学习程序的有趣视频。用户还可以通过启动向导的不同选项选择或创建新项目。主菜单选项包括以下组:1。项目文件管理选项(新项目,打开项目和项目信息),它们位于FILE命令组中。 2. AutoREG命令组,包括创建和编辑地形图所需的指令。 3. AutoBLD菜单,包括建筑设计过程的所有绘图编辑和查看命令。 4. PhotoIDEA菜单选项,包括支持照片级逼真的命令。 5. WalkIDEA命令组,支持虚拟现实演练。 6.奖金菜单PLUS,包括一系列IDEA用户的绘图实用程序。
注意:通过启动程序,出现以下窗口:
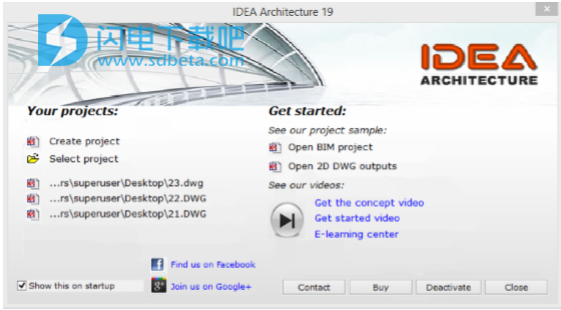
使用上面的对话框,用户可以轻松地开始使用程序,启动新项目,打开现有项目,甚至选择对话框左侧出现的最新项目之一。最重要的是用户可以选择打开同时提供的2D或3D示例,以便通过这些就绪文件快速导航到程序的所有命令和功能。最后,他有机会观看教程视频,这些视频不仅可以帮助他开始创建第一个项目,还可以提供可能不知道存在的额外信息和功能。要使用IDEA开始绘图,应首先使用“新建项目”命令定义新项目,该命令包含在“文件”菜单中。使用此命令,屏幕上将出现一个窗口,您必须在该窗口中键入项目的名称。然后,单击“确定”,您就可以开始绘图并处理项目了。
为了“打开”现有项目,例如通过IDEA创建的项目(即进一步编辑或仅供查看),只需选择“打开项目”,屏幕上将显示包含磁盘中现有项目的列表。此窗口列表的功能遵循Windows标准。
需要指出的是,遵循一般的4M“建筑”标准化,IDEA项目将保存到扩展名为BLD的目录中。如果选择了现有项目,则会加载并显示在屏幕上。在任何情况下,您都可以使用如上所述分组的命令开始使用IDEA。本用户指南的第3章至第11章提供了这些命令的详细说明。在此之前,在第2章中给出了对基本绘图原理的简要参考,第2章是熟悉AutoCAD或4MCAD的用户可以跳过的章节。
三、DEA通用绘图命令
本节的目的是描述一般绘图命令的操作。 属于IDEA特定架构命令的命令,例如命令组AutoREG或AutoBLD,将在下一章中详细介绍。 以下段落的目的是使用户熟悉CAD程序的基本原理。 知道如何使用CAD程序的用户可以忽略此部分。
1、与IDEA合作
您可以通过各种方式使用IDEA窗口及其元素。 例如,您可以显示和重新排列工具栏,显示命令栏以及启用状态栏。 工具栏和命令栏也可以浮动在屏幕上的任何位置或停靠在主IDEA窗口的边缘。
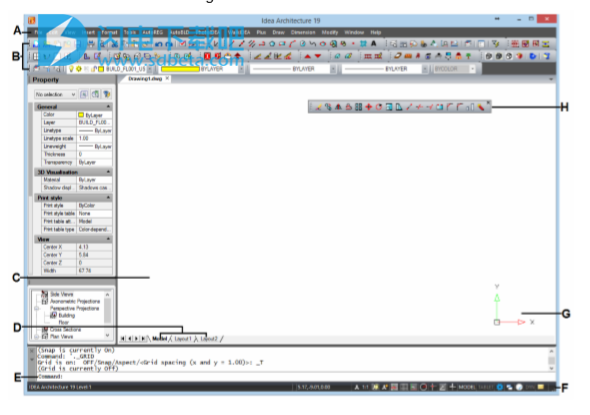
答:您可以自定义窗口顶部的菜单栏。 B.您可以自定义工具栏,更改工具的外观和排列以及添加自己的命令和宏。 C.您的图纸显示在绘图窗口中。 D.单击选项卡以在模型图形和打印布局之间切换。 E.您可以在命令栏中键入命令。 要重新定位命令栏,请将其拖到屏幕上的其他位置。 F.状态栏显示诸如工具的名称或用途,当前光标坐标,图层名称和模式设置等信息。 G.用户坐标系(UCS)图标表示三维空间中图形的方向。 H.您可以将工具栏移动并停靠在屏幕上的任何位置。 J.房地产小组。 显示所有实体数据。 I.建筑探索者。 显示建筑物的信息。
2、在快捷菜单上显示命令
快捷菜单提供对特定命令的快速访问。 右键单击实体,工具栏,状态栏,“模型”选项卡名称或“布局”选项卡名称时,将显示一个快捷菜单。 快捷菜单中显示的选项取决于您单击的内容。 右键单击工具栏时,程序将显示一个快捷菜单,使您可以打开和关闭命令栏,状态栏和各种工具栏。 如果选择一个或多个实体然后单击鼠标右键,程序将显示一个快捷菜单,您可以从中选择用于修改所选实体的命令。 要显示可从中选择实体捕捉的快捷菜单,请按住<Shift>键,然后右键单击绘图窗口中的任意位置。
3、显示和隐藏工具栏
第一次启动IDEA时,会显示多个工具栏。 IDEA提供了十几个工具栏,您可以通过添加和删除工具来自定义这些工具栏。您还可以移动工具栏并调整其大小,还可以创建新工具栏。您可以使用快捷菜单显示或隐藏工具栏。您还可以选择工具栏是显示大小还是彩色。您可以选择显示或隐藏工具提示,工具提示提供将光标暂停在工具上时显示的工具的说明。转到视图>工具栏以进行这些选择。工具栏可以停靠或浮动。浮动工具栏有标题栏和关闭框,可以位于屏幕上的任何位置,并且可以调整大小。停靠的工具栏不显示标题或关闭框,无法调整大小,并且沿着绘图窗口的一个边缘附加。 要停靠工具栏,请将其拖动到图形的周边;解开它,将它拖离周边。 要将工具栏放置在停靠区域中而不停靠它,请在拖动时按Ctrl键。 要移动工具栏,请将其拖动到新位置。 若要调整工具栏的大小,请将光标移动到边缘,直到它更改为调整大小箭头,然后拖动。
选择要显示的工具栏1.执行以下操作之一:选择“视图”>“工具栏”。 右键单击停靠工具栏上的任意位置以显示工具栏快捷菜单,然后选择“工具栏”。 您还可以在快捷菜单上选择要直接显示的工具栏。 2.在“选择工具栏”对话框中,选择要显示的工具栏,然后单击“确定”。
4、使用命令栏
命令栏是一个可停靠的窗口,您可以在其中键入IDEA命令并查看提示和其他程序消息。 要显示命令栏,请选择“视图”>“命令栏”。 命令栏显示最近的三个提示行。 您可以通过拖动来移动命令栏。 当命令栏浮动时,您可以拖动窗口的顶部或底部以更改其显示的文本行数。 您可以将命令栏停靠在图形的顶部或底部。