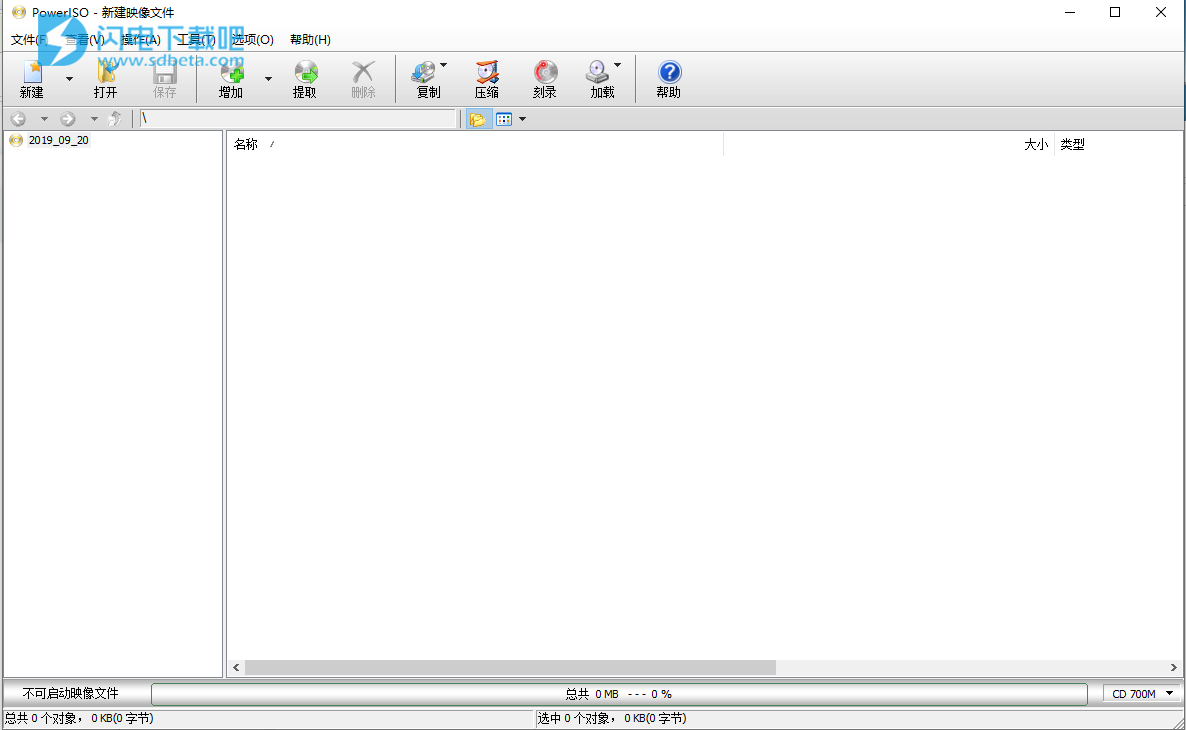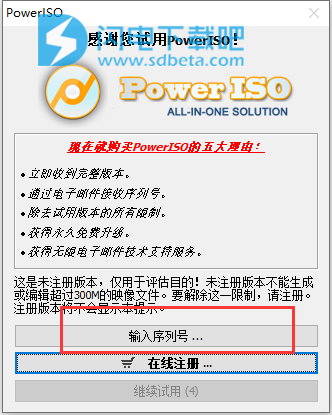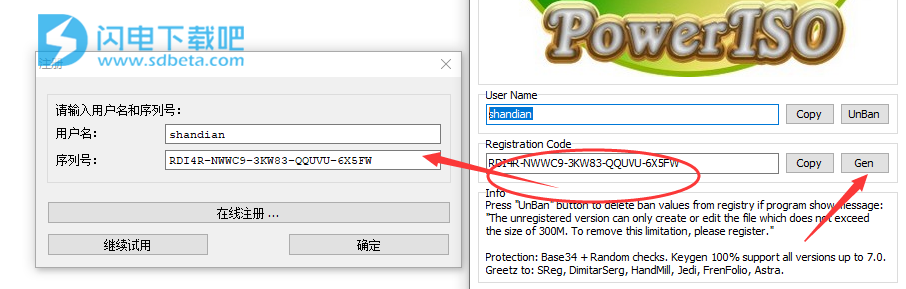8、制作启动U盘
软件功能
1、创建ISO文件
从硬盘文件创建ISO文件或BINCUE文件。
从CD/DVD/BD光盘创建ISO文件或BINCUE文件。
创建可启动的ISO映像文件。
自动检测各种CD/DVD/BD图像文件。
支持ISO9660,Joliet和UDF文件系统。
支持unicode文件名。
优化文件布局以节省磁盘空间。
2、编辑ISO文件
将文件添加到ISO文件。
删除ISO文件中的文件。
重命名ISO文件中的文件。
在ISO文件中修改文件的日期时间。
将引导信息添加到ISO文件以制作可引导的ISO映像文件。
3、提取ISO文件
支持ISO文件和其他流行的光盘镜像文件,如BIN/CUE,DAA,UIF,DMG,MDF/MDS,ASHDISC,BWI/B5I,LCD,IMG,CDI,CIF,P01,PDI,NRG,NCD,PXI,GI,FCD,VCD,C2D,BIF等。
支持多会话光盘映像文件。
从ISO文件中提取文件。
查看并运行ISO文件中包含的文件。
4、刻录ISO文件
将ISO文件和其他图像文件刻录到CD-R,CD-RW,DVD-R,DVD-RW,DVD+R,DVD+RW,DVD-RAM,DVD-RDL,DVD+RDL,BD-R,BD-RDL,BD-RE,BD-REDL。
将AppleDMG文件直接刻录到CD/DVD/BD光盘。
即时刻录文件和文件夹到CD/DVD/BD光盘。
从MP3,WMA,APE,FLAC,WAV或BIN文件刻录音频CD。
将视频图像文件刻录到CD/DVD光盘。
支持可擦写光盘的两种擦除模式:完全擦除和快速擦除。
5、挂载ISO文件
将ISO文件和其他流行的映像文件挂载为虚拟驱动器。
最多支持23个虚拟驱动器。
6、制作音频光盘
创建标准音频CD。
创建混合模式CD。
支持音频CD-TEXT。
将mp3,wma,wav,flac和ape文件刻录到CD。
将bin/cue,mp3/cue,wma/cue,wav/cue,flac/cue和ape/cue音频图像文件刻录到CD。
编辑现有的音频CD映像文件。
支持在音频CD映像文件中播放音频曲目。
7、音频CD开膛手
将音频CD翻录为mp3,wma,wav,flac和ape文件。
将音频CD翻录为bin/cue,mp3/cue,wma/cue,wav/cue,flac/cue和ape/cue音频图像文件。
ISO和BIN转换器
将ISO转换为BIN。
将BIN转换为ISO。
将AppleDMG文件转换为ISO文件。
将所有流行的图像文件转换为ISO文件。
将所有流行的图像文件转换为BIN文件。
8、打开/提取/编辑磁盘映像文件
支持所有流行的虚拟光盘映像文件,如VMWare虚拟光盘映像(*.vmdk),VirtualBox虚拟光盘映像(*.vdi),虚拟PC虚拟光盘映像(*.vdi)。
支持所有软盘映像文件,如BIF,FLP,DSK,BFI,BWI,BIN,IMG等。
支持FAT12,FAT,FAT32,NTFS和ext2,ext3分区的光盘映像文件。
9、创建可启动USB驱动器
为WindowsXP,WindowsVista和Windows7创建可启动的USB驱动器。
支持USB-FDD,USB-ZIP和USB-HDD。
10、支持的CD/DVD光盘映像类型
ISO(通用CD映像)
BIN/CUE
BIN(CDRWin)
IMA/IMG(通用磁盘映像)
CIF(EasyCDCreator)
NRG(Nero-BurningROM)
IMG/CCD(CloneCD)
MDF/MDS(Alcohol120%)
VCD(Farstone虚拟硬盘)
VaporCD(NoumVaporCDROM)
P01/MD1/XA(齿轮)
VDI(VirtuoCDManager)
C2D(WinOnCD)
BWI/BWT(BlinkWrite)
CDI(DiscJuggler)
TAO/DAO(复印机)
PDI(即时复制)
DMG(APPLE磁盘映像)
11、支持的CD/DVD文件系统
标准ISO-9660
JolietISO扩展(Windows95及更高版本下的CD)
RockRidgeISO扩展(FreeBSD下的CD,Linux)
ElTorito扩展(可引导CD)
通用磁盘格式(UDF)
XBOXDVD格式
苹果HFS
APPLEHFS+
12、简单友好的界面
支持拖放。
支持剪贴板复制和粘贴。
支持多种语言。
支持操作系统:WindowsNT4.0,Windows2000,WindowsXP,Windows2003,WindowsVista,Windows2008,Windows7
支持32位和64位窗口。
使用帮助
一、如何将PowerISO用作ISOCreator?
PowerISO可以从硬盘中的文件和文件夹创建ISO。使用主程序,使用shell上下文菜单或使用拖放操作,有三种方法可以启动iso创建器。使用PowerISO,您只需单击即可创建ISO文件!
用法1:使用主程序创建ISO文件:
运行PowerISO。
单击工具栏上的“添加”按钮以添加文件和文件夹。您还可以直接将文件和文件夹从Windows资源管理器拖到PowerISO窗口。
另一种添加文件的方法是使用系统剪贴板。您可以在Windows资源管理器中选择文件和文件夹,点击“CTRL-C”将它们复制到剪贴板,然后转到PowerISO窗口,然后点击“CTRL-V”将选定的文件和文件夹粘贴到当前编译中。
选择菜单“操作>新建文件夹”以创建新文件夹。
选择菜单“操作>更改标签”以更改默认标签。
选择菜单“文件>属性”以设置iso文件属性。
添加完所有文件和文件夹并进行所有必要的更改后,单击工具栏上的“保存”按钮,或选择“文件>保存”菜单以保存iso文件。
用法2:使用shell上下文菜单创建ISO文件:
打开“我的电脑”,然后选择要添加到iso文件的文件和文件夹。
右键单击选中的文件,弹出shell上下文菜单。
选择菜单“添加到xxxxx.iso”。
PowerISO主程序将开始运行。它会自动将所选的所有文件和文件夹添加到当前编译中,然后使用指定的名称保存iso文件。
(注意:保存的默认图像类型是DAA,您可以在PowerISO配置对话框中将其更改为ISO格式。)
用法3:使用拖放创建ISO文件:
运行PowerISO。
打开“我的电脑”,然后选择要添加到iso文件的文件。
将所有选定的文件和文件夹拖到PowerISO窗口。
(注意:您还可以使用系统剪贴板添加文件和文件夹。)
单击“保存”按钮以保存iso文件。
二、如何将PowerISO用作ISOExtractor?
您可以通过三种方式将PowerISO用作ISO提取器,使用主程序,使用shell上下文菜单或使用拖放操作。
用法1:使用主程序的ExtractorISO文件:
运行PowerISO,单击工具栏上的“打开”按钮或选择“文件>打开”菜单打开现有的iso文件。您也可以通过双击它来打开iso文件。
单击工具栏上的“提取”按钮。PowerISO显示iso提取器对话框。
选择目标文件夹,然后单击“确定”开始提取。
用法2:使用shell上下文菜单提取ISO文件:
打开“我的电脑”,然后选择要提取的ISO文件。
右键单击选中的文件,弹出shell上下文菜单。
选择菜单“使用文件名和文件夹提取此处”。
iso提取器将开始运行。它将使用文件名自动创建文件夹,并将iso文件中的所有文件解压缩到此文件夹。
用法3:使用拖放提取ISO文件:
运行PowerISO,单击工具栏上的“打开”按钮或选择“文件>打开”菜单打开现有的iso文件。您也可以通过双击它来打开iso文件。
打开“我的电脑”。
选择要提取的所有文件,然后将其拖到“我的电脑”。
三、如何将PowerISO用作ISO刻录机?
PowerISO内置CD/DVD刻录引擎。您可以将PowerISO用作ISO刻录机。它不仅可以刻录ISO映像,还可以刻录其他图像文件。您不需要安装任何其他刻录软件。
运行PowerISO,单击工具栏上的“打开”按钮或选择“文件>打开”菜单打开现有的iso文件。您也可以通过双击它来打开iso文件。
单击工具栏上的“刻录”按钮。PowerISO显示了iso烧录器对话框。
选择刻录要刻录光盘的刻录驱动器。
选择燃烧速度。默认刻录速度是驱动器和介质支持的最大速度。
检查“验证写入数据”选项以在刻录后验证数据。
单击“刻录”按钮开始刻录iso文件。
四、如何将PowerISO用作ISO贴片机?
PowerISO具有内置虚拟驱动器,可以安装iso文件和其他CD / DVD映像文件。无需安装任何其他虚拟驱动器软件来安装ISO文件。安装ISO文件非常方便。您可以使用主程序,使用shell上下文菜单或使用PowerISO虚拟驱动器管理器来安装它。
用法1:使用主程序挂载ISO文件:
单击工具栏上的“安装”按钮。PowerISO显示了iso安装程序菜单。
单击弹出菜单中的虚拟驱动器。
选择要安装的iso文件,然后单击“打开”以安装它。
用法2:使用shell上下文菜单挂载ISO文件:
打开“我的电脑”,然后选择要安装的ISO文件。
右键单击选中的文件,弹出shell上下文菜单。
选择菜单“将图像装载到驱动器[X:]”。
用法3:使用shell上下文菜单挂载ISO文件:
打开“我的电脑”,然后选择PowerISO创建的虚拟驱动器。
右键单击所选的驱动器,将弹出iso mounter shell上下文菜单。
选择“将图像装入驱动器”菜单。
选择要安装的iso文件,然后单击“打开”以安装它。
用法4:使用PowerISO Virtual Drive Manager挂载ISO文件:
右键单击PowerISO sys-tray图标,PowerISO Virtual Drive Manager显示一个弹出菜单。
单击弹出菜单中的虚拟驱动器。
选择要安装的iso文件,然后单击“打开”以安装它。
五、如何从CD,DVD或蓝光光盘制作ISO文件?
PowerISO可以从CD,DVD或蓝光光盘制作ISO文件。PowerISO进行逐个扇区的复制。将复制光盘中的所有信息,包括引导信息。您可以使用主程序或shell上下文菜单启动isomaker。
用法1:使用主程序制作ISO文件:
运行PowerISO。
单击工具栏上的“复制”按钮,然后从弹出菜单中选择“制作CD/DVD/BD图像文件...”。
PowerISO显示ISOMaker对话框。
选择包含要复制的光盘的CD/DVD驱动程序。
选择输出文件名,并将输出格式设置为ISO。
单击“确定”从所选光盘制作iso文件。
用法2:使用shell上下文菜单制作ISO文件:
打开“我的电脑”,然后选择包含要复制的光盘的驱动器。
右键单击所选的驱动器,将弹出shell上下文菜单。
选择菜单“制作图像文件”。
将显示“ISO制造商”对话框。
选择输出文件名,并将输出格式设置为ISO。
单击“确定”开始制作。
六、如何将PowerISO用作MP3 Ripper?
PowerISO不仅可以将音频CD复制到图像文件,还可以将其翻录为MP3文件。它还可以将音频CD翻录为APE,FLAC,WMA或WAV文件。
运行PowerISO。
选择“工具> 翻录音频CD ”菜单。
选择包含要翻录的光盘的驱动器。
PowerISO显示Audio CD Ripper窗口。
选择要翻录的音轨。
单击工具栏上的“翻录”按钮。
PowerISO显示Audio CD Ripper对话框。
选择输出文件夹,并将输出格式设置为Mp3。
单击“确定”开始翻录mp3文件。