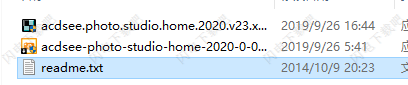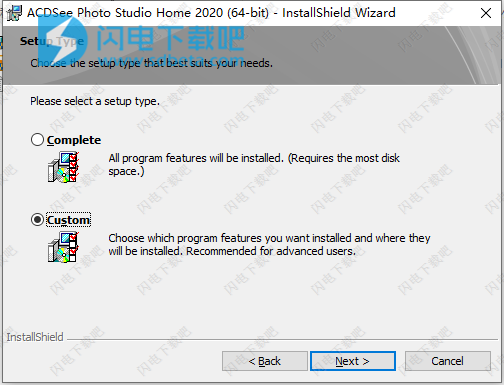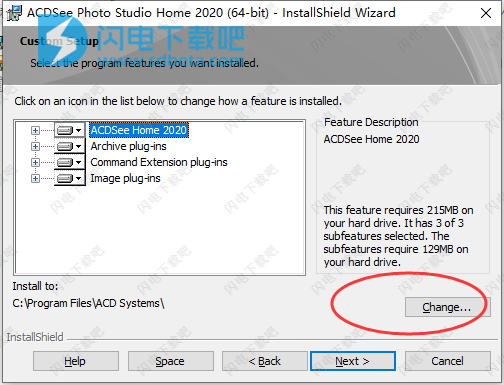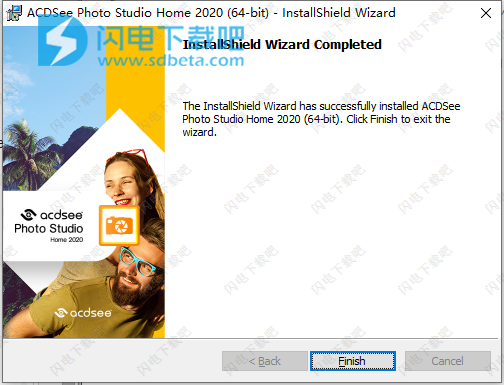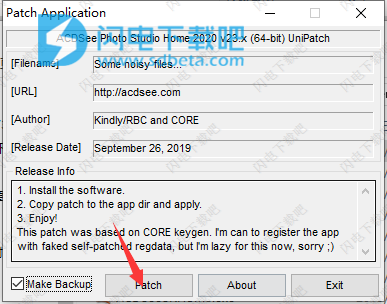ACDSee Photo Studio Home 2020破解版使用将为用户提供全套的数字资产管理器功能,在管理、查看、编辑、创建和共享照片和文档等多个方面提供超实用的功能和工具!相对于其他版本来说,软件比较适合家庭和爱好者使用,虽然说功能没有专业版和终极版那么多,但是也足够使用,它能够管理您日渐增多的照片集,并且能够对照片进行一些日常的编辑操作,提高照片组织能力!以实现最佳组织和效率,对于不断发展的照片收藏的活跃摄影爱好者的理想选择。新版本2020版现在已经到来,现在增加了人脸检测和识别功能,这样的话您可以更加方便的查找和管理您的照片,并且带来改进的关键字管理,支持批量转换文件,也可以快速的对重复照片进行查诈骗。除此之外,home版还配备了效率驱动工具等,更多的功能大家可以来本站下载体验,安装包中含破解补丁,一键完成破解,超级方便!同时本站也提供了ACDSee Photo Studio Professional 2020版和ACDSee Photo Studio Ultimate 2020破解版下载,欢迎大家到本站搜索下载!

安装破解教程
1、在本站下载并解压,得到acdsee.photo.studio.home.2020.v23.x.(64-bit).unipatch.exe破解补丁和acdsee-photo-studio-home-2020-0-0-1323-win-x64-en.exe安装程序
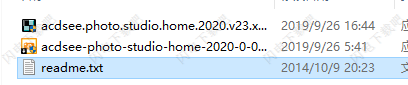
2、双击acdsee-photo-studio-home-2020-0-0-1323-win-x64-en.exe运行,默认点击next,如图所示,勾选自定义安装选项
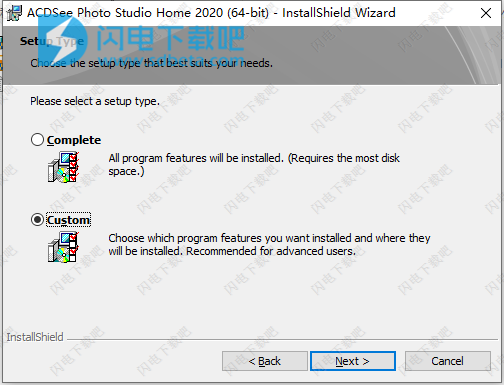
3、点击change选择软件安装路径,可直接将C改为其他磁盘,点击next
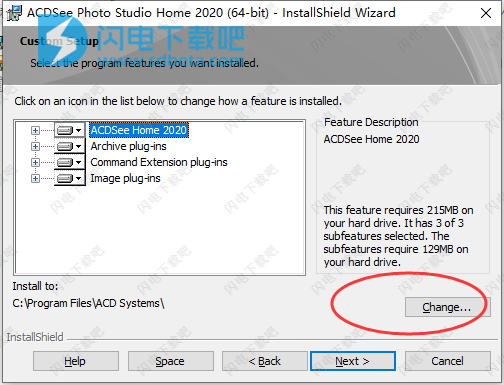
4、安装完成,点击finish
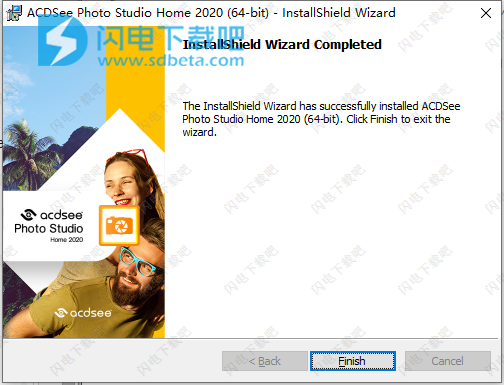
5、不要启动程序,将acdsee.photo.studio.home.2020.v23.x.(64-bit).unipatch.exe补丁复制到安装目录中,运行,点击patch按钮
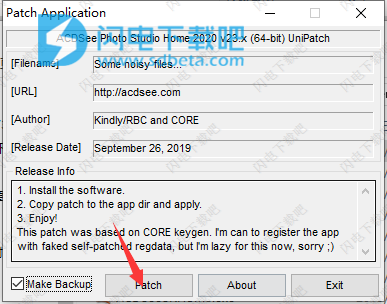
新版特色
人脸检测和面部识别:自动识别人脸并为检测到的人脸分配名称(仅适用于64位)
在面部检测和面部识别工具中添加了名称建议功能(仅适用于64位)
添加了将ACDSee人脸数据嵌入图像中以及使用专用命令或目录文件工具导入嵌入式ACDSee人脸数据的功能(仅适用于64位)
文件夹窗格中提供的Cloud Sync驱动器可支持Dropbox和OneDrive
最多创建五个图像篮
视频已添加为“目录”窗格的“特殊项目”部分中的搜索选项
在“目录”窗格的“特殊项目”部分中,将“建议名称”添加为搜索选项(仅在64位中可用)
ACDSee Photo Studio Home 2020新功能
1、适应性和安全性
通过Dropbox™或OneDrive™从团队中获取文件,或者通过在管理模式下直接访问云同步根驱动器来备份现有工作。
2、将文件放在很多篮子里
最多创建五个图像篮,以收集和保存硬盘中所有图像和媒体文件。为单个图像篮命名,并使用它们轻松查看,编辑或共享其内容。
3、改进的重复查找器
在各种文件夹和位置中查找重复项。重命名或删除检测到的重复项,以控制文件收集。
4、RAW支持
享受所有最新相机型号的RAW观看支持。
5、改进的批量转换
通过一个便捷的可访问对话框将大量文件转换为其他格式。
6、改进的关键字管理
现在,ACDSee预先装有各种可用的示例快速关键字集。导出关键字列表并与其他用户共享。通过导入已建立的关键字列表,可以节省大量的手动输入时间。
软件特色
1、人脸检测和面部识别(64位)
组织从未如此个人化。ACDSee的面部检测和识别工具会在您的照片中找到人物,以便您命名个人以进行快速搜索。按客户,家人或感兴趣的人区分照片。ACDSee会立即学习将哪些名称放置在哪些面孔上,甚至建议可能的匹配项。通过按未命名,自动命名和建议的名称搜索照片,可以节省手动繁琐的繁琐工作。然后将面部数据嵌入您的照片中以安全保存。
2、编辑相片
通过使用精密过滤器工具包进行微调,以达到您在现场无法获得的理想条件。使用裁剪,翻转,调整大小和旋转工具来处理几何缺陷。纠正瑕疵,红眼,模糊,噪点和清晰度。通过添加文本,边框,渐晕,水印,甚至在图像上绘画,使事物更加生动。选择要影响的图像的微小部分。刷上特殊效果,变更和改进,使您的照片完全符合您的期望。
3、轻松的数字资产管理
查找,排序,移动,组织和共享-完全掌握摄影工作流程所需的一切都在您的指尖。向图像添加评分,层次结构关键字,类别和位置数据。使用视觉标签或可自定义的颜色标签快速识别照片以进行进一步处理。
软件功能
一、管理
通过在查看模式下使用面部检测和面部识别搜索分配给它们的名称来查找照片
将面部数据嵌入图像中以安全保存
将“ Dropbox™”或“ OneDrive™”之类的Cloud Sync驱动器显示为“文件夹”窗格中的节点,使您可以像浏览其他任何文件夹一样浏览云内容
最多创建5个图像篮
在各种模式下自定义数百个键盘快捷键
添加或删除元数据时自动前进到下一张图像
使用ACDSee Mobile Sync应用将照片和视频直接无线发送到ACDSee
仅从设备导入新内容
按收藏分类
使用文件夹,关键字,等级,颜色标签,元数据和类别的组合来组织文件
快速查找文件–根据元数据,文件属性,数据,事件,关键字,等级,位置和已编辑状态构建和存储搜索
根据需要创建尽可能多的ACDSee数据库,并在它们之间快速轻松地切换
视觉标记带有颜色标签的文件
通过对Windows操作系统的本机64位支持来加快工作流程
二、查看
使用面部识别和面部识别功能自动识别照片中的面部,并在一次或多次分配名称后建议名称
照片模式:查看“桌面”或“图片”文件夹,OneDrive™或整个图片集中的照片
使用自动镜头视图,使用各种滤镜自由预览图像的外观
支持超过100种格式,包括图像,音频和视频
使用“缩放”,“导航器”,“放大镜”和“直方图”工具检查详细信息
对RAW图像执行高质量解码
三、编辑
快速将所有编辑或特殊效果刷到照片的选定区域
在黑白模式下逐个颜色控制亮度和对比度
通过将LUT导入并应用为彩色编辑模式滤镜,对图像进行无缝的颜色分级
四、统计
快速访问文件,摄像机和数据库统计信息
五、出版
轻松打印文档和联系表
优化照片并将照片上传到FTP管理的网站空间
将照片上传到SmugMug,flickr和Twitter
使用说明
一、ACDSee中的切换模式
在ACDSee中,您可以在六种模式之间快速切换:管理,照片,查看,编辑,365模式和仪表板模式。
模式按钮位于ACDSee窗口的右上方:
要从一种模式切换到另一种模式:

单击以下模式按钮之一:
管理:导入,浏览,整理,比较,查找和发布您的照片。
照片:按日期查看您的整个图像集。
查看:以任何放大率显示和检查照片。
编辑:使用基于像素的编辑工具修复和增强照片。
365:将图像上传到365.acdsee.com,以便与您的联系人或公众共享。
仪表板:快速访问和浏览文件,摄像机和数据库统计信息。
二、管理模式键盘快捷键
在“管理”模式下工作时,可以使用以下键盘快捷键。还可以在“日历”窗格中专门使用一些快捷方式。
要打印此页面以便于参考,请右键单击并选择打印...。
Alt+F4
Ctrl+W
关闭ACDSee。
Ctrl+Shift+Alt+S
打开“自定义快捷方式”对话框,您可以在其中自定义键盘快捷方式。
Alt+O
打开选项对话框。
F1
打开帮助文件。
输入
在查看模式下打开选定的项目。
删除
删除所选项目。
使用管理模式
\(反斜杠)
标记或取消标记图像。
`(重音)
开启或关闭图像音频。
Alt+0至5
为当前选定的项目分配颜色标签。按Alt+0删除颜色标签。
Alt+C
将一个或多个选定文件复制到您指定的文件夹中。
Alt+逗号
在“属性”窗格中打开上一个选项卡。
Alt+句点
在“属性”窗格中打开下一个选项卡。
Alt+Enter
打开或关闭“属性”窗格。
Alt+G
打开导入对话框。
Alt+I
打开“过滤器”对话框,您可以在其中指定“文件列表”窗格中显示的文件类型。
Alt+K
将光标置于“属性”窗格的“元数据”选项卡中IPTC组的“关键字”部分中。
Alt+M
将一个或多个选定文件移动到您指定的文件夹中。
Alt+Shift+F
最大化“文件列表”窗格。
F2
重命名一个或多个所选文件。
Alt+W
将桌面墙纸还原为应用ACDSee墙纸之前使用的设置。
Alt+X
从活动图像篮中删除当前显示的项目。
退格
在当前驱动器的文件夹结构中上移一级。
Ctrl+0至5
为当前选定的项目指定评分。按Ctrl+0删除评分。
Ctrl+\(反斜杠)
选择标记的图像。
Ctrl+A
选择当前文件夹的全部内容。
Ctrl+B
将所选项目添加到活动图像篮中。
Ctrl+E
在编辑模式下打开当前选择的图像。
Ctrl+G
生成文件列表作为文本文档。
Ctrl+I
选择当前文件夹中的所有图像。
Ctrl+Alt+D
打开“编辑标题”对话框。
Ctrl+K
将光标置于“属性”窗格中“组织”选项卡的“关键字”字段中。
Ctrl+N
在“文件列表”窗格中创建一个新文件夹。
Ctrl+O
打开“打开文件”对话框,您可以在其中选择一个或多个图像以在“查看”模式下打开。
Ctrl+P
在ACDSee打开打印实用程序中打开当前选择的图像。
Ctrl+Tab
在当前显示的窗格之间移动“管理模式”窗口的焦点。
Ctrl+X
将当前选定的项目剪切到剪贴板。
Ctrl+C
Ctrl+插入
将所选项目复制到剪贴板。
Ctrl+V
Shift+插入
粘贴剪贴板的内容。
Ctrl+F
将焦点放在“快速搜索”栏中,以便您可以开始输入搜索查询。
F5
刷新管理模式。
F3
打开搜索窗格。
Ctrl+Alt+E
打开导出对话框。
F4
显示目录栏下拉列表。
F6
将文件列表更改为Thumbs+Details视图。
F7
将文件列表更改为Filmstrip视图。
F8
将文件列表更改为缩略图视图。
F9
将文件列表更改为图块视图。
F10
将文件列表更改为图标视图。
F11
将文件列表更改为列表视图。
F12
将文件列表更改为详细信息视图。
Shift+删除
从硬盘驱动器中删除选定的项目。
Shift+F5
刷新“文件列表”窗格。
Shift+Tab
依次将“管理模式”窗口的焦点移到上一个窗格或工具。
标签
依次将“管理模式”窗口的焦点移到下一个窗格或工具。
Ctrl+Alt+R
在“比较图像”查看器中打开选定的图像。
Ctrl+Alt+W
将选定的图像设置为拉伸的桌面墙纸。
Ctrl+Alt+X
在默认的外部编辑器中打开当前图像。
Ctrl+右键单击
打开Windows资源管理器上下文菜单。
Ctrl+Shift+1
打开或关闭“文件夹”窗格。
Ctrl+Shift+2
打开或关闭“目录”窗格。
Ctrl+Shift+3
打开或关闭“搜索”窗格。
Ctrl+Shift+4
打开或关闭“日历”窗格。
Ctrl+Shift+5
显示或隐藏所有图像篮。
Ctrl+Shift+9
创建一个新的图像篮。
Ctrl+Shift+-
删除活动的图像篮。
Ctrl+Shift+A
选择当前文件夹中的所有文件。
Ctrl+Shift+B
显示或隐藏状态栏。
Ctrl+Shift+C
将当前选择的图像复制到剪贴板。
Ctrl+Shift+D
清除当前选择。
Ctrl+Shift+E
在默认系统应用程序中打开当前文件,或打开一个对话框,您可以在其中选择一个应用程序。
Ctrl+Shift+F
切换“文件列表”窗格的全屏视图。
Ctrl+Shift+I
反转当前选择。
Ctrl+Shift+L
打开或关闭“选择性浏览”面板。
Ctrl+Shift+L
打开或关闭“选择性浏览”面板。
Ctrl+Shift+M
打开或关闭“地图”窗格。
Ctrl+Shift+N
打开ACDSee程序的第二个实例。
Ctrl+Shift+O
使用与其文件扩展名关联的系统应用程序打开文件。
Ctrl+Shift+T
显示或隐藏“管理”模式主工具栏。
Ctrl+Shift+Tab
在当前显示的窗格之间移动“管理模式”窗口的焦点。
Ctrl+Shift+W
将所选图像设置为平铺的桌面墙纸。
Ctrl+Shift+Alt+W
将所选图像设置为居中的桌面墙纸。
查看
Alt+向左键
返回到您在“文件列表”窗格中浏览的上一个文件夹。
Alt+右箭头
返回到上一次从“文件列表”窗格中移回的文件夹。
Ctrl+S
根据当前选择的图像创建幻灯片。
Ctrl+Shift+P
打开或关闭“预览”窗格。
批量编辑
Ctrl+R
打开“批量调整图像大小”对话框。
Ctrl+T
打开批量调整时间戳对话框。
Ctrl+Alt+F
打开“批量转换文件格式”对话框。
Ctrl+J
打开“批量旋转/翻转图像”对话框。
Ctrl+L
打开“批量调整曝光”对话框。
模式切换
Ctrl+F2
切换到照片模式。
Ctrl+F3
在查看模式下打开图像。
Ctrl+F5
在编辑模式下打开图像。
Ctrl+F6
切换到365模式。
Ctrl+F7
切换到仪表板模式。
更新说明
改进
改进的关键字管理
增加了导入和导出关键字列表的功能
提供了默认的快速关键字集
简化的批量转换文件格式工具
改进的重复查找器工具
改进了“编辑”模式下的所有滑块
改进的目录文件功能
改进的嵌入式ACDSee元数据提醒功能
已知的问题
从移动设备到Windows资源管理器的拖放操作不起作用,但是支持在ACDSee中从移动设备进行拖放。
在某些情况下,在Windows 7和8上,当照相机通过USB电缆连接到计算机时,导入工具可能无法显示媒体文件,并且将不会复制它们。在这些情况下,建议您使用Windows资源管理器将这些设备中的项目复制到计算机上,或通过读卡器导入媒体。
文本/水印在某些情况下显示不正确的预览。
建议您在导入Lightroom数据库后重新启动ACDSee。
重置布局不会重置多个图像篮。
关键字字段不得超过64个字符。
如果在“面部”窗格中出现面部缩略图之前先命名了面部,则在“人员管理器”中不会为该人创建缩略图(“面部检测”仅在64位中可用)。
如果无法解码视频,则“视频特殊项目”搜索将不会返回该视频。
缺少字节顺序标记的UTF-16文件无法导入为关键字列表。
在查看模式下粘贴文件可能会产生意外的结果。
365模式不支持多个图像篮。
某些大型RAW文件无法以32位解码。
不支持
在编辑PSD和TIFF文件时,ACDSee不会保留图层。
不支持压缩的Fujifilm X-trans RAW和DNG。
HEIC文件不支持IPTC元数据。