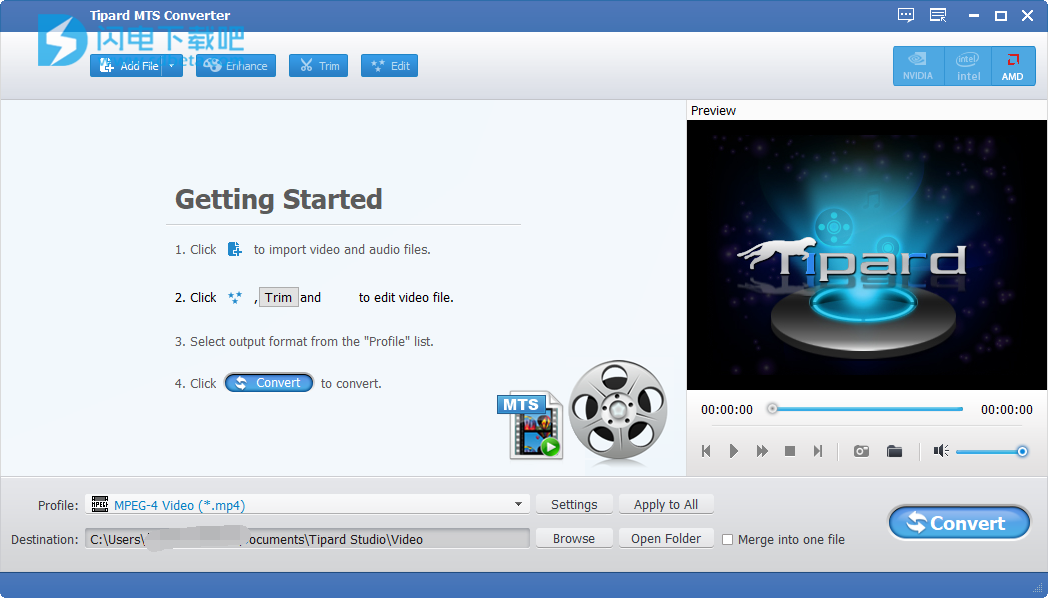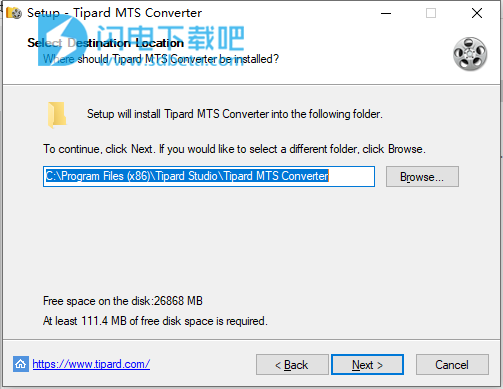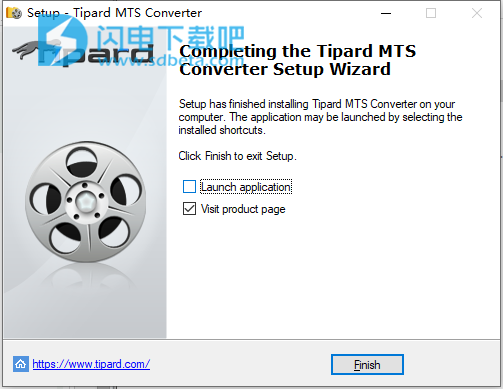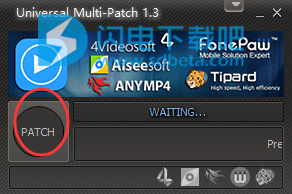Tipard MTS Converter破解版是一款简单好用的MTS转换器,可将您的MTS转换为MP4,MOV,AVI,WMV,MKV等格式,并且操作简单,只需要导入需要转换的视频和音频文件,然后进行修建和编辑视频文件,最后选择输出格式就可以点击开始转换啦,傻瓜式操作步骤,虽然是英文界面,但是丝毫不会影响你的使用,MTS Converter提供了多种功能来自定义您的输出视频质量,例如加入视频,修剪视频片段,裁剪视频,给视频加水印以及调整视频效果。该Video Converter还是多功能视频编辑器软件,包括Video Joiner,Video Cutter,Video Cropper和Video Watermarker功能,本次带来破解版下载,含破解补丁,一键破解软件,有需要的朋友不要错过了!
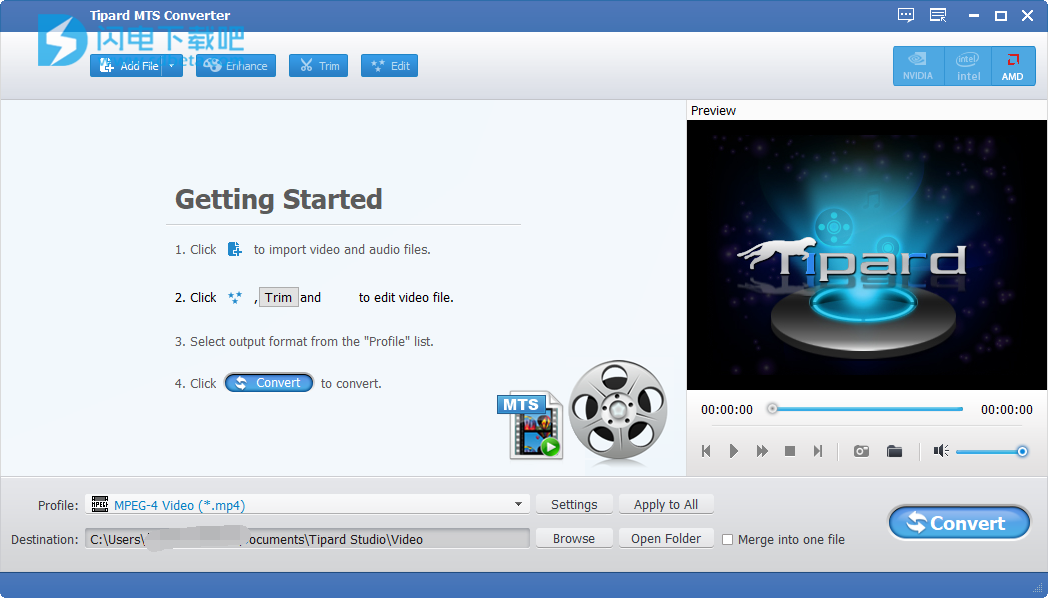
安装破解教程
1、在本站下载并解压,得到mts-converter.exe安装程序和patch补丁

2、双击mts-converter.exe运行,选择软件安装路径,点击next
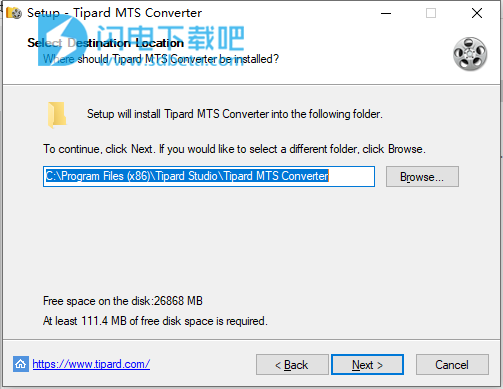
3、安装完成,点击finish
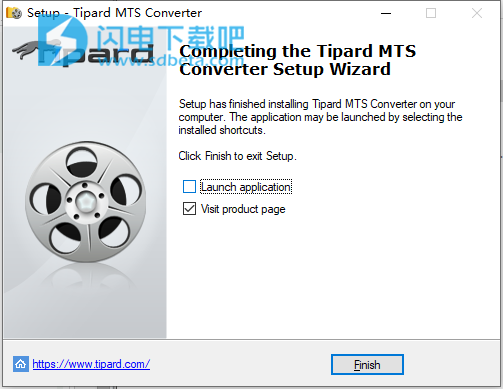
4、将patch补丁复制到安装目录中,运行,点击patch按钮
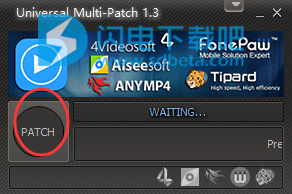
软件特色
1、将HD MTS视频和SD视频转换为所有便携式播放器的流行视频/音频格式。
2、借助NVIDIA CUDA技术,您可以获得最高的转换速度和完美的质量。
3、支持高清视频解码/编码和5.1杜比环绕声。
4、调整视频亮度,饱和度和对比度。甚至您也可以通过“去隔行”功能转换隔行视频效果。
5、修剪视频的任何片段,然后将多个片段合并为一个片段。
6、“裁剪”功能可以裁剪视频帧以删除不需要的播放区域和黑色边缘以适合播放器。
7、以文本或图像的形式给视频加水印。您可以设置其位置和透明度。
8、将选定的文件合并为一个文件,以便您连续欣赏。
软件功能
1、在Windows上将MTS文件转换为多种视频/音频格式,例如MP4,MOV和MP3
Tipard MTS Video Converter是为您精心设计的,可将任何MTS或HD MTS文件转换为MOV,M4V,AVI,MP4,WMV,MKV甚至HD视频等,并从.mts文件中提取音频并将其转换为MP3,WMA ,OGG,AAC,M4A,WAV和AC3,让您享受音乐。它接受从索尼便携式摄像机,JVC便携式摄像机,佳能便携式摄像机和松下便携式摄像机录制的TS,M2TS和其他视频或音频文件作为输入文件,并且可以轻松将其他MP4 / AVI / WMV和更多视频格式转换为MTS。
转换时,您可以根据设备选择输出格式,例如iPhone 11/11 Pro / 11 Pro Max,iPhone XS / XS Max / XR / X,iPhone 8/8 Plus,iPhone 7/7 Plus,iPhone 6 / 6 Plus,iPad Pro / iPad Air / iPad mini,iPod,Samsung,HTC,PSP,PS3,更多Android设备,Zune和其他数百种数字设备/播放器。除了便携式设备和播放器,您还可以将任何MTS视频转换为特殊的电影编辑器,例如Adobe Premier Pro,Sony Vegas,Adobe After Effects,iMovie和Final Cut Pro等。
2、免费实用而强大的编辑功能
借助MTS文件转换器,您可以提高视频质量,旋转视频方向,消除电影视频周围的黑色边缘并自定义纵横比以获得更好的享受。您可以将几个分散的MTS分段视频合并为一个完整的视频,以享受长久的电影享受。您可以通过修剪功能修剪MTS视频片段或删除不需要的部分。您可以通过鼠标拖动两个滑块,也可以精确设置开始和结束时间。您可以在视频中添加自己喜欢的图片或图像作为水印,以使视频特别。它使您可以根据需要自定义水印的内容。例如,更改字体系列,大小,颜色以及图片。您可以通过调整亮度,对比度,饱和度,色相和音量来改善视频效果。
3、自由设定输出参数
您可以使用此MTS转换器自由设置输出视频参数。您可以一次为一个视频设置多种输出格式。该软件还可以帮助您以更快,更轻松的转换过程将多个MTS视频转换为一个文件。对于视频分辨率,如果提供的选项不能满足您的需求,则可以输入自己的分辨率。然后,可以将自定义良好的设置另存为用户定义的配置文件,以供以后直接选择它时使用。您可以根据自己的喜好调整更详细的视频和音频设置,例如设置视频编码器,帧速率,视频比特率以及设置音频编码器,采样率,通道,音频比特率。
4、友好的用户体验,易于使用
这款MTS转换应用程序清晰,简单的界面为您提供了如此便捷的操作,即使是初学者也可以通过以下易于理解的介绍在几秒钟内完成转换过程。有一个内置的播放器,它支持同时预览源视频和输出视频。因此,您可以更清楚地看到转换后的视频效果。该视频转换器为您提供升级功能。因此,一旦连接到Internet,您的计算机将自动检测是否有升级信息。自动升级功能将始终使您拥有该程序的最新版本。
5、更多功能
转换前预览
在转换开始之前,您可以预览任何原始MTS或输出MP4视频/ MP3音频。
选择音轨和字幕
它允许您根据自己的意愿选择自己喜欢的音轨和字幕。
快照您喜欢的场景
借助快照功能,您可以抓住自己喜欢的时刻并将其另存为图像文件在PC上。
批量转换
它允许您一键将任何.mts视频转换为MP4 / MOV / AVI / MKV。或同时将.mp4 / .mkv / .avi / .mov转换为.mts格式。
使用说明
支持格式
1、导入文件格式
视频 MPG,MPEG,MPEG 2,VOB,DAT,MP4,M4V,TS,RM,RMVB,WMV,ASF,MKV,AVI,3GP,3G2,F4V,FLV,SWF,MPV,MOD,TOD,QT,MOV,DV ,DIF,MJPG,MJPEG,TP,TRP
音频 MP3,MP2,AAC,AC3,WAV,WMA,M4A,MKA,RM,RAM,OGG,AU,AIF,AIFF,APE,FLAC
高清视频 HD MTS,HD TS,HD M2TS,HD MPG,HD MPEG,HD MP4,HD WMV,QuickTime HD MOV,HD H.264,HD RM
2、可导出文件格式
视频 MPEG-4,H.264 / MPEG-4 AVC,MOV,M4V,AVI,DivX,XviD,ASF,WMV,MPEG-1,MPEG-2、3GP,3GPP,MKV,FLV,SWF,VOB,DV,超级VCD(NTSC,PAL,SECAM),VCD(NTSC,PAL,SECAM),DVD(NTSC,PAL,SECAM)
音频 AAC,AC3,AIFF,AMR,AU,FLAC,MP3,M4V,MP2,OGG,WAV,WMA
高清视频 高清H.264,高清AVI,高清MPG,高清TS,高清WMV,高清MPEG 4,高清MOV,高清ASF
3、支持的设备
iPad,iPod,iPod touch,iPod touch 2,iPod touch 3,iPod touch 4,iPod nano,iPod nano 4,iPod nano 5,iPod classic
iPhone,iPhone 3G,iPhone 4,Apple TV
PSP,PS3
Wii,Zune,Zune 2,Xbox,Xbox 360
Android,Nexus One,HTC,三星,索尼Walkman,Archos,Creative Zen,iRiver,BlackBerry,BlackBerry Storm,BlackBerry Bold,Palm Pre,Motorala,LG,索尼爱立信,手机等
使用教程
一、入门
请按照以下步骤转换视频/音频文件:
第一步:加载文件
单击工具栏上的“ 添加视频”按钮,然后在打开的对话框中选择所需的视频,音频文件。
或在主菜单中单击文件 > 添加视频或添加文件夹选项,然后在打开的对话框中选择所需的文件或文件夹。
或直接将文件或文件夹拖到主界面。
加载的文件将显示在文件列表中。
第二步:选择配置文件
个人资料设置
在文件列表中选择一个文件,然后单击“ 配置文件”下拉箭头以打开配置文件列表,然后从分类的配置文件列表中选择所需的配置文件。点击全部应用,设置良好的配置文件将应用于所有添加的文件。
提示:
(1)当您将光标放在添加文件的Profile列上以打开Profile下拉列表时,可以为每个文件设置不同的Profile。
(2)单击“设置”以打开“ 配置文件设置”窗口以调整详细设置。
如何调整个人资料设置?
(3)通过在配置文件列表的“ 关键字”文本框中输入配置文件关键字,可以快速搜索所需的配置文件。
第三步:选择目标
单击浏览按钮,在打开的对话框中选择用于保存输出文件的目标文件夹。
第四步:开始转换
完成上述设置后,检查文件列表中的文件,然后单击“ 转换”按钮以在“转换”窗口中开始转换。
提示:
(1)在“转换”窗口中,在转换过程中随时可以单击“ 暂停”或“ 停止”按钮来暂停或停止转换。
(2)单击背景将程序隐藏到任务栏中。您还可以查看当前文件的转换后长度。
(3)选择设置转换完成后的“ 关闭计算机”或“ 打开输出文件夹 ”。
二、如何调整配置文件设置
单击主界面中的“设置”按钮以打开“配置文件设置”窗口。
设置
视频设置:通过选择编码器,分辨率,帧速率和视频比特率来设置视频编码设置。
音频设置:通过选择编码器,采样率,通道和音频比特率来设置音频编码设置。
提示:
(1)对于“分辨率”设置,您可以从右侧的下拉列表中选择预设的分辨率。您也可以直接以“XXX*XXX”的形式输入自己的分辨率。
(2)选择编码选项后,只需单击“另存为...”按钮并命名您的配置文件,然后该配置文件将保存在“用户定义”列表中。您可以通过从列表中选择自定义配置文件来下次使用它。
(3)在“通道”设置中,当源文件的音频通道大于5.1时,可以选择5.1通道。
三、如何编辑视频效果
在文件列表中选择一个视频文件,然后单击工具栏上的“效果”按钮进入“视频编辑”窗口。
单击并拖动栏以调整亮度,对比度,饱和度和色相。完成设置后,单击确定。
提示:
(1)当转换隔行扫描视频格式(例如720i,1080i)时,为了获得更好的输出视频,将自动应用去隔行扫描功能,以避免在图像上出现马赛克。
(2)选中“全部应用”,以上所有设置良好的效果都可以应用于所有导入的文件。
(3)操作时,可以同时在“输出预览”窗口中查看调整后的效果。
单击重置按钮以返回当前设置的原始状态。
单击恢复默认值按钮将所有编辑设置(效果,修剪,裁切和水印)恢复为默认值。
四、如何修剪文件
在文件列表中选择要剪辑的文件,然后单击工具栏上的“修剪”按钮进入“视频编辑”窗口。
单击播放按钮以播放选定的视频/音频文件。有几种设置细分的方法:
方法一:拖动起点剪刀以标记该段的起点,然后拖动终点剪刀以标记该段的终点。
方法二:按马克在按钮标记您的剪辑和年初标记出按钮预览期间,以纪念你的剪辑的末尾。
方法三:在文本框中手动键入特定的时间数字。
提示:完成设置后,您可以单击“播放部分”按钮预览片段。
单击重置按钮以返回当前设置的原始状态。
单击恢复默认值按钮将所有编辑设置(效果,修剪,裁切和水印)恢复为默认值。
五、如何裁剪视频屏幕尺寸
单击“裁剪”按钮以打开“视频编辑”窗口,以自定义视频屏幕尺寸。
方法一:通过调整裁剪框进行裁剪。裁剪框是电影视频周围的黄线。裁剪框上有八个小调整框。每个调整框都可让您从其他位置裁剪电影视频。要裁剪电影视频,只需将鼠标光标移至调整框并拖动裁剪框即可。
方法二:通过设置裁剪值进行裁剪。窗口底部有四个裁切值:“左”,“上”,“右”和“下”。您可以设置每个值来裁剪电影视频,裁剪框也会相应移动。
设定缩放模式
保持原始:保持裁切后的视频屏幕尺寸的纵横比。
全屏:将裁剪后的视频屏幕尺寸拉伸到全屏。
16:9:拉伸裁剪后的视频以适合16:9的宽高比。
4:3:拉伸裁剪的视频以适合4:3的宽高比。
提示:操作时,可以在“输出预览”窗口中同时查看裁剪的效果。
单击重置按钮以返回当前设置的原始状态。
单击恢复默认值按钮将所有编辑设置(效果,修剪,裁切和水印)恢复为默认值。
六、如何添加水印
单击“视频编辑”窗口中的水印按钮以在视频屏幕上添加文本或图像水印。
加水印
水印的类型:
文本水印:在文本区域中键入要用作水印的文本。单击字体打开字体窗口以编辑文本的字体,单击颜色打开颜色窗口以选择字体颜色。
图片水印:选中“选择水印图片”按钮以指定要使用的图像。
调整水印的位置和大小
单击“左”,“上”,“宽度”和“高度”的下拉箭头或下拉箭头以调整水印的位置。您也可以将水印拖动到视频屏幕的任何位置。
调整水印的透明度
单击“透明”的下拉箭头或下拉箭头以调整水印的透明度。
提示:操作时,可以在“输出预览”窗口中同时查看裁剪的效果。
单击重置按钮以返回当前设置的原始状态。
单击恢复默认值按钮将所有编辑设置(效果,修剪,裁切和水印)恢复为默认值。