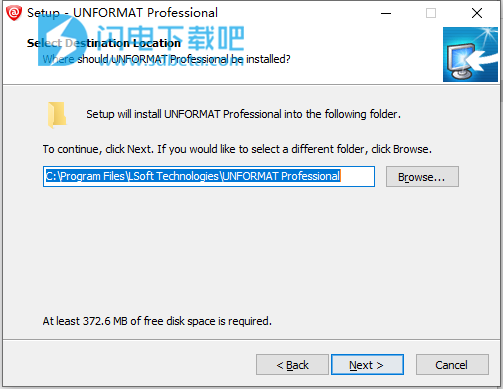Active UNFORMAT破解版是一种多功能实用程序,它将帮助您从各种物理设备或逻辑驱动器中恢复数据,不管你是因为、意外格式化、最近删除、最近删除并重新创建都能够很好的解决问题,软件主要功能是为选定的驱动器或设备创建磁盘映像,如果无法进行数据恢复,则还原到起点。并且能够反复扫描以尝试其他恢复方法,扫描设备或逻辑驱动器并查找所有分区(现有分区,已删除分区或重新格式化分区),以允许您浏览文件夹和文件并确定恢复状态的格式显示扫描结果。可使用多种方法来恢复所选分区或其中的数据,包括物理恢复,能够修复引导扇区和主引导记录。快速方法,但并不总是成功,UNFORMAT则是格式化目标分区并将所有数据从损坏分区的磁盘映像复制到新的格式化驱动器,复制可将数据从损坏分区复制到其他本地驱动器上的文件夹,或到网络文件夹。本次带来专业破解版,含破解文件,有需要的朋友不要错过了!

安装破解教程
1、在本站下载并解压,如图所示,得到UnformatPro.exe安装程序和crack破解文件夹

2、双击UnformatPro.exe运行,勾选我接受协议,点击next

3、选择软件安装路径,点击next
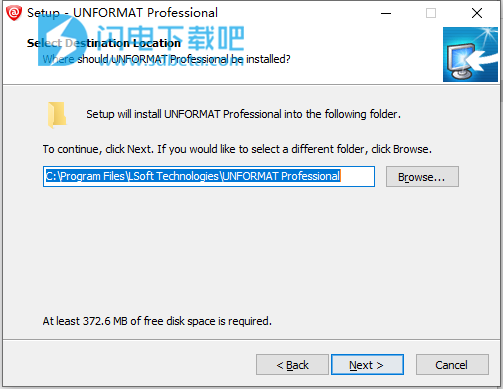
4、安装完成,点击finish

5、将crack中的文件复制到安装目录中,点击替换目标中的文件,根据需要选择32位或者64位文件夹

功能特色
1、数据恢复
恢复格式化的HDD,SSD,
USB闪存盘和存储卡
2、所有文件系统
恢复MS NTFS / ReFS / FAT / exFAT,Apple HFS +,Unix UFS / XFS / JFS,Linux Ext2 / Ext3 / Ext4 / BtrFS
3、所有存储卡
在所有相机,智能手机,MP3播放器等中意外格式化的存储卡。
4、PC硬盘:
ATA,SCSI,SATA,eSATA,SSD和SAS硬盘驱动器
5、USB
USB连接的磁盘和闪存驱动器
6、引导盘
CD / DVD / USB磁盘上的完整且正常运行的计算机操作系统(专业版)
7、易于使用
自动操作,方便用户
8、大力支持
简单且经过深思熟虑的界面设计
使用帮助
一、数据恢复技巧
发现格式化或删除的驱动器或设备后,请务必采取步骤保护要恢复的数据,这一点很重要。
不要在驱动器上写任何包含重要删除数据的内容!
安装软件时,您将数据写入磁盘。 这可能会破坏您删除的数据。 如果只有一个逻辑驱动器,请从计算机上物理卸下硬盘驱动器,并将其作为第二个逻辑驱动器安装在另一台可能进行数据恢复的计算机上。
二、使用UNFORMAT
启动UNFORMAT后,将出现一个对话框,显示该应用程序正在系统中查找所有设备和磁盘映像文件。然后出现UNFORMAT工作区。
对驱动器或设备进行格式化的过程分为5个步骤。 ·步骤1 –识别驱动器,设备或磁盘映像·步骤2 –创建磁盘映像·步骤3 –扫描驱动器·步骤4 –查看扫描结果·步骤5 –格式化/复制
2.1步骤1 –识别驱动器,设备或磁盘映像
在此步骤中,您只需选择要使用的磁盘。
在UNFORMAT工作区中,出现一个项目列表。该列表的内容取决于您选择的三个选项中的哪一个:·逻辑驱动器·物理设备·磁盘映像
2.1.1使用逻辑驱动器
如果您只是格式化现有驱动器而未更改任何其他驱动器参数,请使用“逻辑驱动器”选项。
要使用逻辑驱动器,请在工作区的底部选择“逻辑驱动器”。所有逻辑驱动器均显示在列表中,显示驱动器名称,驱动器号,驱动器大小以及驱动器格式化的日期。
选择了具有最近格式化日期的驱动器。
此视图是一个控制台,您可以从中使用功能来帮助您选择正确的逻辑驱动器:·要查找并再次扫描所有逻辑驱动器,请单击“刷新”。 ·如果将新驱动器插入USB端口,则逻辑驱动器列表将自动刷新。 ·要查看更多详细信息,请单击“高级视图”。 ·要设置“步骤1”选项,请单击“选项”。
选择逻辑驱动器后,单击“下一步”转到下一步。
2.1.1.1高级视图–逻辑驱动器
高级视图显示文件夹的树视图(驱动器树)以及文件夹内容和属性的列表视图。
要显示其他逻辑驱动器的详细信息,请选择其他驱动器。
要显示文件夹的内容,请在驱动器树中选择文件夹。
为了使细节更易于阅读,您可以进行以下调整:·要更改“高级视图”面板的高度,请单击并拖动面板的顶部边缘。 ·要更改树视图面板的宽度,请单击并拖动树视图的右边缘。 ·要更改列的宽度,请单击并拖动列标题的右边缘。 ·要按列对列表视图进行排序,请单击列标题。 ·要反转已排序列的排序顺序,请再次单击列标题。
要关闭高级视图,请单击简单视图。
注意显示在高级视图中显示的信息,以帮助您识别分区或要还原的设备。单击下一步后,将扫描整个逻辑驱动器。
2.1.2使用物理设备
删除分区(逻辑驱动器)后,或者删除分区后使用不同的驱动器大小或不同的偏移量重新创建分区时,请使用物理设备。在任何一种情况下,如果分区没有出现在“逻辑驱动器”选项中,则扫描物理设备是查找该分区的唯一方法。
要使用物理设备,请在工作区的底部选择“物理设备”。所有物理设备都会出现在“物理”列表中,显示每个检测到的逻辑驱动器的设备名称,大小和驱动器号。
您必须从列表中选择一个设备。
此视图是一个控制台,您可以从中使用功能来帮助您选择正确的设备:·要查找并再次扫描所有物理设备,请单击刷新。 ·如果将新驱动器插入USB端口,则会自动刷新物理设备列表。
·要查看更多详细信息,请单击“高级视图”。 ·要设置“步骤1”选项,请单击“选项”。
2.1.2.1高级视图–物理设备
高级视图显示了物理设备,分区和分区属性的列表视图。
要显示物理设备的详细信息,请在“物理”列表中选择一个。
为了使细节更易于阅读,您可以进行以下调整:·要更改“高级视图”面板的高度,请单击并拖动面板的顶部边缘。 ·要更改列的宽度,请单击并拖动列标题的右边缘。 ·要轻松读取分区的属性,请选择分区行。
要关闭高级视图,请单击简单视图。
注意显示在高级视图中显示的信息,以帮助您识别分区或要还原的设备。 单击下一步后,将扫描整个物理设备。
2.1.3使用磁盘映像
要使用已创建的磁盘映像,请在工作区底部,单击“磁盘映像”。所有检测到的磁盘映像都会出现在“磁盘映像”列表中,显示每个磁盘映像的属性。选择最近创建的磁盘映像。
要从列表中删除磁盘映像以及所有扫描结果,日志和与该磁盘映像相关的任何其他文件,请单击永久删除磁盘映像。
此视图是控制台,您可以从中进行以下操作:·从其他位置添加磁盘映像(添加)·显示有关所选磁盘映像的高级信息(高级视图)·将磁盘映像还原到逻辑驱动器或物理设备
2.1.3.1添加磁盘映像
您可以从任何位置添加现有的磁盘映像。单个磁盘映像文件的文件扩展名为.DIM。
同样,您可以从已拆分为多个块的磁盘映像中手动组装磁盘映像。这些原始块可以由任何第三方程序(例如Active @ Disk Editor)创建,并且可以具有任何文件扩展名。常见的文件扩展名是.RAW和.IMG。
要从另一个文件夹添加磁盘映像:
1.单击添加。出现添加图像对话框。
2.要从单个文件加载磁盘映像,请执行以下操作:·选中“加载映像”复选框。 ·单击省略号(...),浏览到该文件夹并选择磁盘映像文件。 ·单击打开。磁盘映像的路径出现在“加载映像”框中,并且启用了“确定”按钮。
3.要从单个文件加载磁盘映像,请执行以下操作:·选中“自定义”复选框。 ·在“名称”中,为单个文件集指定一个描述性名称。 ·要将文件从另一个文件夹添加到列表,请单击“添加”,浏览到该文件夹并选择文件。 ·单击打开。所选文件出现在列表中,并且启用了“确定”按钮。 ·要从列表中删除文件,请选择它,然后单击“删除”。 ·要更改文件的顺序,请选择它,然后单击“上移”或“下移”。 ·要指示要还原的映像类型,请选择“物理设备”或“逻辑驱动器(分区)”。
·大多数磁盘的硬件扇区大小为512。如果扇区大小不同,请从“每个扇区的字节数”下拉列表中选择一个大小。 ·磁盘大小信息出现在“总扇区数”中。 ·要更改扇区总数,请单击向上或向下滚动箭头,或在“扇区总数”框中键入新的总数。 ·要撤消对“总扇区数”所做的更改,请单击“设置默认值”。
4.单击确定。磁盘映像文件名或自定义映像名会显示在“磁盘映像”列表中,具体取决于您选择的类型。
2.1.3.2高级视图–磁盘映像
高级视图显示物理设备,分区和分区属性的列表视图。
要显示物理设备的详细信息,请在“物理”列表中选择一个。
为了使细节更易于阅读,您可以进行以下调整:·要更改“高级视图”面板的高度,请单击并拖动面板的顶部边缘。 ·要更改列的宽度,请单击并拖动列标题的右边缘。 ·要轻松读取分区的属性,请选择分区行。
要关闭高级视图,请单击简单视图。
注意显示在高级视图中显示的信息,以帮助您识别分区或要还原的设备。单击下一步后,将扫描整个磁盘映像。
2.1.3.3恢复磁盘映像
如果尝试恢复结果不理想的数据,则可以在取消格式化之前将驱动器恢复到原始状态。我们建议您在开始扫描和恢复已删除的文件之前为原始驱动器创建磁盘映像。您可以从该磁盘映像恢复已删除的文件和文件夹。
还原磁盘映像–简单模式:
1.从“磁盘映像”列表中选择一个磁盘映像。
2.单击还原磁盘映像。出现确认消息。
3.单击是。出现“正在还原图像”进度条页面。 ·进度条上方显示各种状态消息。 ·有关还原过程的文本消息出现在进度条下方的列表中。
4.要停止还原过程,请随时单击“停止”。
5.该过程完成后,文本区域中将显示消息“图像已成功还原”。
6.单击“返回”返回到步骤1。
还原磁盘映像到专家模式:
1.在“磁盘映像”列表中选择一个磁盘映像。
2.选中“还原映像专家模式”复选框。
3.单击还原磁盘映像。出现确认消息。