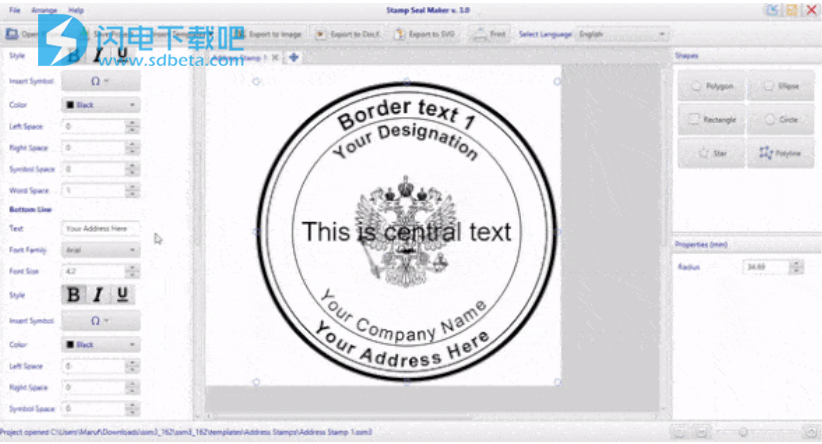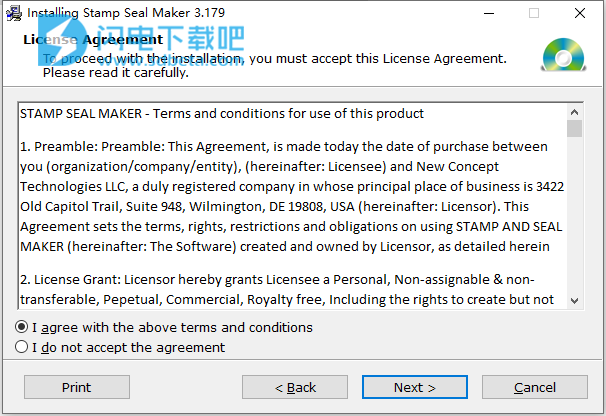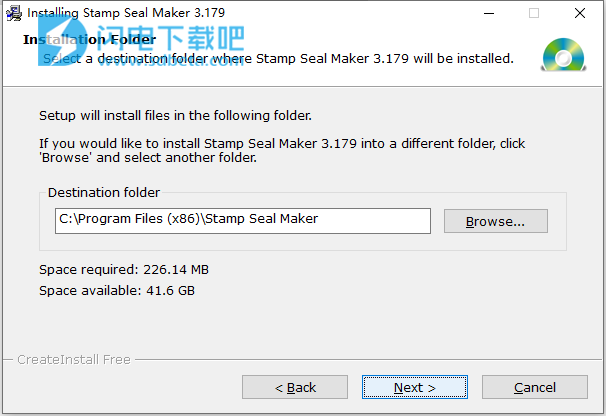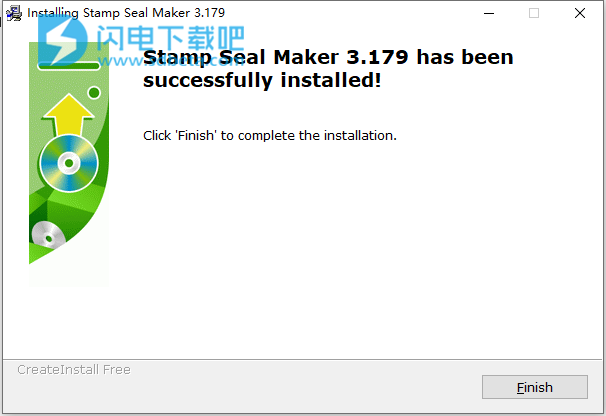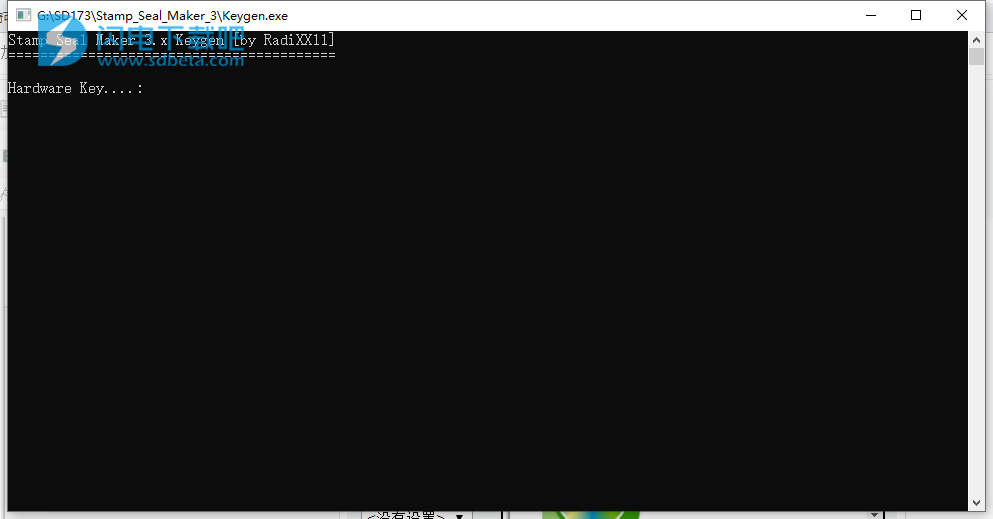Stamp Seal Maker 破解版是功能强大的公司印章、商务印章创建工具,只需要几秒钟的时间,您就能生成一个专业的印章,非常简单方便,并且你只需要根据提示添加合适的内容即可,所有的印章模板都是由专业人士精心设计,您不需要浪费时间去制作,不用等待,只需要根据需要选择各种形状、添加中心图像、编辑文本、插入符号、添加边框图像等等,就能够快速到处保存您的印章图像啦,是不是很简单?您还可以使用软件直接打印到任何位置,非常方便,本次带来破解版下载,含注册机,有这方面需要的朋友欢迎到本站下载体验!
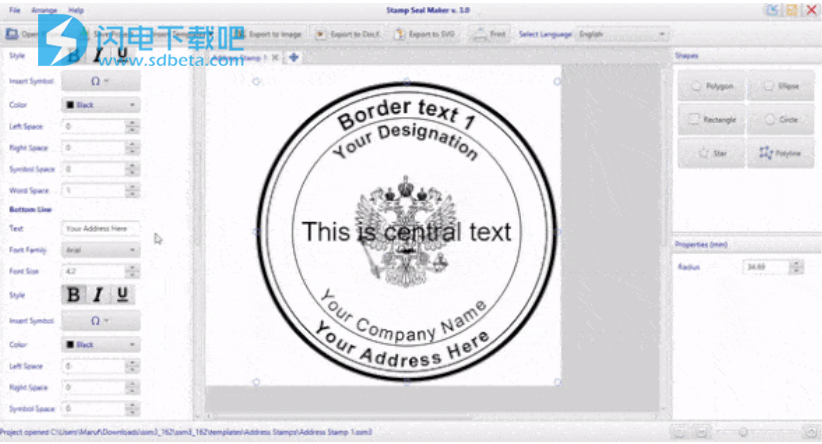
安装破解教程
1、在 本站下载并解压,得到stampsealmaker_3.0_setups.exe安装程序和keygen注册机

2、双击stampsealmaker_3.0_setups.exe运行,勾选我接受许可证协议条款,点击next
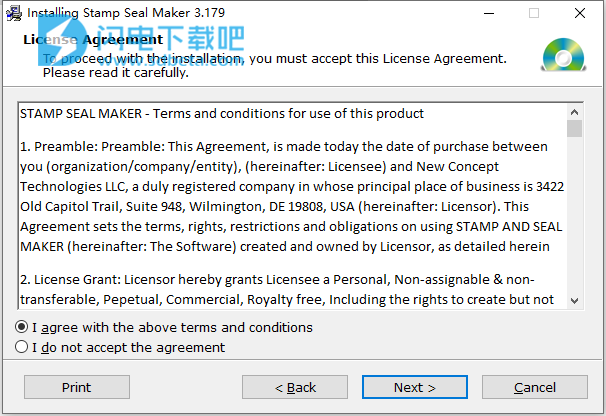
3、选择软件安装路径,点击next
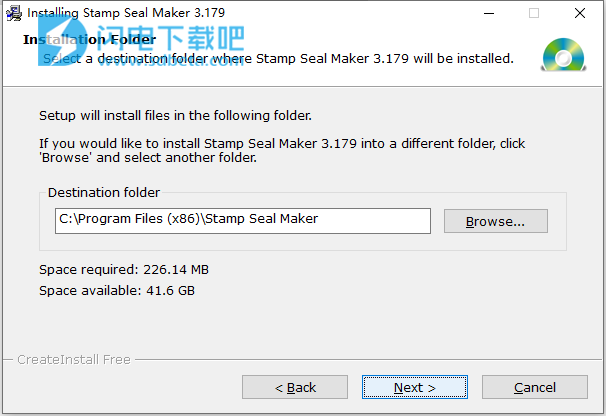
4、安装完成,点击finish
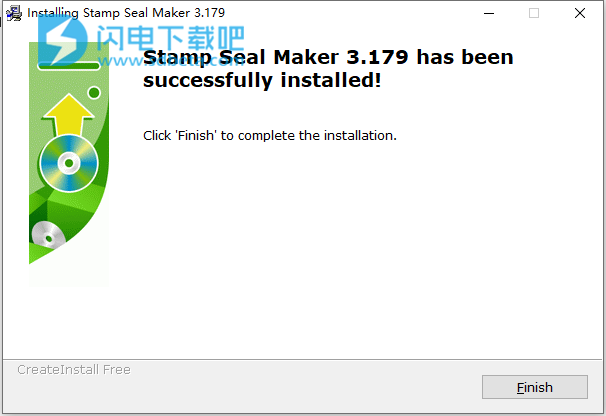
5、运行注册机和软件,将Hardware Key.复制到注册机中即可生成注册码,使用注册码进行激活即可
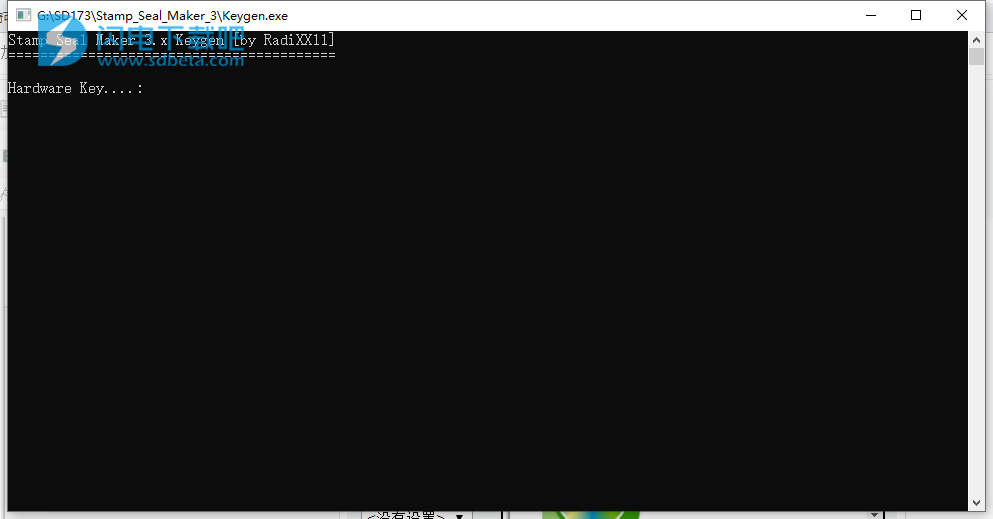
软件特色
1、现场编辑
2、并排使用多个图章
3、多国语言支持
4、各种形状
5、添加中心图像并编辑形状下的文本并进行编辑
6、在文本旁边插入各种符号
7、任何类型的边框图像
8、清晰清晰的邮票
9、导出图章图像/ Word文件。
10、使用软件直接打印到任何位置
使用帮助
一般用法
新介面
在3.0版中,我们改进了用户界面和用户体验,以取得更好的效果。现在,您可以创建或修改印章,与版本2进行比较时,您将体验到预览。
在界面的右侧,我们放置了所有密封类型及其属性。通过单击或拖动任何印章图标到中间(白色区域)的画布,您可以使用我们的软件开始您的旅程。
在面板的左侧,所有要添加/修改/移除到所选图章的内容都在其中,每个细节都在其中。
在制作印章时,有时不管其大小如何,都可能需要放大或缩小视图。在底部,我们放置了缩放滑块和按钮以修改视图。
制作印章后,您可以导出各种格式的印章。或者,您可能想打开或保存您的工作等。只需看一下顶部,那里就有工具可以满足您的需求。
中间有一个巨大的区域,可帮助您选择要使用的印章。您可以在此处放置印章,或仅通过拖动等来调整印章的大小。
处理项目文件
出口
要开始使用新的清洁印章或印章,只需打开StampSealMaker应用即可。当您对属性进行任何更改时,它将保存在应用程序的内存中。如果要保存此更改以供以后使用,则可以使用顶部栏中的“保存项目”按钮将所有设置保存到项目文件中以供以后使用。因此,当您重新启动应用程序时,您再次获得了干净的新印章,但是现在您可以使用“打开项目”并选择以前保存的文件来加载最近保存的印章。如果您在应用中对印章属性进行了任何更改,请不要忘记再次保存文件。
印章或印章可以以三种不同的方式导出:图像文件(作为MicrosoftWord文档(*.docx)文件),或使用打印机进行打印。请点击从软件导出的文件部分。
导出为图像
使用应用顶部栏的“导出到图像”按钮将图章另存为图像。图像格式将为StampSealMaker应用支持的PNG。您可能决定在另一个应用程序中使用该图像。插入其他文档,使用第三方应用程序等进行打印。使用已导出的印章图像,均可在StampSealMaker之外实现所有这些功能。
导出为MSWord文档文件
使用应用顶部栏的“导出到DocX”按钮将印章另存为Docx文件,这是MicrosoftDocument文件。保存后,您可以在操作系统中导航到导出的Docx文件,然后在编辑器中打开它(默认情况下为MicrosoftWord)。如果要使用MSWord应用程序微调印章的位置,或在文档中进行其他更改,然后在MSWord中进行打印,这将很有用。
左面板底部位于“打印封条”选项。您应单击鼠标交叉放置的白纸,以将封条的位置放置在标准A4纸上或根据需要放置。纸张右侧是设置,您可以在其中选择实际的纸张尺寸和微调印章的位置(在编辑此字段时,图纸预览上的十字标记会相应更新)。要打印印章,请按该选项面板上或应用程序顶部栏上的“打印”按钮(两个按钮的作用相同)。将显示“打印选项”对话框,您可以在其中选择要打印的份数,打印机来源,页面设置和其他默认打印选项。
要添加新的印章,只需单击形状选择图标或拖动到画布区域。然后选择密封件并开始使用它。
缩放
您可以通过放大/缩小来更改预览图像的大小
线数
行示例
使用线框,您可以编辑外部线宽(line1),内部线宽(line2)以及这两条线之间的间距。另外,您可以编辑线条颜色。
边框图片
使用相框,您还可以在上一个“帮助”部分中编辑行设置,但除此之外,Seal还具有“Pictured”框架。您可以使用默认图片(三角形),也可以使用浏览(📂)按钮从文件中加载图像。
乐队和文字
带是印章中的内部带,包括文本和线条。您可以使用添加(+)按钮添加任意数量的频段,或使用✘按钮删除当前频段。边缘不可编辑,因为它取决于密封的形状。例如,圆形形状只有一条边。矩形具有4条边,因此您可以为每个边选择唯一的带。在每个带区中,您可以编辑文本,字体,带区顶部和带区底部的空格。只需在其中输入一些文字并使用参数进行播放,然后按“Generate”(生成)按钮即可查看密封件在这些更改后的外观,这更加容易。在每个波段的底部,您可以编辑头和脚的屈服度,线条粗细和线条颜色。
插入符号
您可以在乐队的文本上添加特殊符号。只需单击Ω按钮即可浏览并插入符号。
中心轮廓
此设置可编辑中心轮廓线的粗细,打印头屈服度和颜色。
中心文字
这将编辑图章中心的文本及其所有属性(字体,颜色,旋转度等)。
中心图片
您可以相对于印章中心在印章上放置一个或多个图像。您可以使用添加添加更多图片+按钮,使用删除当前图像您可以相对于印章中心在印章上放置一个或多个图像。您可以使用添加添加更多图片+按钮,使用删除当前图像✘按钮。要从文件加载当前图像,请按浏览(📂)按钮,然后选择要加载的图像。您只能使用“位置X”和“位置Y”字段来更改图像的位置,因此不能使用鼠标在图章上移动图像。使用此字段微调位置。您也可以使用百分比或以像素为单位的特定大小来选择图像的大小,具体取决于所选的“自动调整大小”复选框。颜色按钮将使您的图像是一种颜色。如果您使用成形的图像并想要将其所有颜色更改为另一种颜色,这将很有用。如果按此按钮,则颜色将应用于图像。更好的是,如果您在图像编辑器中在StampSealMaker应用程序外部准备图像以使其形状和颜色正确。您还可以更改每个图像的旋转,图像的位置和颜色强度。
编辑印章并旋转
编辑印章用于添加污迹,底色,差异和镜像印章。
最后,您可以根据需要选择任意角度旋转密封件。