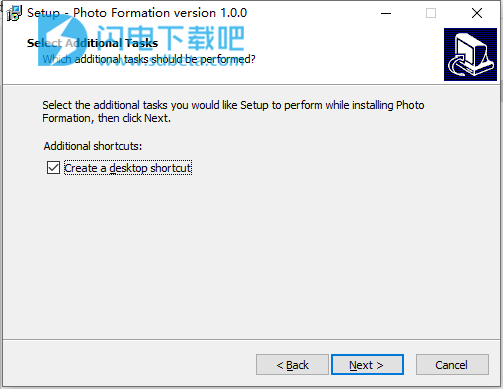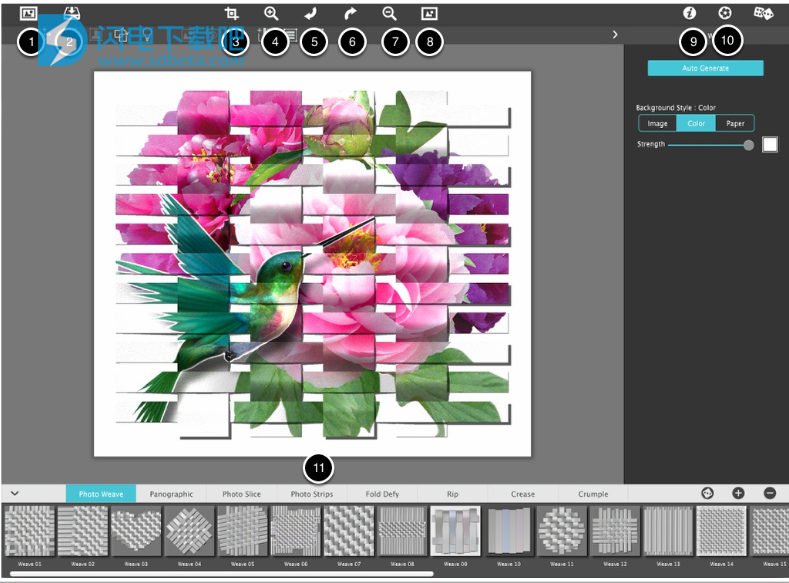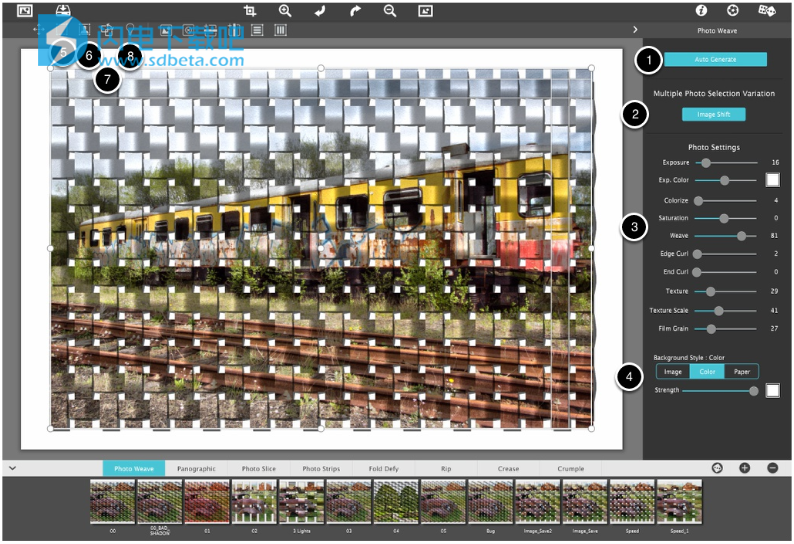JixiPix Photo Formation破解版一款优秀的纸张照片效果软件,拥有照片分割、合并、编织、撕裂、折叠、褶皱等多种效果,并且这种效果将会非常的真实和自然,整个过程也会非常的简单,可将图像自动转换为你选择的效果,并添加3D效果的阴影,让它更加的符合现实效果。软件具有一键式预设库,您可以快速一键得到想要的效果。它提供一个随机按钮,这样的话您可以点击为你的照片添加多个效果,直到达到农民理想的效果位置,您可以自定义设置效果数量、深度、曝光、不透明度和纹理效果等等,强大的照明系统使照片形成与众不同,定向在2D空间中的照片形成可渲染真实的3D弹出折叠和折痕以及所有透视变形,这些变形会投射出逼真的阴影,从而获得令人惊叹的高端效果!本次带来最新破解版下载,含破解文件,替换即可破解,有需要的朋友不要错过了!

安装破解教程
1、在本站下载并解压,如图所示,得到Photo_Formation_Setup.exe安装程序和crack破解文件夹

2、双击Photo_Formation_Setup.exe运行,勾选我接受许可协议,点击next

3、勾选创建快捷方式,点击next
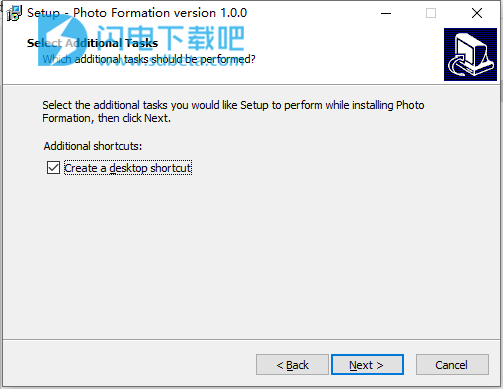
4、点击install安装,如图所示,安装完成,点击finish

5、将crack中的Photo Formation.exe复制到安装目录中,注意根据系统选择对应的文件夹,点击替换目标中的文件

软件特色
1、相片编织
Photo Weave将您的图像分为列和行,然后将它们互锁以形成逼真的篮子编织。通过选择条带编织多张照片,然后导入第二张图像以进行巧妙的编织。所有条带均可旋转,移动和删除。使用酷炫的翻转工具将条带上下叠放。
2、全景图
全景自动排列一个对象的多张照片,以形成拼凑而成的构图。通过选择图块将其他图像添加到构图中,然后导入照片。图像工具可整体或在每个照片拼贴中移动图像并调整其大小。
3、照片切片
照片使用您在照片上绘制的线条工具对图像进行切片。 随意切很多次,或纵横交错以创建零散的外观。 使用平移图像和旋转选项使其外观不匹配,然后将切片从完全切割更改为撕裂。 玩得开心,这是摄影艺术!
4、相纸
相纸自动将照片切成水平,垂直或放射状的条。 选择您想要的条带数量,条带的厚度以及是否希望末端卷曲。 通过将条形调整为创意螺旋和其他形状,形状库将使这种效果达到另一个层次。
5、折叠反抗
折叠Defy会自动折叠纸张,并带有您控制的波纹状褶皱和折痕。 使用列和行以及向上或向下折叠的方向设置折叠数量。 强大的3D照明系统可创建高光并投射阴影,以真正弹出的纸张创作。
6、撕裂
通过在图像上盘旋来从图像中划出一个区域,然后切换模式以重新添加区域。通过从库中选择一个形状来剪切形状,或导入自己的自定义形状。 通过降低色彩强度来创建透明背景,然后将其另存为.png或.tif,以便您可以轻松地将它们添加到合成中。
7、Crease
通过画线在照片上使用线条工具折皱图像。绘制任意数量的折痕,然后确定是向上还是向下。使用透视滑块增加整体深度,并自动调整观看阴影以使折纸抬起。
软件优势
1、包括8种创意纸张样式
Photo Weave 将一张或多张照片渲染到篮子中
Panographic将一张照片变成多张照片的拼凑艺术
“照片切片”使用线条工具对照片进行切片或翻录
Photo Strips自动将照片切成条带并将其调整为形状
Fold Defy以3D透视图自动折叠照片以使其升起
翻录使用套索工具将图像的角落撕裂并在照片上的任何位置翻录孔
折痕使用线条工具在深度较深的照片上绘制折痕
弄皱会自动卷起您的照片
2、HOTOSHOP插件
每个产品都包含一个可与Photoshop,Elements,Lightroom和PaintShop Pro一起使用的插件。支持动作,透明度,混合,最后的滤镜命令,批处理和16位RGB /灰度模式。
3、插件主机要求
Windows上的Adobe Photoshop CS3 +,所有Photoshop CC(Mac / Win),Photoshop Elements 10+(Mac / Win)或Lightroom 4+(Mac / Win)Windows上的
Corel PaintShop Pro X7 +(Win) Serif Affinity Photo
4、每个JIXIPIX产品功能
支持高分辨率图像和输出
多次撤消
随机按钮
快速预览
可自定义的设置
使用说明
1、启动
首次启动Photo Formation时,将为您提供熟悉的JixiPix UI。
这是首次启动“照片形成”时将显示的屏幕。您有2个选择来加载图像。
点击左上方的“获取照片”按钮
将图片拖放到主窗口上
将图像放置在应用程序中后,它将使用随机设置自动为您创建初始构图。默认情况下,该应用程序在Photo Weave上启动。
2、初始用户界面
下一个屏幕显示在应用程序中打开第一个图像时的初始用户界面。以下各项是一般性的,但是,一旦您熟悉它们,它们将适用于所有JixiPix应用程序。
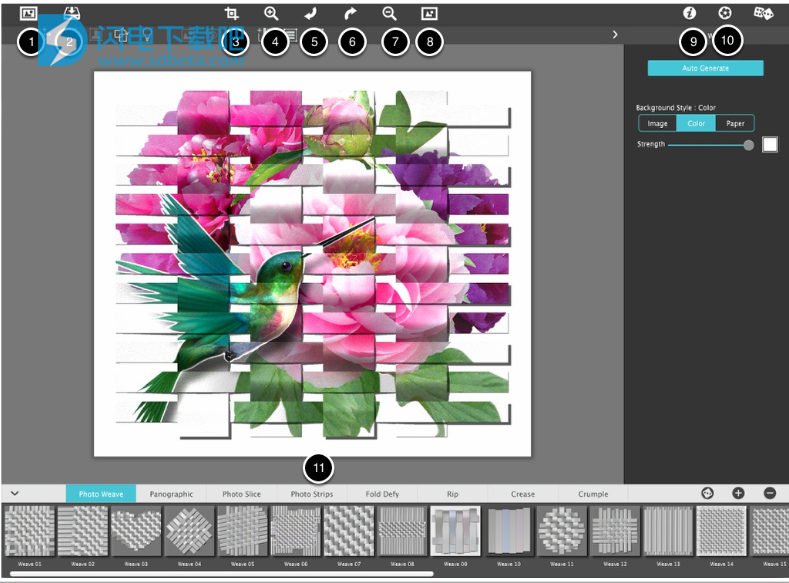
1)获取图像按钮。用于加载图像以在“照片形成”中进行处理。您还可以随时将图像拖放到“照片形成”中,文档将切换到该当前照片。(这样做时要小心,因为您的过程将重新开始)。
2)保存图像按钮。这将弹出一个小菜单,您可以在其中选择保存照片,保存预设,显示此信息页面,并获取有关其他JixiPix产品的信息,等等。此菜单将在另一部分中详细说明。
3)裁剪按钮。使用此对话框可以裁剪照片。这对于剪切最终图像中不需要的区域非常有用。
4)放大按钮。放大图像,或在Windows上使用键盘Cmd +或Ctrl +。
5)撤消按钮。撤消上一步,或者在Windows上使用键盘Cmd Z或CtrlZ。
6)重做按钮。重做上一步。仅在至少单击一次“撤消”或使用键盘Cmd Shift Z或Ctrl Shift Z之后才能使用。
7)缩小按钮。缩小图像(Cmd-或Ctrl-)。您也可以使用键盘Cmd 0或Ctrl 0快速将照片放入窗口。
8)原始按钮。单击此按钮并按住不放,即可查看已加载的原始照片。在对水彩画进行细微更改时,此功能非常有用,可让您将之前的照片与渲染的照片进行比较。单击并释放以查看之前和之后的视图。
9)信息按钮。将在应用程序内部显示此信息页面。
10)产品按钮。显示其他很棒的JixiPix产品:-)
11)预设浏览器。主要区域将显示不同的“效果”,下面将是每种效果的实际预设。为了快速入门,这是您将要开始的地方。将图像放置在应用程序中后,单击应用程序底部的“预设”即可开始使用。我们将此部分称为“浏览器”或“预设”部分。预设是一种为图像加载预定义“外观”的快速方法,它包括在保存点重新创建此“外观”所需的所有内容。
3、预设值
照片形成具有非常强大的预设系统。预设是您正在处理的所有内容(初始图像除外)的“快照”。您可以在加载的任何新图像上播放此预设。这样一来,您便可以创建出精美的外观,然后播放(或将其用作起点)以制作将来的图像。保存预设时,会将您正在处理的所有内容(如设置,图层,刷过的区域等)捕获到一个漂亮的整洁包中,以缩略图表示,您可以在浏览器或底部的预设部分中找到该缩略图。您还可以在保存预设时为其命名,删除现有预设,保存“图层”预设并将某些预设标记为收藏,以将其移至“预设”部分的开头。

1)加载图像后,您可以单击预设以回放设置,或测试照片形成中包含的设置。这样做很简单,只需点击底部的缩略图之一。完成此操作后,系统将应用该预设并将图像渲染为绘画。
2)如果您有漂亮的外观要保存为绘画,只需单击“+”按钮,然后为其命名。(名称必须唯一,系统会询问您是否要替换现有名称。)
3)要删除预设,您可以点击“-”按钮或按住预设一秒钟。完成此操作后,一系列“X”将显示在缩略图上方,您可以点击此按钮以删除预设。单击文档上的其他任何位置将关闭“删除”模式。
4)要收藏预设,请按住任何预设并保持不放,直到看到心脏为止。选择一个心脏会将预设移动到列表的最前面。如果您创建经常使用的预设,超级有用。同样,点击任意位置将禁用此模式以继续正常工作。
4、相片编织-一般使用者界面
Photo Weave是使用非常相似的UI的4种效果之一。此处描述的大多数内容在“全景”,“照片切片”和“照片带”上都是相同的。
Photo Weave的效果非常复杂,但是在了解了一些基本知识并且只是在玩耍之后很容易掌握。
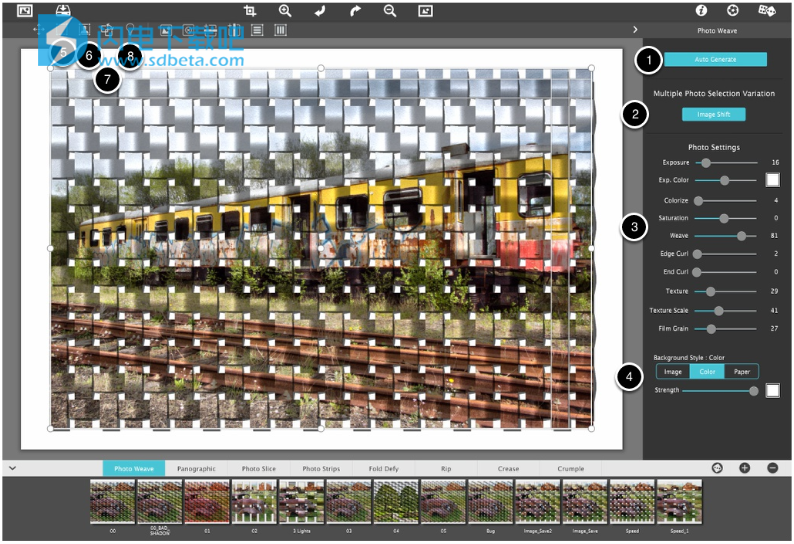
1)自动生成-点击此按钮将弹出“自动生成”向导,您可以在其中通过选择条带数量,编织强度,纸张纹理,贴合形状等来生成“网格”。在此模式下进行的任何更改将覆盖您以前所做的任何工作。最好尝试一下以了解创建过程。
2)多个选择用户界面-仅当您选择了多个图块时,才会显示此区域。
3)照片设置-仅当您选择一个或多个图块时,此部分才会显示。此区域可调整当前所选图块上的所有设置,并且所选图块上的任何当前设置将显示在滑块中。对其中一个滑块进行任何更改都会将设置应用于所有选定的图块。
4)背景-控制效果的背景样式。
5)拼贴工具-此工具是您将在“照片形成”中使用的主要工具。您可以使用它来选择一个图块,选择多个图块,然后取消选择所有图块。选择图块后,即可在“照片设置”中调整其设置。您还将使用此工具通过调整大小或抓住一个角来旋转框来在屏幕上四处移动图块。
6)图像工具-使用此工具可在任何选定图块内部移动图像。您可以通过抓住角落并四处移动来调整图像大小。通过点击中心区域并四处移动来移动整个图像。
7)翻转工具-使用此工具可以从正面到背面翻转“编织”。单击效果的任何位置都将使编织从后向前反转,从前向后反转。
8)照明工具-使用此工具可以在文档上四处移动光源。屏幕上的图标表示光来自何处。
5、照片编织-自动生成
您将使用“自动生成”模式来创建初始编织。此处的任何更改将自动使PhotoWeave用新设置进行更新。

1)垂直条-控制组织中垂直条的数量。
2)水平带-水平带的数量。
3)装订线-此滑块控制每个条带之间的间距(从巨大到几乎不明显)。
4)变化-更改此滑块以控制每个条带中的“随机化”。
5)编织-每个条带看起来有多“深”。这将控制每个水平和垂直条的照明,阴影和曲线。
6)边缘卷曲-控制每个条带沿其边缘的卷曲程度。影响整个条带。
7)结束卷曲-控制每个条带的卷曲程度。仅影响最后一次“编织”之后的条带末端。
8)曝光-控制瓷砖的整体曝光。向左移动滑块将使照片的外观与最初加载到应用程序中的照片保持一致。将其向右移动将使“照片形成”具有更改照片曝光的自由。这意味着“照片形成”将略微改变每个图块,因此它们看起来很独特。各个图块上的此值越高,您赋予“照片形成”以更改每个图块上的曝光的自由度就越大。照片曝光的时间可以让我们想到曝光。该值越高,照片可能变得越亮。
9)Exp。颜色-这更多是边缘曝光。这将采用选定的颜色,并将其组合以使图像的边缘暴露在光线下。该控件的工作原理与曝光非常相似,因为您可以使“照片形成”自由地使此数量或多或少地达到最大滑块值。
10)着色-这将在您的编织中添加视觉颜色变化。当您用相机拍摄照片时,它将代表场景中的整体色调。如果您拍摄多张照片,则每张照片可能会有轻微的色调差异。这是“照片形成”方式,可以使瓷砖逼真,就好像每个瓷砖都是分别用相机拍摄并拼凑在一起的。与“曝光”非常相似,因为直到您设置的最大值,每个图块都会与其他图块稍有不同。
11)饱和度-控制每个图块上照片的总体饱和度。较高的值将使图像过饱和,而较小的值将使图像不饱和。就像曝光,此控件将设置每个图块上发生的饱和度变化量。数字越大,PhotoForming将创建的瓷砖之间的差异就越大。
12)纹理-纹理控制对每个图块应用多少“纸张纹理”。这种纸张纹理可以模拟波纹状照片纸的外观。这将是平铺上的相同值,而不是变化。
13)纹理比例-控制每个瓷砖上“凹痕”照片纹理的外观。这将是平铺上的相同值,而不是变化。
14)颗粒-控制将多少颗粒颗粒施加到瓷砖上。每个磁贴的变化范围最大,直至此滑块上设置的最大值。
15)符合形状-PhotoWeave将尝试制作符合所选形状的条。
16)随机-将上述设置随机化。与预设标签和应用程序顶部的“随机骰子”按钮非常相似。此处添加了一种快速的方法,可以使事物随机化以获得大致的外观,然后调整这些设置以完善您想要的外观。
17)重置-随机化某些设置,同时重置其他设置以提供更统一的外观。如果您进行的更改过于激烈,并且无法恢复到起点,则很有用。