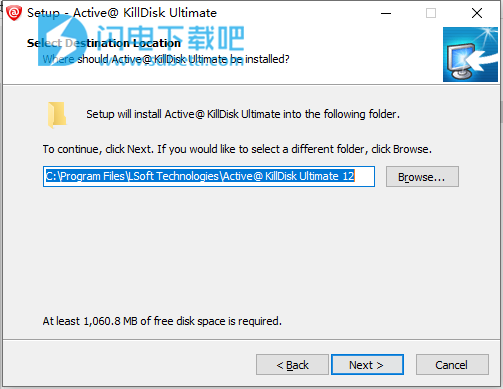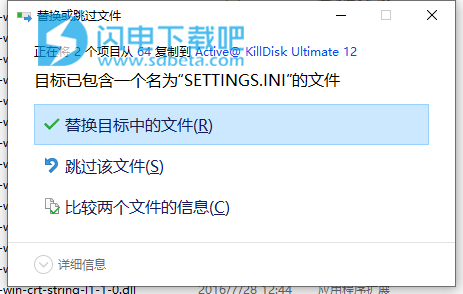Active@ KillDisk Ultimate破解版是一个强大的磁盘擦除解决方案。 一般的硬盘驱动器会看到数千个写入其中的文件,其中许多文件包含敏感信息。 在硬盘驱动器的整个生命周期中,硬盘驱动器使用寿命结束后,敏感信息残留的可恢复性可能性非常高。 使用KillDisk可安全擦除您的磁盘,它符合数十种用于清除和清除数据的国际标准,包括美国DoD 5220.22-M标准。 您可以确定,一旦使用KillDisk擦除磁盘,敏感信息将永远被销毁。KillDisk可快速清除文件空闲空间,未使用的扇区以及MTF记录或目录记录中的未使用空间中的未使用数据残留。擦拭驱动器空间可能需要很长时间,因此在不使用系统的情况下请这样做。KillDisk可以从可使用可引导USB或CD / DVD启动的任何计算机上永久销毁数据。 可以通过BIOS(基本输入输出子系统)在物理级别上访问驱动器的数据,而绕过操作系统的逻辑驱动器结构组织。 无论操作系统,文件系统或计算机类型如何,此实用程序都可以破坏所有存储设备上的所有数据。 机器上位于哪个操作系统或文件系统都没有关系。KillDisk 12得益于工业稳定性,改进的磁盘处理,界面布局和多项新功能,此版本可以作为可执行文件运行在桌面环境中,也可以在Active @ Boot Disk Creator(安装包中包含的可启动磁盘创建工具)的帮助下以可启动格式运行。本次带来破解版下载,含破解文件,有需要的朋友不要错过了!

安装破解教程
1、在本站下载并解压,如图所示,得到Setup.exe安装程序和破解文件夹

2、双击Setup.exe安装程序,勾选我接受许可证协议,点击next

3、选择软件安装路径,点击next
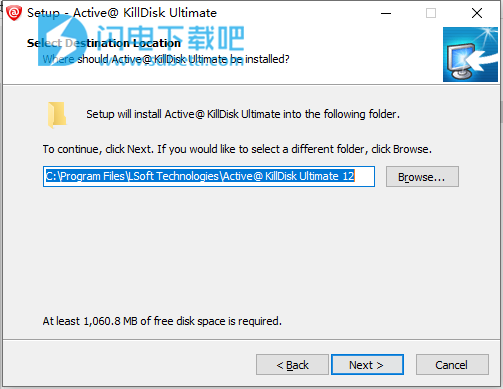
4、安装完成,点击finish

5、将破解文件夹中的SETTINGS.INI和winmm.dll复制到软件安装目录中
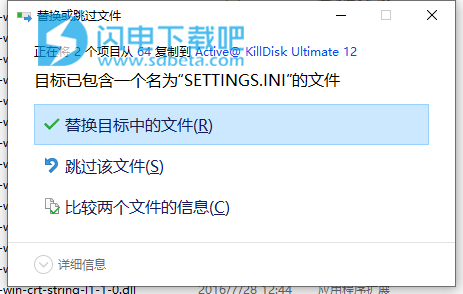
6、运行程序享用即可
新版特色
1、重新设计和改进的用户界面
2、增强了物理磁盘和擦除过程的可视化
3、改进了控制器故障磁盘的处理
4、稳定处理热插拔和动态磁盘
5、声音通知完成的擦除作业,结果不同
6、完成所有作业后自动休眠或关闭系统
7、增强的证书和报告,用于磁盘擦除和擦除
8、带有灵活搜索功能的高级磁盘查看器,可进行低级磁盘检查
9、证书和XML报告的可自定义文件名
10、可以在证书/报告中显示唯一的计算机ID
11、磁盘运行状况-S.M.A.R.T.信息可以显示和监视
12、可自定义的外观:包括四种不同的应用程序样式
13、可自定义的可打印标签
14、可自定义的声音通知
15、重新设计和改进了可打印的证书和报告
16、在大多数情况下,包括通过USB连接的磁盘,都可以正确检测到磁盘序列号
17、使用不稳定的磁盘时,还有许多其他增强功能和稳定性改进
软件功能
1、同时擦除多个磁盘,独立的擦除和擦除会话
2、使用一过零清除标准擦除磁盘
3、随附的控制台引导盘可引导和擦除现代64位和旧版32位(x86)系统
4、支持20多种国际擦除标准,包括USDoD5220.22M和用户定义的方法
5、脚本中使用的命令行参数允许自动执行擦除过程(批处理模式)
6、可以使用公司徽标自定义证书,并且可以轻松地将证书添加到每个会话的证书中
7、随附的基于Windows的启动盘支持x64系统上的UEFI安全启动
8、随附的基于Linux的启动盘(LiveCD)支持x64系统上的UEFI安全启动
9、控制台应用程序支持SSD/HDD的安全擦除(ATA命令)
10、用户定义的擦除方法可以使用偶数十六进制(HEX)值为每次通过指定自定义图案
11、检测,显示和重置/擦除硬盘隐藏区域(HPA或DCO区域)
12、能够通过www.smtp-server.com上预先配置的免费SMTP帐户发送电子邮件报告
13、清除完成后,保存日志并关闭PC选项
14、指纹(消毒状态:日期,擦除方法等)可以放置在第一个磁盘的扇区上,并在启动磁盘后显示
15、显示有关当前连接的所有卷,分区,硬盘,外部USB磁盘和内存条的信息
16、通过安全地覆盖物理级别的数据,完全清除所有磁盘上未使用的空间
17、支持清除AppleHFS+,LinuxExt2/Ext3/Ext4,UnixUFS/XFS/JFS和MSFAT/exFAT/NTFS文件系统上未使用的扇区
18、支持所有可能的I/O接口:IDE/USB/SATA/eSATA/SSD/SCSI磁盘,LUN/RAID磁盘阵列
19、支持大容量磁盘(大小超过4TB)和扇区大小为4kb的新磁盘
20、内置的HexViewer可以检查原始磁盘的扇区:MBR,卷引导扇区,文件系统记录和数据文件群集
21、非常易于使用:面向初学者的直观用户界面以及面向高级用户的强大命令行模式
22、支持固定磁盘(HDD),固态磁盘(SSD),存储卡和USB/USB3外部设备
23、实用程序可以放置在可引导磁盘上并从中使用。您甚至不需要从硬盘启动就可以擦除它
24、支持MBR和GPT(GUID分区表)样式分区,以擦除/擦除卷
25、证书可以在擦除/擦除完成后显示并保存为PDF
26、擦除物理磁盘,分区,逻辑驱动器甚至未使用的磁盘空间
27、BootDiskCreator可以使用命令行参数在BootDisk上预配置KillDisk启动过程
28、通用启动磁盘创建器为可启动的Windows/Linux/控制台环境准备CD/DVD/BD/ISO/USB介质
软件特色
1、并行安全擦除
一次真正并行擦除多个磁盘(限于购买的许可证数量),采用20多种国际卫生方法
2、清除未使用的空间
通过安全地覆盖20多种国际数据销毁方法,可以清除所有磁盘上未使用的空间
3、报告和证明
消毒完成后,可以将使用公司徽标定制的证书打印或保存为PDF,然后导出为XML
4、磁盘检查工具
强大的磁盘检查工具(例如文件浏览器和磁盘查看器)为您提供了磁盘上的卷和低级扇区的完整概述
使用说明
1、磁盘擦除
KillDisk是用于安全擦除磁盘的极其强大的工具。只需单击几下,即可将单个磁盘或成批磁盘擦除为任何所需的标准。本节概述了实现此目的的过程。
选择要擦除的磁盘
使用磁盘资源管理器选择正确的磁盘。
使用以下方法之一打开“擦除磁盘”对话框:
单击操作工具栏中的“擦除”命令
从主菜单中单击操作>擦除磁盘命令
从上下文菜单中单击“擦除磁盘”命令
按F10键
确认删除选项
弹出磁盘擦除选项对话框:
如有必要,使用选项卡式视图调整磁盘擦除选项。可用选项:
磁盘擦除选项
证书选项
报告选项
错误处理选项
注意:
如果仅选择一个磁盘进行擦除,则可以通过单击“选择确切的磁盘区域”来为所选磁盘指定擦除区域的边界。在这里,您可以选择扇区范围,也可以选择单个分区。
如果“擦除磁盘”命令选择了单个磁盘,则可以指定要擦除的磁盘区域:
选择所有磁盘空间
磁盘的整个表面将被擦除
选择所有卷
选择以清除活动卷所在的唯一磁盘空间
选择所有未分配的空间
选择要擦除的唯一磁盘的未分配区域,即没有活动卷的空间
选择确切的磁盘区域
允许您使用磁盘可视化上的滑块来选择要擦除的特定扇区范围。
您也可以单击单个分区,所选的单个分区将被删除。
单击开始按钮转到最终确认对话框:
单击确定按钮开始磁盘擦除过程。
观察擦除过程
擦除过程开始后,您将看到磁盘区域表示为进度条,它将显示擦除方法和该磁盘操作的进度。进度条代表要在驱动器上擦除的剩余数据百分比,并显示相应的百分比。随着过程的进行,百分比将减少,红色条会变小。
剩余时间也将显示,并且将显示操作进度,如下所示:
擦除完成后,您可以查看结果并为已处理的磁盘打印“擦除证书”和“擦除标签”。
选择要擦除和擦除分区的磁盘区域:
在KillDisk中,您可以选择指定磁盘上要擦除的区域。 要访问此功能,必须首先选择磁盘。 从“操作”菜单,启动“擦除磁盘”操作。 默认选项是“选择所有磁盘空间”,这会将所选操作应用于所选的整个磁盘。
如果您对磁盘的特定区域(例如特定分区)感兴趣,则可以使用“选择精确的磁盘区域”选项。 这将允许您使用磁盘可视化上的滑块来选择特定范围的扇区。 您也可以单击单个分区,然后将选择单个分区进行擦除。
2、磁盘擦拭
当您选择物理设备时,“擦除”命令将连续处理所有逻辑驱动器,仅擦除空闲区域(空闲集群和系统区域)中的数据,而保留现有数据。未分配的空间(不存在分区)也已被擦除。
注意:如果要永久删除硬盘驱动器设备上的所有数据(现有和已删除),请参阅磁盘擦除。
如果KillDisk检测到分区已损坏或不安全继续进行操作,则KillDisk不会擦除该区域中的数据。不能继续进行的原因是损坏的分区可能包含重要数据。
在某些情况下,无法擦除设备上的分区。一些示例是未知或不受支持的文件系统,系统卷或应用程序启动驱动器。在这些情况下,“擦除”命令将被禁用。如果您选择一个设备并且“擦除”按钮被禁用,请选择单个分区(驱动器)并分别擦除它们。
擦除磁盘或卷:
选择要在磁盘资源管理器中擦除的磁盘或卷。您可以选择多个磁盘/卷同时擦除
单击“擦除”工具栏按钮以擦除磁盘或其分区之一上未占用的扇区中的所有数据。或者,您可以从“操作”菜单执行“擦除”命令,使用上下文菜单或按F9
确认擦除选项
如有必要,使用选项卡式视图调整磁盘擦除选项。可用选项:
磁盘擦除选项
证书选项
报告选项
错误处理选项
选择要擦除的磁盘区域。对于单个磁盘,您可以选择单个分区。
单击“开始”前进到擦除数据之前的最后一步。确认擦除动作,过程开始。
擦除过程的进度将在“磁盘擦除”屏幕中进行监控。
要出于任何原因停止该过程,请单击特定磁盘的停止按钮。单击全部停止按钮以取消擦除所有选定磁盘。请注意,所有现有的应用程序和数据都不会被触及。从未占用的扇区擦除的数据无法恢复。
可选:选择已擦除分区,单击“文件浏览器”工具栏按钮以检查已完成的工作。
KillDisk扫描系统记录或分区的根记录。出现浏览器选项卡。现有文件名和文件夹名称带有一个彩色图标,已删除的文件名和文件夹名称带有一个灰色图标。如果擦除过程正确完成,则将删除这些已删除文件簇中的数据残留以及这些文件在目录记录或系统记录中的位置。您不会在已擦除分区中看到任何灰色文件名或文件夹名。
该过程完成后,您将看到一个确认对话框,您可以在该对话框中打印“擦除证书”。注:如果有任何错误(例如由于群集损坏),则会在“交互”屏幕和“日志”中报告这些错误。如果出现这样的消息,您可以取消操作或继续擦除数据。
3、处理摘要
一旦KillDisk完成任何任务(例如磁盘擦除或磁盘擦除)的处理,就会出现一个任务完成对话框,其中包含任务摘要,其中包含与该操作有关的所有信息。例如,这包括诸如磁盘操作,擦除状态以及所有关联的证书和报告之类的信息。
成功擦除窗口包含成功擦除的功能,本节将进一步讨论。
设备
在通知顶部,以列表格式显示所有已擦除的设备及其擦除状态。
清除状态
详细说明磁盘擦除操作的状态,显示擦除规范以及擦除完成的状态。
磁盘证书
验证擦除PDF证书是否已保存,并指定保存的报告的路径。允许用户通过按“打开”按钮检查证书。
磁盘报告
验证删除报告是否已保存,并指定保存报告的路径。允许用户通过按“浏览”按钮检查.xml删除报告。
打印标签
允许用户通过按“打印标签”按钮来检查,自定义,更改选项和打印标签。
注意:擦除操作将为磁盘擦除产生类似的处理摘要