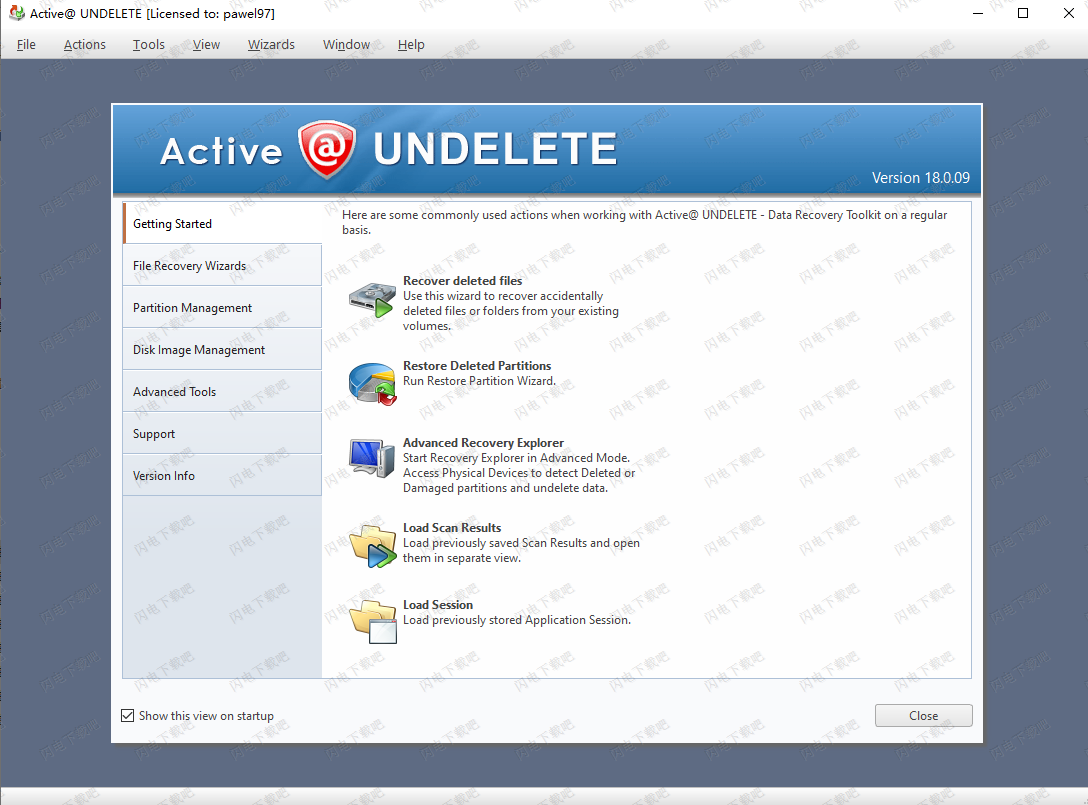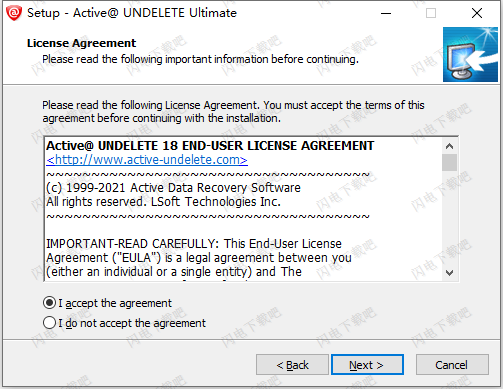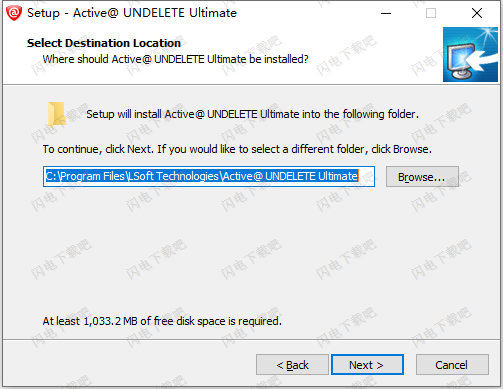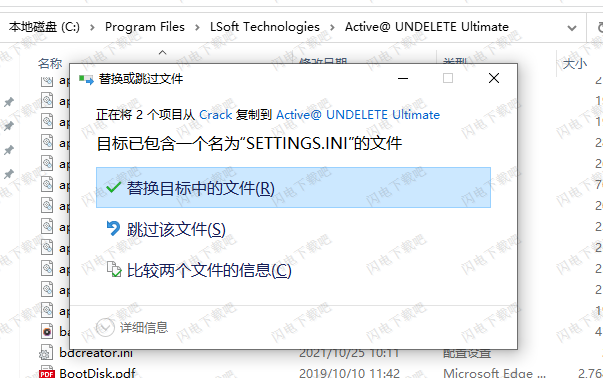Active @ UNDELETE破解版使用可从已删除的文件,文件夹甚至分区中恢复丢失的数据。支持恢复已删除的文件和文件夹、恢复已删除或损坏的分区、管理分区、从RAID恢复数据以及使用磁盘映像等操作。Active @ UNDELETE旨在以不同方式浏览和浏览计算机上的所有数据存储设备,以查找和恢复丢失的数据。 应用程序中的所有信息都组织在选项卡式视图中,可以方便地出于不同目的访问信息。Active @ UNDELETE中的主视图可显示所有设备和驱动器,虚拟RAID或虚拟设备以及打开的磁盘映像的层次结构。 如果您扫描设备,扫描结果也会显示在此处。 新版本添加了轻松恢复模式,以及新文件签名(VHDX,BCB,PUB,VDI,FRM,IBD,MYI),进行了常见的GUI调整和错误修复以及恢复内核(2018.10.01版),本次带来破解版下载,含破解文件,有需要的朋友不要错过了!
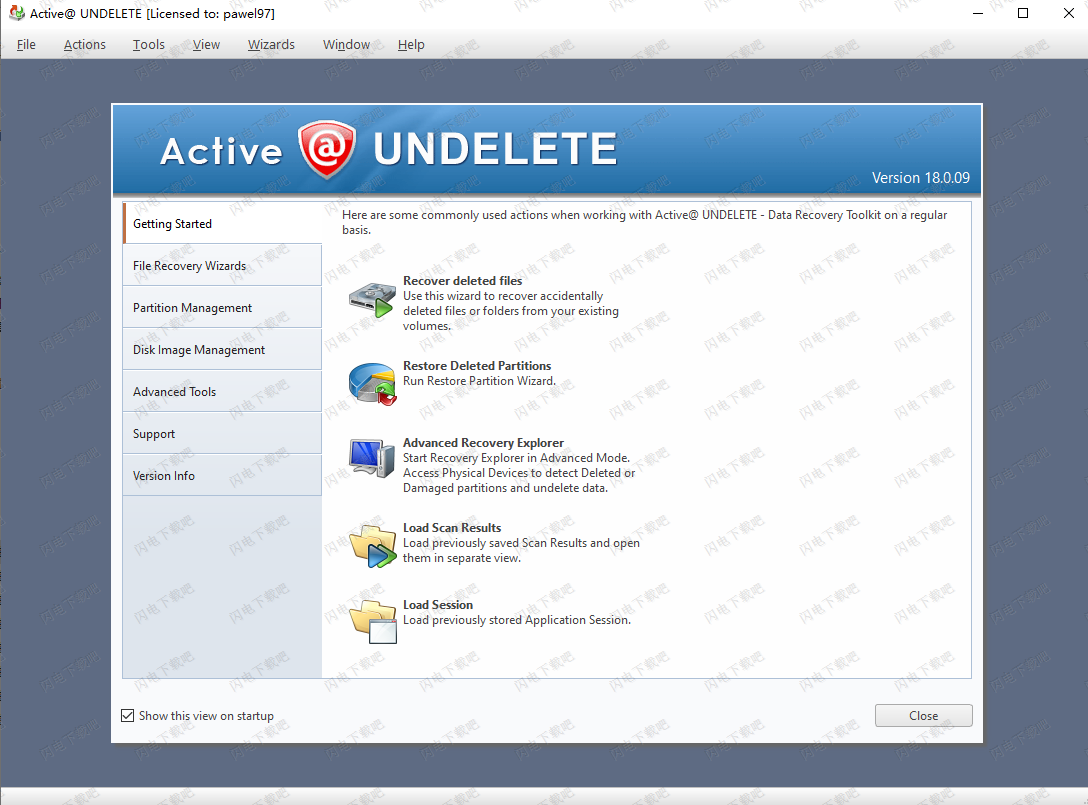
安装破解教程
1、在本站下载并解压,如图所示

2、勾选我接受协议
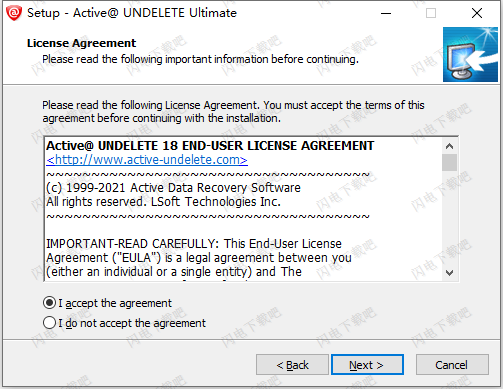
3、选择软件安装路径
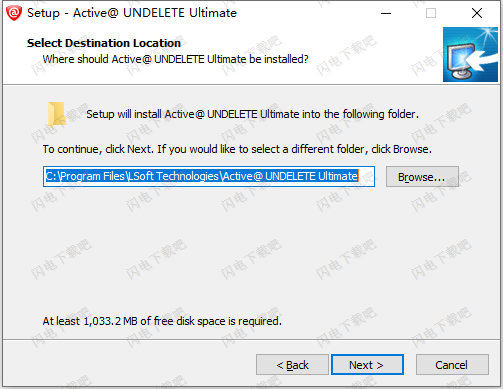
4、不要启动程序,将破解补丁文件复制到安装目录中即可
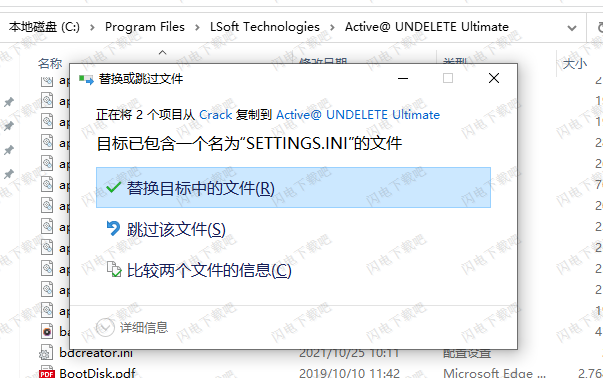
软件特色
一、文件恢复
1、恢复已删除的文件和文件夹
这是Active @ UNDLETE的基本功能之一。要恢复意外删除的文件,只需扫描已删除文件的驱动器,然后在熟悉的Windows资源管理器(如浏览器)中浏览扫描结果,搜索和过滤结果,选择所需的文件并将其恢复到安全位置。您可以先预览扫描结果,以确认检测到的文件正是您需要的文件。
2、按签名扫描已删除的分区和文件
在某些情况下,您从不再存在的驱动器中查找文件-那些分区被删除或被新分区覆盖。在这种情况下仍然有机会恢复一些文件!您必须先找到已删除的分区,然后将其作为现有分区进行扫描,并恢复所需的所有检测到的文件;
3、通过签名恢复文件
即使在“分区文件表”中找不到文件,Active @ UNDELETE也可以通过其唯一的格式规范(签名)来查找文件。目前,我们可以识别各种文件格式:
Microsoft Office文档。
格式化的文本文件。
压缩档案。
图像和Camera Raw文件。
音乐和视频。
QuickTime多媒体文件。
请参阅支持的文件签名,以获取默认文件签名的完整列表。
用户可以创建用户定义的自定义文件签名模板,以通过自定义文件签名在低级别磁盘扫描期间检测文件。有关详细信息,请参见自定义(用户定义)文件签名模板。
4、虚拟RAID组装
Active @ UNDELETE可以虚拟地创建拆卸后的RAID阵列,并且可以恢复这些阵列上的某些文件;
二、分区还原和管理
1、恢复检测到的分区
您的分区不见了? 被用户或恶意软件意外删除,如果尚未覆盖,仍然有可能将其还原。 扫描硬盘上已删除的分区,然后使用Restore命令恢复分区! 我们建议您首先还原重要数据;
2、回滚分区更改
如果您对硬盘分区的所有操作都是通过使用Active @ UNDELETE进行的,则只需单击几下即可回滚(例如撤消)所做的所有更改。
3、分区经理
通过使用Active @ UNDELETE中的小型Partition Manager模块,您可以执行基本的分区操作,例如创建,格式化和删除。 它在分区恢复操作期间很有用;
三、磁盘映像
1、处理磁盘映像
我们建议您在实际恢复或分区还原之前为您使用的驱动器创建磁盘映像。 它可以防止在意外写入累积的硬件故障时丢失数据;
四、进阶工具
1、编辑引导扇区
对于高级操作,您可以使用模板对话框来操作分区表和引导扇区属性。
2、磁盘编辑器
先进且集成在Active @ UNDELETE环境磁盘编辑器中-底层读取和写入数据。
3、文件预览
要确认您检测到的文件确实是您要查找的文件,可以在实际恢复之前使用文件预览功能。 它还有助于首先确认文件的完整性。 DEMO版本有一些限制;
软件优势
1、恢复已删除的文件和文件夹。
2、检测已删除的分区并还原它们或从中恢复数据。
3、创建磁盘映像以安全恢复数据。
4、执行高级扫描并使用“扫描结果”视图组织结果。
5、从损坏的RAID系统驱动器还原数据。
6、通过动态RAID工作并恢复数据。
7、使用分区管理器工具管理现有分区或创建新分区。
8、使用高级磁盘编辑器工具编辑磁盘内容。
9、还原之前预览文件。
10、支持大于2TB的HDD。
使用帮助
一、从现有卷中恢复文件和文件夹
Active @ UNDELETE是一种高级数据恢复工具,旨在恢复丢失或删除的数据,甚至是格式化硬盘中的信息。
在大多数情况下,由于意外删除或软件故障,需要从现有磁盘卷(逻辑驱动器)中恢复文件。要恢复检测到的文件:
1、扫描量
为了从现有逻辑驱动器(卷)中恢复已删除的文件,必须先进行单独扫描或一次扫描。有关确切的卷扫描过程,请阅读:扫描卷(逻辑驱动器)以查找已删除的文件。
2、分析扫描结果
逻辑驱动器扫描结果显示在“使用逻辑驱动器扫描结果”中,在其中可以查看结果并选择要恢复的文件。
文件分组-通过使用工具栏中的“分组依据”下拉菜单,可以对检测到的文件进行分组以进行更好的分析。检测到的文件可以按以下方式分组:
文件扩展名;
通过相关申请;
按日期(创建日期,修改日期以及访问或删除日期);
搜索和过滤-使用文件过滤器工具栏控件,可以按名称,扩展名或删除状态过滤检测到的文件。为了获得更窄的结果,可以使用搜索已删除的文件和文件夹。
3、恢复文件
您可以直接从任何显示文件的视图中恢复损坏或删除的文件和文件夹,例如我们:
处理逻辑驱动器扫描结果;
4、处理设备扫描结果
搜索结果视图。
还可以使用File Organizer工具在实际恢复之前按组对文件进行组织。
有关文件恢复选项的更多信息,请阅读:恢复检测到的文件。
重复[可选]
如果需要,使用不同的扫描属性对不同的卷重复步骤1-3,以获得更好的结果
二、从已删除(损坏)的分区中恢复文件
如果丢失的文件位于已删除或损坏的分区上,则文件恢复的过程与从现有卷中恢复文件和文件夹的过程略有不同。
1、扫描盘(物理驱动器)
直接在物理驱动器(磁盘)上应用扫描,而忽略其逻辑结构以检测已删除(损坏)的分区。有关确切的扫描过程,请阅读:按照其签名文章扫描删除的分区和文件。
2、分析扫描结果
磁盘扫描结果显示在“使用设备扫描结果”视图中,在其中可以查看结果并选择要恢复的文件。
3、扫描检测到的分区
必须以与现有卷相同的方式扫描检测到的分区。请按照从现有卷中恢复文件和文件夹中的建议继续操作。
注意:如果文件的签名已检测到文件,则无需采取其他步骤-使用“恢复检测到的文件”过程将检测到的文件恢复到安全位置。
4、查看结果并恢复检测到的文件。
在扫描结果组中查看通过其签名检测到的文件或检测到的分区扫描结果的文件。
如果需要,使用不同的扫描属性重复步骤1-3,以获得更好的结果。
三、恢复分区
Active @ UNDELETE是一种高级数据恢复工具,旨在恢复丢失或删除的数据,甚至是格式化硬盘中的信息。
如果看不到设备上的分区,或者知道缺少分区,则可以先扫描设备以查找分区。还原已删除或损坏的分区可以分三个阶段完成:
1、扫描盘
单独或一次扫描一个物理设备以查找已删除或损坏的分区。通常,仅需要扫描未分配的空间。
有关扫描的详细信息,请阅读:按签名扫描已删除的分区和文件。
2、评估扫描结果
查看扫描结果并分析检测到的分区完整性(还原状态)和有效性。在还原之前,请使用分区过滤器和初步分区扫描来检查检测到的分区。
有关详细信息,请阅读:处理设备扫描结果
3、恢复分区
在先前位置还原已删除的分区。
四、使用扫描结果
Active @ UNDELETE是一种高级数据恢复工具,旨在恢复丢失或删除的数据,甚至是格式化硬盘中的信息。
物理磁盘(存储)或逻辑驱动器(卷)的扫描结果显示在专用的选项卡式视图中,该视图具有用于分析,排序和组织结果以及保存(保存)以供以后使用的高级工具。
完成设备扫描后,“恢复结果”树中将出现“扫描结果”分支。 检测到的分区按恢复顺序列出。
有12个定义分区的属性。 在某些情况下,应用程序无法确定找到的项目实际上是一个分区。 确定性的等级取决于找到多少个属性以及它们处于什么条件。您可以在“扫描结果”分支中的分区上执行以下操作:
停止并继续中断的扫描
确定地筛选检测到的分区
保存并加载扫描结果