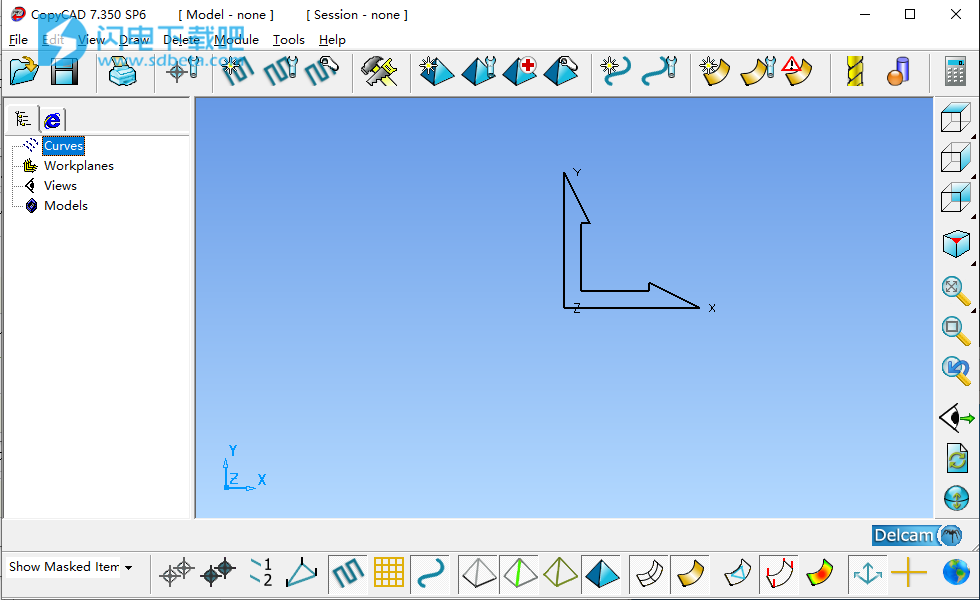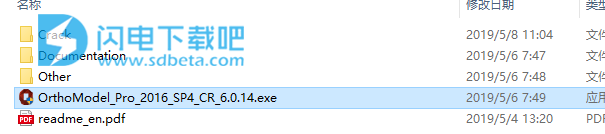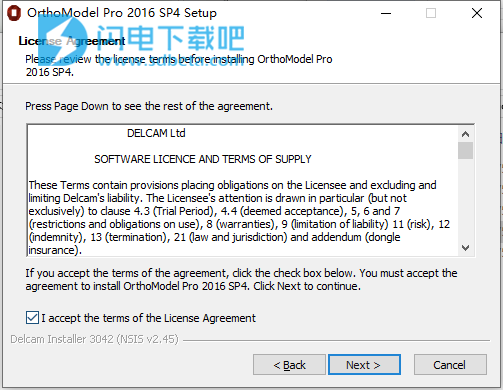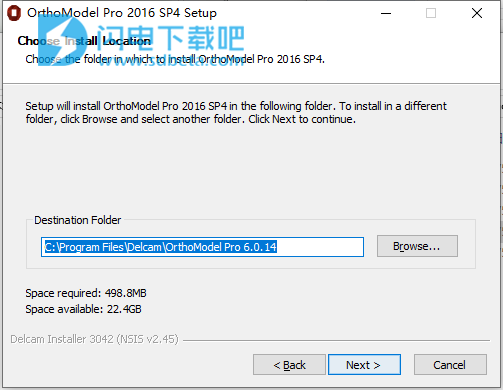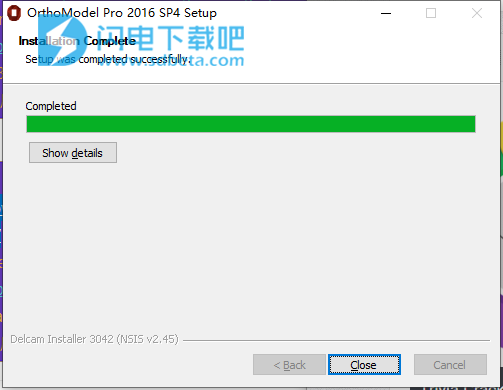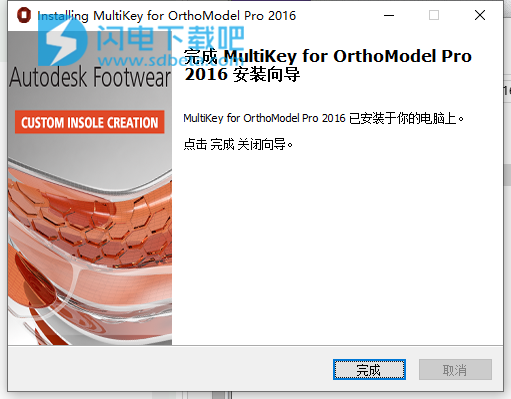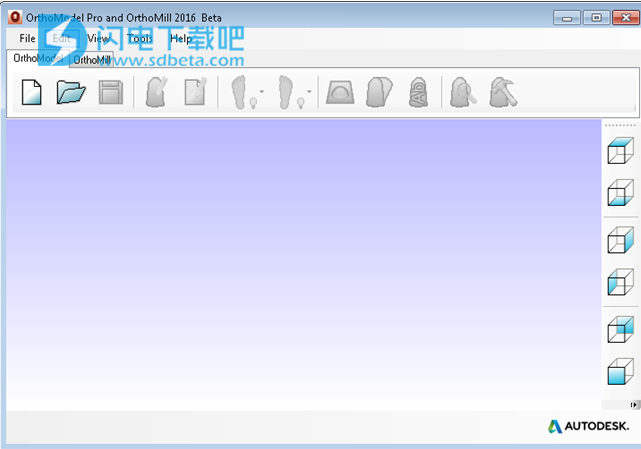Autodesk OrthoMODEL Pro 2016破解版是功能强大的定制矫形鞋垫CAD解决方案,OrthoModel和OrthoMill是设计和制造定制矫形鞋垫的软件包您是否正在寻找量身定制的CAD解决方案,以使您每次都能快速设计所需的定制矫形鞋垫?OrthoMODEL为您提供适应性和矫正矫形鞋垫的“实时设计”,并带有用户界面。 适应您的需要,无论您是从业人员还是实验室。3D打印专业软件、服务和技术相结合,专门设计与制作个性定制的全新概念鞋类产品,过程涵盖了从鞋样,复杂的鞋帮与鞋底设计,以及形成合脚鞋底的整个环节。将我们在精密CAD和CAM市场上的35年经验与全球领先的从业人员的知识相结合,其结果是可以显着降低定制矫形鞋垫制造过程的成本和交付时间的解决方案,同时提高产品质量和临床结果 。本次带来破解版下载,含破解文件,有需要的朋友不要错过了!
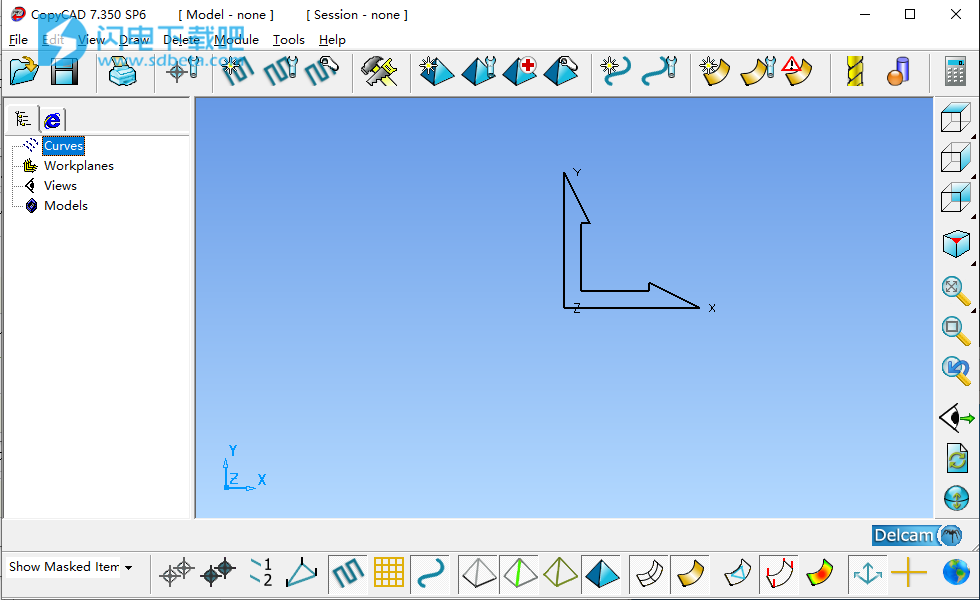
安装破解教程
1、在本站下载并解压,如图所示,得到以下内容
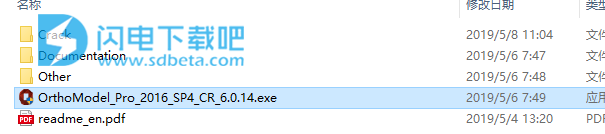
2、双击OrthoModel_Pro_2016_SP4_CR_6.0.14.exe运行安装,勾选我接受许可证协议条款,点击next
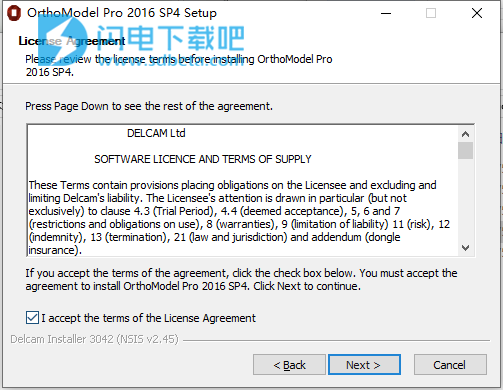
3、选择软件安装路径,点击next
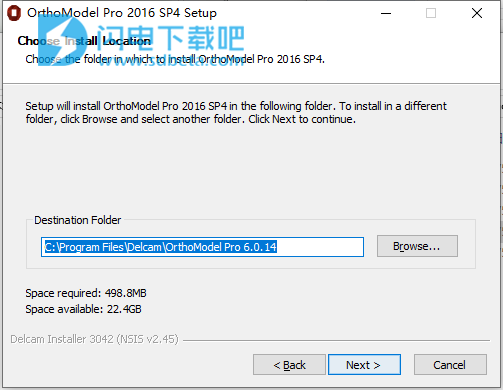
4、安装完成,点击close
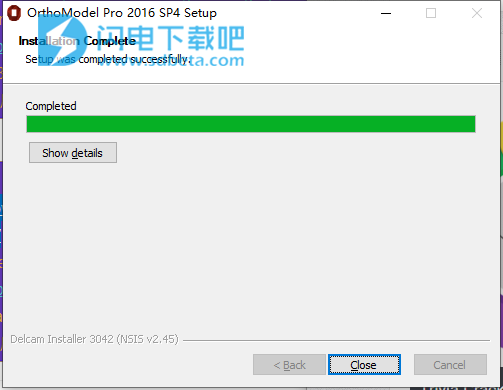
5、安装crack中的MultiKey_for_OrthoModel_Pro_2016.exe,点击安装即可,安装完成,退出
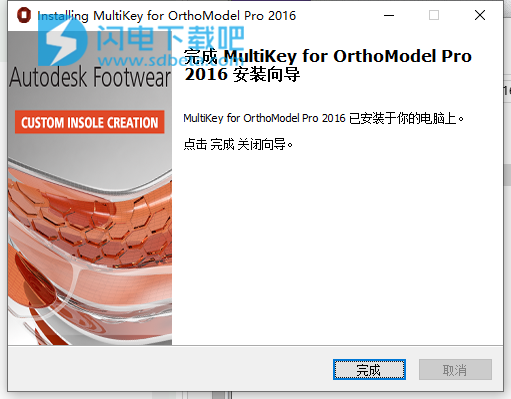
6、要完成工作,您必须拥有具有所需VID的永久性USB闪存驱动器。在大多数情况下,您将需要刷新。 文件夹中的完整说明... / USB Crack
笔记:
-启动程序之前,必须先连接USB闪存驱动器(闪存)。
-程序的第一次启动必须由管理员执行!
完整说明位于文件readme_en中

软件特色
1、简单的用户界面使您或您的客户可以在几秒钟内完成独特的定制鞋垫设计
2、作为集成CADCAM解决方案的一部分,OrthoMODEL使您可以自动化整个制造过程,从而进一步降低成本和制造周期
3、简单而灵活的工作低点,即使是休闲用户也可以在无需大量培训或软件知识的情况下扫描和创建设计
4、我们的开放式扫描/ CAD / CAM解决方案使您可以使用我们的整个工具包或任何产品来构建最能满足您需求的数字解决方案
软件功能
1、速度
从3D扫描到最终设计仅需几分钟。
随后的设计更改将立即更新
2、简单
简化了简单的用户界面和工作流程,以适应实验室,从业人员或零售环境
3、灵活性
您可以改编OrthoMODEL以根据病理学,鞋类,目录甚至可用的材料创建矫形器
4、控制
OrthoMODE允许您询问客户脚部3D扫描设计的自定义矫形器的配合情况
5、打开数据输入/输出
OrthoMODEL可以从您现有的扫描仪接收3D和2D扫描数据,或者您可以受益于OrthoMODEL与我们的iQube 3D足底扫描仪系列的集成和无缝链接
OrthoMODEL可以将完成的设计导出到任何第三方CAM解决方案,或者您可以从OrthoMODEL和OrthoMILL之间的自动化链接中受益,从而使CAM成为自动化的不可见步骤
6、工作流程管理
OrthoMODEL直接与我们的OrderManager工作流程软件链接,以将订单数据从您的客户无缝地传输到您的制造工厂
使用订单管理器,您可以管理所有生产步骤,同时为您和客户提供整个制造过程的实时更新
使用帮助
1、启动OrthoModel Pro和OrthoMill
要启动OrthoModel Pro和OrthoMill,请执行以下操作:
从Windows“开始”菜单中,选择“所有程序”。
选择“ Delcam”>“ OrthoModel Pro和OrthoMill”。
选择OrthoModel Pro和OrthoMill 2016。
或者,双击桌面上的OrthoModel Pro和OrthoMill图标。
短暂等待后,程序将启动。 屏幕上将出现一个新的大窗口。
这是OrthoModel Pro和OrthoMill。
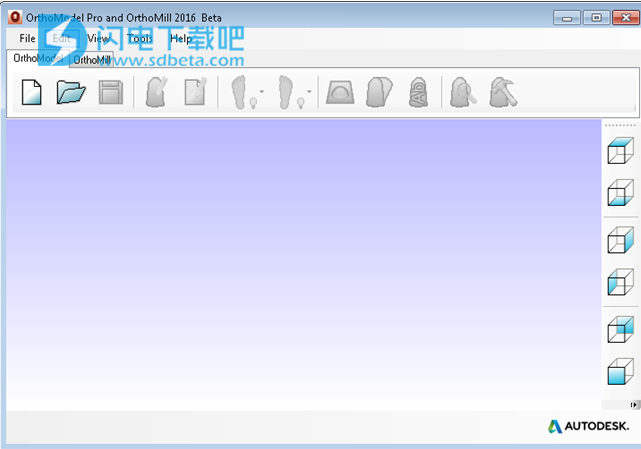
2、患者详细资料
使用此对话框可以输入有关患者的信息和基本的矫形信息。
在对话框的以下部分中输入信息:
患者资料
左脚或右脚
测量
如果需要,选择“创建正脚”。 该选项适用于每种设计类型。
如果选择此选项,则会显示“扩展类型”和“雕刻板”选项。 不显示“矫正厚度”和“底面”选项。
指定矫正厚度的设置。
定义矫正器底面的类型。 如果选择了创建正足,这些选项将不可用。
单击“应用”以查看所有更改的效果。 根据需要进行其他更改,然后再次单击“应用”以更新模型。
单击下一步输入订单明细。
如果选择“模板中的Orthotic”作为项目类型,则批处理文件中的值将显示在对话框中。
3、订单详细信息
该对话框包含有关矫形器的所有信息。创建矫形器始终是工作流程的最后一页。这意味着“订单明细”页面为:
使用以下方法创建矫正器的第二阶段:
标准矫正器
模板矫正
使用扫描向导创建矫形器的最后阶段:
扫描标准矫形器
脚正
解剖矫形器
人工解剖矫形器
为“两者都选择相同”将选择应用于左脚和右脚。默认情况下,此选项处于启用状态。
如果选择“两者相同”,则相同的参数将显示在“左脚”选项卡和“右脚”选项卡上。如果取消选择“两者相同”,则必须分别输入“左脚”和“右脚”参数。
使用此对话框上的选项卡来指定选项:
贴子
脚跟
添加在
高级选项
通过从“工具”>“长度单位”子菜单中选择一个选项来定义所使用的单位。
单击“应用”以查看所有更改的效果。根据需要进行其他更改,然后再次单击“应用”以更新模型。
单击“保存到模板”以创建参数文件(* .dat)。使用工具>批处理OrthoModel,参数文件用于将矫正模型作为批处理的一部分进行处理。
参数文件存储在工具>选项>批处理中指定的位置。
单击确定以接受值。 OrthoModel将根据您输入的信息计算矫正模型。
如果从模板中选择Orthotic作为项目类型,则模板文件中的值将显示在对话框中。
4、导入扫描向导
导入扫描向导用于导入扫描数据,然后用于设计矫正器。在“选择项目类型”对话框上选择的选项确定所使用的步骤。
从“选择项目类型”对话框中选择“来自扫描的标准正交”时,请使用以下步骤导入数据:
扫描向导-导入扫描或扫描向导-使用iQube导入扫描
选择要点
定位和修改扫描(“脚扫描”选项卡)
测量扫描
患者详细资料
订单详细信息
从“选择项目类型”对话框中选择“ Foot Positive”时,使用以下步骤导入数据:
扫描向导-导入扫描或扫描向导-使用iQube导入扫描
选择要点
定位和修改扫描(“脚扫描”选项卡)
测量扫描
极限高度
设置雕刻板参数
患者详细资料
订单详细信息
创建解剖矫形器时,请执行以下步骤来导入数据:
扫描向导-导入扫描或扫描向导-使用iQube导入扫描
选择要点
扫描和基础模型修改(“脚扫描”选项卡)
扫描和基础模型修改(“基础模型”选项卡)
扫描和基础模型修改(“表面”选项卡
患者详细资料
订单详细信息
创建“手动解剖矫形器”时,请执行以下步骤来导入数据:
扫描向导-导入扫描或扫描向导-使用iQube导入扫描
扫描向导-选择关键点
扫描向导-定位和修改扫描
定义人工矫形
扫描和基础模型修改(“脚扫描”选项卡)
扫描和基础模型修改(“基础模型”选项卡)
扫描和基础模型修改(“表面”选项卡
扫描向导-患者详细信息
扫描向导-订单详细信息
使用iQube扫描仪时,Windows安全警报可能会阻止QubeCommandLine。要继续使用该软件,请单击取消阻止。
5、编辑设计
创建矫形器后,请使用以下选项来修改设计:
单击以使用“订单详细信息”对话框编辑作业详细信息。
单击以使用“区域修改编辑器”通过选择一个区域并更改该区域的高度来对矫正设计进行更改。
单击以使用“矫正扩展”对话框来更改脚跟宽度,前脚宽度和足弓高度。
单击以使用“雕刻编辑器”对话框将其他信息添加到“雕刻选项”对话框中指定的任何默认雕刻中。
单击以使用“编辑正交”对模型进行更改。
6、创建一个新的加工作业
使用以下步骤创建新的加工作业:
单击“ OrthoMill”选项卡。
点击。 如果CAM作业已经打开,则显示警告消息。
单击“是”保存现有作业并开始新的加工作业。
单击“ OrthoMill”选项卡。
单击以显示“选择工件”对话框。
从“块”列表中选择一个工件。 要指定其他尺寸的工件,请使用“工件定义”对话框。
单击预览显示工件。
如果选择了错误的工件,请更改选择,然后再次单击“预览”。
单击确定显示工件。
7、加载现有的加工作业
使用以下步骤来加载现有的加工作业:
单击“ OrthoMill”选项卡。
单击以显示“打开”对话框。
使用对话框浏览到所需的文件夹,然后选择要打开的.ortmill文件。
单击打开。 显示选择的加工作业。
8、设置零件
单击“OrthoMill”选项卡。
单击以显示“CAM准备-零件设置”对话框。工件的顶视图显示在图形窗口中。
如果要处理的作业未在“等待处理的作业”部分中显示,请单击“导入”,然后从“打开”对话框中选择一个文件。
在材料上使用“筛选”可筛选作业列表中显示的作业。
如果选择了“按物料过滤”,则列表中将显示的唯一作业是使用在“物料定义”对话框中选择的物料或尚未分配物料的历史作业。
如果取消选择“根据物料过滤”,则显示所有作业。这是默认设置。
选择显示加工的作业以将加工的作业包括在作业未处理的处理文件列表中。默认情况下未选中此选项。
从“等待处理的作业”部分的“文件名”列表中选择要处理的文件。用于从列表中选择多个文件。
要从“文件名”列表中删除文件,请选择该文件,然后单击“删除”。
每个文件的左脚和右脚都包含信息,因此可以单独选择文件。
从下拉列表中选择一个加工模板。预选的模板在“工具”>“工件定义”中定义。如果需要,可以在同一程序段中为每个作业更改加工模板。
通过从下拉列表中选择所需的默认方向来定义作业的初始方向。
如果需要,请选择“翻转备用作业”以改善布局。
选择“将零件旋转到最小高度”以检查高度是否适合块中。如果选择此选项,并且零件的高度对于图块而言太大,则将旋转零件以尝试使零件的高度小于图块的高度。
在要嵌套的数量字段中,指定要铣削的对的数量。
单击添加所选。
“等待处理的作业”列表中的图标和文件名更改颜色,文件添加到:
选定到机器的作业列表。
工件。
显示默认布局并显示“翻转备用作业”布局。
如果选择错误的文件:
在“选择到计算机的作业”列表中突出显示该作业。
单击删除,从工件和列表中删除文件。
从“选择到机器的作业”列表中选择要编辑的矫形器。您可以:
从列表中单独选择矫形器。
单击全选以选择列表中的所有作业。
单击全选以删除所有选择。
选择矫形器后,对话框中的其他选项将变为可用。
使用“作业Z位置”部分中的选项来更改块中的Z位置。
默认情况下,矫正器是在块的中间创建的。
使用“从顶部”和“从底部”偏移矫形器。
使用以下按钮定位矫正器:
与块的顶部对齐。
使矫正器居中。
与块的底部对齐。
使用“标签”部分进行更改:
标签数量。
标签的直径。
标签的对齐方式。
选择“支撑条”以在矫形器的边界周围添加一条材料以支撑矫形器。
如果选择了“制表符”,则“支撑条”部分处于不活动状态。
使用以下按钮调整矫形器的方向:
在“优化阶梯角”字段中,为块上的矫正器指定旋转角度。如果不想旋转矫正器,则输入360;翻转翻转矫正器,则输入180。
选择优化嵌套以自动嵌套给定的最大矫形器数量。
单击确定。
使用“视图”工具栏调整作业的视图。