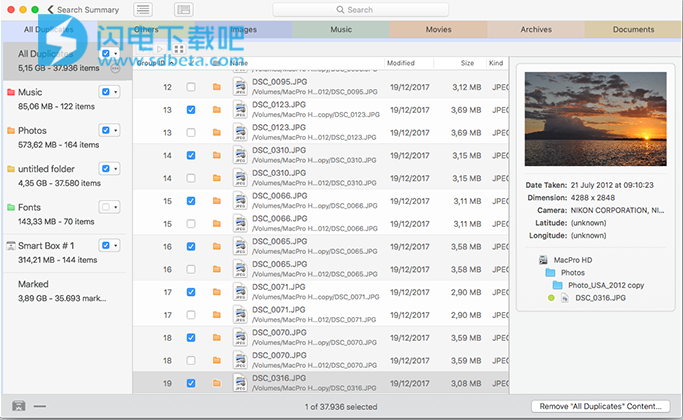Tidy Up mac破解版是功能强大的重复查找器和磁盘整理解决方案,它是为需要高效工具的专业用户设计的。 Tidy Up 5是完全重新设计的,现代的且完全可定制的。macOS系统使用成千上万个文件,并且计算机上安装的每个应用程序都会添加更多文件。不可避免地,其中一些项目将是重复项,其中许多是不必要的*。随着时间的推移和使用,系统上重复文件的数量会增加,占用空间并造成阻塞。将诸如Lightroom,Mail,iTunes和Photos之类的应用程序添加到公式中,然后添加,移动,复制或重命名电子邮件,歌曲,视频和照片,情况只会变得更加复杂。混乱并不总是容易找到或识别的,这就是Tidy Up不可估量的地方。通过协助您查找和管理存储在计算机硬盘上的重复项,Tidy Up可以回收存储空间并有可能提高应用程序的效率。您可以搜索和管理Lightroom,照片,邮件和iTunes的内容(仍支持Aperture和iPhoto)**数据库。 Tidy Up可以查找和删除文件和文件夹,无论它们是重复的,相似的,唯一的还是空的。除了在Mac的主硬盘中搜索之外,Tidy Up还可以用于在任何已安装的光盘或驱动器上查找重复项:光盘映像,网络驱动器,便携式硬盘驱动器甚至USB拇指驱动器。
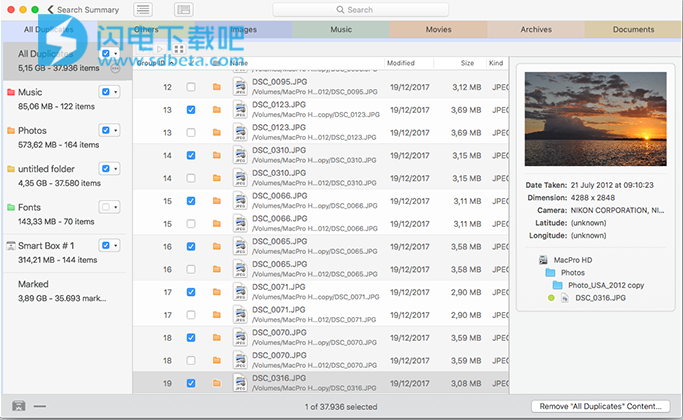
功能特色
1、简单模式
Tidy Up 5带有称为
简单模式的搜索模式,其中包括80多个
预定义的智能搜索。
2、高级模式
这是
市场上提供的最定制的方法。
通过深入细化
执行搜索时要使用的条件,它可以使您仅找到所需的项目类型。
3、结果概述
Tidy Up 5快速准确。它不会索引
扫描的卷,因此您不会浪费额外的
宝贵空间。
Tidy Up 5按文件类型显示信息
,可轻松高效地删除。
4、结果窗口
结果以网格或列表显示。这些项目按种类划分,每种标签类型均可自定义。
为了方便快捷地进行组织,可以通过使用"智能盒来分隔找到的项目。
例如,智能盒可用于分离属于受支持应用程序的特定专辑,播放列表或邮箱的项目(例如,照片,Tunes,邮件等)。
5、删除找到的项目
删除视图具有许多功能,其中包括:-删除已标记,未标记或所有项目;
-用硬链接,符号链接或别名替换已删除的文件;
-将项目移动或复制到特定位置,而不是删除它们。此外,万一发生错误,总是可以恢复删除的项目。也可以保存结果以在以后的时间继续清洁工作。
使用说明
搜索重复项
有助于提前了解您将哪些目标作为搜索策略的一部分。 您是否正在尝试清理带有特定文件类型的光盘? 您要删除空文件夹吗? 您要清除支持的应用程序之一的数据库吗?下面是如何启动。
简单模式:
如果您没有特殊需要,或者只想从预定义的清洁任务之一执行搜索(请参阅其他),则从简单模式开始。 这是执行清洁工作的最简单方法。
从搜索窗格中选择搜索。
搜索位置将被自动选择。 如果需要在其他位置搜索,请单击齿轮按钮。 请注意,由于搜索的性质,某些搜索窗格的位置无法更改。 例如,如果选择了搜索受支持的应用程序(例如Lightroom),则只能在该应用程序中执行搜索。 只能添加更多来源。
点击搜索按钮。
高级模式:
选择要执行搜索的条件。
选择您要搜索的位置。
点击搜索按钮。
从搜索窗格中选择搜索。
搜索位置将被自动选择。 如果需要在其他位置搜索,请单击齿轮按钮。 请注意,由于搜索的性质,某些搜索窗格的位置无法更改。 例如,如果选择了搜索受支持的应用程序(例如Lightroom),则只能在该应用程序中执行搜索。 只能添加更多来源。
点击搜索按钮。
如何选择地点:
Tidy Up允许您选择计算机和任何已安装磁盘中的任何位置。
请注意,如果使用简单模式进行搜索,则会自动选择位置。
您可以通过单击Gear按钮手动添加它们。
要选择一个位置,请勾选位置名称旁边的复选框。
在上图(图1)中,MacPro HD卷是目标位置。 使用此配置,将在MacPro HD卷中执行搜索。
请注意,如果所选位置包含系统文件夹,那么Tidy Up将自动从搜索中排除系统文件夹及其相关项目。 如果要在其中搜索,请参阅“恢复排除的文件夹”。
选择位置后,您可以从“来源”下拉菜单(或从“搜索”菜单)保存位置列表。 这在选择多个位置时特别有用,因为一旦保存,就可以通过从“源”菜单中选择保存集的名称来简单地检索它们,在下图中称为“我的保存位置”。
将搜索限制在一个子文件夹或一系列子文件夹中:
有两种不同的方法可以限制“来源”中列出的位置内的搜索范围。第一种方法是选择位置,然后排除该位置内的某些子文件夹。 第二种方法是将位置的某些子文件夹添加到“来源”,然后直接选择这些子文件夹。 下面的序列说明了两种方法是如何实现的。
在搜索中添加位置:
有三种方法可以将位置添加到源1。如上图所示,单击“ +”按钮或从“搜索”菜单中选择“添加源”。它允许您通过Finder导航到所需的文件夹;然后可以通过单击“打开”按钮来选择该文件夹(在图3中,选择了“测试”文件夹,并且在第二个图像中,该文件夹已添加到“源”中)2。通过Finder导航到文件夹,然后将其拖到Sources.3中。通过单击右侧旁边的省略号按钮,在“源”中打开一个位置,选择要添加的文件夹,调用上下文菜单(按住Control键单击),然后选择“添加为要搜索的源”菜单项(最右侧)图3)中的位置。位置被永久添加到“源”列表中。要删除它们,请参阅“删除添加的位置”部分。
通常,添加几个特定位置要比选择大位置(例如硬盘驱动器)然后排除其中的几个位置容易。因此,对于有针对性的搜索,添加位置是最佳选择。
选择添加方法而不是排除方法的另一个原因是,当比较两个或多个位置时,Tidy Up会为每个检查的位置分配一个彩色标签(请参见下文),并将每个标签视为一个单独的容器。这启用了一些选项,使您可以快速识别要管理的项目(有关更多信息,请参见标记的位置)。彩色标签的使用将搜索时间限制在八个位置。但是,如果需要搜索8个以上的位置,则可以在“偏好设置”窗口中取消选中彩色标签选项。