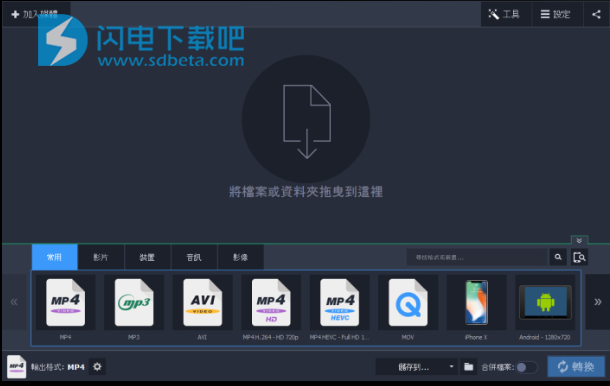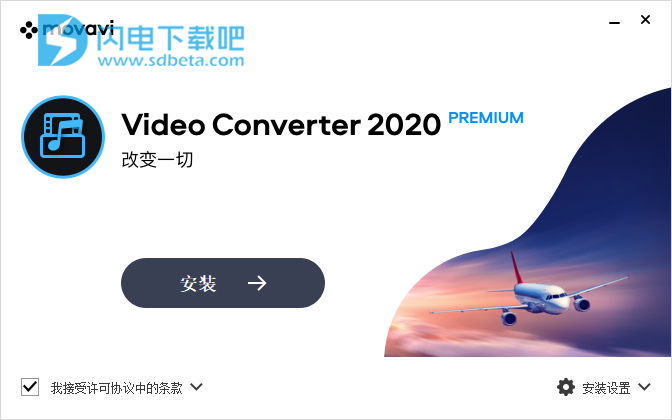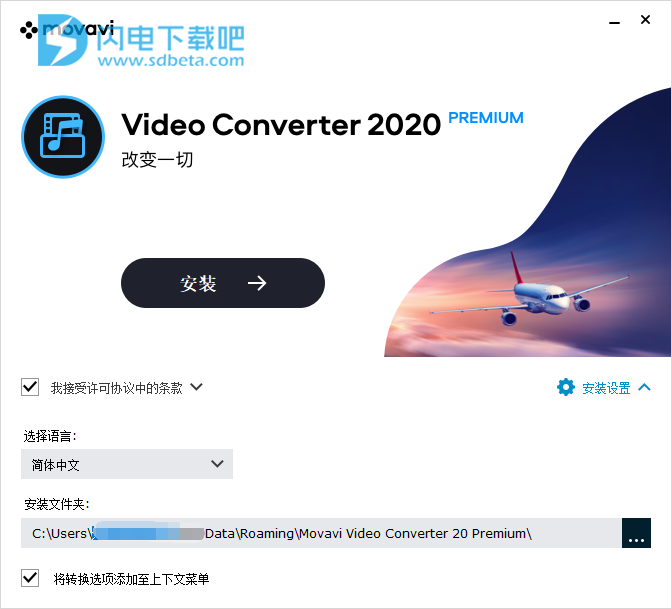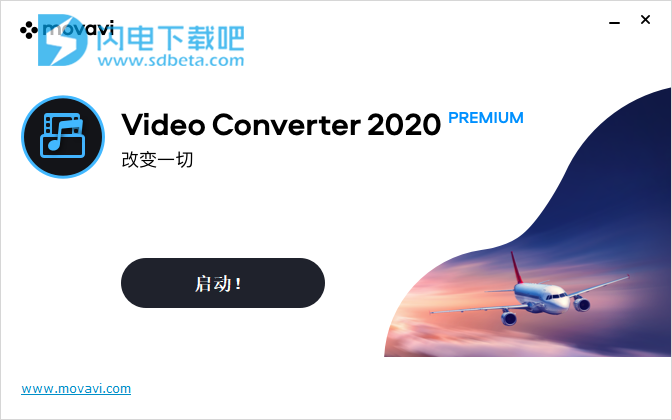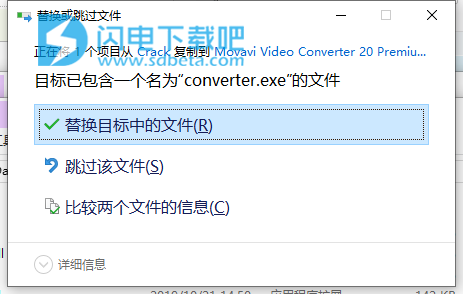Movavi Video Converter Premium20破解版是一款功能强大的转换工具,使用可帮助用户快速将任何媒体档案转换为任何格式,支持丰富的媒体格式,支持包括高清在内的180多种格式,并且速度非常的快,即时转换网路上喜爱的电影和短片。并且不仅支持影片,还可以做音讯转档、影音转档、甚至影像转档工具。还能够轻松编辑、旋转、裁剪短片及稳定化,必要时还能修正品质,流畅简单的转换体验,高品质的输出结果,使用Movavi Video Converter,您不需要电影工程学位就能将HD 电影转换为适合在行动装置上播放的格式,也能压缩准备上传到网路的影片。该程式提供适用于大多数行动装置和网站的多样化转换预设值。本次带来最新破解版下载,含破解文件,有需要的朋友不要错过了!
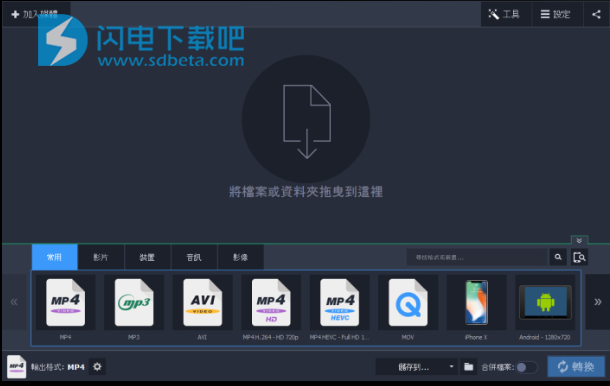
安装破解教程
1、在本站下载并解压,得到MovaviVideoConverterSetup.exe安装程序和crack破解文件夹

2、双击MovaviVideoConverterSetup.exe运行,勾选我接受许可协议中的条款,点击安装设置
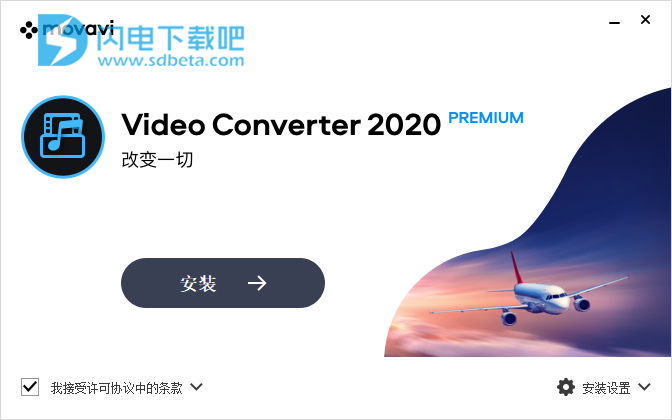
3、选择软件安装路径,点击安装
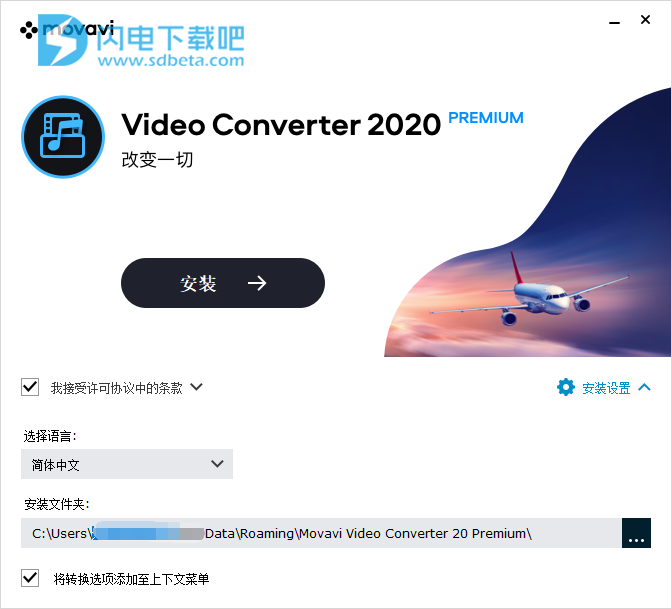
4、安装完成,退出向导
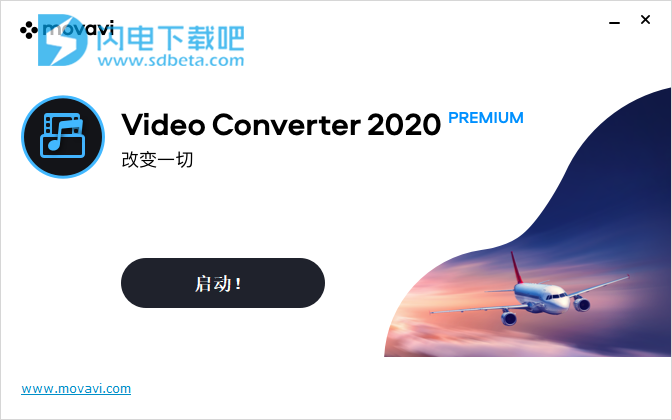
5、将crack中的converter.exe复制到安装目录中,点击替换目标中的文件
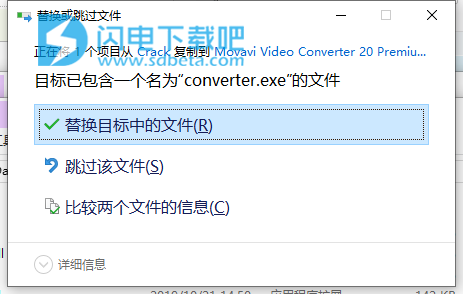
软件特色
1、您的装置无法正确开启档案吗?
有了我们的转换工具,您可以将任何档案的格式轻松变更为TV、平板电脑或智慧型手机能辨识的格式。
2、还在寻找容易使用的转换工具吗?
不必再寻寻觅觅了。这款应用程式拥有直觉式的介面,即使没有经过训练的使用者也能轻松浏览。
3、急着要缩小档案大小吗?
本应用程式中的档案经压缩即适合上传网路、复制到记忆卡或更适合平板电脑的容量限制。请使用我们的VBR 预设组合来取得更好的效果。
4、影片的音量太小声了吗?Premium
您也可以使用转档器来调整音量太小声的短片。
5、想要按照最好的大小/品质比率储存影片吗?
如果您对影片的大小和品质同样在意,请使用Movavi 影片转档软体。每个像素都能完整保留!
6、想要让连续镜头更稳定、旋转或插入浮水印吗? Premium
使用Premium 版本的转换器即可一次编辑一个或多个档案– 无论档案有否经过转换,都能修剪并旋转,还能稳定摇晃的影片、增加字幕和浮水印、改善品质等等。
7、打算将不同装置拍摄的影片转换成同一种格式吗?
将度假时利用不同摄影机和手机拍摄的所有录影画面转换成同一种格式。我们的软体能协助您!
软件优势
1、飙风疾速
运用SuperSpeed技术,让转换媒体档案就像复制档案一样快速。
使用NVIDIA ®、NVENC、NVDEC、Intel ® HD Graphics和AMD ®硬件加速来提高转换速度
充分运用多核心处理器的效能,有效率地为档案分批解码。
2、取用所有常用格式
可在超过180个不同的媒体格式间转换,包括AVI、MKV、MOV、MP4;AAC、MP3、OGG;GIF、JPG、PNG等。
备有200多个各种常用装置的专用预设值供您选择,包括iPhone、iPad、Samsung Galaxy、Sony PlayStation等装置的最新机型。
透过即时辨识功能自动侦测您的装置
3、见证最高水准的品质
保留影片的原始品质,包括HD 和Ultra HD 影片
享有最佳压缩效益,保证处理程序零错误
使用精心设计的内建设定,不需要透过试验来寻求更好的效果
4、值得信赖的产品
放心使用应用程式– 凭借着多年来许多版本的开发经验,我们已排除最常见的疑难问题
使用预览功能轻松查看档案在转换后的状态
如果您有任何问题或建议,请随时与我们的客户支援联络。
5、如何轻松变更任何档案格式
新增档案
将档案拖放到应用程式的工作区域。
选择格式
选择需要的输出格式。
转换
按一下[转换] 按钮以开始程序。这样就大功告成了!
版本优势
支援180 多种格式
200 多部装置的设定档
超快的转换速度
从H.265 转换*
转换成H.265*
修剪、旋转和裁剪影片
品质改善
自动转换
增加效果
线上使用者支援
在瞬间合并档案而不牺牲品质
使用帮助
一、如何利用Movavi 影片压缩软体压缩影片
1、加入影片档案
按一下程式介面左上角的[加入媒体]按钮,接着按[加入影片]。在[开启档案]对话方块中选择要转换的影片,然后按一下[开启]。
2、选择格式或装置预设值
从功能区的预设值清单选择需要的影片格式或目标行动装置。您也可以使用搜寻功能来快速寻找需要的格式或装置。或着,如果您将装置连接到电脑并按一下右边搜寻列的行动电话图示,程式会自动检测您的装置并建议适当的预设。
3、定义压缩率
返回来源档案清单,然后按一下显示在输出资讯中的大小值。程式随即会开启新对话方块。将[档案大小]滑杆移动到所需的输出档案大小和位元速率。您可以按一下[转换范例]按钮,查看一小部分档案在转换后的状态。
4、启动影片压缩
接下来,按一下介面底下的资料夹图示,并选取需要的目的地,以选择压缩影片的输出资料夹。依预设,程式会将输出档案储存在Movavi Library资料夹内。
按下[转换]按钮以启动压缩程序。当作业完成后,含有转换之影片的输出资料夹会自动开启。
二、如何将M4V 转换成MP4 以及其他常用格式
1、汇入你想要转换的M4V 档案
想要添加来源档,请先点击加入媒体按钮,接下来点击选单中的加入影片。成功添加的影音档,将会出现在输入档案清单里面。提醒一下,藉由程式内建的批次转换功能,使用者还能一次同时处理多个档案。
2、指定输出档案格式
请展开影片分页,再从清单里面选择一种想要的影音格式。假如你想将影片转换成最适合某种特定装置的最佳化格式,请点击装置分页,然后在其中选定你想要的品牌型号。如果你希望系统帮你自动辨识,请把装置连接到电脑上,接着请点击分页标签最右边的装置侦测 (行动电话+放大镜)图示,就可做到。
3、开始转换M4V 影音档案
所有转换后的影音档案,其储存目录的预设值为Movavi之影片库。如果你希望换到别的子目录,请点击程式视窗最下面的选择输出资料夹图示,然后设定别的资料夹,或者建立一个全新的子目录也可以。请点击转换,于处理完毕之后,用来储存转换后影音档的目录将会自动被开启。现在你可以将新影音档案传输给任何播放装置,不论在手机或Mac,或Windows电脑上,都能自由自在地观赏影片。
三、如何使用Movavi 的音乐转换器转换音讯档案
1、将档案加入程式
按一下[加入媒体],接着按[加入音讯]并选择要转换成的音讯档案。输入档案格式几乎没有限制– Movavi音乐和影片转换器支援超过180种媒体格式,包括MP4、MP3、WMA、FLAC及其他常用格式。
2、选取输出预设值
到[音讯] 区段,并找到需要的格式。您可以展开清单中的所有项目。只要在项目上按一下,诸如[MP3]或[WMA]等项目均会显示额外的预设值清单。想要将档案转换成行动装置适用的格式吗?请前往[装置]区段,找出装置的品牌名称后按一下,然后再选取最合适的选项。
需要微调选定预设值的设定吗?只要按一下[设定]按钮,软体便会带您前往所有必要参数的设定视窗。
3、储存档案
首先,请按一下资料夹图示;如果您想要使用其他资料夹,请变更位置。现在您已做好转换的准备了。只要按一下[转换]按钮,软体将会在几分钟之内完成档案转换!当软体完成转换后,它会在电脑上自动开启包含转换后之音轨的资料夹,因此您可以马上聆听或下载到其他装置上。
四、GIF 动画制作指示
1、将影片档案加入程式
按一下[加入媒体]按钮,接着按[加入影片]并选择要转换成GIF的档案。
2、选择片段
在汇入的档案右侧按一下[编辑]按钮。在弹出的编辑视窗中,移动影片下方的标示以指定第一个裁剪影片的时间点。如果您只想要将短片一分为二,请按一下剪刀图示、选取GIF不需要使用到的片段,然后点选垃圾桶图示。
如果您想要在中间裁剪一或多个片段,请按一下剪刀图示来标示需要裁剪的时间点。您也可以在时间轴上拖曳要裁剪的时间点。选取要删除的片段,然后按一下垃圾桶图示。当您对产生的连续镜头感到满意时,请点选[完成]。
3、选择转换格式
按一下[影像]标签,然后选择[GIF]。接下来,指定GIF图的目标大小。如果需要的话,您可以使用齿轮图示来设定画面大小、画面速率、调整方法及品质。
4、启动转换
现在,请按一下[转换]并等候程序完成。待转换完成时,程式会自动开启含有GIF档案的资料夹。