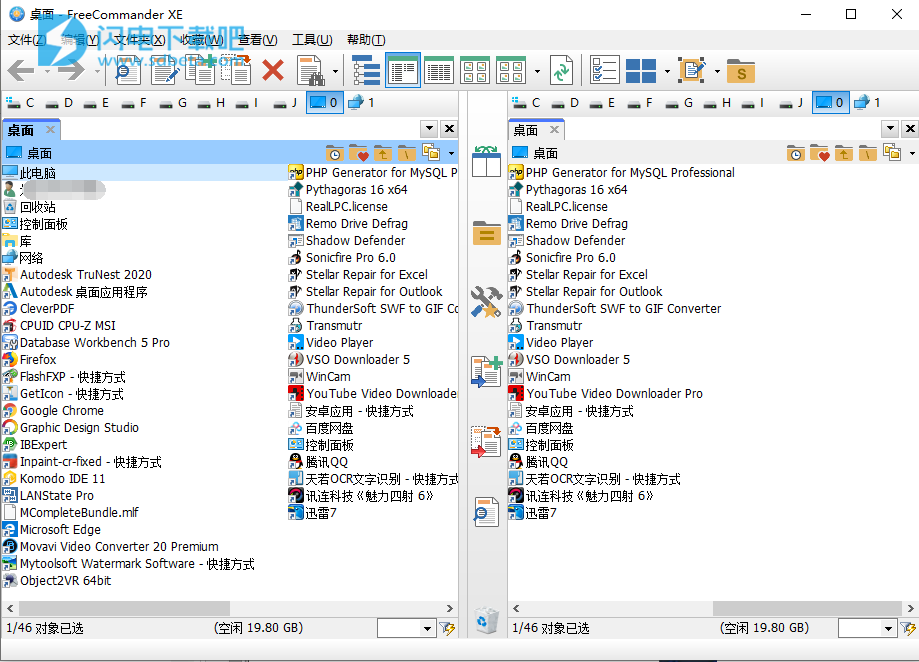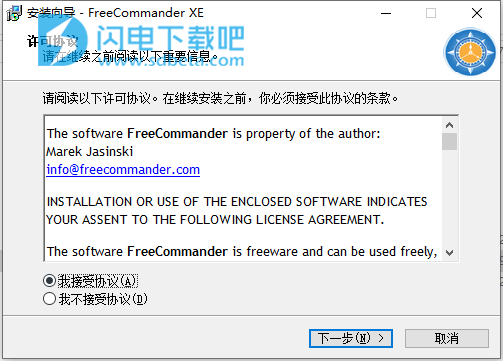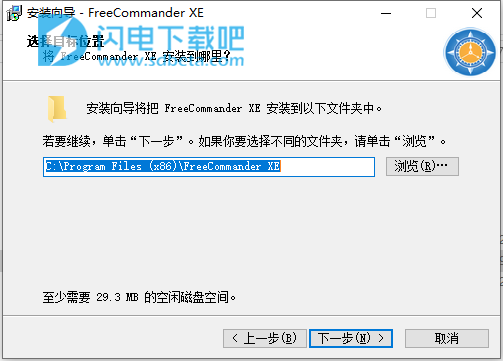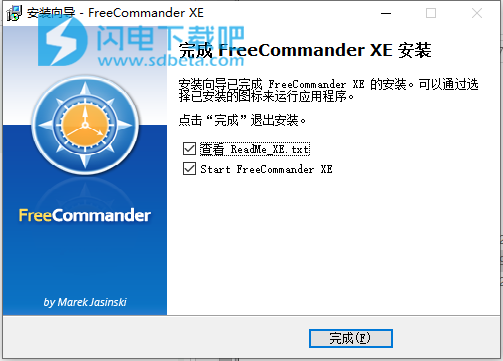FreeCommander中文破解版是标准Windows文件管理器的一种易于使用的替代方法。该程序可帮助您在Windows中进行日常工作。在这里,您可以找到管理数据库存的所有必要功能。凭借其“双面板技术”,FreeCommander试图将双面板技术的优势与Windows标准相结合。因此,FreeCommander尝试以最佳方式支持所有常见的Windows键盘快捷键。您可以找到所有必要的功能来快速,舒适地管理文件。它的众多附加功能将使您确信,启动计算机时,以“替代桌面”形式自动启动FreeCommander绝对有意义。本次带来最新中文版,有需要的朋友不要错过了!
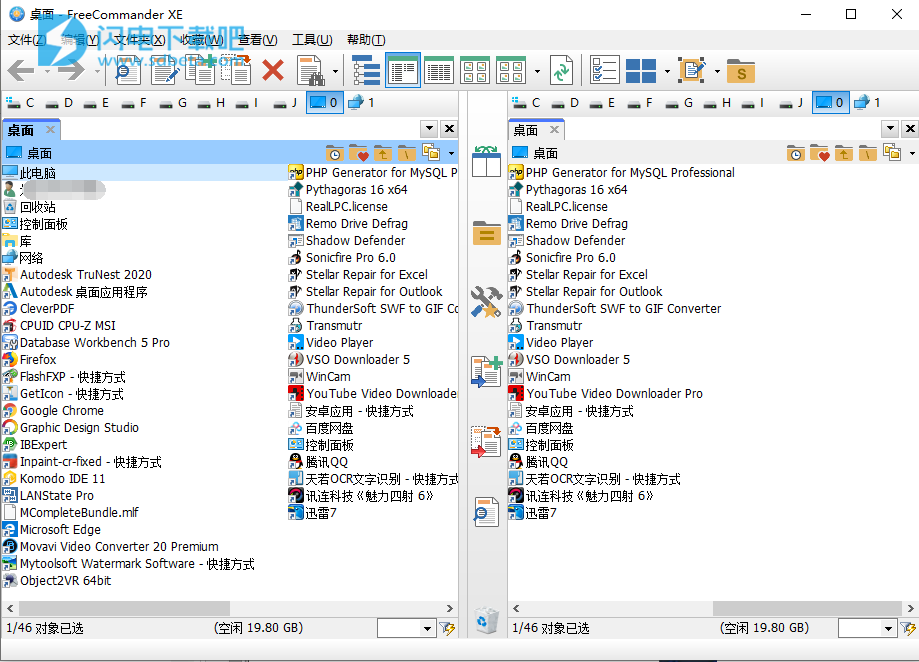
安装破解教程
1、下载并解压,双击FreeCommanderXE-32-public_beta_setup.exe运行,勾选我接受协议,点击下一步
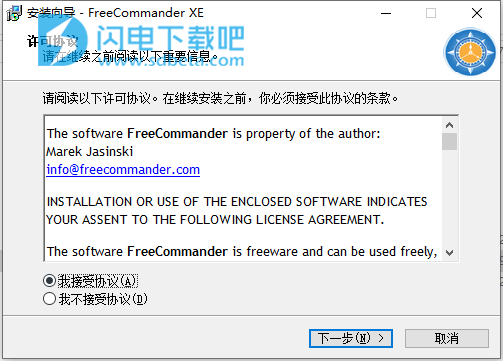
2、选择软件安装路径,点击下一步
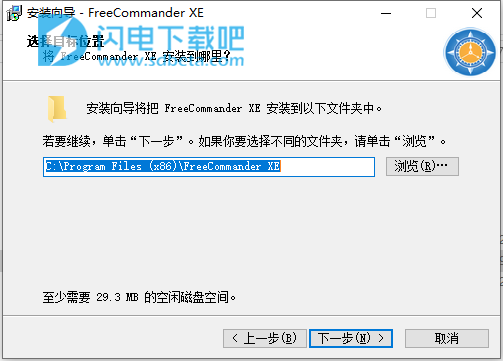
3、安装完成,退出向导
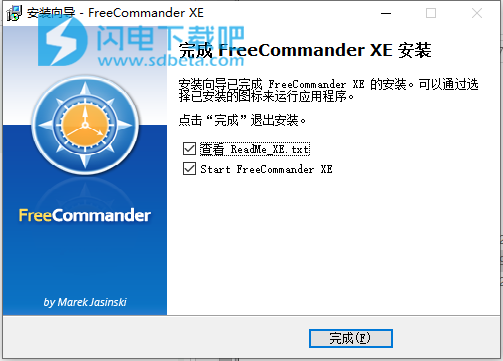
软件功能
1、一般
FreeCommander的界面易于使用且适应性强
两个面板彼此相邻或彼此排列
对于每个面板,您都可以在树状视图中淡入淡出
驱动选择为组合框或栏
FreeCommander具有集成的DOS命令提示符
快捷键可以轻松启动大多数功能
可以将文件名和路径复制到剪贴板中
拖放支持文件操作
Windows或NortonCommander选择模式
该程序可以通过各种选项调整为其用户
2、视图
文件列表的不同视图:列表,详细信息,小符号,大符号,图片预览
可定义文件符号的显示(固定,注册,提取)
文件和目录信息显示在状态行中
文件信息可以显示为信息提示
显示的文件可以按名称,大小,类型,文件时间和属性进行排序
可以保存多个布局
可以使用选项卡式界面
访问最重要的系统目录
快速访问“开始”菜单以及桌面和控制面板的元素
由于目录收藏夹,可以快速切换到目录或存档
其他程序可以作为收藏夹包含在内
类型和颜色可以更改
内部文件查看器使您能够以文本,十六进制,二进制和图片等格式快速查看文件
3、文件管理
支持文件和目录操作:复制,移动,删除,重命名
支持擦拭文件操作
创建并验证MD5校验和
多重重命名功能
大文件可分为较小的部分
显示上下文菜单以及文件和目录的属性
目录大小可以确定
目录可以进行比较和同步
可以更改文件时间和文件属性
可以时移几个文件
目录列表可以制作
支持的存档格式:ZIP和其他带插件的格式
可以压缩文件
档案可以解压缩
可以创建自解压文件(ZIP)
实习生文件查看器也可用于存档文件
文件也可以在目录和驱动器中搜索
可以搜索文件内容(文本)
可以在档案中搜索
显示搜索匹配
可以快速查看匹配列表之外的文件
4、附加功能
桌面图片易于制作
连接/断开网络驱动器
软件特色
双面板技术(可选一个面板)-水平或垂直拆分
标签式界面可快速更改文件夹
一个或两个面板的可选树形视图
内置查看器以查看不同格式的文件
档案内的文件查看器和缩略图视图
内置档案处理:ZIP
其他存档格式(RAR,7z等)的插件
嵌套档案处理
文件和文件夹的纯(无结构)视图
轻松访问系统文件夹,控制面板,桌面和开始菜单
复制,移动,删除或重命名文件和文件夹(作为Windows或FreeCommander操作)
多重重命名工具
可以打开,复制,移动和重命名长度超过255个字符的路径
拖放
擦拭文件
文件搜索(也在存档内)
创建并验证MD5和SHAx校验和
文件属性和上下文菜单
文件夹大小的计算
资料夹比较
文件夹同步
修改文件日期和属性
文件夹/程序收藏夹
用于显示和文件操作的文件过滤器(也可以使用正则表达式)
用户定义的列,用于详细视图
自动检视
简单的FTP / SFTP客户端
访问移动设备(例如智能手机,平板电脑)
DOS命令行
快速浏览
快速搜索
快速过滤
快速入门
桌面快照
所有键盘快捷键均可自由定义
几乎所有功能的灵活配置
多国语言支持
使用说明
一、主菜单-文件-视图
激活主菜单项“文件→视图”或“F3”键后,将显示活动面板中突出显示的项目(文件或文件夹)的内容。
夹
如果突出显示了一个文件夹并且激活了主菜单项“文件→视图”,则FreeCommander查看器将显示有关该文件夹的信息。
文件
如果突出显示了文件,并且激活了主菜单项“文件→视图”,则显示该文件的内容。
文件的表示形式取决于以下FreeCommander设置:
明确的观众
在“查看器”选项卡的主菜单项“工具→设置→程序”下,用户可以根据文件扩展名定义用于显示文件内容的程序。激活菜单项“文件→视图”或“F3”键时,将从上到下依次分析这些设置中列出的过滤器。突出显示的文件由分配给第一个匹配过滤器的查看器打开。匹配过滤器时仅考虑选中的行。如果未定义任何查看器或没有过滤器与突出显示的文件匹配,则FreeCommander查看器将按照菜单项“工具→设置→视图→查看器”中的配置显示该文件。
FreeCommander查看器
如果无法使用定义的查看器或FreeCommander查看器中的“插件”打开要打开的文件,则根据主菜单项“工具→设置→视图→查看器”下的设置,使用FreeCommander查看器显示该文件。
除了主菜单项“文件→视图”外,还可以调用主菜单项“文件→视图外部”或快捷键“Shift+F3”来显示突出显示的文件。外部查看器可以在“外部查看器”选项卡的“工具→设置→程序”菜单项下定义。
FreeCommander查看器
如果在活动面板中选择了多个项目,则“文件→下一个文件”和“文件→上一个文件”操作仅适用于这些项目。
FreeCommander查看器设置可以在以下位置进行编辑:
在主菜单项“工具→设置→视图→Viewer-按钮Viewer”下。
在FreeCommander查看器中,在菜单项“选项→设置...”或“F9”键下。
可以在选项卡“快捷方式”中的“选项→设置”菜单项下更改以下描述的所有快捷方式。
FreeCommander查看器菜单
FreeCommander查看器提供以下主要项目:
文件
编辑
视图
选件
上下文菜单
FreeCommander查看器:菜单项File
重装
激活以下选项之一后,将重新加载当前显示的文件。如果与此同时(从另一个工作站)进行了更改,这将很有用。
菜单项“文件→重新加载”
快捷键“F3”
动作工具栏按钮
另存为...
激活以下选项之一后,将打开Windows标准对话框“另存为”,可以使用其他名称(另外)保存当前显示的文件。
菜单项“文件→另存为...”
快捷键“Ctrl+S”
编辑
激活以下选项之一后,将打开当前显示的文件以供编辑。
菜单项“文件→编辑”
快捷键“F4”
动作工具栏按钮
为了确定编辑器,从上至下依次分析了编辑器和过滤器的组合(在“编辑器”选项卡的主菜单项“工具→设置→程序”下列出)。高亮显示的文件将打开,以供分配给第一个匹配过滤器的编辑器进行编辑。
删除
激活以下选项之一后,当前显示的文件被删除(根据要求)。删除后,查看器从活动面板中打开下一个项目。
菜单项“文件→删除”
快捷键“F8”
动作工具栏按钮
打印...
激活菜单项“文件→打印...”后,将打开Windows标准对话框“打印”,可在其中打印当前显示的文件。
性质
激活以下选项之一后,将打开Windows标准对话框“属性”,可以在其中查看和编辑当前显示文件的属性。
菜单项“文件→属性”
快捷键“Alt+Enter”
动作工具栏按钮
上下文菜单
激活以下选项之一后,将显示一个上下文菜单。
菜单项“文件→上下文菜单”
快捷键“Shift+F10”
右键单击文件显示
文本视图类型(文本,二进制文本,十六进制,Unicode)的上下文菜单包含以下菜单项:
复制
将所选字符复制到剪贴板(例如,将其粘贴到另一个文件中)。
十六进制复制
仅当视图类型“十六进制”处于活动状态时(该按钮突出显示),此菜单项才处于活动状态。
将所选字符作为十六进制字符复制到剪贴板(例如,将其粘贴到另一个文件中)。
复制链接
仅当上下文菜单已激活且光标位于链接(例如http://freecommander.com)或电子邮件地址上的文本视图中时,此菜单项才处于活动状态。
选择行
选择光标所在行的所有字符。
全
选选择显示文件的所有字符。
编码
打开一个弹出菜单,其中包含各种文本编码选项。
上下文菜单的内容(如果不是文本视图类型是活动的)取决于所使用的查看器。
下一个档案
激活以下选项之一后,将显示下一个项目(文件或文件夹)。
菜单项“文件→下一个文件”
“向右箭头”键
“空格”键
动作工具栏按钮
如果在打开FreeCommander查看器时选择了多个项目,则会显示下一个选定的项目。如果仅选择一项,则显示面板中的下一项。如果找不到其他项目,则再次显示第一个项目。
上一个档案
激活以下选项之一后,将显示上一个项目(文件或文件夹)。
菜单项“文件→上一个文件”
“左箭头”键
快捷键“Ctrl+空格”
动作工具栏按钮
如果在打开FreeCommander查看器时选择了多个项目,则会显示先前选择的项目。如果仅选择一项,则显示面板中的上一项。如果找不到其他项目,则再次显示第一个项目。
链接到文件列表
激活以下选项之一后,菜单项“文件→链接到文件列表”前面带有图标。
菜单项“文件→链接到文件列表”
快捷键“Shift+Ctrl+L”
动作工具栏按钮
这样,FreeCommander查看器就会在面板中突出显示另一个项目后立即显示该新突出显示的项目。
如果再次激活“链接到文件列表”选项之一,该图标将被删除,突出显示的项目更改将不再影响显示的项目。
出口
激活以下选项之一后,FreeCommander查看器将关闭。
菜单项“文件→退出”
快捷键“Esc”
动作工具栏按钮
FreeCommander查看器:菜单项“编辑”
复制
激活以下选项之一后,将所选字符复制到剪贴板(例如,将其粘贴到另一个文件中)。
菜单项“编辑→复制”
快捷键“Ctrl+C”
上下文菜单项“复制”
复制为十六进制
仅当视图类型“十六进制”处于活动状态(按钮突出显示)时,此菜单项才处于活动状态。
激活以下选项之一后,会将所选字符作为十六进制字符复制到剪贴板(例如,将其粘贴到另一个文件中)。
菜单项“编辑→复制为十六进制”
上下文菜单项“复制为十六进制”
查看剪贴板
激活以下选项之一后,剪贴板内容将显示在FreeCommander查看器中。
菜单项“编辑→查看剪贴板”
快捷键“Ctrl+V”
全选
激活以下选项之一后,将选中所示项目的全部内容。
菜单项“编辑→全选”
快捷键“Ctrl+A”
找
激活以下选项之一后,“查找栏”显示在查看器窗口的底部。
菜单项“编辑→查找”
快捷键“Ctrl+F”
动作工具栏按钮
“查找栏”为文本视图类型(文本,二进制文本,十六进制,Unicode)提供以下可能性:
关闭“查找栏”激活以下选项之一后,将关闭“查找栏”
。
查找栏按钮
菜单项“编辑→查找”
快捷键“Ctrl+F”
动作工具栏按钮
“Esc”键,如果光标位于输入字段“Find”上
输入字段“查找”
(Find),如果至少输入三个字符并且选项“搜索正则表达式”未激活,则将立即搜索在该字段中输入的字符串。第一场比赛突出显示。如果未找到搜索字符串,则输入字段的背景色设置为红色。
激活输入字段按钮后,将显示一个选择列表以及先前的搜索词。可以选择其中之一重新开始搜索。
查找下一个
激活以下选项之一后,下一个搜索匹配项将突出显示。
菜单项“编辑→查找下一个”
快捷键“F3”
查找栏按钮
如果找不到更多匹配项,则该行为取决于菜单项“选项→设置”中“高级文本”选项卡中的“上次搜索匹配后显示对话框”选项。如果选中了该选项,则在最后一次搜索匹配之后将显示“找不到搜索匹配-从文件开头重新开始搜索?-是否”对话框。否则,搜索将从头开始。
查找上一个
激活以下选项之一后,上一个搜索匹配项将突出显示。
菜单项“编辑→查找上一个”
快捷键“Ctrl+F3”
查找栏按钮
从头开始重新搜索
激活以下选项之一后,将从文件的开头重新开始对输入字符串的搜索。
菜单项“编辑→从头开始重新搜索”
查找栏按钮
搜索区分大小写
激活查找栏按钮可打开/关闭搜索的区分大小写。如果该按钮突出显示,则搜索将搜索字段中的字符视为小写和大写。
搜索整个单词
激活查找栏按钮可打开/关闭“仅搜索整个单词”模式。如果该按钮突出显示,则搜索将仅认为匹配的字符串(如果它们构成一个完整的单词)。否则,如果找到的字符串只是单词的一部分,则将其显示为匹配项。
搜索十六进制字符串
激活查找栏按钮可打开/关闭“搜索十六进制字符串”模式。如果该按钮突出显示,则搜索字符串将被视为十六进制字符串。
搜索正则表达式
激活查找栏按钮可打开/关闭“搜索正则表达式”模式。如果该按钮突出显示,则搜索字符串将解释为正则表达式。必须使用“Enter”键开始此搜索。如果选中了“正则表达式”选项,则激活主菜单项“文件夹→过滤器→设置过滤器...”下的按钮后,将显示正则表达式的示例。
标记所有搜索匹配项
激活查找栏按钮可以打开/关闭“标记所有搜索匹配项”模式。如果该按钮突出显示,则所有搜索匹配均被选中(第一个匹配突出显示)。否则,只会突出显示第一个搜索匹配项。
去
激活以下选项之一后,将打开“转到”对话框,该对话框允许显示文件中的任何位置。
菜单项“编辑→转到”
快捷键“Ctrl+G”
可以在“位置”字段中输入数字。该数字根据定位类型进行解释。提供以下类型:
行号
定位到输入的行号。
百分比(%)
位置低于在输入字段中输入的文件的第一个百分比。
小数偏移量
定位到在输入字段中输入的小数偏移量。示例:如果输入十进制数字“1000”,则定位到第1000个字符。
十六进制偏移
定位到在输入字段中输入的十六进制偏移。示例:如果输入十六进制数字“3E8”,则定位到第1000个字符。
FreeCommander查看器:菜单项“视图”
显示为
菜单项“视图”下的第一项允许选择视图类型:
视图类型和菜单项
捷径
纽扣
文本
Ť
二进制文字
乙
十六进制
H
统一码
ü
Rtf/Utf-8
[R
图像/多媒体
一世
互联网
Ø
Windows预览
插件小号
P
可以通过以下方式切换视图类型:
上面列出的菜单项之一。
上面列出的快捷方式之一
上面列出的操作按钮之一
要显示活动视图类型:
菜单项之前
动作按钮突出显示
查看类型Windows预览
如果视图类型“Windows预览”处于活动状态,则该文件将由Windows预览显示,就像在Windows-Explorer中一样。这允许查看诸如MSOffice文件的文件。
查看类型插件
如果视图类型“插件”处于活动状态,则由插件显示文件,如果定义了插件(在菜单项“选项→设置”的“插件”标签下),则可以使用该文件打开文件要显示的文件扩展名。
在FreeCommander查看器启动期间,如果存在以下情况,则已通过插件(与视图类型无关)打开了要显示的文件:
在菜单项“选项→设置”的“插件”标签下,选中了“插件的优先级高于查看者的优先级”选项
并且定义了一个插件,该插件可以打开要显示文件的文件扩展名的文件(在菜单项“选项→设置”-选项卡“插件”下)。
放大
激活以下选项之一,将扩大文本文件和图像文件图像中的字体大小。
菜单项“查看→放大”
数字键盘上的快捷键“+”
动作按钮
缩小
激活以下选项之一,将减小文本文件和图像文件图像中的字体大小。
菜单项“查看→缩小”
数字键盘上的快捷键“-”
动作按钮
原始尺寸
激活以下选项之一后,文件将再次以其原始大小显示。
菜单项“查看→原始尺寸”
快捷键“数字小键盘上的Ctrl+x”
动作按钮
文本
如果光标在菜单项“文本”上,则打开包含以下项目的子菜单:
字体
激活操作栏按钮将打开标准对话框“字体”,可在其中配置字体(用于显示文件)。
自动换行
激活以下选项之一,打开/关闭“自动换行”模式。
动作按钮
菜单项“视图→文本→自动换行”
如果启用“自动换行”模式,则按钮将突出显示,并且菜单项之前带有。
不可打印字符
激活菜单项“视图→文本→不可打印字符”可打开/关闭“显示不可打印字符”模式。如果显示了不可打印的字符,则菜单项的前面。
行号
激活以下选项之一,打开/关闭“显示行号”模式。
动作按钮
菜单项“视图→文本→行号”
如果“显示行号”模式处于打开状态,则按钮将突出显示,并且菜单项之前带有。
可以在“高级文本”选项卡的“选项→设置”菜单项下定义如何显示行号。
编码...
激活菜单项“视图→文本→编码...”将打开一个弹出菜单,其中包含多种文本编码选项。
多媒体
如果光标在菜单项“多媒体”上,则打开一个包含以下项目的子菜单:
适合窗口
激活以下选项之一,打开/关闭“适合窗口”模式。
动作按钮
菜单项“查看→多媒体→适合窗口”
快捷键“数字小键盘上的Ctrl+x”
如果启用了“适合窗口”模式,则图像/多媒体文件将覆盖查看器窗口的整个大小。
顺时针旋转90°
激活以下选项之一,将图像/多媒体文件顺时针旋转90度。
动作按钮
菜单项“查看→多媒体→顺时针旋转90°”
快捷键“Ctrl+→”
逆时针旋转90°
激活以下选项之一,将图像/多媒体文件逆时针旋转90度。
动作按钮
菜单项“查看→多媒体→逆时针旋转90°”
快捷键“Ctrl+←”
离线浏览
激活菜单项“视图→脱机浏览”可打开/关闭“脱机浏览”模式。如果模式打开(菜单项前面有),则不会执行到Internet的超链接。
显示.lnk目标
激活以下选项之一,打开/关闭“显示.lnk目标”模式。如果模式打开(菜单项前面有),则显示链接文件-否则为.lnk文件。
菜单项“查看→多媒体→显示.lnk目标”
快捷键“Ctrl+L”
显示转换后的文件
激活菜单项“查看→显示转换后的文件”可打开/关闭“显示转换后的文件”模式。如果模式打开(菜单项前面有),则文件将被转换,否则显示为例如文本。
如果在“转换器”选项卡的菜单项“选项→设置”下,将转换器分配给要显示的文件的文件扩展名,则可以转换文件。
留在上面
激活菜单项“视图→停留在顶部”可打开/关闭“停留在顶部”模式。如果模式打开(菜单项前面有),则FreeCommander查看器窗口始终位于FreeCommander窗口上方。
全屏
激活以下选项之一,打开/关闭“全屏”模式。如果模式打开(菜单项前面有),则FreeCommander查看器始终以“全屏”模式打开。
菜单项“查看→全屏”
快捷键“Ctrl+F11”
FreeCommander查看器:菜单项O药水
设定值
激活以下选项之一将打开对话框“配置查看器”,可在其中定义FreeCommander查看器的设置。
菜单项“选项→设置”
快捷键“F9”
动作按钮
主菜单项“工具→设置→视图→查看器”-按钮“查看器”
设置在“工具→设置→视图→查看器”一章中介绍-按钮“查看器”
FreeCommander查看器:上下文菜单
右键单击显示的文件将打开一个上下文菜单,具体取决于文件类型。
对于图片,上下文菜单项“显示动作工具栏”允许显示或隐藏文件名工具栏下方的动作工具栏。
工具栏图标的功能由按钮工具提示描述。
二、主菜单-文件-查看外部
激活主菜单项“文件→查看外部”或“Shift+F3”键后,外部查看器将显示在活动面板中突出显示的项目(文件或文件夹)的内容。
在选项卡“外部查看器”的主菜单项“工具→设置→程序”下,用户可以定义用于显示项目(文件或文件夹)内容的程序,具体取决于文件的扩展名。激活菜单项“文件→查看外部文件”或快捷方式“Shift+F3”时,将从上到下依次分析这些设置中列出的过滤器。突出显示的文件由分配给第一个匹配过滤器的外部查看器打开。如果未定义外部查看器,或者没有过滤器与突出显示的项目匹配,则不会显示该项目。
外部查看器的定义独立于“普通”查看器(在“查看器”选项卡的主菜单项“工具→设置→程序”下定义,并通过菜单项“文件→查看”打开)。
三、主菜单-文件-编辑
激活主菜单项“文件→编辑”或“F4”键后,外部编辑器将打开活动面板中突出显示的文件。
在选项卡“编辑器”中的主菜单项“工具→设置→程序”下,用户可以根据文件扩展名定义用于编辑文件内容的程序。激活菜单项“文件→编辑”或快捷方式“F4”时,将从上到下依次分析这些设置中列出的过滤器。高亮显示的文件由分配给第一个匹配过滤器的编辑器打开。如果未定义编辑器,或者没有过滤器与突出显示的文件匹配,则不会打开该文件。
双击后编辑文件
双击文件后,它将由Windows中分配给带有要打开的文件扩展名的文件的程序打开。
四、主菜单-文件-使用对话框复制
激活菜单项“文件→使用对话框复制”或“F5”键将打开一个复制对话框。
在菜单项“工具→设置→文件/文件夹操作”中,可以在“复制”下定义运行复制程序的程序。可以在其中选择以下选项之一:
使用Windows
如果复制过程应由Windows处理,则将打开Windows标准复制功能。
使用FreeCommander
FreeCommander的复制功能如下所述。
使用外部程序
如果复制过程应由外部程序处理,则对话框和操作取决于此程序,该程序在菜单项“工具→设置→文件/文件夹操作”的“复制”下定义。
使用两个不同复制程序的示例
如上所述,可以使用“文件→使用对话框复制”或“F5”键来启动“使用FreeCommander”。
为了仍然允许使用Windows复制功能(这可能是有用/必要的,如果目标文件夹需要管理员权限),“Win-Copy对话框”功能可以是:
添加到菜单项“工具→自定义工具栏...”下的工具栏中
和/或可以在菜单项“工具→定义键盘快捷方式...”下为其定义快捷方式。
FreeCommander提供了进一步的复制功能“无对话框复制”,可通过菜单项“文件→复制”或快捷方式“Shift+F5”激活。
五、主菜单-文件-复制
激活菜单项“文件→复制”或快捷方式“Shift+F5”将复制所有选定的项目,而无需请求(与菜单项“文件→使用对话框复制”或快捷方式“F5”相反)。
在菜单项“工具→设置→文件/文件夹操作”中,可以在“复制”下定义运行复制程序的程序。可以在其中选择以下选项之一:
使用Windows
如果复制过程应由Windows处理,则将打开Windows标准复制功能。
使用FreeCommander
FreeCommander的复制功能如下所述。
使用外部程序
如果复制过程应由外部程序处理,则对话框和操作取决于此程序,该程序在菜单项“工具→设置→文件/文件夹操作”的“复制”下定义。
使用两个不同复制程序的示例
如上所述,可以使用“文件→复制”或快捷方式“Shift+F5”启动“使用FreeCommander”。
为了仍然允许使用Windows复制功能(这可能是有用/必要的,如果目标文件夹需要管理员权限),“Win-Copy对话框”功能可以是:
添加到菜单项“工具→自定义工具栏...”下的工具栏中
和/或可以在菜单项“工具→定义键盘快捷方式...”下为其定义快捷方式。
更多复制方法
菜单项“文件→用对话框复制”,快捷方式“F5”
菜单项“文件→用对话框复制”和快捷方式“F5”提供了另一种复制方法:在对话框中使用许多不同的设置进行复制。
用鼠标右键
拖放如果在菜单项“工具→设置→文件/文件夹操作”的“拖放”选项卡中选中了“激活文件列表中的拖放”选项,则可以使用鼠标右键进行拖放复制。用鼠标右键拖动选定的项目并将其放下后,将显示一个弹出菜单。如果选择了菜单项“复制”,则将所选项目复制到放置光标的目标中。
放入文件夹名称
所选项目将复制到此文件夹。
放入“EXE”类型的文件
中不会复制所选项目。将显示一个弹出菜单,其中包含“打开方式”(使用此“EXE”打开所选文件)和“取消”(操作)选项。
放到面板中的其他区域上将
所选项目复制到面板的活动文件夹中。
拖放复制过程是使用Windows复制功能完成的。
用鼠标左键拖放
如果在菜单项“工具→设置→文件/文件夹操作”的“拖放”选项卡中选中了以下选项,
“激活文件列表中的拖放”
和“显示用于下拉按钮的弹出菜单”(否则,拖放操作仅允许移动项目)
用鼠标左键拖放可复制项目(如“用鼠标右键拖放”中所述)。
使用FreeCommander复制功能进行复制
如果选择了“使用FreeCommander”(在“复制”部分的菜单项“工具→设置→文件/文件夹操作”下),则在激活菜单项“文件→复制”或菜单项后便开始FreeCommander复制过程。快捷键“Shift+F5”。
目标文件夹
复制所有选定项目(文件和文件夹)的目标文件夹始终是非活动面板中的文件夹。如果需要另一个目标文件夹,则必须选择FreeCommander复制功能“带对话框复制”。
复制选项
此复制功能不提供设置。
但是,如果在使用FreeCommander功能的“设置”标签下的“文件→使用对话框复制”过程中激活了“保存-无对话框操作的对话框选项”按钮,则该功能的所有设置(此时处于活动状态)“通过对话框复制”也适用于通过菜单项“文件→复制”或快捷方式“Shift+F5”激活的复制过程。
复制过程
激活菜单项“文件→复制”或快捷方式“Shift+F5”后,将立即开始复制所有要复制项目的过程。
例外情况:
如果在第一次使用功能“复制”期间,在功能“文件”→“使用对话框复制”的对话框“复制”中选择了覆盖决定“全部覆盖”,并且激活了“保存-不使用对话框的操作的对话框选项”按钮,File→Copy”,将显示以下消息:
如果以“否”回答警告,则会显示菜单项“文件→用对话框复制”的对话框“复制”,并且选项可能会更改。
如果回答“是”,则开始复制过程。
复制过程开始后,将立即启动以下窗口“复制”。仅当要复制多个和/或大文件并且未选中“启动操作时自动最小化”选项时,此窗口才在前台可见。
暂停
单击此选项将对其进行检查并暂停复制过程。再次单击它,将取消选中该选项并继续复制过程。
取消
激活按钮后(在复制过程中),请求“您真的要取消该操作吗?”显示。确认请求后,将关闭“复制”对话框(无需进一步的复制过程)。已完成的副本仍然保留。
复制进度
复制进度如下所示:
标题栏中显示消息“已复制x%”。
进度条显示在项目列表下方。
复制项目状态
在项目列表中,每个项目前面都有一个图标,显示该项目的复制状态:
尚未复制的项目
项目已成功复制
此项的复制过程中发生错误。该项目未复制。错误消息显示在项目行的“错误消息”列中。
此项的复制被跳过。该项目未复制。
消息栏显示了实际复制的项目。
这些项目将按照在“文件”选项卡中列出的顺序进行复制。
如果选择了覆盖决定“询问用户”,并且目标文件夹中存在一个具有相同名称(与要复制的文件相同)的文件,则将显示“确认覆盖”对话框,用户可以在其中决定如何处理冲突。
确认覆盖
在对话框“确认覆盖”中,用户可以决定是否在发生冲突的情况下覆盖文件。
单击文件图标将打开以下弹出菜单:
查看
激活“查看”后,文件将显示在查看器中
属性...
激活“属性...”后,将打开该文件的属性窗口。
如果未选择覆盖决策“全部覆盖”,则仅显示此对话框。
确认覆盖
在“确认覆盖”下,删除了要覆盖的文件,包括其路径,大小和修改日期。
如果修改行为粗体,则此文件比其他文件新。
用
在“带有”下显示要复制的文件,包括其路径,大小和修改日期。
如果修改行为粗体,则此文件比其他文件新。
覆写
激活按钮“覆盖”(Overwrite),将“确认覆盖”(Confirmoverwrite)下显示的文件与“With”下显示的文件覆盖。
全部覆盖
激活按钮“全部覆盖”,将覆盖所有目标文件(与要复制的文件同名),而无需进一步确认。
覆盖所有旧的
如果目标文件的修改日期早于要复制的文件(要复制的文件)的修改日期,则激活“覆盖所有较旧的文件”按钮,将覆盖所有目标文件(具有与要复制的文件相同的名称)。复制的版本)。没有提供进一步的警告。
跳跃
激活按钮“跳过”后,“With”下显示的文件不会被复制。“确认覆盖”下显示的文件不会被覆盖。
全部跳过
激活按钮“全部跳过”后,不再覆盖目标文件(与要复制的文件同名)。
按钮取消
激活按钮“取消”,取消复制过程(此文件以及所有其他冲突文件的复制过程)。保留已完成的副本(无冲突的副本和手动确认的冲突文件的副本)。
更多选择
激活“更多选项”将打开一个弹出菜单,其中包含以下附加选项:
覆盖所有较小的文件(较大的复制)
如果选择此选项,则所有目标文件(名称与复制的文件相同)将被覆盖(如果它们小于复制的文件)。
自动重命名目标文件
如果选择此选项,则将首先自动重命名所有目标文件(具有与要复制的文件相同的名称)。然后,正常复制“With”文件。示例:文件“FreeCommander.exe”被重命名为“FreeCommander(2).exe”。如果“FreeCommander(2).exe”已经存在,则新文件名为“FreeCommander(3).exe”,依此类推。
自动重命名复制的文件
如果选择此选项,则要复制的文件将被重命名。在“With”文件夹中,文件名不会更改。在目标文件夹中,原始文件将保持不变。示例:文件“FreeCommander.exe”被重命名为“FreeCommander(2).exe”。如果“FreeCommander(2).exe”已经