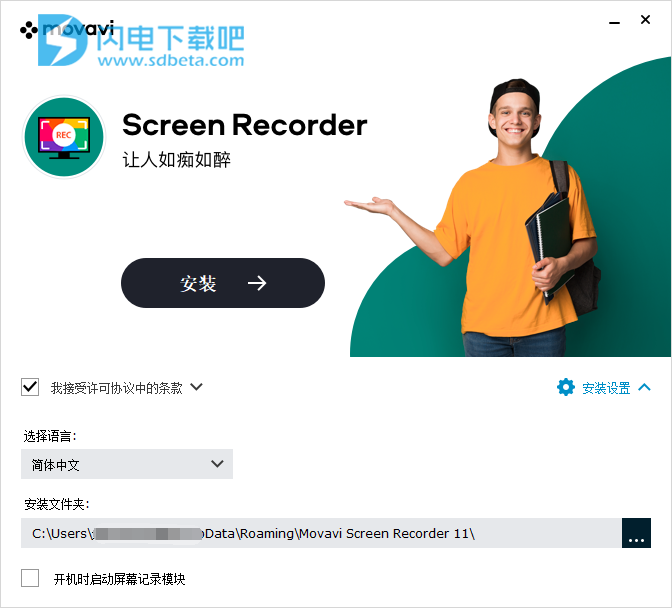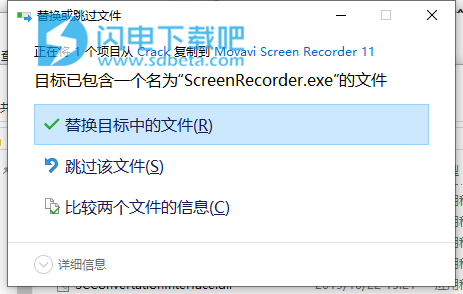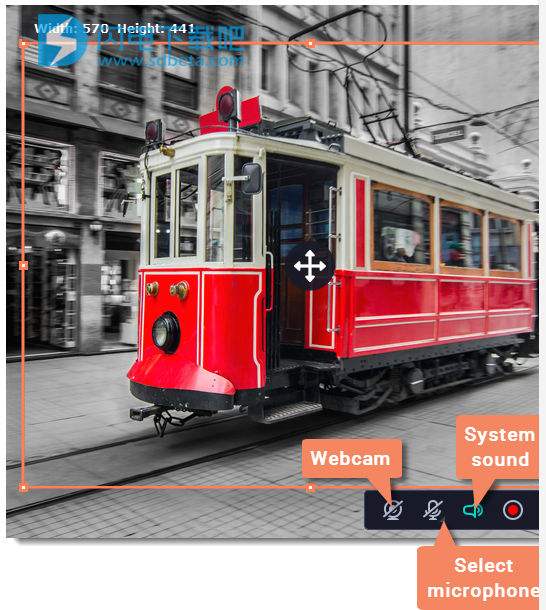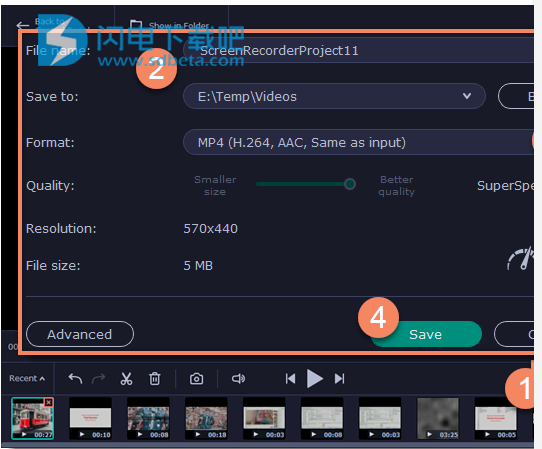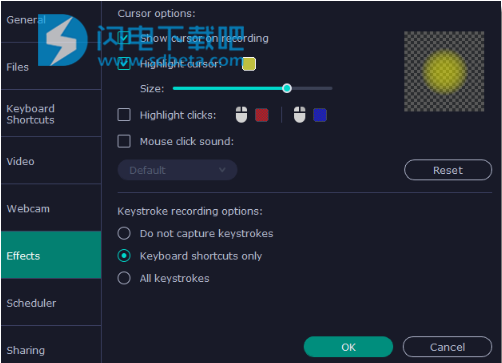Movavi Screen Recorder11中文破解版是简单便捷的屏幕录制软件,如果说您想要快速的进行屏幕截图、记录您的桌面内容和应用程序或者是捕捉您的摄像头和麦克风等,您都可以是本工具来满足您的需求,您可以将录制的内容另存为视频或者GIF等都可以,方便您的使用,软件使用上会非常的简单,您只需要在界面中设置参数,如捕获区域、调整记录设置等,然后点击rec按钮就可以开始录制您的桌面,当然录制完成后还可以对您的内容进行简单的编辑操作,让您的作品效果更好,然后就可以保存啦,支持保存为MP4,AVI,MOV,MKV,GIF,MP3,PNG,BMP,JPG等格式,方便您在任何地方使用,非常适合大家捕获记录网络研讨会、视频直播、快速绘画、Skype聊天以及您喜欢的任何其他内容。并方便的分享给他人,本次带来的是最新中文破解版下载,含破解文件,有序用的朋友不要错过了!

安装破解教程
1、在闪电吧下载并解压,如图所示,得到MovaviScreenRecorderSetup.exe安装程序和crack破解文件夹

2、双击MovaviScreenRecorderSetup.exe运行安装,勾选接受许可协议条款选项,点击安装设置

3、选择程序安装路径,点击安装
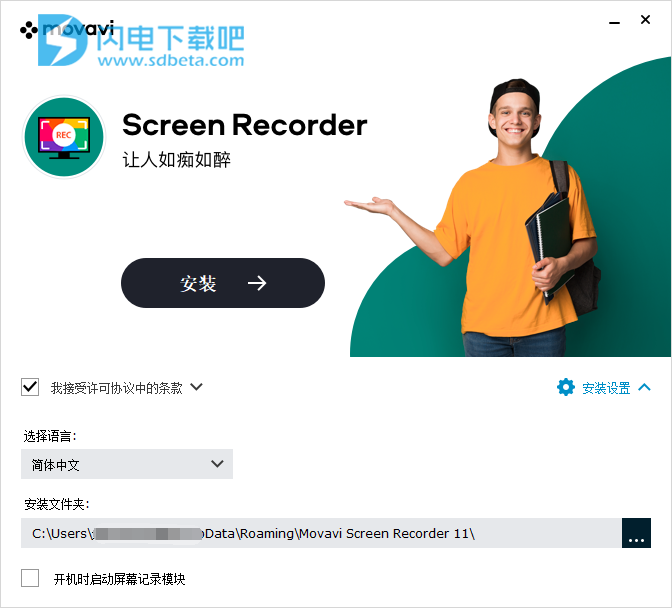
4、安装完成,退出向导

5、将crack中的ScreenRecorder.exe复制到安装目录中,点击替换目标中的文件
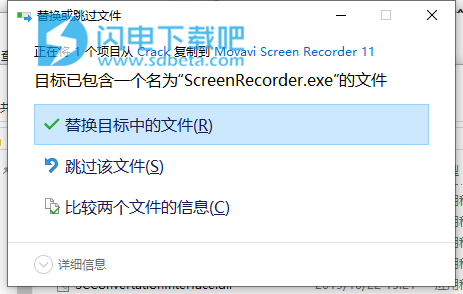
软件特色
1、创建截屏
将录像机用作视频屏幕截图。将录像机用作视频屏幕截图。使用麦克风控制声音,使用网络摄像头捕捉面部表情,并使用系统音频录制内部声音。
2、时间表记录
选择开始录制的日期和时间。设置捕获时间限制。
3、添加鼠标效果
在记录中设置鼠标显示。添加鼠标效果–突出显示光标或点击,选择点击声音。
4、显示击键
向观众显示键盘。
5、个性化快捷方式
选择自己的快捷方式来控制录制。
6、一秒钟分享
将记录上传到YouTube或Google云端硬盘,并将共享链接发送给您的同事和朋友。屏幕截图可以通过社交网络共享。
7、截屏并进行编辑
使用屏幕截图功能捕获监视器。在预览窗口中编辑屏幕截图-添加注释和图形。
8、抓取单独的流
捕获单独的流。同时或分别录制屏幕和音频。
9、超速转换
使用SuperSpeed工具转换视频。
软件优势
1、提高学习效率
使用麦克风添加字幕和旁白评论
记录系统声音
设置录制结束时间
裁剪并转换结果
2、进行应用程序评论和软件演示
调整拍摄范围
使用麦克风添加字幕和旁白评论
将音频和视频分成多个部分
3、抓取直播和网络研讨会
同时录制带有音频和网络摄像头视频的屏幕
捕获高清在线音频和流媒体视频
使用计划程序模式来管理您的录制时间
4、适用于PC的有效屏幕捕获软件
无需特殊的记录设备
一个应用,无特殊设备
在Windows上,您不需要花哨的硬件来进行视频捕获-只需我们的屏幕录像机。
使用麦克风,系统声音和网络摄像头在Mac上录制视频
记录任何你想要的
Skype通话,应用程序教程,速度绘画,可用性测试–我们的屏幕录制软件可满足任何目的。
从任何来源捕获
获得部分或全屏覆盖:同时录制桌面视频,系统音频,网络摄像头和麦克风。
高品质输出
以每秒60帧的全高清录制,以获得完美的拍摄画面。
使用教程
一、从屏幕录制视频
本教程将向您展示如何记录和保存屏幕上发生的视频。
第1步:设置捕获区域
1.单击控制面板上的相机按钮或按F10。区域选择工具将启动。
2.选择要记录的屏幕部分:
单击并拖动屏幕以选择捕获区域。
要记录一个窗口或一个窗口面板,请将鼠标指针悬停在它上面,然后在它周围出现一个框架时单击。
要记录全屏,请单击屏幕的任何部分(确保未选择任何窗口!)。

步骤2:设定声音和网路摄影机
默认情况下,仅打开系统录音。要启用网络摄像头和麦克风录音,请单击相应的图标:
–开启/关闭网络摄像头
–开启/关闭麦克风音频录制
–关闭/打开系统音频录音
如果您连接了多个麦克风,请从麦克风图标旁边的列表中选择所需的麦克风。
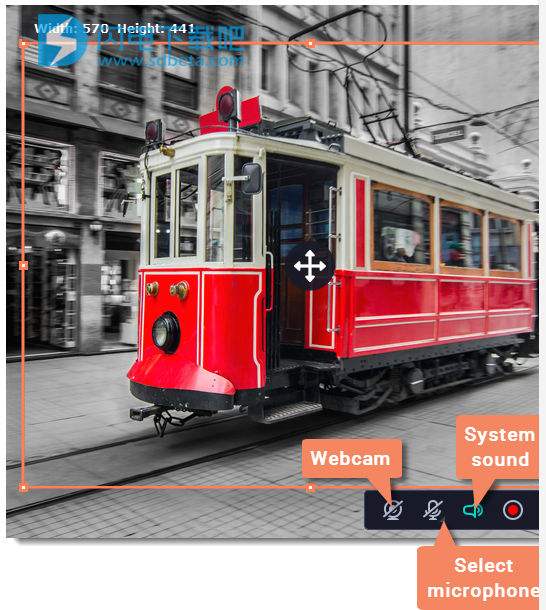
步骤3:开始录音
准备开始时,请单击REC按钮。在录制开始之前,您将获得3秒钟的倒计时。

使用以下键盘快捷键来控制录制过程:
F9-暂停录音
F8-拍摄捕获区域的快照
F10-结束捕获并保存记录
提示:这些是默认的热键。您可以在首选项的“键盘快捷方式”部分中更改它们。

当您准备好完成录制时,请单击录制面板上的“停止”或使用F10键盘快捷键。
步骤4:编辑录音(可选)
完成录制后,捕获编辑窗口将打开。您的视频已准备好并以MKV格式保存,但是您可以预览,编辑或以其他格式保存。
削减录音
切出片段:
1.将位置标记放在不需要的片段的开头,然后单击剪刀图标。
2.将位置标记移到片段的末端,然后再次单击剪刀按钮。
3.将位置标记移到片段的中心以将其选中,然后单击垃圾桶按钮。

保存编辑的录音
要保存修剪的版本,或更改录制的格式:
1.单击另存为按钮。输出选项将打开。
2.选择用于保存视频的名称和位置。
3.选择一种保存视频的格式。
4.单击保存开始处理您的录音。
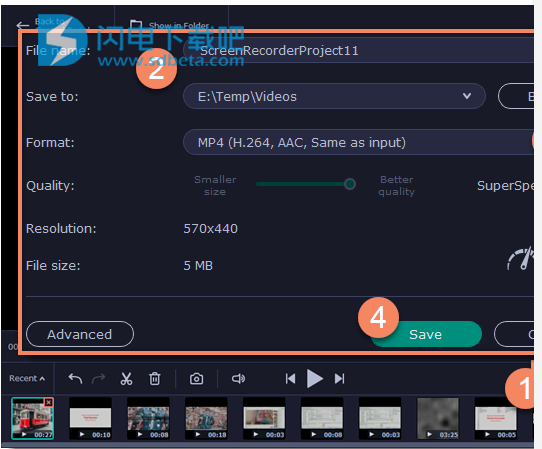
二、仅录制音频
除了屏幕活动外,您还可以像录制独立的音频文件一样轻松地录制在线音乐,广播,播客和语音输入。
步骤1:设定拍摄区域
1.单击控制面板上的相机按钮或按F10。区域选择工具将启动。
2.如果您还需要视频,请选择要录制的区域。如果只需要一个音频文件,请在屏幕的任何部分中选择最小的捕获区域(16x16)。这样,您可以避免在录制过程中不必要地占用过多的磁盘空间。

步骤2:设定音讯
在录制面板上,选择要从中录制的音频源:

录音系统声音
要录制计算机上播放的音乐,在线视频和任何其他声音,请单击系统音频按钮。
关上
录制麦克风音频
要从麦克风或连接到计算机的任何其他录音设备录制声音,请单击麦克风按钮。如果您有多个录音设备,请单击按钮旁边的箭头,然后选择要从中录音的设备。
关上
第3步:录制音频
准备开始录制时,请单击REC。
要结束录制,请按F10或单击录制面板上的“停止”。
步骤4:保存音频文件
录制完成后,将显示“捕获编辑器”窗口,您可以在其中播放录制的音频。
1.单击另存为以打开导出选项。
2.要仅保存录音中的音频,请打开格式列表,然后选择MP3。
3.单击保存将您的录音转换成音频文件。
音频故障排除
我的设备在列表中不可用。
如果您在列表中没有找到要使用的设备,则可能已断开连接或在系统设置中禁用了该设备。
1.尝试重新连接设备。
2.如果这样做没有帮助,请右键单击Windows通知区域中的声音图标,然后从弹出菜单中选择“录制设备”。声音设置窗口将打开。
3.在列表中查找您的设备:
如果设备正常工作,则应使用绿色的对勾标记。
如果在列表中找不到该设备,请右键单击列表中的任意位置,并确保已选中“显示已禁用的设备”和“显示已断开的设备”选项。
如果仍然找不到设备,请从制造商的网站下载该设备的驱动程序并进行安装。这应该可以帮助您的系统检测设备。
4.尝试启用设备:
如果该设备被列为“未插入”,请尝试再次插入该设备。
如果设备列为“已禁用”,请右键单击该设备,然后选择“启用”。
三、鼠标光标效果
使用鼠标效果,可以将鼠标用作指针,并向查看者显示单击的位置。您可以在效果面板上启用鼠标光标效果:

默认情况下,光标将突出显示为黄色,并且鼠标分别单击鼠标左键和右键的红色和蓝色。但是,您可以按照自己的方式设置效果。
步骤1:打开鼠标光标选项
1.在控制面板上,单击齿轮按钮以打开“首选项”。
2.在“首选项”窗口中,切换到“效果”选项卡。
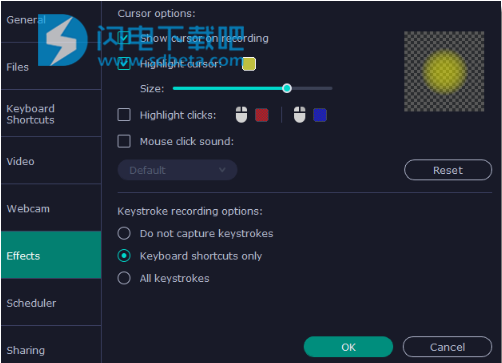
步骤2:启用游标
选择在记录时显示光标。这将使光标在录音中可见。要使光标不可见,请禁用此选项。

步骤3:突出显示光标动作(可选)
为了使光标更好看,您可以突出显示它或为单击启用特殊效果。
高亮光标
光标周围将出现一个半透明的圆圈,使其更易于跟踪。
1.选择突出显示光标选项。
2.(可选)默认突出显示为黄色。要更改突出显示颜色,请单击右侧的正方形,然后选择新颜色。
3.(可选)使用“大小”滑块使高光变小或变大。光标本身将保持标准大小。
将鼠标悬停在右侧的正方形上以预览突出显示。

突出点击
每次单击都会出现同心圆,并用两个鼠标按钮进行颜色编码。
1.选择突出显示点击选项。
2.(可选)单击左方形以设置鼠标左键的颜色。
3.(可选)单击右正方形为鼠标右键设置颜色。

鼠标点击声
每当您单击鼠标时,都会播放一声咔嗒声。
1.启用鼠标单击声音选项。
2.(可选)已经为您选择了默认的点击声音。如果您想使用自己的声音,请打开下拉框,然后选择添加声音。然后,打开要使用的声音文件。
您可以使用WAV,MP3,AIFF和AU文件。