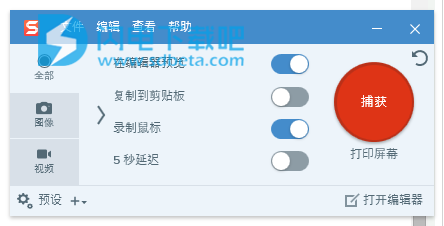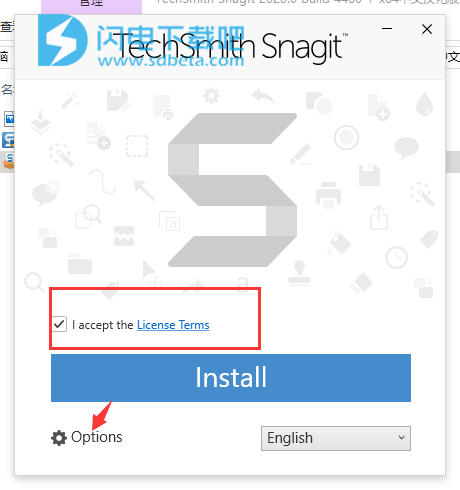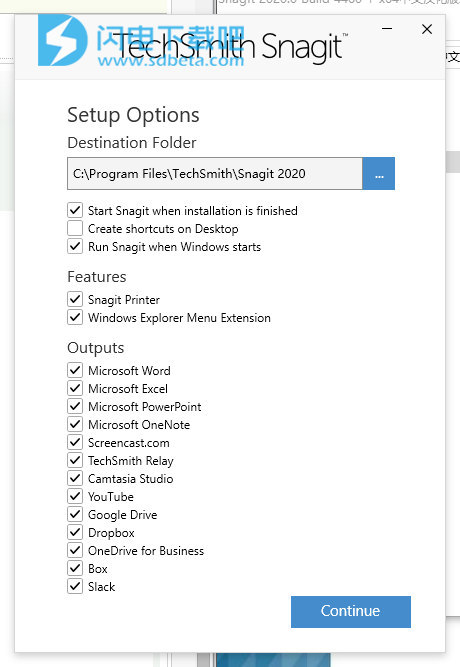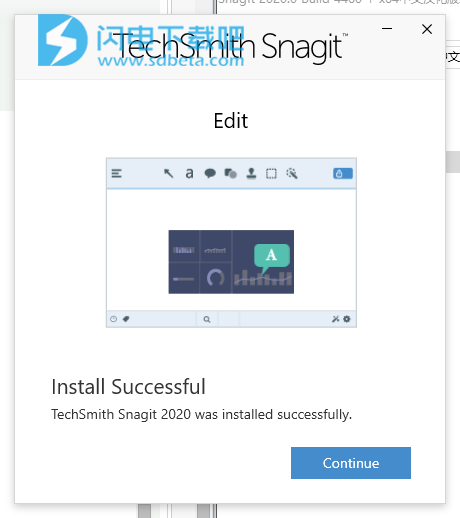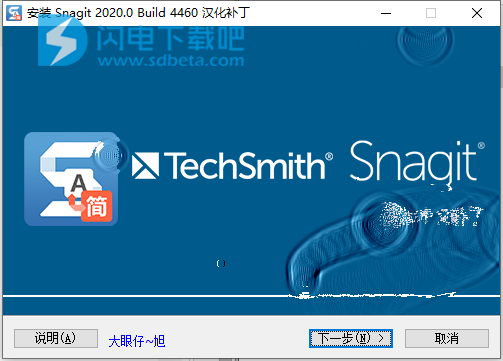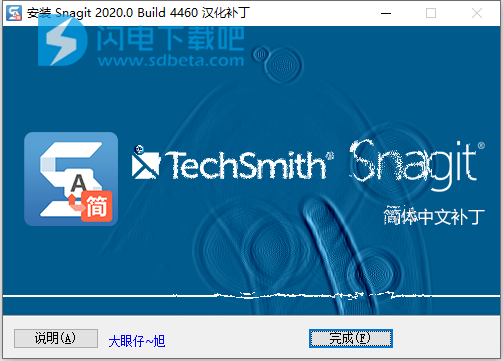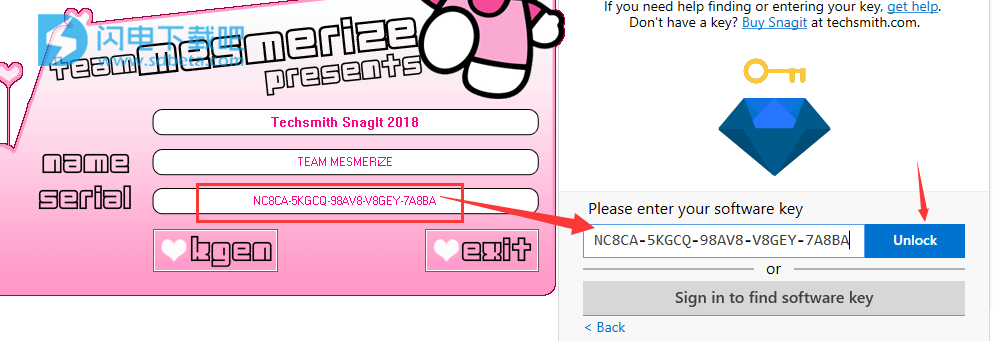人脑处理视觉图像的速度比文本快60,000倍。Snagit使您可以轻松地将屏幕截图和视频添加到电子邮件,培训材料,文档,博客或社交媒体中。或获取一个简短的URL来共享您的屏幕截图和录音。
文件管理器
使用教程
一、全景拍摄
向上,向下或左右滚动。进行全景滚动捕获时,一切尽在您的掌握之中。
1、全景拍摄说明
全景捕获与滚动捕获类似,但是您无需控制整个网页或滚动窗口,而是可以精确控制捕获的数量。而且,就像自动滚动捕获一样,您可以滚动任何方向。
您可以通过两种方式启动全景拍摄,下面将对这两种方式进行说明。
2、从“多合一”选项卡开始全景拍摄
在“多合一”选项卡中,单击“捕获”按钮,然后选择要捕获的区域。
设置区域后,单击捕获工具栏中的“全景捕获”按钮。现在,您可以跳过以完成下面的捕获。
3、从图像选项卡开始全景拍摄
在开始全景拍摄之前,请确保将要拍摄的区域滚动到顶部或底部。
打开图像选项卡,然后从选择下拉列表中选择全景拍摄。然后,单击捕获,然后通过单击并拖动要滚动的区域来选择要捕获的区域。
4、完成捕获
选择区域后,单击“开始”,然后滚动要捕获的区域。Snagit捕获通过选定区域的所有内容。
滚动完成后,单击“停止”,Snagit将捕获内容作为单个图像带入编辑器,您可以对其进行编辑和共享。
二、滚动捕获
Snagit的滚动捕获功能使您可以截取整个网页,长文档以及屏幕上任何其他需要滚动才能查看其中所有内容的窗口的屏幕截图
1、开始滚动捕获
Snagit的滚动捕获功能使您可以截取整个网页或滚动窗口的屏幕快照。
在“多合一”选项卡中,单击“捕获”按钮,将十字准线移到要捕获的窗口上,然后根据要滚动的方向单击黄色箭头之一。Snagit捕获窗口中可见的所有内容,并创建一个可以编辑的图像
2、尝试全景拍摄
如果您发现滚动捕获很有用,那么您可能会对Panoramic Capture(全景捕获)感兴趣,它使您仅捕获滚动窗口的一部分。
3、创建滚动捕获预设(Windows)
如果要在Windows上捕获滚动区域,请创建一个预设以加快该过程。
从“预设”菜单中,选择“创建新预设”。现在,编辑您的预设。选择图像选项卡,然后从选择下拉列表中选择滚动窗口。然后,单击“保存”。新的预设会显示在列表中,您可以在其中命名。随时单击“预设捕获”按钮即可快速开始滚动捕获
三、保存捕获设置(预设)
通过创建预设以自动记住您的捕获设置来节省时间。
1、使用预设节省时间
预设是保存所需的捕获设置组合(图像或视频),然后单击一次使用这些设置进行捕获的好方法。
2、如何创建一个新的预设
打开捕获窗口,然后通过选择捕获类型,选择方法,所需效果,共享目标以及任何其他选项来设置捕获。
设置完所有内容后,单击添加预设下拉列表,然后从当前设置中选择新建预设。新预设将添加到已保存的预设列表中。输入一个名称,该名称将帮助您识别捕获设置并为其分配热键。
3、使用预设
在捕获窗口中,单击“预设”。将光标移到预设上,然后单击红色按钮开始捕获。或者,使用分配的热键。
四、捕捉文字
Snagit“抓取文本"功能使您可以从屏幕截图和导入的图像中捕获文本。
1、使用Snagit捕获文本
Snagit不仅仅是屏幕截图。使用“抓取文本”功能捕获文本并将其从图像中提取。
Snagit使用光学字符识别(OCR)分析图像中的字母和单词,然后将它们转换为文本。
2、捕获图像并提取文本
要从屏幕截图中提取文本,请打开“捕获窗口”,选择“图像”选项卡,然后将选择设置为“抓取文本”。或者,为了加快操作速度,请打开“预设”并选择“抓取文字”预设。为预设分配一个热键,以便快速访问。
使用十字准线选择要提取文本的屏幕区域。
3、从图像中提取文本
使用“抓取文本”可从导入的图像或Snagit库中的较旧图像捕获文本。
在“画布”上打开图像后,转到“编辑”菜单,然后选择“抓取文本”。或者,只需右键单击或按住Control键单击图像,然后选择“抓取文字”。
4、使用Grab Text的方法
使用“抓取文本”可以快速获取文件或文件夹名称的列表作为文本,从网页中提取文本,或者在您拥有无法选择文本的窗口或图像的任何时候。
五、使用模板创建可视指南
使用Snagit的模板快速创建可视化指南,以演示流程并一目了然地传达技术信息。
1、创建外观专业的视觉指南
Snagit的模板可轻松创建具有专业外观的视觉指南。
要使用模板,请单击创建按钮,然后从模板中选择图像,或从最近捕获的托盘中选择图像,然后右键单击并选择在模板中合并。
2、选择要在指南中使用的图像
按Control +单击(在Mac上为Command +单击)以从最近捕获的托盘中选择图像。或按住Shift键选择一系列图像。
右键单击并选择在模板中合并...
注意:如果选择了单个图像,请选择“ 应用模板...”。
3、选择一个模板
Snagit将模板筛选为仅具有足够空间或“放置区域”适合所选图像数量的模板。根据指南显示的内容,在显示两幅图像之间的差异时,您可能会选择一个带编号的步骤,一个时间轴,甚至进行比较。
找到所需模板后,点击下一步。
奖励:模板窗口的底部是“ 下载更多模板”链接,可将您带到TechSmith Assets for Snagit。在这里,您将找到更多免费模板或对我们完整的模板库,股票照片和图章的订阅,这些模板可在您的所有项目中使用。
4、排列图像,添加标题和标题
如果图像的顺序不理想,请拖动以重新排列它们。
为了使您的指南易于阅读,请在文本框中添加标题文本和简短标题。
设置完所有内容后,单击“ 合并”。
5、调整图像
图像按比例缩放以填充每个空间。要调整图像的缩放和位置,请双击放置区域,然后根据需要调整大小和移动图像。
在工具属性中更改放置区域的背景颜色。
6、分享您的指南
指南完成后,将其打印,保存为PDF或图像文件,或将其发送到Snagit的输出之一(如Screencast.com或Slack),即可快速轻松地共享。
六、从图像创建视频以演示或共享信息
通过对视频中的屏幕快照或图像进行叙述和绘图来演示一个过程或一系列步骤。
1、根据一系列图像创建视频
从屏幕快照或图像创建视频,并包括旁白和标记。这对于记录过程或共享信息非常有用。
首先,请点击创建按钮,然后从视频中选择图像,或者从最近捕获的托盘或库中选择图像,然后右键单击并选择从图像中创建视频。
2、选择要在视频中使用的图像
按Control +单击(在Mac上为Command +单击),从最近捕获的托盘中选择特定图像。或按住Shift键选择一系列图像。
3、选择录音设置
在录制工具栏中,选择录制麦克风音频,显示光标,然后打开或关闭网络摄像头。
您还可以更改画布的颜色以使图像突出。
设置完所有内容后,点击记录。
4、记录时在图像上绘画
旁白视频时,请使用“收藏夹”中的工具来吸引人们注意图像的某些元素。
录制动作已记录并显示在最终视频中。
绘制注释后,选择它可以移动,调整大小或删除它。
5、从一张图像移动到下一张
使用录制工具栏中的箭头键前进到下一张图像,或返回上一张图像。
或者,单击托盘中的任何图像以跳转至该图像。
6、暂停或停止录制
如果您在录制时需要一点时间,请单击“ 暂停”按钮,然后在准备就绪时恢复录制。
完成后,单击“ 停止”按钮。
7、进行快速编辑
Snagit将新视频放在“最近捕获”托盘的前面和“画布”上,您可以在其中观看并使用播放头进行简单的编辑。
8、分享您的视频
当一切准备就绪时,请使用Snagit的输出将视频另存为.mp4或将其共享到您选择的目标位置,例如Screencast.com或Slack等消息传递应用程序!