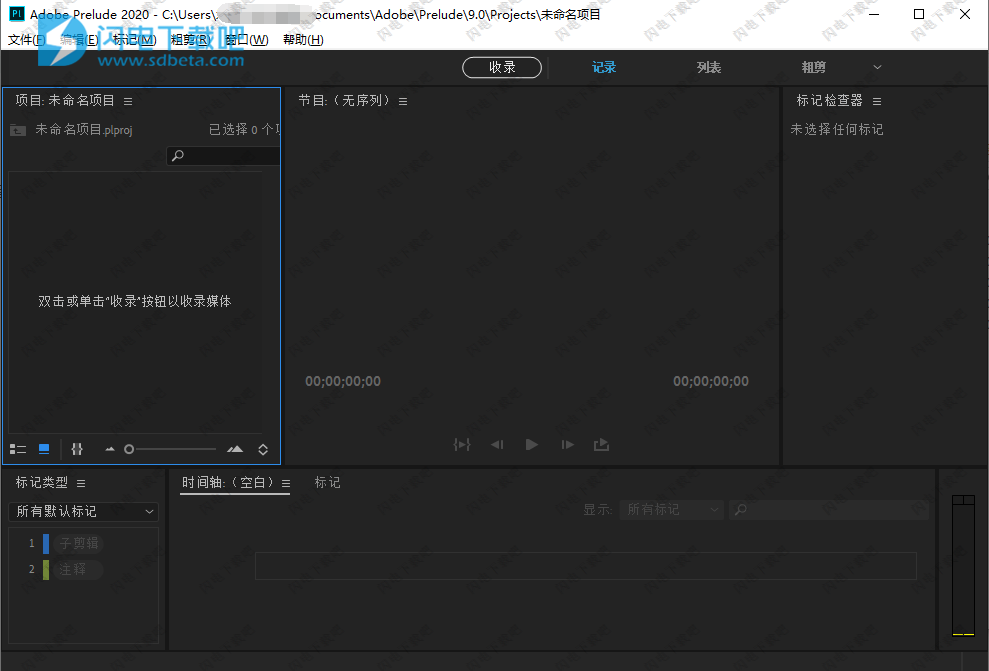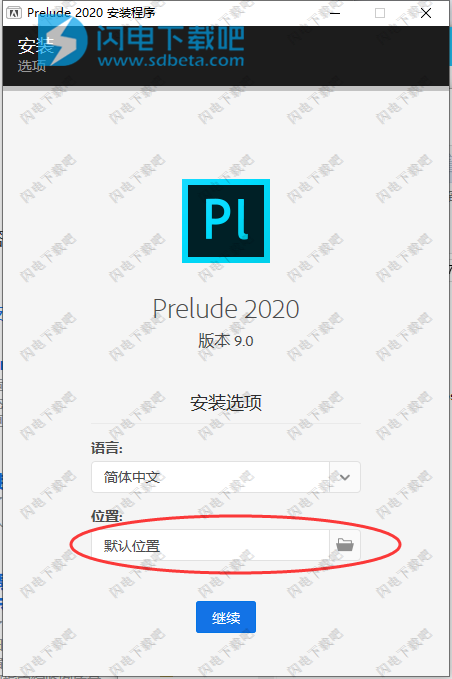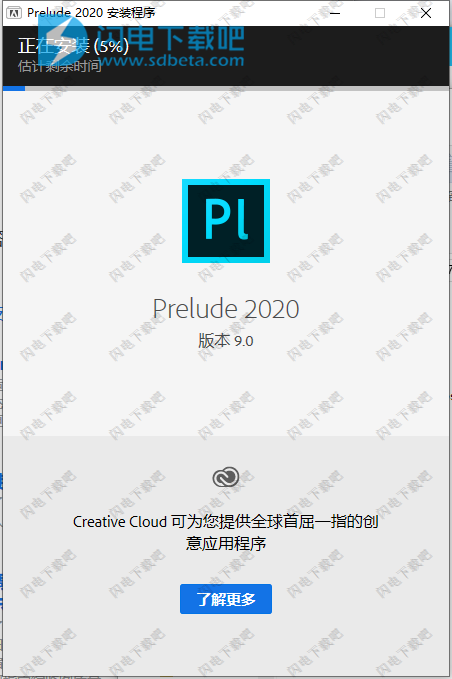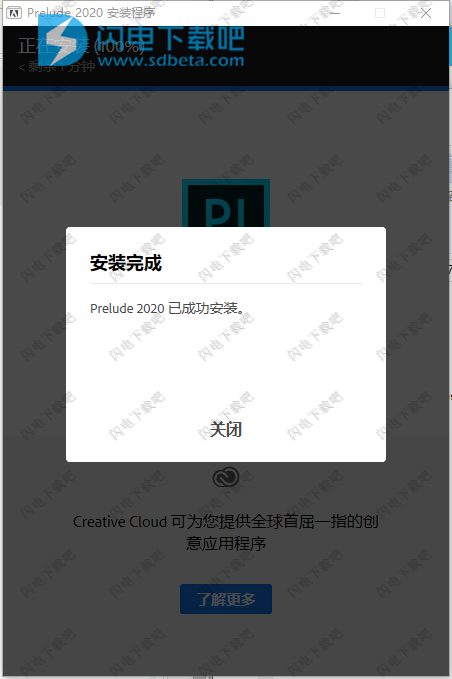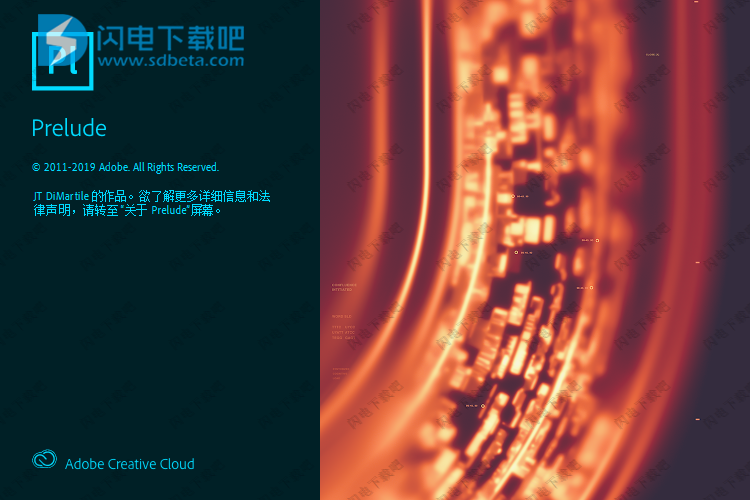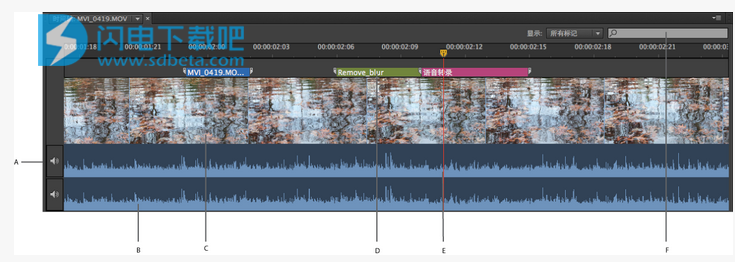Adobe Prelude 2020中文破解版是完整的专业视频素材剪辑和编辑工具!功能非常的齐全,包括元数据的采集、视频收录和记录以及快速创建粗剪等!借助于程序,您可以以简单的方式进行媒体的整理和元数据的输入,并能够快速的标记和转码您来自基于文件的摄像机的素材!对您的媒体进行整理,让您的项目从最初就能够非常的条理清晰不混乱,提升视频制作过程的流畅性和保障整个流程的顺利进行。使用软件,不仅可以处理项目、收录,还可以进行文件重命名操作,并能够向您的文件添加元数据,支持导入导出元数据和上传下载元数据。还有一项注释功能旨在让您能够对您的媒体文件进行批注,这样您在后期进行编辑的时候方便查看,更方便快速的进行编辑,本次我们带来的是最新Adobe Prelude 2020中文破解版下载,新增了文件格式支持和增强功能,并且提高了产品的整体稳定性。大家赶紧来下载安装并体验全新的软件功能吧!
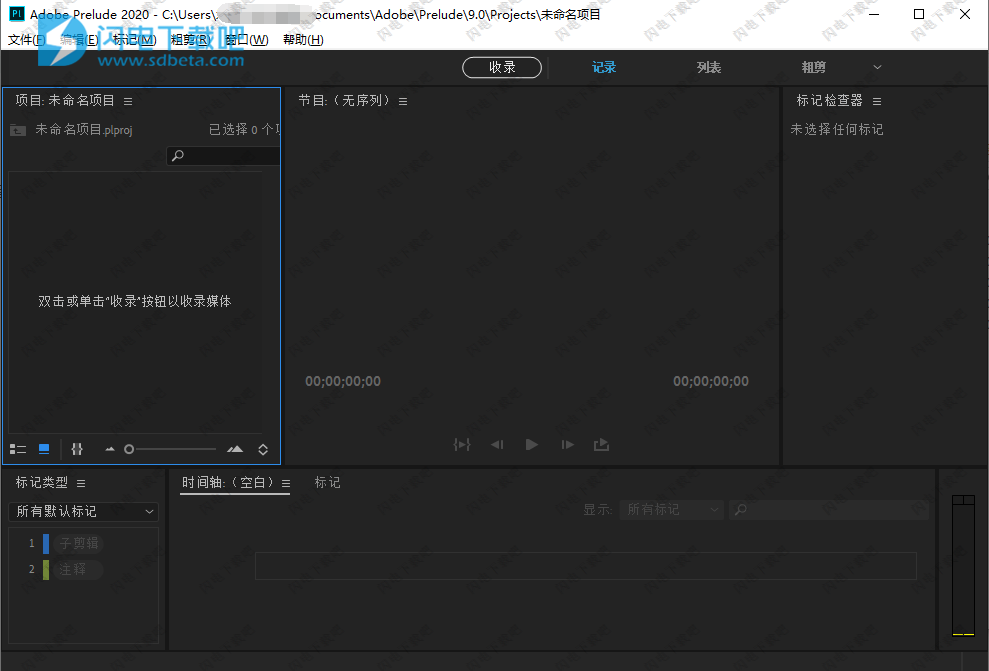
安装破解教程
1、在闪电吧下载并解压,双击Set-up.exe运行安装程序,点击位置这里选择您的软件安装路径,点击继续
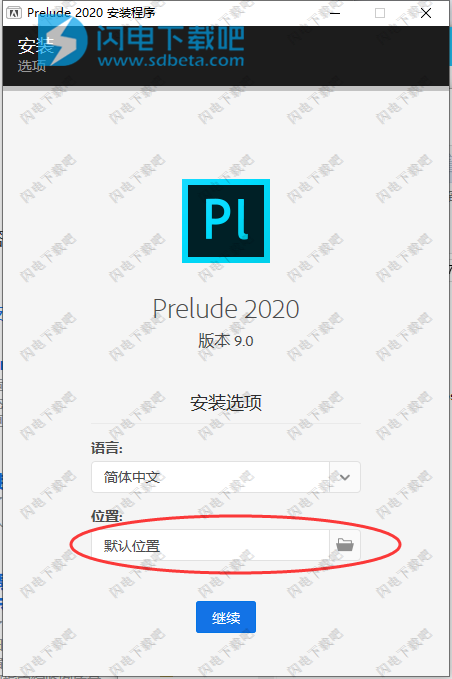
2、安装速度非常快,如图所示
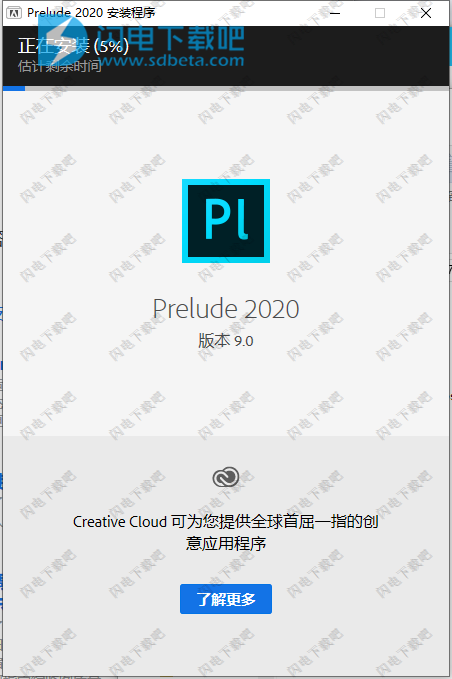
3、安装完成,点击关闭退出安装向导
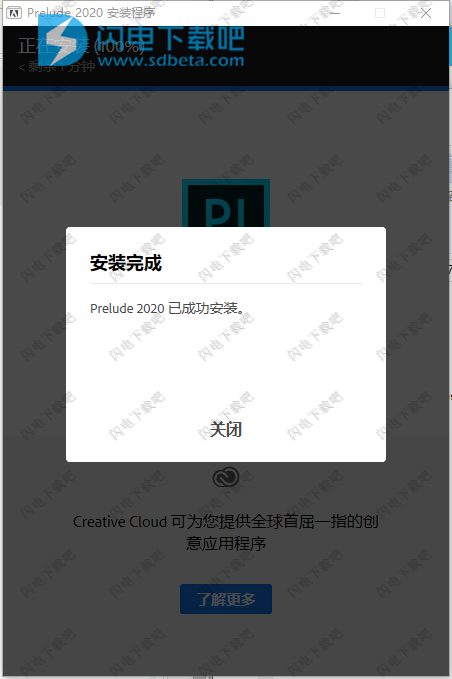
4、从开始菜单启动程序即可
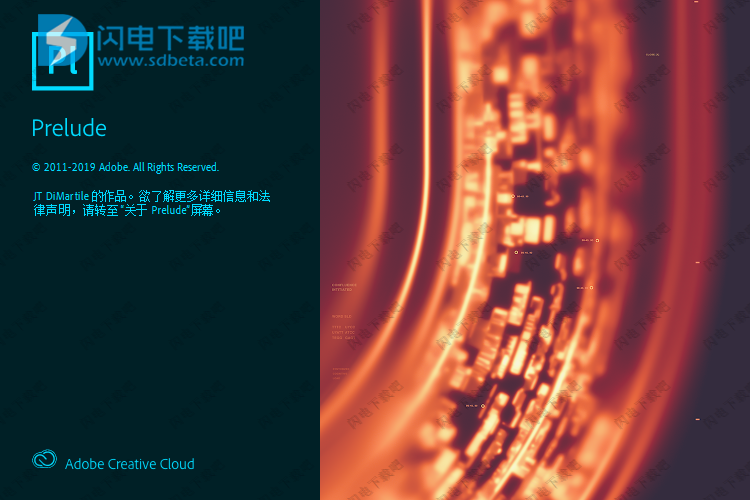
软件特色
1、使用 Prelude 整理您的媒体并创建粗剪集合。
使用 Prelude 媒体管理器工具来确保您的 Premiere Pro 项目从一开始就井井有条。
2、整理剪辑、子剪辑和序列。
Prelude 的剪辑命名和元数据功能,创建子剪辑、构建粗剪集合并将您的集合作为序列发送到 Premiere Pro 以立即进行编辑有多么轻松。
3、向媒体文件添加注释。
使用注释批注媒体文件,以方便编辑或导演在 Premiere Pro 中进行编辑时查阅。
4、粗剪
在基本编辑过程中使用粗剪,并了解创建粗剪、添加标记以及将粗剪导出到其他应用程序。
5、使用 Adobe Prelude 收录媒体剪辑
在 Adobe Prelude 中处理项目、收录和重命名文件以及向文件添加元数据。
6、在 Adobe Prelude 中处理视频剪辑
Adobe Prelude 这种软件视频收录和记录工具,用于标记和转码来自基于文件的摄像机的素材。
7、使用团队项目的粗剪和编辑
团队项目的粗剪编辑功能。通过该功能,您可以与其他用户共享粗剪,也可以与其他 Adobe 应用程序(如 Premiere Pro 和 After Effects)共享粗剪。
8、将 Adobe Story 脚本与 Prelude 中的影片剪辑相链接
将 Prelude 中的影片剪辑与 Adobe Story 脚本相链接,然后分析剪辑以提高语音到文本转换的精确度。
使用帮助
一、粗剪
粗剪是基于时间码的视频和音频剪辑序列,在完成最终序列之前用作各种剪辑的基本编辑流程。编辑流程包括修剪、剪辑选择以及剪辑排序和排列。
1、创建粗剪
选择“文件”>“创建粗剪”。
输入粗剪文件(.arcutx)的名称,然后单击“保存”。
在“项目”面板中双击该粗剪,以将其在“时间轴”和“监视器”面板中打开。
选择要添加到粗剪的影片剪辑或子剪辑。
选择“文件”>“追加到粗剪”。影片剪辑即会按照选择顺序添加到“时间轴”。或者,将影片剪辑拖到“时间轴”上。
使用“粗剪”菜单中的选项选择或重新排序粗剪中的影片剪辑。
保存项目,以便保存对粗剪文件所做的更改。
注意:
要创建粗剪的副本,请选择“文件”>“将粗剪另存为”,然后使用一个不同的名称来保存该粗剪文件。
2、要向粗剪添加标记
在时间轴中打开包含标记的剪辑。在后台中打开粗剪。
选择要添加到粗剪的标记。
选择“粗剪”>“添加选定标记”。
标记即会添加到当前在时间轴中打开的粗剪中。用户从中添加标记的剪辑也会添加到“粗剪”。
注意:
在“时间轴”面板中打开粗剪和包含子剪辑标记的剪辑时,可以选择剪辑中的子剪辑标记并将其添加到粗剪中。
3、向粗剪添加画外音
您可以录制画外音并将其添加到粗剪中。虽然Prelude可让您单独添加音频剪辑,但使用画外音功能可以在移动过程中录制音频剪辑。
在最终序列完成之前,您可以在基本编辑流程中录制并在视频素材上叠加画外音。AdobePrelude还可向粗剪添加多个画外音。
要为粗剪录制画外音,请执行以下步骤:
添加音频轨道
选择“粗剪”>“创建粗剪”以创建一个粗剪,然后在时间轴上打开它。
在时间轴中,右键单击并从上下文菜单中选择添加音频轨道。
可选择添加单声道、立体声或者5.1声道。
指定画外音录制设置
右键单击音频轨道,然后从上下文菜单中选择画外音录制设置。
输入或更改以下设置:
名称
音频轨道名称。
源
为画外音选择正确的音频硬件。为画外音选择正确的音频硬件。“源”选项自动检测所有连接到系统的音频硬件。
倒计时声音提示
允许Prelude在录制画外音音频轨道之前提供声音提示。
输入
可用于在“源”选项中所选的音频硬件的音频声道。
预卷
为画外音启用并指定预卷。预卷倒计时是一个可视提示,为您提供时间进行准备和开始录制。倒计时到达零之后,便开始录制。
过卷
为画外音启用并指定过卷。过卷倒计时是指示录制结束的可视提示。
采集的音频
指定或浏览到要保存录制的音频文件的位置。
测听计
使用测听计测试麦克风和连接到计算机的其他音频设备。测听计中的波动证实音频设备工作正常。
单击“关闭”可退出“画外音录制设置”对话框。
设置已采集音频的位置
右键单击音频轨道并选择“画外音录制设置”。
使用“采集的音频”字段指定或浏览到计算机上您要保存录制的音频文件的位置。
单击“关闭”。
录制画外音
通过以下步骤,可直接在时间轴中将画外音录制到音频轨道上:
添加音频轨道(请参阅添加音频轨道)或选择一个您要在其中录制画外音的现有轨道。
通过将播放指示器定位在您要插入画外音的点上,开始画外音录制工作流程。
启用预卷倒计时。当您放置播放指示器时,画外音录制工作流程开始。预卷倒计时在监视器上显示为叠加。您可以在“画外音录制设置”对话框中指定预卷和过卷倒计时。
单击音频轨道标题中的 按钮以开始录制。使用监视器上的播放控件暂停/继续录制。
注意:
当使用预定义的入点/出点范围时,不必单击画外音“录制”按钮。在播放头到达时间轴中的入点时,录制便会自动开始。
单击 按钮以结束录制。
完成录制后,即创建了此次录制的音频文件。该音频文件作为新的项目项导入到“项目”面板。
4、在其他应用程序中打开粗剪
如果您已经将 Adobe Premiere Pro 与 Prelude 安装在相同计算机上,可以直接将粗剪发送到 Premiere Pro。
要创建一个文件以在运行于其他计算机上的应用程序(如 Premiere Pro 或 Final Cut Pro)中使用,请使用“导出”选项。
在“项目”面板中,选择要发送到 Adobe Premiere Pro 的粗剪和其他剪辑或素材箱。
选择“文件”>“发送到 Premiere Pro”。
Adobe Premiere Pro 会启动并提示您保存新项目。如果 Adobe Premiere Pro 已经在您的计算机上打开,则 Prelude 中的项目会显示在打开的项目中。
粗剪显示在“项目”面板中。在“项目”面板中双击该粗剪。
在 Prelude 中添加的所有标记都会显示在 Premiere Pro 中。您可以在 Premiere Pro 中编辑在 Prelude 中添加的标记。
5、导出到其他应用程序
在“项目”面板中,选择要导出的粗剪和其他剪辑或素材箱。
选择“文件”>“导出”>“项目”。
在“目标”菜单中,执行以下操作之一:
选择“本地磁盘”以将导出的项目保存在您的计算机上。
选择“FTP 服务器”以将导出的文件上传到 FTP 服务器。
输入所导出项目的名称。
从“类型”菜单中,选择 Premiere Pro 或 Final Cut Pro XML 进行最终编辑。
选择“媒体”以导出项目文件及其相关媒体。Prelude 会将关联的媒体复制到指定位置的子文件夹中。您可以编辑 Prelude 分配给子文件夹的默认名称。
单击“确定”。根据您之前是选择保存到本地磁盘还是保存到 FTP 服务器,执行以下操作之一。
在您的计算机上选择一个位置来保存导出的文件。
输入用于托管导出文件的 FTP 服务器的详细信息。
导航到项目被导出到的文件夹或目录。打开 Adobe Premiere Pro 项目或 Final Cut Pro XML 文件。
二、记录影片剪辑
可使用AdobePrelude中的记录功能创建子剪辑并添加临时标记。临时标记包含与特定的影片剪辑部分有关的数据。要向剪辑添加静态数据,请使用“元数据”面板。
记录信息和添加的元数据会在XMP文件中捕获。对于诸如QuickTime(.mov)这样的一些格式,XMP信息将写入媒体文件中。对于不支持写入媒体文件的格式(如MXF),XMP将写入sidecar文件中。sidecar文件与媒体文件存储在同一位置。
1、标记类型
子剪辑
用于为子剪辑创建入点和出点。保存项目后,子剪辑会显示在“项目”视图中。
注释
关于影片剪辑选定部分的注释或说明。
2、导出标记
您可以从所选资源中将标记导出为CSV文件(.csv)、文本文件(.txt)或格式完好的HTML(.html)页面。
在“项目”面板中选择媒体文件。
选择“文件”>“导出”>“标记”。
在“导出标记”对话框中:
文件类型:指定标记文件类型。有三个选项:.txt、.csv和.html。
输出目标:在您的计算机上浏览查找要保存此文件的位置。
输出文件名:为输出文件提供一个有意义的名称。
单击“确定”。
注意:
将标记导出为文本文件(.txt)时,输出文件中只显示三个字段。它们是:
a.资源名称
b.入点
c.描述
3、使用时间轴
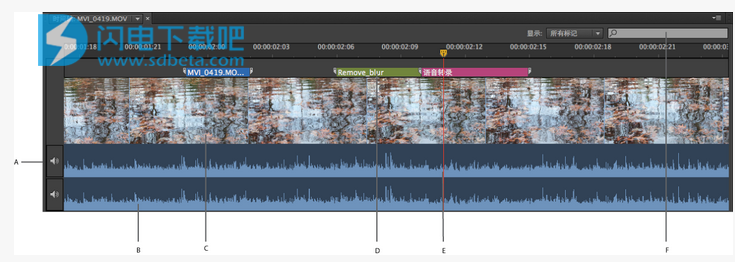
A. 音频静音选项 B. 音频轨道 C. 视频轨道 D. 标记 E. 当前时间指示器 (CTI) F. 查找标记选项
影片剪辑中的标记显示在时间轴上方的轨道中。将光标移到某一影片剪辑上方可显示该剪辑的相关信息。
使用“当前时间指示器”/“播放指示器”可划动影片剪辑,或快速移至影片剪辑中的特定点。
使用“显示”菜单中的选项可查看已添加到影片剪辑的特定标记。
在“搜素”字段中输入标记信息可搜索某一标记。
使用“缩放”选项可放大或缩小时间轴视图中的轨道。
使用键盘快捷键I和O可设置标记的入点和出点。
4、记录影片剪辑(键盘驱动的工作流程)
要快速打开默认记录工作区,请按Alt+Shift+2(Windows)或Opt+Shift+2(MacOS)键。
将影片剪辑从“项目”面板拖到时间轴,或双击“项目”面板中的某一剪辑。选择后,影片图标会更改为绿色。
播放影片。使用JKL键盘快捷键在帧之间移动。
在主键盘中按下以下键以添加相应的标记:
要添加子剪辑标记,请按1。
要添加注释标记,请按2。
注意:
如果您对标记列表或标记模板进行了自定义,“标记类型”面板会在每个标记按钮旁边显示相应的键盘数字。
在“标记检查器”面板中输入信息。
例如,您可以更改分配给子剪辑的默认名称。也可以在显示于时间轴上方的文本字段(也称为“平视监视器”(HUD))中编辑标记的名称和描述。
注意:
要在启用“平视监视器”的情况下设置标记入点和出点,请使用Alt+I/Alt+O(Windows)或Opt+I/Opt+O(MacOS)。
注意:
将Alt/Opt与JKL键或H键组合使用,可分别控制回放或按照在“首选项”中设定的秒数进行后移。释放Alt/Opt将继续向HUD执行键入。按Enter/Return键将关闭HUD。
如果已经为子剪辑添加了标记,则在保存剪辑之后,子剪辑会显示在“项目”面板中。
要使音频声道在播放期间处于静音状态,请在时间轴内右键单击/按住Ctrl键并单击相应的音频声道,然后选择“音频声道静音”。或者,单击音频声道左侧的静音按钮。
5、记录影片剪辑(菜单驱动的工作流程)
选择“窗口”>“工作区”>“记录”。
将影片剪辑从“项目”面板拖到时间轴,或双击“项目”面板中的某一剪辑。选择后,影片图标会更改为绿色。
在“标记类型”面板中,单击要添加的标记。标记会出现在影片剪辑上方的轨道中。标记的位置取决于所设定的标记持续时间首选项。
执行以下操作之一:
使用“设置入点”和“设置出点”按钮来为所添加的标记设置时间帧。
使用“标记检查器”面板中的“时间码”来设置标记的入点和出点。将光标拖到“时间码”上以更改值,或者单击以输入值。
将“当前时间指示器”/“播放指示器”移至要设置入点或出点标记的位置。按I设置入点;按O设置出点。
在“标记检查器”面板中输入信息。例如,您可以更改分配给子剪辑的默认名称。也可以在显示于时间轴上方的“平视监视器”(HUD)中编辑标记的名称和描述。
注意:
可通过拖动移动已添加到时间轴的标记。要在各标记之间进行选择和导航,请使用“标记”菜单中的选项。
如果已经为子剪辑添加了标记,则在保存剪辑之后,子剪辑会显示在“项目”面板中。
6、创建标记模板
标记模板类似于一种标记类型的预设,而不是新的自定义标记类型。
例如,要标识影片剪辑的可用部分,往往使用标签为GoodTake的注释标记。将这种注释标记另存为模板时,Prelude会在“标记类型”面板中创建一个按钮。当您单击此按钮时,标为GoodTake的注释标记会添加到影片剪辑中。
新标记的键盘快捷键取决于其在“标记类型”面板中的顺序。对于排在第六位的按钮,请使用6作为键盘快捷键。
在“时间轴”面板中选择要另存为模板的标记。
选择“标记”>“将标记另存为模板”。
输入标记模板的名称。此名称将用作按钮的标签。
7、向影片剪辑添加元数据
选择要添加元数据的剪辑。
选择“窗口”>“元数据”。
在“元数据”面板中,输入选定影片剪辑的必需信息。
注意:
“元数据”面板中没有“保存”按钮。所添加的所有信息将自动保存。
8、导入和导出元数据
导出的XMP文件包含打开的影片剪辑中的所有元数据,包括记录信息。您可以将XMP文件中的元数据和时间码导入并应用于在Prelude中打开的影片剪辑。
导入元数据:
选择“窗口”>“非关联元数据”。
单击“导入”并打开XMP文件。也可以打开多个XMP文件。将显示文件中的标记。
执行以下操作之一:
选择“当前播放器位置”以将从XMP文件导入的标记插入到“当前时间指示器”的位置。
选择“标记开始时间”以根据分配给标记的开始时间指定标记的位置。
导出元数据:
要将元数据信息保存在文件中,请选择“文件”>“将元数据另存为”文件保存为XMP文件。
三、设置Prelude首选项
您可以使用此页来了解如何更改Prelude应用程序默认设置的更多相关信息
使用“首选项”对话框(“编辑”>“首选项”)中的选项更改Prelude中的默认设置。
1、常规设置
选项 说明
起始模式 默认选项为“起始本机模式”。
您可以使用“库面板”查看媒体管理系统上的剪辑。如果您在创建库面板时使用的是启动时显示的PreludeAPI,请选择“起始库模式”。
启动时 显示欢迎屏幕:将在启动时显示欢迎屏幕。
加载最近使用的项目:将加载在Prelude关闭之前所处理的项目。
时间轴播放自动滚屏
不滚动:当“当前时间指示器”移至屏外时,时间轴的焦点不会发生变化。
页面滚动:在“当前时间指示器”移至屏外之后,显示新的时间轴视图。
平滑滚动:当剪辑和时间标尺移动时,“当前时间指示器”仍保留在屏幕中间。
双击剪辑或粗剪打开“标记列表”和“监视器”面板如果“监视器”面板已在工作区内关闭,可启用或禁用这些面板的打开功能。如果使用自定义面板,而且不希望在打开剪辑或粗剪时显示“监视器”面板,请禁用此设置。
项目加载缓存 缓存文件有助于改善Prelude的打开时间。启用项目缓存之后,您可以使用相应选项设置缓存文件的首选项。
可以使用选项指定缓存文件的限制以及用来存储项目缓存文件的文件夹。
2、外观设置
通过外观设置可以更改Prelude应用程序的总体外观。
选项 说明
亮度 通过拖动滑块来设置亮度。
高光颜色 通过拖动滑块设置交互式控件和焦点指示符。
3、音频设置
选项 说明
在划动时播放音频
如果取消选择此选项,则在时间轴上划动影片时将禁用音频。
收录时自动匹配音频 设置此首选项可在收录期间自动匹配音频。经过本次改进之后,您可以在需要时随时使用所有音频。现在可以从“项目”面板的缩览图视图使用回放中的音频。
4、音频硬件
使用此选项指定默认音频输出设备。单击“ASIO设置”时,会显示“音频硬件设置”对话框。
选项 说明
启用设备(Windows)确定在Prelude内部和外部连接的音频设备。如果设备是ASIO设备,请为该设备选择ASIO驱动程序。
如果声卡驱动程序不是由制造商提供的ASIO驱动程序,请选择“SoundMAXIntegratedDigitalHighDefinitionAudio”。要启用某一设备,请务必为该设备安装最新的驱动程序(Windows)。
要输入多个立体声通道或监控5.1环绕音频,设备驱动程序必须符合ASIO(音频流输入输出)规范。否则,将只有立体声输入和输出可用,无论连接了多少个硬件输入和输出也是如此。
默认设备(MacOS)从“默认设备”菜单中选择输入和输出设备。
缓冲区大小 指定Prelude播放音频所用的缓冲区大小(单位为kb)。
设备32位回放(仅限Windows)在“输出”选项卡上,选择“设备32位播放”将启用32位播放。
5、音频输出映射
计算机中的可用音频输出设备会显示在“映射输出为”菜单中。要映射到计算机上的另外一个设备,请从此菜单中选择相应的选项。
云缓存文件位于C:\Users\<用户名>\Documents\Adobe\Prelude\<版本号>\CreativeCloudCache(Windows)下。单击“浏览”可在其他位置保存文件。
6、媒体
当Prelude以某种格式收录视频和音频时,它会对这些项目的版本进行处理和缓存,以便在生成预览时可以轻松进行访问。
选项 说明
如有可能,将媒体缓存文件保存在原始文件旁边 要使缓存文件随源文件一起存储,而不是存储在媒体缓存文件夹中,请选择“如有可能,将媒体缓存文件保存在原始文件旁边”。单击“浏览”指定文件的位置。
媒体缓存数据库 数据库会保留与每个缓存媒体文件的链接。此媒体缓存数据库可与其他应用程序共享。其中的每个应用程序都可以对同一组缓存媒体文件执行读取和写入操作。
如果您在其中的任何应用程序中更改此数据库的位置,则其他应用程序中的此数据库位置也将随之更新。每个应用程序可以使用自有的缓存文件夹,但均由同一个数据库进行跟踪。
不确定的媒体时基 指定源的帧速率。
时间码 如果您要在原来的剪辑中重置时间码,请选择“从00:00:00:00开始”。如果您要保留剪辑原来的时间码,请选择“媒体源”。
帧计数 从0开始:依次对每个帧编号,第一帧的编号为0。
从1开始:依次对每个帧编号,第一帧的编号为1。
时间码转换:生成与源时间码编号等效的帧编号。
导入时将XMPID写入文件 ID号是与资源关联的唯一值。通过它,即使文件名已经更改,应用程序也能识别出该文件。各应用程序可以使用此信息来管理缓存的预览和匹配的音频文件,以防止额外的渲染和匹配。
选择此选项后,XMPID值将在导入Prelude期间写入源文件中。如果文件已经具有XMPID,则Prelude就不会再编写一个新ID,也不会进行任何更改。一般而言,来自最新版本Adobe应用程序的文件都已经具有XMPID。
重要提示:“导入时将XMPID写入文件”首选项只控制唯一ID值是否自动在导入期间写入文件中。对于诸如在“元数据”面板中编辑元数据等的其他情况,此首选项并不会控制XMP元数据是否会在此期间写入某一文件中。
生成文件 在此上下文中,生成文件是指对仍在录制过程中的文件进行编辑所生成的文件。可以使用“刷新生成文件”选项指定此类文件的刷新速率。
7、设置内存首选项
您可以在“编辑”>“首选项”>“内存”下指定为Prelude和其他应用程序保留的内存量。例如,当您减少保留用于其他应用程序的RAM量时,可用于Prelude的RAM量就会增加。
要将可用内存最大化,请将“优化回放”首选项从“性能”更改为“内存”。如果Prelude中的进程不再需要内存优化,请将此首选项重新改回“性能”。
8、设置播放首选项
选项说明
音频设备用于播放的默认音频设备。
视频设备除计算机监视器以外的视频监视器,如广播监视器。
在后台时禁用视频输出如果Prelude不是您计算机上的活动应用程序,将禁用视频。
前进/后退多帧使用Shift+左箭头键和Shift+右箭头键后退多帧
9、设置标记首选项
选项说明
预卷在回放期间添加标记时,有时会错过准确的标记添加时间。例如,如果您希望在回放期间的00:20:41:02时刻添加标记,延迟按键可能会导致标记添加在所需时间之后。
添加新标记即可设置前一个标记的出点默认情况下,Prelude将新标记的出点设置为剪辑的结束点。如果您要将以前所添加标记的出点设置为新标记入点之前的帧,请启用此选项。此选项启用后,新标记会添加到时间轴中位于当前图层上方的一个图层。
添加新标记时停止播放添加标记时停止在“监视器”面板中播放影片。
双击标记将切换到“标记”面板双击某一标记时将焦点切换到“标记”面板。
标记类型在“标记”部分中,您可以更改各种标记的默认颜色,并指定其时间间隔。例如,如果要将注释标记的默认时间设置为5秒,请在“持续时间”中指定此时间。
10、设置收录首选项
早期版本的Prelude可记住“转码”选项的最后一个状态。这有时会导致后续收录中出现不需要的转码。使用“编辑”>“首选项”>“收录”>“保持转码复选框状态为粘滞”选项,您可以选择是否在多次Prelude启动之间将转码状态保持为粘滞。
Prelude8.0.1中包含了新选项“显示已选中项目的总持续时间”。默认情况下,此选项在Prelude中已启用。如果禁用此选项,则无法看到在收录浏览器中选中的项目的总持续时间。将会持续生成媒体项目的缩览图。
11、设置粗剪首选项
您可以指定过渡的类型和持续时间,将视频和音频过渡应用到粗剪。还可以为静止图像指定默认持续时间。
默认视频过渡类型 默认音频过渡类型
交叉溶解 恒定功率
渐隐为黑色 恒定增益
渐隐为白色