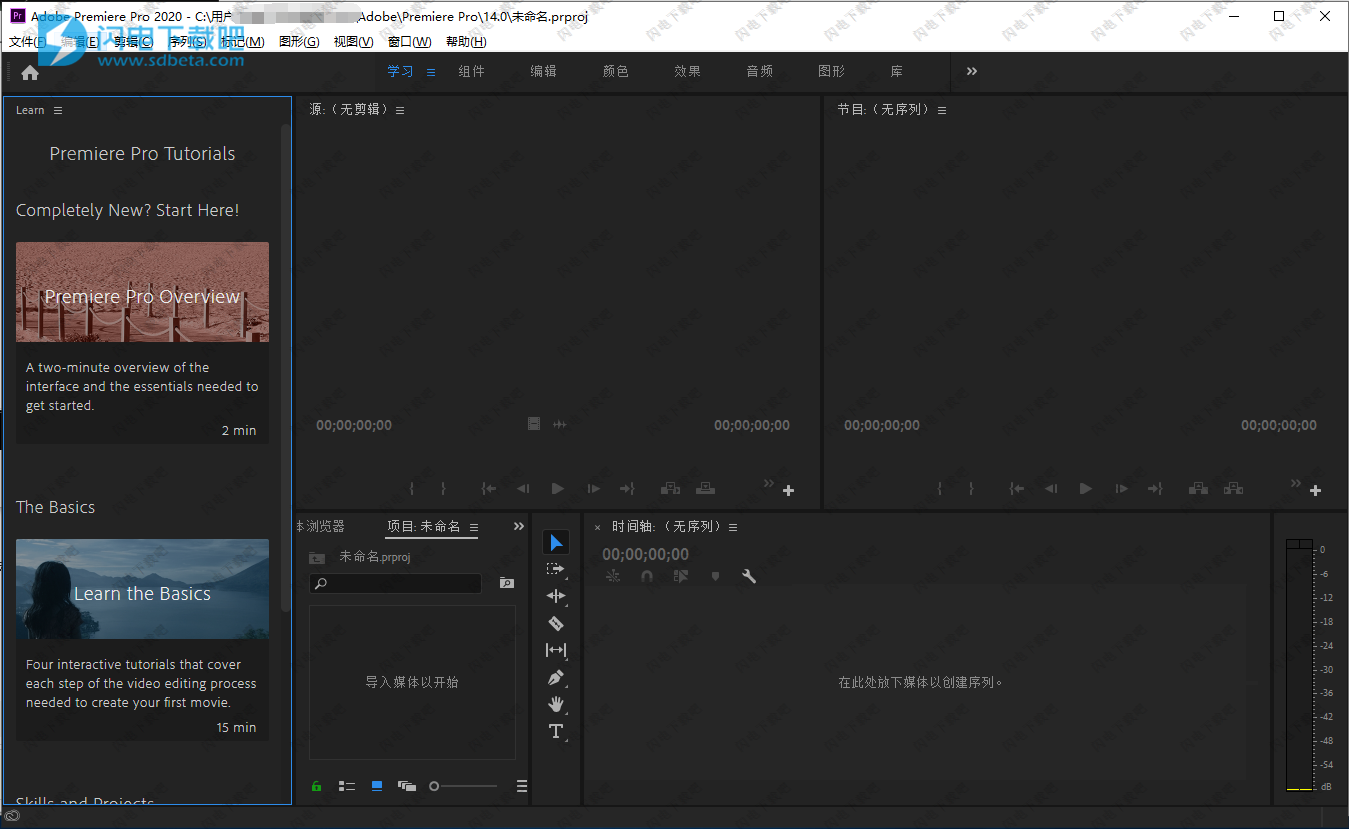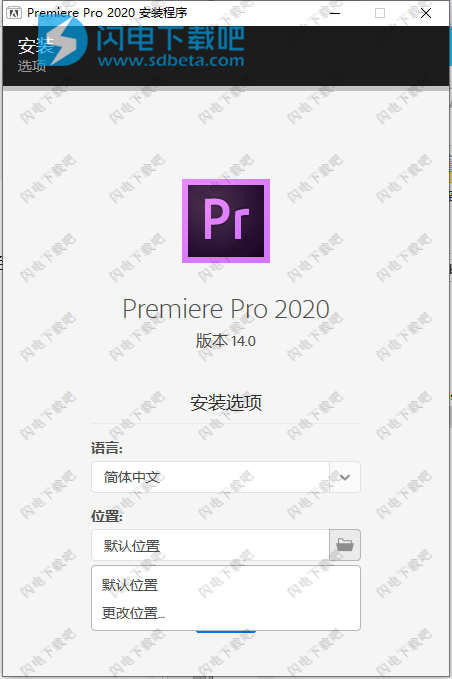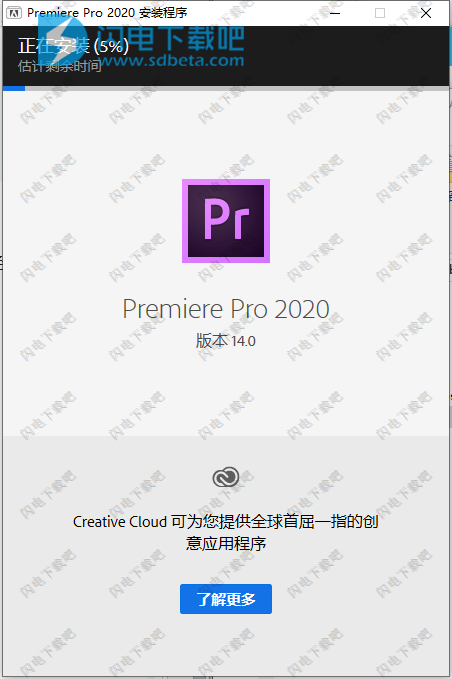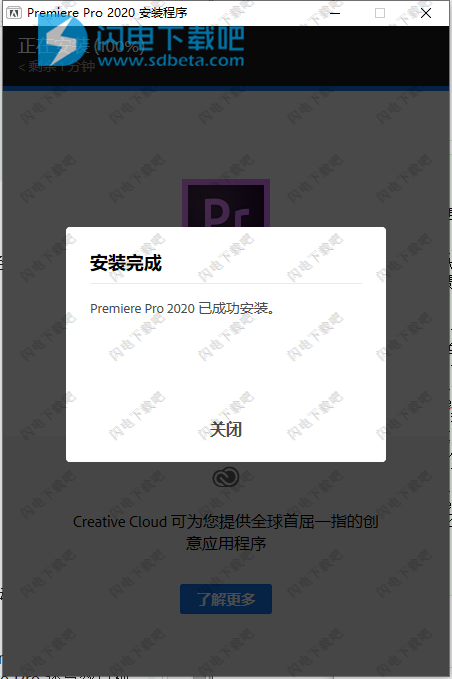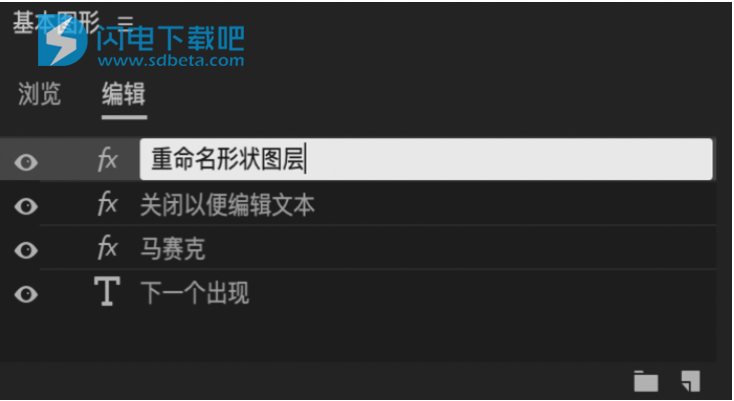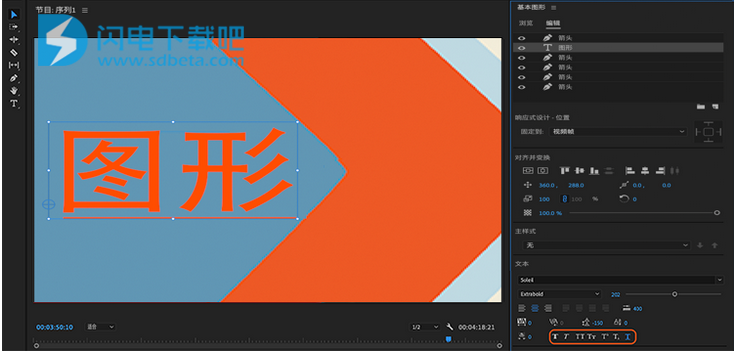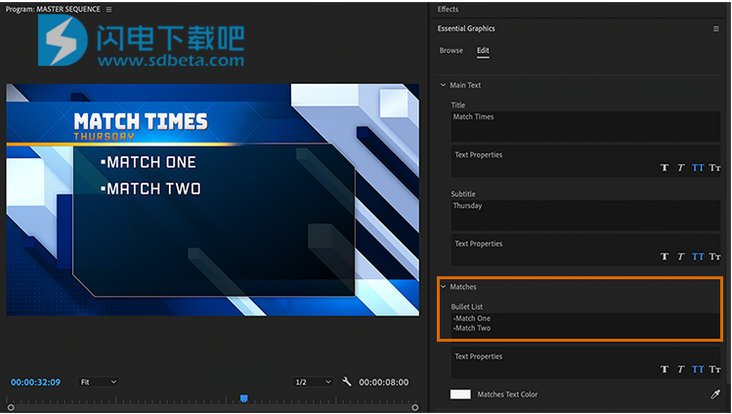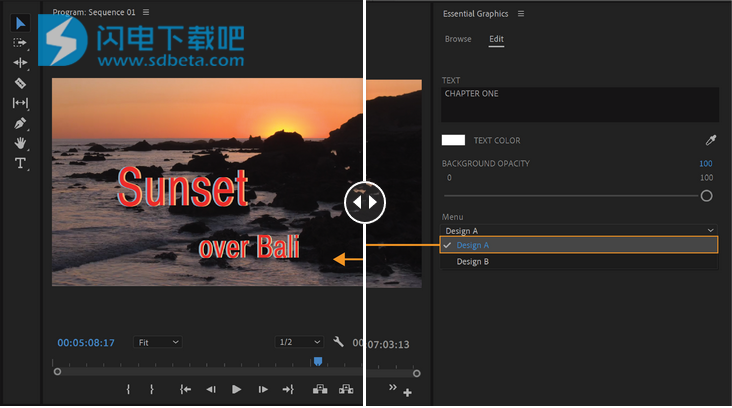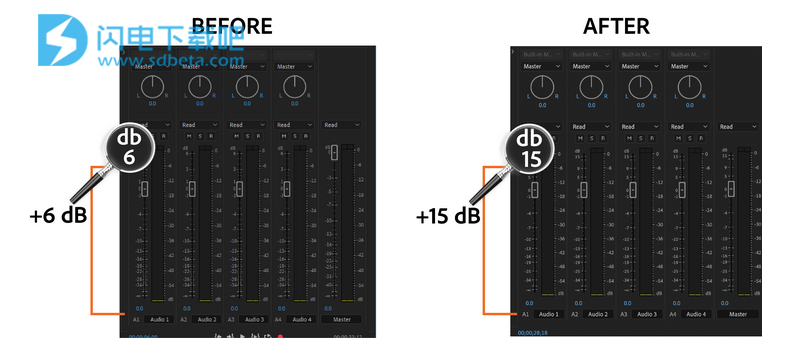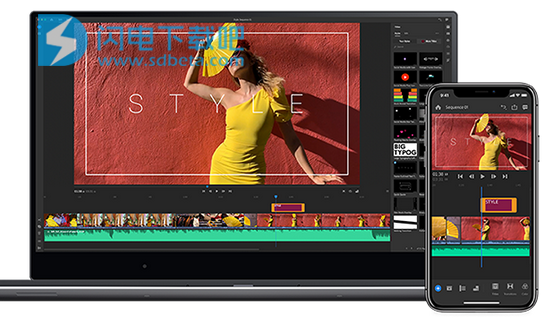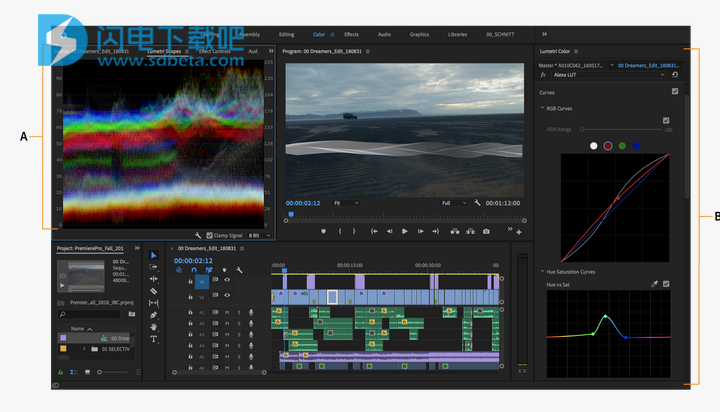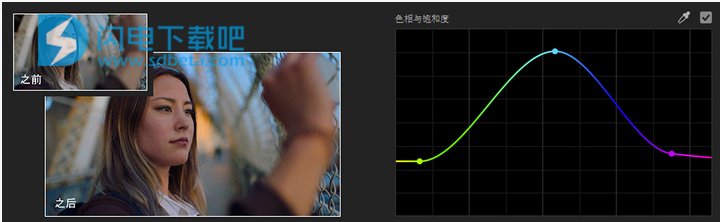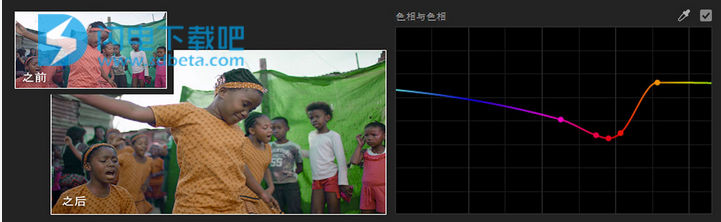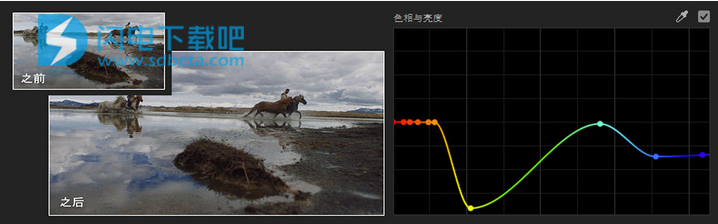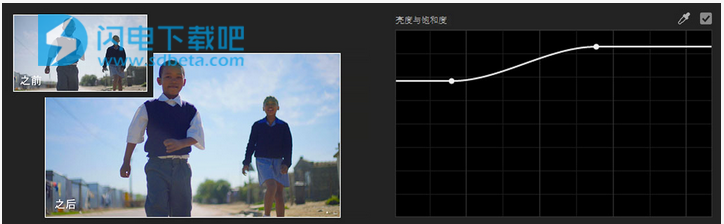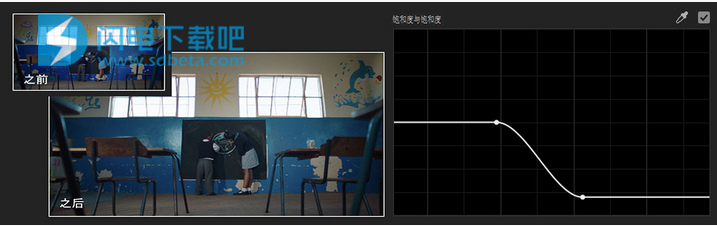Adobe Premiere Pro 2020中文破解版是全新的视频编辑解决方案,使用将为您完成从最初的镜头到视频编辑和效果添加,以及最终的视频导出保存的整个流程。拥有软件,您就拥有了各种丰富的创意视频工具,从凌乱的视频素材到精美的大片影片效果,您将在软件的使用过程中感受到专业的编辑和调整过程!使用软件,您可以使用您的Premiere Pro面板和工具来快速导入所有的视频素材,并创建序列,然后添加合适的标题,您可以自定义创建标题图形,拥有超级给力的文字工具来创建独特的视频标题,然后还可以自定义添加您的图形、文本、图像、视频到图层中,并且能够进行一系列的排列和图层的调整操作,如果有需要,你还可以添加合适的动作和效果,让它更加精彩和引人注目!在视频编辑调整过程中,您可以对颜色、白平衡等一系列内容进行自定义调整,并且您还拥有诸多的预设可以选择,这样就非常简单快速啦,当然您也可以自己重新进行手动调整,然后将你你的设置保存下来,方便您在以后的其他视频中使用,就不需要在重新手动操作啦!使用软件,您还可以进行常见的视频剪辑操作。通过时间轴来进行剪辑,并支持创建多机位序列进行剪辑,也可以使用标记编辑节拍,调整颜色以及对视频进行加速或者放慢等效果的制作!使用软件,您的所有创意和想法都将在这里得到释放,您可以使用这款智能软件专注的表达您想要讲述的故事和情节,各种自动化工具让您的整个项目过程都更加的简单和快速,本次我们带来的是Adobe Premiere Pro 2020中文破解版本下载,不需要另外的破解,安装完成即可使用啦,如果您也想要感受全新版本带来的视频编辑体验的话,就赶紧来闪电吧下载体验吧!
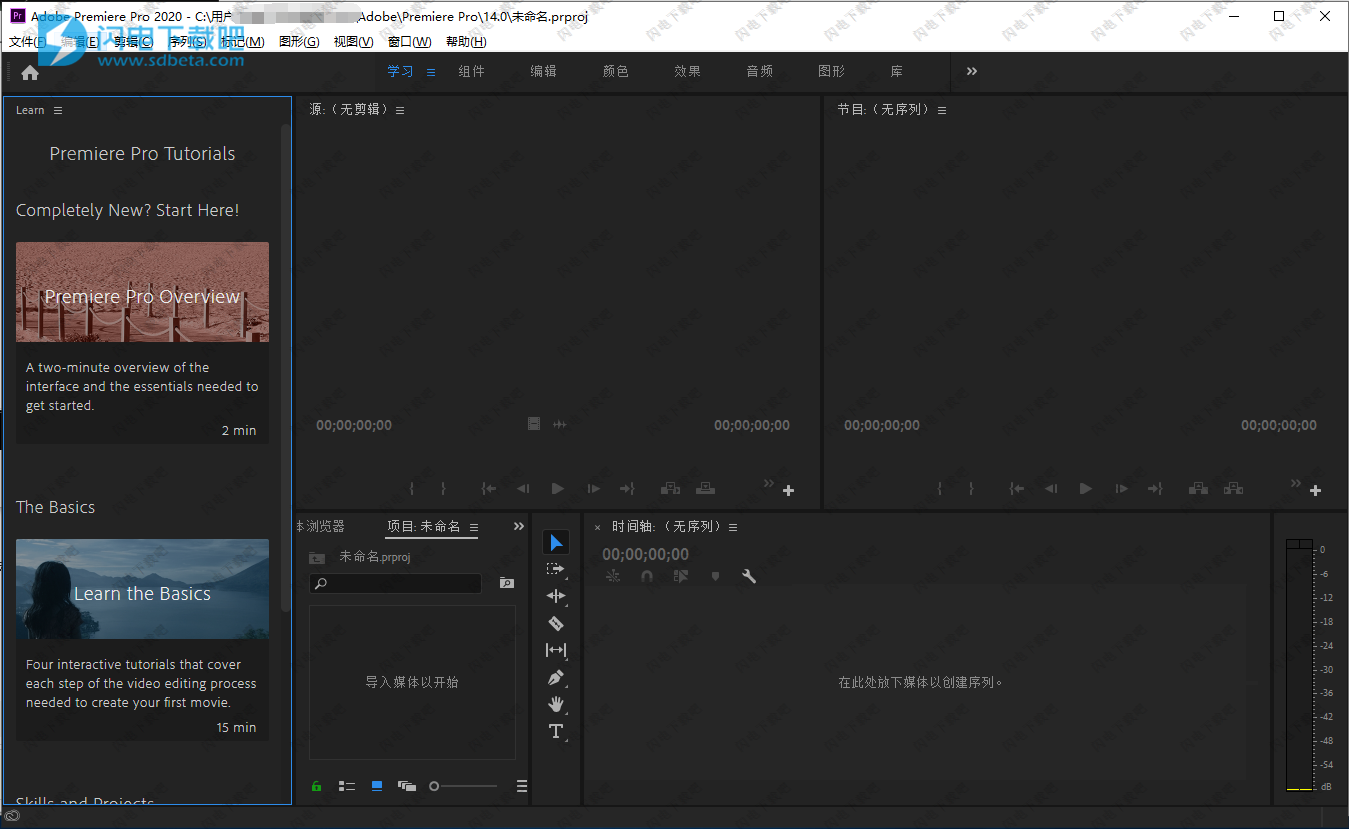
安装破解教程
1、在本站下载并解压,如图所示,双击Set-up.exe安装程序,语言简体中文,然后点击位置这里的文件夹图标选择您软件的安装路径,点击继续
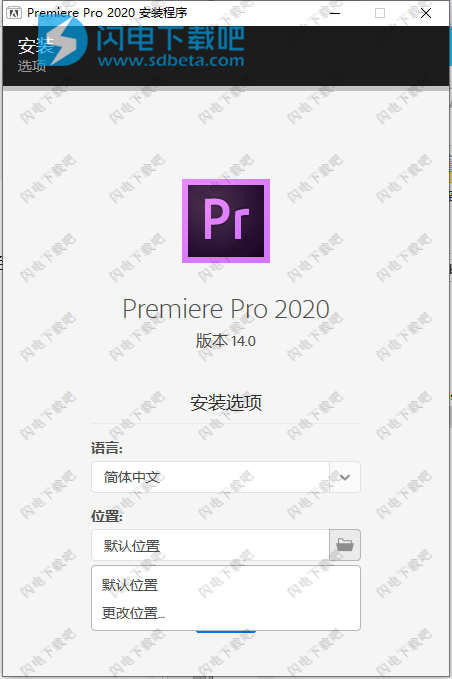
2、安装过程只需要2-4分钟时间,
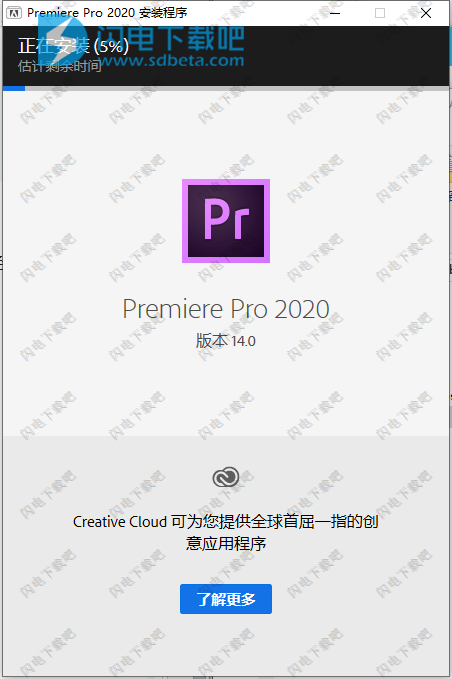
3、安装完成,点击关闭退出程序安装向导
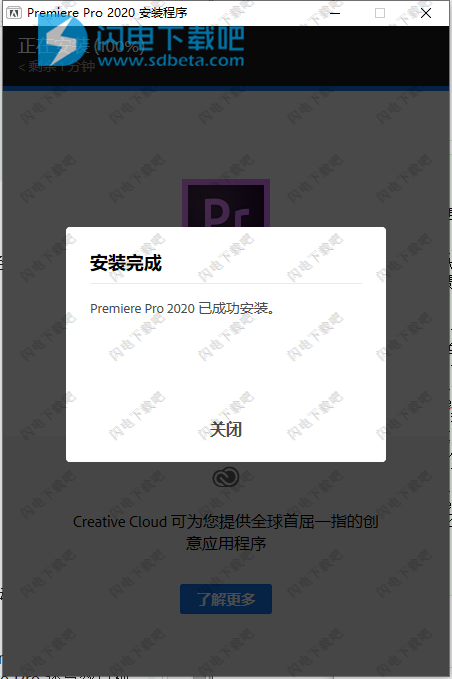
4、从开始菜单运行您的Adobe Premiere Pro 2020程序即可

Premiere Pro 2020新功能
1、自动重构
由 Adobe Sensei 提供技术支持
利用“自动重构”,可对视频剪辑和整个序列应用智能化重构图操作
现在,您可以针对不同的社交媒体和移动观看平台轻松优化内容。无需手动裁减和为素材添加关键帧,“自动重构”可使用 Adobe Sensei AI 技术自动完成处理。
使用“自动重构”可将序列重新构图,用于正方形、纵向和 16:9 电影的屏幕,或用于裁切高分辨率内容(例如 4K 或更高分辨率)。
自动重构既可作为效果应用于单一剪辑,也可应用到整个序列。在新的长宽比屏幕中保留图形和其他编辑内容。
2、图形和文本增强功能
此版本的 Premiere Pro 提供了诸多图形和文本增强功能。
重命名图形图层的能力
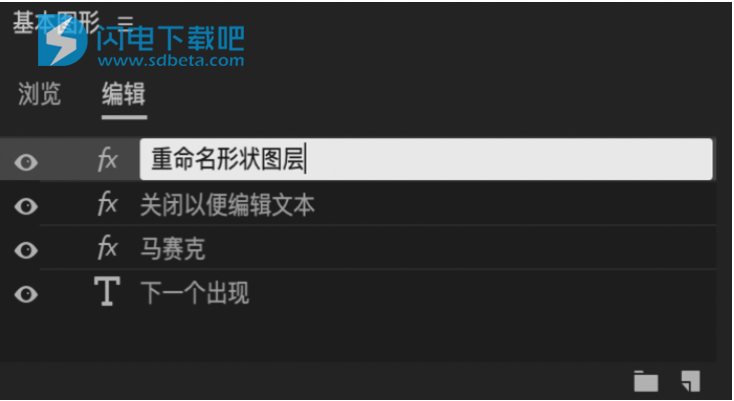
您现在可以在基本图形面板中,通过单击形状图层的名称并编辑出现的文本字段,对其进行重命名。然后,您可通过按 Enter 键或单击文本字段以外的任意位置,提交您的新名称。
文本下划线
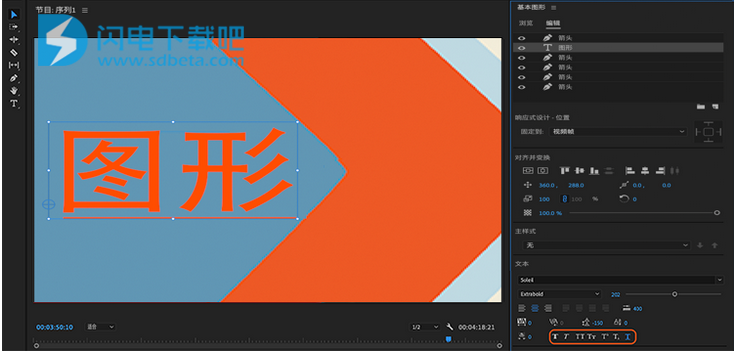
现在,您可使用新的“下划线”样式按钮,为文本添加下划线。
动态图形模板中提供了多行文本字段
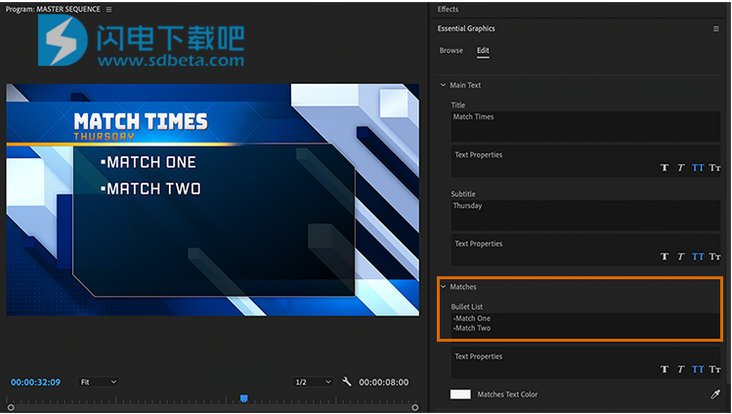
现在,After Effects 中创建的动态图形模板可包含用于多行文本字段的选项。现在,在 Premiere Pro 中使用这些模板时,无需为每行添加一个单独的文本字段,您可以添加和编辑多行文本。
动态图形模板中提供了新的下拉菜单选项
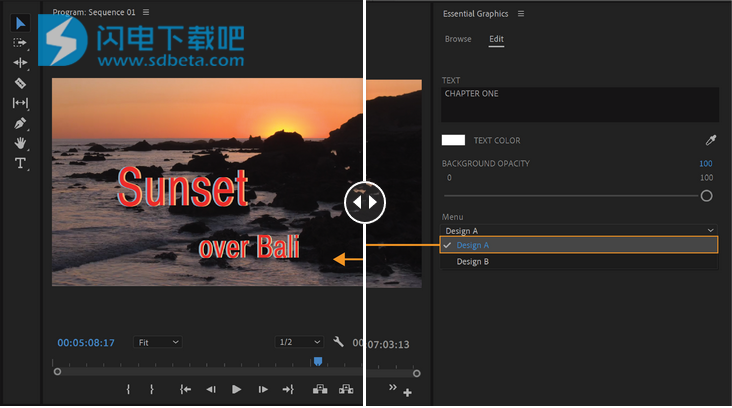
现在,After Effects 中创建的动态图形模板可包含下拉菜单,简化了 Premiere Pro 中的工作流程。自定义动态图形时,使用下拉菜单列表中的控件可选择不同的样式或图形元件。
移动上图中的滑块,可看到单个动态图形模板内部提供的两个设计选项示例。
用于基本图形面板的新键盘快捷键
Premiere Pro 现在新增了用于图层操作的键盘快捷键,包括图层重新排序、添加文本和选择图层。
3、音频增强功能
此版本的 Premiere Pro 具有多项音频增强功能。
在 Premiere Pro 中更高效地混合多声道音频
提升了性能:重新设计的音频效果路由,优化了多声道项目的音频工作流程。
音频效果:为音频效果添加了用于自适应轨道的原生声道化选项。并可设置路由到所需的输出配置。
雷达响度计:使用精度更高的此效果可测量所需的正确声道配置,以确保您的内容符合广播标准。
增大了音频增益的范围
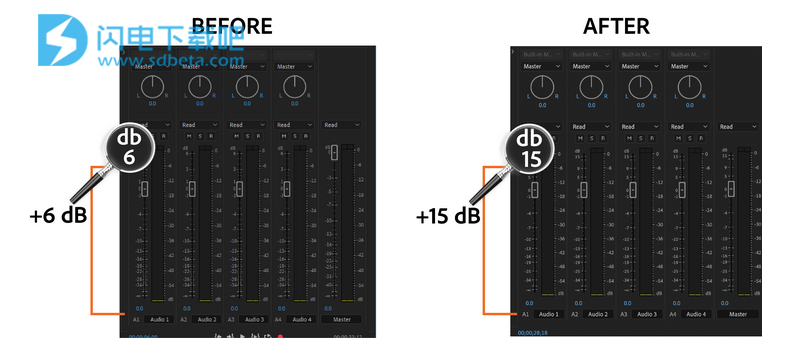
现在,您可以为音频剪辑添加最高 15 分贝的增益。这样可为您的音频提供更大的调整空间,而无需使用 Adobe Audition 中的额外放大效果和匹配增益功能。
以前添加音频增益的限制是 6 分贝。
4、时间重映射至 20000%
时间重映射的最高速度已增至 20000%,以便用户使用非常冗长的源剪辑,生成延时镜头素材。
5、新增和改进的文件格式支持
此版 Premiere Pro 改进了其 macOS 和 Windows 版本上使用 H264、H265 (HEVC) 和 ProRes(包括 ProRes HDR)的性能。
6、导出带 HDR10 元数据的 HDR 内容
导出带有 HDR10 元数据的 HDR 内容,可确保您的内容外观适用于启用了 HDR 的显示器。在“HDR10 导出”对话框中输入变量,例如显示器原色和明亮度,以使提供的内容适应于显示设备的画面。
7、增加了系统兼容性报告中接受审核的驱动程序数量
2019 年 4 月版引入了系统兼容性报告实用程序,以确保当前您的系统上运行的驱动程序符合 Premiere Pro 的要求。启用 Premiere Pro 时该实用程序即会运行,也可通过单击“帮助”>“系统兼容性报告”运行该程序。
8、其他增强功能
“项目设置”对话框中的“Metal GPU”渲染器选项,现已成为 Premiere Pro macOS 版中的推荐渲染器。有关更多信息,请参阅创建项目。
现在,您可以直接在“首选项”面板中释放磁盘空间。选择“首选项”>“媒体缓存”,然后单击“删除”。有关详细信息,请参阅媒体缓存首选项。
媒体浏览器中的剪辑缩览图进行了缓存,以提供更快的滚动速度。
功能特色
1、智能工具。讲述更加引人入胜的故事。
Premiere Pro 是适用于电影、电视和 Web 的业界领先视频编辑软件。多种创意工具、与其他 Adobe 应用程序和服务的紧密集成以及 Adobe Sensei 的强大功能可帮助您将素材打造成为精美的影片和视频。借助 Premiere Rush,您可以从任何设备创建和编辑新项目。
2、始终保持高效的创意流程。
由 Adobe Sensei 提供支持的自动化工具可节省时间,让您专注于讲述故事,集成的工作流程让您无需离开时间轴即可润饰作品。

3、任何相机。任何格式。任意平台。
从 8K 到虚拟现实,编辑任何格式的素材。原生文件支持、轻量代理工作流程和更快的 ProRes HDR 使您可以随心所欲地处理媒体,即使使用移动工作站也是如此。

4、让您尽情挥洒创意的百宝箱。
Premiere Pro 可与其他应用程序和服务(包括 After Effects、Adobe Audition 和 Adobe Stock)无缝协作。从 After Effects 打开动态图形模板,从 Adobe Stock 自定义一个模板,或者与数百个第三方扩展集成。

5、随时随地扩展编辑平台。
Premiere Pro 附带有 Premiere Rush,这是可在您的所有设备上使用的全新一体式应用程序。在您的手机上进行拍摄和编辑,然后从您的设备或桌面分享到社交网站。或者,在 Premiere Pro 中打开 Rush 文件,对其进行进一步处理。
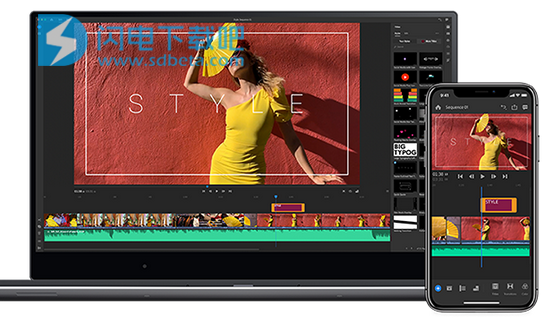
使用帮助
一、代理工作流程
Premiere Pro 中的全新代理工作流程可让您处理 8K、HDR 和高帧速率媒体,这样,您可以在本机格式和代理格式之间切换,从而更快地完成工作。现在可以在收录时生成代理,自动将它们与本机的完整分辨率媒体关联。单击可在完整分辨率和代理之间切换。
1、收录工作流程
您可以使用 Premiere Pro 的“媒体浏览器”面板在您开始编辑时在后台自动收录媒体。
“媒体浏览器”面板中的收录复选框可切换自动收录行为。它旁边的设置按钮可打开“项目设置”对话框,您可以在其中调整收录设置。“项目设置”对话框中类似的收录复选框与“媒体浏览器”面板中的设置保持同步。切换打开后,当文档导入项目时,您可以选择下列四项操作之一自动启动项目。当收录过程在后台完成时,您可以继续编辑。
复制 - 可以按原样将媒体复制到一个新位置。例如,从可移动媒体向本地硬盘传输摄像机素材时,通常会使用这一功能。传输路径显示在“设置”提供的“主目标”选项中。在媒体完成复制后,项目中的剪辑将指向这些文件的副本。
转码 - 可以将媒体转码为一种新格式,保存在一个新位置。例如,这可以用于将原始摄像机素材转码为后期制作设施中使用的一种特定格式。文件路径在“设置”的“主目标”选项中设置,格式由所选预设选择。在媒体完成转码后,项目中的剪辑将指向这些文件转码后的副本。
创建代理 - 使用此选项可以创建代理并将其连接到媒体。例如,在编辑期间通常使用这一功能来创建分辨率较低的剪辑,从而提高性能。这些剪辑可以切换回完整分辨率的原始文件,用于最终输出。生成代理的文件路径由“设置”中的“代理目标”选项指定,格式由所选预设指定。生成代理后,它们会自动连接到项目中的剪辑。
复制并创建代理 - 此选项复制媒体并为其创建代理,如上所述。 所有四个选项都附带一组默认预设,其文件目标设置为“与项目相同”。或者,您也可以选择一个自定义目标或您的“Creative Cloud Files”文件夹,该文件夹将文件自动同步到云。您还可以使用 Adobe Media Encoder 创建自己的“收录”预设。有关更多信息,请参阅使用 Adobe Media Encoder 创建您的“收录”预设。
这些选项附带一组默认预设,其文件目标设置为“与项目相同”。或者,您也可以选择一个自定义目标或您的“Creative Cloud Files”文件夹,该文件夹将文件自动同步到云。您还可以使用 Adobe Media Encoder 创建自己的“收录”预设。
2、代理连接工作流程选项
您还可以在“项目”面板中将现有的代理文件连接至完整分辨率媒体。使用视频、音频/视频剪辑或素材箱的上下文菜单,可查看“代理”以及“创建代理”、“连接代理”和“重新连接完整分辨率媒体”的子菜单选项。
选择“创建代理”可打开一个对话框,其中的选项可以设置要转码的目标和格式。当您选择此选项时,会将代理发送到AdobeMediaEncoder(AME)队列,然后自动将代理连接到PremierePro中的剪辑。
选择“连接代理”可将代理剪辑连接到完整分辨率剪辑。
如果处于在线状态的只有代理剪辑,请选择“重新连接完整分辨率媒体”,将完整分辨率剪辑连接到所选的代理剪辑。
3、启用代理
“启用代理”选项也可作为全局系统首选项,用于切换完整分辨率媒体或代理这两种查看方式。通过“首选项”>“媒体”>“启用代理”,或者通过按钮编辑器在源监视器或节目监视器中添加“切换代理”按钮,可以访问此选项。如果您将项目移动到另一个系统,确定首选项的因素是该系统上的设置,而不是项目。“启用代理”按钮的状态与这两个监视器和“首选项”关联。如果取消选择此选项,PremierePro会在源监视器和节目监视器中显示完整分辨率剪辑。如果选择此选项,它会在源监视器和节目监视器中显示代理剪辑。
连接代理和重新连接完整分辨率媒体
当您想重新链接或者连接您的代理或完整分辨率剪辑时,建议使用后缀“_proxy”为代理媒体命名。
注意:
在同一目录中保存代理和完整分辨率剪辑,可能会导致错误的自动关联。此外,不建议剪辑使用完全一样的文件名,因为系统上若存在同名的任何其他剪辑,这些文件名可能会关联到错误的剪辑(类似于“链接媒体”重新链接)。如果要一次连接一个剪辑,请不要选择“自动重新链接其他媒体”选项。
“连接代理”和“重新连接完整分辨率媒体”选项仅适用于视频或音频/视频剪辑。不支持仅音频或静止图像(包括图像序列)等其他文件类型。并非所有导入器功能都相同,因此某些格式允许选择仅音频文件。在这种情况下,尝试连接会导致“连接失败”,提醒您文件类型不匹配。单击“确定”返回到“连接”对话框,帮助您选择一个兼容的剪辑。“创建代理”不适用于脱机剪辑。
4、连接新媒体
即使已连接代理和/或完整分辨率媒体,也允许您连接新媒体。无法拆离代理。项目管理器、渲染并替换、AAF、FinalCutProXML、EDL、OMF等交换选项不支持连接的代理。使用这些导出功能可能会丢失代理。
5、导出媒体
当您选择“导出”时,导出媒体始终使用完整分辨率,而不使用代理。唯一例外的情况是,完整分辨率媒体处于脱机状态,而代理处于在线状态。在这种情况下,会显示一条警告,说明导出功能在使用代理。导出依据的是完整分辨率媒体参数(例如帧大小),但是会导出代理帧。
6、预览渲染后的文件
即使已连接代理并且已设置“启用代理”,预览渲染文件也根据完整分辨率媒体来渲染。唯一例外的情况是,完整分辨率剪辑处于脱机状态,而代理处于在线状态。
7、撤销连接的代理
您可以选择撤销“连接代理”。撤消操作不适用于“重新连接完整分辨率媒体”和“启用代理”选项。
8、支持的格式
完整分辨率媒体还支持主剪辑效果源设置的格式(例如,R3D和ARRI)。
MCE源设置格式不支持作为代理剪辑使用。
支持的设置有H.264代理的R3D全分辨率。
不支持ARRI完整分辨率媒体与DPX代理。
代理工作流程不支持“修改”>“音频声道”选项和“解释素材”选项。
9、兼容性
PremierePro中的代理功能与AfterEffects中的代理功能不兼容。AfterEffects合成/项目也不支持“连接代理”和“重新连接完整分辨率媒体”(即,AfterEffectsDynamicLink不支持代理)。代理工作流程不支持在AdobeAuditionDynamicLink中进行编辑。
注意:
受支持的工作流程允许代理使用可被完整分辨率剪辑整除的其他帧大小和组合(例如,1920x10801.0完整分辨率以及960x5401.0PAR代理或1440x10801.33PAR代理),但是场扫描、帧速率、持续时间和音频声道等其他参数必须匹配。
当出现音频声道不匹配的情况时,PremierePro会显示“连接失败”对话框。如果关闭此对话框,它将让您返回“连接”对话框,以便选择一个与音频声道相匹配的剪辑。如果其他参数(帧速率、持续时间、场扫描和/或不可整除的帧大小/PAR组合)在完整分辨率和代理之间不匹配,则不允许使用这些参数,也不会发出警告,而且会导致一些问题。
二、颜色工作流程
详细了解如何使用 Premiere Pro 中专业品质的颜色分级工具,直接在您的编辑时间轴上对素材进行颜色分级。
Premiere Pro 为您提供专业质量的颜色分级和颜色校正工具,您可以直接在编辑时间轴上为素材分级。
这些颜色工具可在 Premiere Pro 的 Lumetri 颜色工作区获得。使用这些工具,您可以用具有创意的全新方式按序列调整颜色、对比度和光照。编辑和颜色分级可配合工作,这样,您可以在编辑和分级任务之间自由移动,而无需导出或启动单独的分级应用程序。
颜色工作区的设计不仅针对经验丰富的色彩师,还适合刚刚接触颜色分级的编辑人员。使用直观的滑块和控件,您可以应用简单的颜色校正或复杂的 Lumetri Looks。或者可使用曲线和色轮等高级颜色校正工具,轻松调整剪切或微调分级。
1、设置颜色工作区
Premiere Pro 提供一个预设颜色工作区,使您的颜色分级任务更快速和高效。
选择“窗口”>“工作区”>“颜色”或从工作区切换器中选择“颜色”。颜色工作区在节目监视器的右侧打开“Lumetri 颜色”面板、在节目监视器的左侧打开“Lumetri 范围”面板。
A. “Lumetri 范围”面板 B. 使用曲线、色轮和滑块调整功能的“Lumetri 颜色”面板
“Lumetri颜色”面板提供功能强大且易于使用的颜色工具,如曲线、色轮和滑块布局,分别布置在不同的部分中。“Lumetri颜色”面板的每个部分侧重于颜色工作流程的特定任务。
“Lumetri范围”面板根据您的调整将亮度和色度的不同分析显示为波形,从而让您在分级剪辑时进行评估。
2、常规的颜色校正工作流程
确保您设置了颜色工作区。
将播放指示器置于序列中所需的剪辑上。
当“Lumetri颜色”面板打开时,PremierePro会从“序列”菜单中自动选择“选择跟随播放指示器”选项。剪辑的自动选择功能可确保您的所有颜色调整均应用于选定的剪辑。
注意:
甚至对于音频轨道中的链接的音频剪辑,也会应用自动剪辑选择。要让您的颜色调整仅针对视频剪辑,请关闭音频轨道目标定位。
使用“基本校正”部分开始进行颜色调整。
“基本校正”部分中的控件引导您完成LUT(查询表)的应用,并通过易于使用的控件对曝光度和光线进行其他技术校正。有关更多信息,请参阅基本颜色校正。
使用“创意”部分应用Look。随后可使用调整滑块做进一步的调整。
有关更多信息,请参阅应用Look。
在“曲线”部分中,使用RGB曲线和色相饱和度曲线进一步优化外观。
有关更多信息,请参阅曲线调整。
要对不同光照条件下拍摄的各个镜头进行处理,使它们看起来像是在同一场景中拍摄的镜头,并使镜头的剪辑切换更加协调,可使用“颜色匹配”部分。
有关更多信息,请参阅镜头颜色匹配。
使用色轮调整阴影、中间调和高光,以进行更精确的颜色调整。
有关更多信息,请参阅色轮调整。
完成所有颜色调整后,创建一个高品质的晕影,让您的视频脱颖而出。
有关更多信息,请参阅应用晕影。
注意:
要快速切换更改前和更改后的效果,请单击“Lumetri颜色”面板上的“打开或关闭绕过”或“效果控件”面板上的“fx”选项。
3、应用基本颜色校正
使用“基本校正”部分中的控件,可以修正过暗或过亮的视频,在您的剪辑中调整色相(颜色或色度)和明亮度(曝光度和对比度)。
要调整控件,请拖动滑块,直至实现预期的效果。或者,可以在滑块旁边的框中设置特定值。要选择该框并键入新值,请单击当前值。
4、应用Look
调整颜色时,“创意”部分可让您进一步扩展您的创意范围。使用直观的滑块和控件,您可以轻松应用复杂的LumetriLooks和调整自然饱和度和饱和度等其他参数。
“Lumetri颜色”面板提供Look预设缩览图查看器,可让您在应用前单击浏览Look预设。如果您喜欢在预览中看到的效果,则可以向剪辑应用该Look。
5、编辑RGB曲线
借助RGB曲线,您可以使用曲线跨剪辑调整亮度和色调范围。
主曲线控制亮度。最初,主曲线表示为一条直的白色对角线。线条的右上角区域代表高光,左下角区域代表阴影。
调整主曲线的同时会调整所有三个RGB通道的值。您还可以选择仅针对红色、绿色或蓝色通道选择性地调整色调值。要调整不同的色调区域,请直接向曲线添加控制点。
在曲线上直接单击,然后拖动控制点来调整色调区域。向上或向下拖动控制点,使您要调整的色调区域变亮或变暗。向左或向右拖动控制点可增加或减小对比度。
要删除控制点,请按Ctrl(Windows)或Cmd(MacOS)并单击控制点。
6、色相、饱和度和亮度曲线
PremierePro提供了以下颜色曲线,供用户用于对剪辑进行基于不同类型曲线的颜色调整。
色相与饱和度-选择色相范围并调整其饱和度水平
色相与色相-选择色相范围并将其更改至另一色相
色相与亮度-选择色相范围并调整亮度
亮度与饱和度-选择亮度范围并调整其饱和度
饱和度与饱和度-选择饱和度范围并提高或降低其饱和度
7、使用控制点调整颜色等级
可使用控制点来调整颜色。此处提供了一些操控控制点以调整颜色的方式。
直接单击曲线可逐一添加单个控制点。至少创建三个控制点,以将调整约束到确定的范围内。可添加控制点的数量无上限。
使用滴管工具,可自动向曲线添加三个控制点。有关更多信息,请参阅颜色采样。
向上或向下拖动中心控制点,可提高或降低选定范围的输出值。例如,您可以使用“色相与饱和度”曲线选择绿色范围;向上拖动可增加视频中绿色范围的饱和度,而向下拖动则会降低其饱和度。
按下Shift键可将X处的控制点锁定,使其只能上下移动。
移动控制点时,会显示一个垂直条带,帮助您判断最终结果。对于难以判断其结果色相的“色相与色相”曲线,此功能尤为有用。例如:您想对一些肤色值进行微调,使其稍微偏红。您可以使用“色相与色相”曲线选择红色范围;选择中心点后,经度指示符可直观地显示向下拖动时红色向橙色转变的程度,非常适合用于肤色调整。
8、删除控制点
要删除单个控制点,请选中该控制点并按住Command单击(Mac)或按住Control单击(Windows)。
要删除所有控制点并重置曲线,请双击任意控制点。
9、颜色采样
打开其中一个颜色曲线选项卡,单击滴管工具以在节目监视器中对某种颜色进行采样。三个控制点被自动布置到曲线上。中心点对应于所选的颜色。对于三种色相曲线而言,此色相值针对的是选定像素。对于“亮度与饱和度”曲线,该点的放置位置对应于选定像素的亮度或饱和度值。
默认情况下,滴管工具会对5x5像素的区域进行采样,并取选定颜色的平均值。按下Command(Mac)或Ctrl(Win)键的同时使用滴管工具,可对更大的像素区域(10x10)进行采样。
10、PremierePro处理曲线调整的方式
PremierePro先处理在当前Lumetri效果之前应用的效果(包括更多Lumetri颜色效果),然后再对颜色进行采样。如果更早应用的效果会影响颜色,则会对更改后的颜色进行采样。对颜色进行采样时,不会考虑在当前Lumetri效果之后应用的效果。
Lumetri面板内各个部分按照从上到下的顺序进行处理,因此会先处理所有“基本曲线”、“创意曲线”和“RGB曲线”,然后再进入“色相饱和度曲线”处理。对颜色进行采样时,不会考虑在曲线之后应用的各个Lumetri部分(色轮、HSLSecondary、晕影)。
色相饱和度曲线本身是并行处理的,因此所有曲线都会在进入“色相饱和度曲线”部分进行处理时对颜色值进行采样。
下方提供了此行为的图示样例:
如果使用“色相与色相”曲线将绿色变为蓝色,然后使用“色相与亮度”曲线对生成的蓝色进行采样,则PremierePro会向曲线的绿色部分(原始颜色)而不是蓝色部分添加控制点。
如果要在编辑“色相与亮度”曲线时忽略“色相与色相”的变更,可取消勾选“色相与色相”曲线上的复选框。
示例:色相与饱和度
色相与饱和度
利用此曲线,可选择性编辑图像内任意色相的饱和度。在本例中,此曲线被用于提升图像的饱和度水平,让女孩看上去不那么苍白。同时还增加了蓝天和光线的饱和度,从而让图像的整体感觉更加温暖。
示例:色相与色相
色相与色相
利用此曲线,可将一种色相变成另一种色相。在上例中,此颜色曲线被用于更改女孩裙子的色相。
还可使用此曲线快速微调颜色,使其更加生动。例如,您可以选择树叶中变黄的叶片,将它们的颜色变为绿色,从而让树叶看起来更加健康。
示例:色相与亮度
色相与亮度
利用此曲线,可提高或降低特定颜色的亮度。在上例中,调低了淡蓝色天空及其水中倒影的亮度,从而让图像更加生动。
注意:
Adobe建议将此曲线用于高画质的素材,因为如果原始图像画质不佳,使用此功能可能导致出现马赛克或伪影。
示例:亮度与饱和度
亮度与饱和度
利用此曲线,可根据图像的色调(而非色相)调整图像的饱和度。在本例中,此曲线被用于略微增加对应亮度范围内的蓝色色调。
示例:饱和度与饱和度
饱和度与饱和度
利用此曲线,可选择性地操纵图像饱和度。在上例中,此曲线被用于降低过饱和蓝色墙体的饱和度,而不会影响图像中具有相同的蓝色色彩但饱和度较低的海豚的颜色。
此曲线的另一大用途是将所有内容的饱和度降低75%以上,以满足广播法规的饱和度水平要求。
10、镜头颜色匹配
您可以使用“颜色匹配”选项比较整个序列中两个不同镜头的外观,确保一个场景或多个场景中的颜色和光线外观匹配。
要匹配“当前镜头”(播放指示器下的所选剪辑),请执行以下操作:
在“Lumetri颜色”面板(或“效果控件”面板)中,单击“色轮与匹配”选项卡。要在节目监视器中启用“比较视图”中,请单击“比较视图”。使用此视图,您可以选择并显示参考帧,对镜头的颜色进行比较。
从其他镜头中选择一个视频帧作为参考。
(可选)如果镜头中未拍摄到人脸,则可禁用“人脸检测”。
注意:
默认启用“人脸检测”,如果“自动色调”在参考帧或当前帧中检测到人脸,将侧重匹配面部颜色。
此功能可大幅提高皮肤颜色匹配质量,在背景颜色分散的情况下表现尤为突出;但是,如果要均衡评估整体帧,则可禁用这项功能。
如果使用人脸检测,计算匹配所需的时间量会略有增加。如果使用不含人脸的素材,则禁用人脸检测可加快颜色匹配速度。
单击“应用匹配”。
PremierePro使用“色轮”和“饱和度”控件自动应用Lumetri设置,匹配当前帧与参考帧的颜色。
“色轮”(如有必要,还包括“饱和度”滑块)更新,以反映自动颜色匹配算法应用的调整。
如果对结果不满意,您可以使用另一个镜头作为参考并再次匹配颜色。PremierePro将覆盖先前所做的更改,与新参考镜头的颜色进行匹配。
注意:
如果剪辑上现有Lumetri效果的参数发生了改变,则部分设置必须重置。
11、调整中间调、阴影和高光
使用色轮调整阴影、中间调和高光的强度。您还可以使用附带的滑块而不是滚轮进行这些调整。
可调整阴影或高光细节,在亮度不适宜的剪辑中使区域变亮或变暗。可以隔离需要校正的区域并应用这些调整。使用中间调色轮调整剪辑的总体对比度。
空心轮表示未完成任何调整。在轮的中间单击并拖动光标来填充各轮,并根据需要进行调整。
如果使用滑块控件,向下拖动滑块可增加值,向下拖动滑块可减小值。例如,向上拖动阴影滑块使阴影变亮,向下拖动高光阴影使高光变暗。
12、HSLSecondary控件
Lumetri面板的HSL部分与现有工具相结合,可为您提供更精细地控制镜头。通常用在主颜色校正完成后。
目标是对特定颜色(而不是整幅图像)进行控制。例如,整体色相饱和度曲线达到其限值时,控制单种颜色的功能非常有用。然后,降低曲线以满足广播安全限制的要求。另一种典型场景包括增强特定颜色,方法是使其从背景中突出显示,或对特定明亮度范围(例如,天空)进行抠像。
要应用HSLSecondary效果,您必须设置抠像,对其进行优化并应用颜色校正。
从应用程序顶部的工作区栏中选择“颜色”工作区。屏幕上会显示“Lumetri颜色”面板。
单击“Lumetri颜色”面板中的“HSLSecondary”选项卡,打开HSLSecondary控件。
依次选择“文件”>“新建”>“调整图层”,添加并调整图层。有关详细信息,请参阅调整图层
要只修饰剪辑的一部分,请使用“键”下的选项。
要拾取目标颜色,请单击“设置颜色”滴管工具,然后再次单击剪辑中的某个颜色。使用“加号”和“减号”滴管可添加或删除选区中的像素。选择剪辑的某个部分后,“色相”、“饱和度”和“亮度”范围会反映您的颜色选择。
注意:
在使用滴管选择颜色时,您可以按Ctrl/Cmd修饰符键切换到较大的样本大小。
或者,不从图像中拾取颜色,而是单击色卡中的一个颜色。此过程会选择一种预设颜色作为起始点。
要在操作颜色时仅查看受影响的范围,请勾选“彩/灰”旁边的复选框。使用下拉列表,还可选择“彩/黑”或“白/黑”选项。
使用H/S/L滑块可调整和优化您的选区。
使用滑块顶部的三角块,可扩展或限制范围。调整底部的三角块,可使选定像素和非选定像素之间的过渡更加平滑。要移动整个范围,请单击所需滑块的中心并移动该滑块。
要重置范围,请单击滑块下方的“重置”按钮或双击范围滑块。
调整范围,直到蒙版覆盖整个所需区域为止。要优化选区,请使用“优化”下的选项:
降噪:使用降噪滑块可平滑颜色过渡,并移除选区中的所有杂色。操作图像时,颜色会进行统一调整。
模糊:使用“模糊”滑块可柔化蒙版的边缘,以混合选区。
拥有明确定义的抠像之后,可使用“校正”部分中的分级工具对抠像应用独立的颜色校正。取消选中“彩/灰”旁边的复选框,可查看更改。
默认情况下,会显示中间色调色轮,但您可以通过单击色轮上方的图标切换到传统的3向色轮。
色轮下方提供了“色温”、“色调”、“对比度”、“锐度”和“饱和度”的滑块,可用于精确控制校正。
日志:
主要的新增功能
2019 年 11 月版(版本 14.0)
自动重构视频剪辑
利用“自动重构”,可对您的素材进行智能化自动重构,在不同的长宽比屏幕中(例如正方形、纵向和 16:9 视频)保留帧内部的运动。
图形和文本增强功能
Premiere Pro 的“基本图形”面板中具有很多文本和图形的增强功能,可让您更加顺畅地处理字幕和图形工作流程。
音频增强功能
Premiere Pro 现在可提供多种音频增强功能,例如,更高效的多声道效果和更强大的音频增益能力。
时间重映射至 20000%
通过重新调整镜头时间而又无需嵌套序列大幅更改速度的方式,实现更多创意。
改进了对于原生格式的支持
Premiere Pro 可为 MacOS 和 Windows 上广泛使用的文件类型(如 H264、H265 (HEVC) 和 ProRes (包括 ProRes HDR))提供强大的原生格式支持,并提升其运行性能。
导出带 HDR10 元数据的 HDR 内容
将元数据应用于 HDR10 导出,以确保在启用 HDR10 的设备上获得最佳显示质量
增加了系统兼容性报告中接受审核的驱动程序数量
“系统兼容性报告”现在会检查更多驱动程序,以确保您的系统做好使用 Premiere Pro 进行编辑的准备。
其他增强功能
详细了解此新版本中的其他增强功能,例如媒体浏览器中的滚动速度加快、经过进一步优化的媒体缓存管理等等。