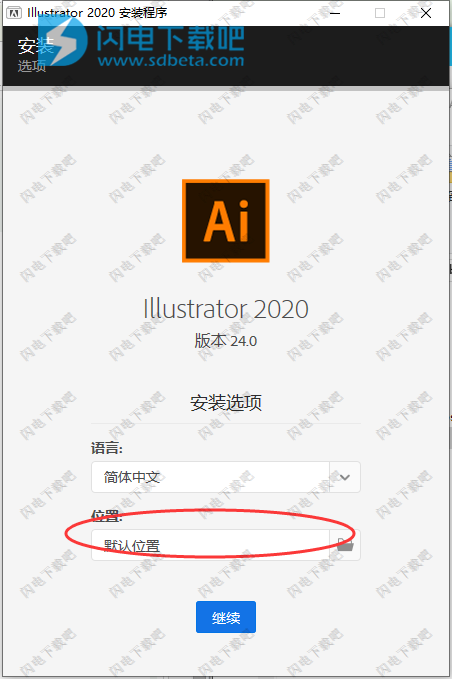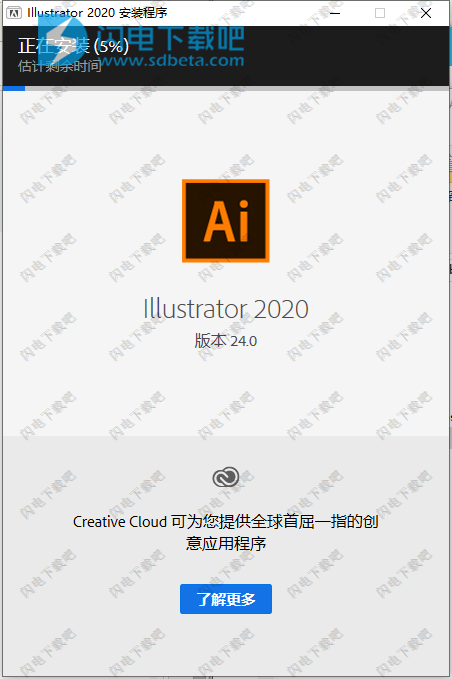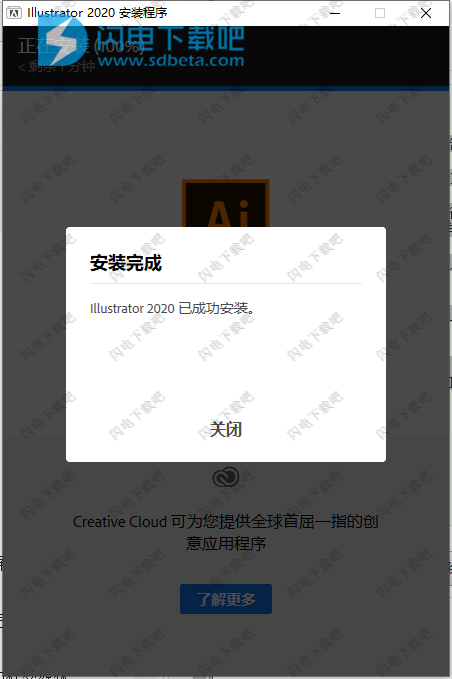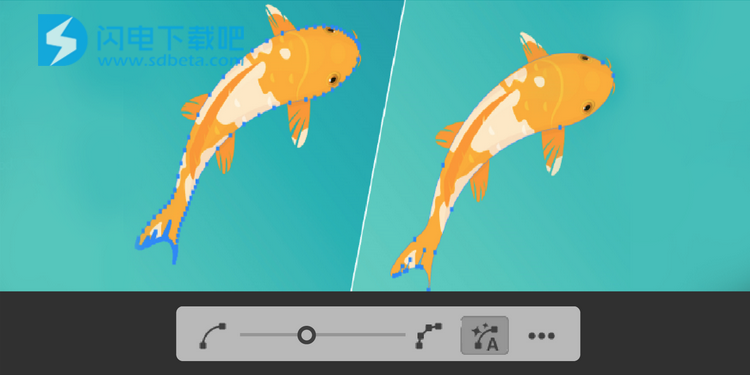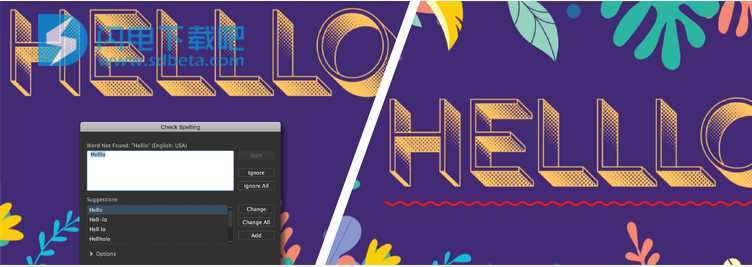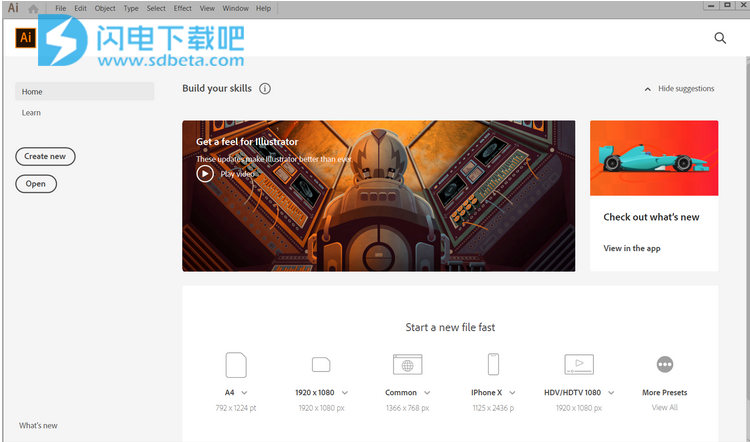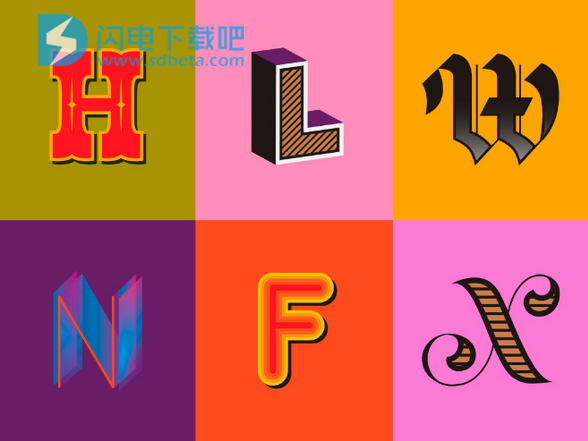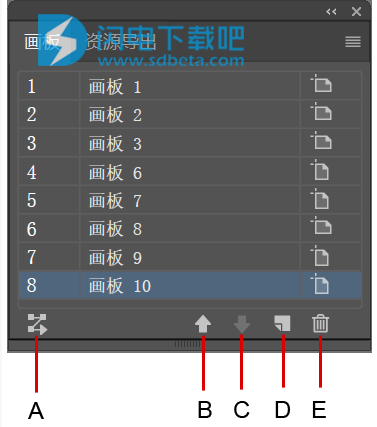Adobe illustrator 2020中文破解版是功能强大的矢量图形软件,将为您提供行业标准的矢量图形设计,设计人员可以使用程序来设计用于印刷、Web、视频和移动设备的徽标、图标、绘图、版式和插图。并且功能非常的齐全和强大,让您从头到尾都能够专注的进行设计本身,而不是为过程和细节而困扰,从而加速您的设计流程,快速得到专业级别的效果!借助软件,您可以在熟悉的环境中使用矢量形状,创建和微调在线上线下均可引发共鸣的原创徽标,快速制作出精美的图形,并尝试各种色调和色度,以得到创意无限的设计效果。软件支持继续宁排版和字体设计,您可以快速添加文字并设计格式和样式。使用钢笔工具进行绘画和描画形状,修改和完成矢量文字图形,掌握自定义字体的艺术,轻松提升文字的美感。除此之外,您也可以进行手写字体的设计,快速DIY您自己的字体,将字体导入到软件中并进行微调以实现您理想的效果,也就是将您的字体作品进行数字化并进行优化调整,本次带来的是最新Adobe illustrator 2020中文破解版,简体中文版本使用更加方便,最新版本功能更加强大,想要体验的朋友不要错过了!Illustrator 2020的登录模块也是一个尿性。WIN SP初版暂不支持离线使用。使用ACCD、其他2020程序或程序目录下的Illustrator_Original.exe登录ID。登录后再启动主程序,功能完整。

安装破解教程
1、在本站下载并解压,双击Set-up.exe安装程序,选择软件安装位置,点击继续
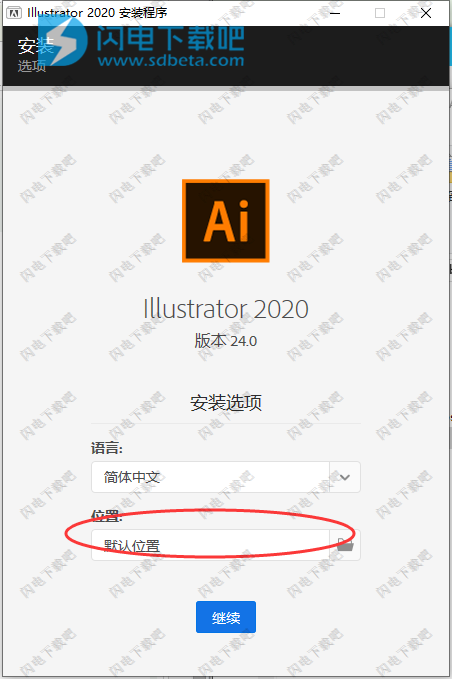
2、软件安装中,耐心等待几分钟
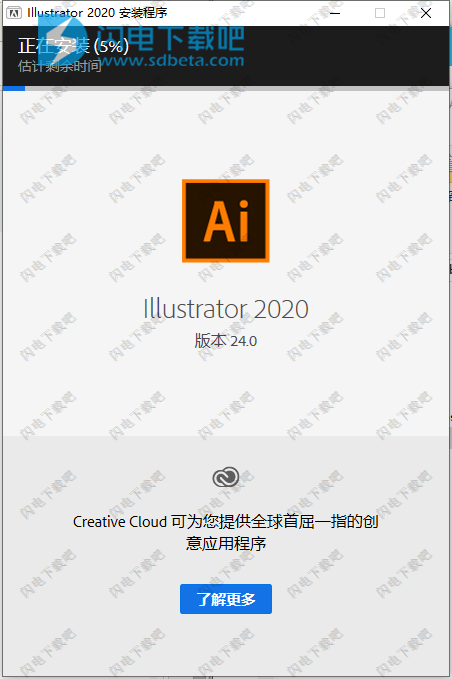
3、安装完成,点击关闭按钮退出安装向导
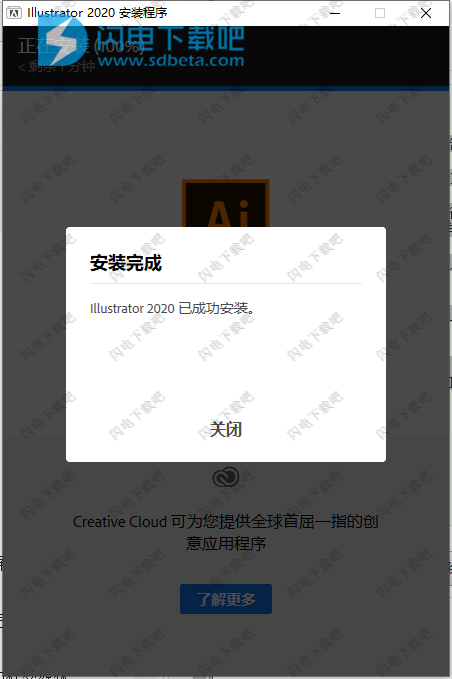
4、运行程序即可
Illustrator2020新功能
1、路径简化
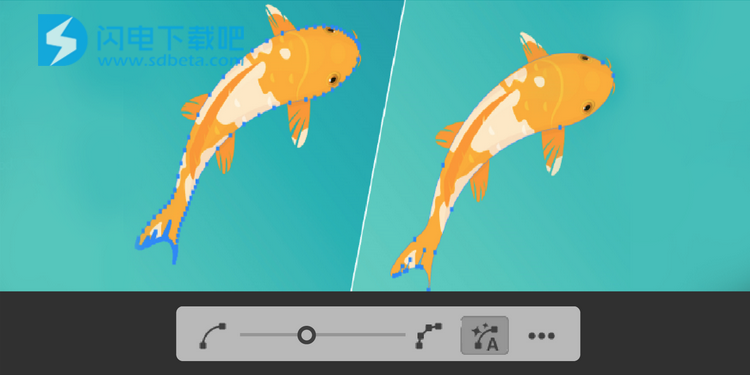
如果您的图稿中包含复杂路径,而且这些路径令您感觉难以编辑,请使用路径简化功能,以简化您的路径编辑工作。如今,这项功能拥有一个直观且内容丰富的用户界面。
当您使用这项功能(对象>路径>简化)时,屏幕上会显示一个对话框,其中包含了可用于简化路径的基本选项。要查看高级选项,请单击省略号(...)图标,以打开简化对话框。在这个对话框中,您可以简化曲线、调整角点角度以实现平滑,并且可以将弯曲的路径转换为直线。
2、自动拼写检查
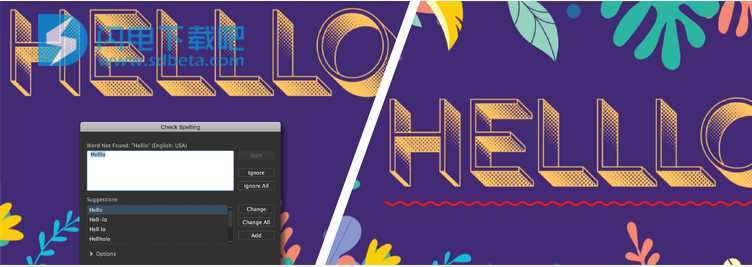
借助“自动拼写检查”功能,如今拼写检查的过程变得非常简单。如果您要设计书籍、小册子、简历、海报或任何其他包含文本的图稿,那么不必担心拼写错误,因为Illustrator会在您键入文本的同时,自动突出显示拼写错误。
注意:“自动拼写检查”功能支持50多种语言和方言。但是,该功能当前不支持东亚语言。
3、后台存储和导出
现在,您的Illustrator文件可通过后台进程进行存储和导出。为此,您不再需要等到存储和导出进程完成,即可继续处理其他项目。这些流程完成后,Illustrator会通知您。如果需要,您还可以通过单击进度按钮来查看进度。
注意:只有.ai、.png和.jpg文件支持后台存储和导出。
4、改进了文件处理
我们改进了Illustrator的文件读取和写入机制,以避免和解决与文档相关的问题。对于不能自动恢复的情况,Illustrator现在可显示有效的消息,明确指出文件错误并提供自助式故障诊断步骤。、
5、应用程序内入门和灵感
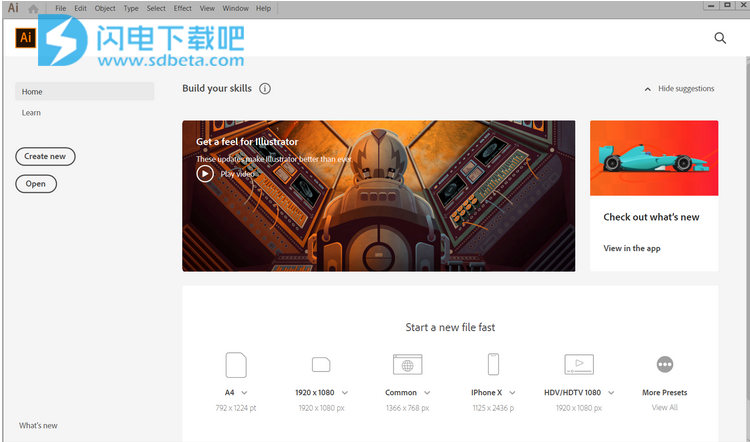
为了为您提供丰富的学习经验并帮助您快速入门,Illustrator的主页屏幕上提供了多种资源:引导式教程、文档模板和预设等。在此屏幕中,您还可以提前一窥最新版应用程序中发布的主要新功能。
6、更快速地呈现效果
如果您希望在对图像和对象应用Illustrator效果时性能会有所改善,那么您将如愿以偿,因为此版本在执行模糊、投影、内/外发光时,性能有了重大改进。如今,在Illustrator中可以更快速地应用效果!
7、稳定性和其他增强功能
我们的目标是让每个版本都能为您提供一个稳定且性能良好的产品。
此版本可为您提供经过改善的应用程序性能、更高的稳定性、更流畅的工作流程,以及更丰富的用户体验。
8、Illustrator 2020 文件版本

存储 Adobe Illustrator (.ai) 或 Illustrator EPS (.eps) 文档时,默认情况下,该文档将存储在 Illustrator 2020 中。2020 文档与 Illustrator 24.0 及更高版本兼容。
但是,如果您在 Illustrator 的早期版本(例如 2019 版或更低版本)中打开 Illustrator 2020 文档,则会显示一条警告消息。该消息指示此文档是使用较新版本创建的,可能会因为新增功能和增强功能的不可用性而丢失某些数据。建议在 Illustrator 24.0 中打开 Illustrator 2020 文档,以获得流畅的用户体验。
软件优势
1、各种尺寸具有时代代表性的作品。

获取将简单的形状和颜色转换为精致的徽标、图标和图形所需的所有绘图工具。Illustrator 图稿是基于矢量的设计软件,因此它既可以缩小到移动设备屏幕大小,也可以放大到广告牌大小 - 但不管怎样,都看起来清晰艳丽。
2、华丽的版式足以证明一切。
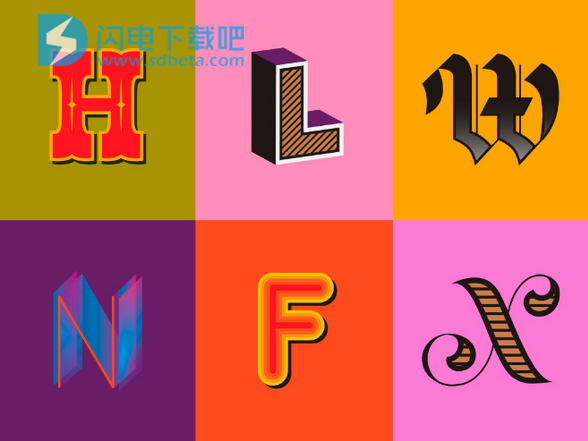
利用优秀的文字工具,将公司名称纳入徽标之中、创建传单或为网站设计建模。通过添加效果、管理样式和编辑单个字符,创建能够完美地表达您的意旨的版式设计。
3、无论何处,皆引人注目。

创建手绘图,或描摹图形并重新为其上色,将其转换为艺术作品。在任何内容中使用您的插图,包括印刷件、演示文稿、网站、博客和社交媒体。
4、专业的能力成为标准。
Illustrator 将比以往更快地启动、保存和渲染效果。可重复使用矢量图形并快速访问无限的字体。与 Photoshop、InDesign、XD 和 Premiere Pro 等其他 Creative Cloud 应用程序无缝协作。您的图形、样式和文本将存储在云中,这样它们始终处于最新状态且触手可及。
软件特色
1、一流的插画。
借助这款行业标准的矢量图形软件,您可以制作适用于印刷、Web、视频和移动设备的徽标、图标、绘图、版式和插图。
2、Illustrator 无处不在。
数以百万计的设计人员和艺术家正在使用 Illustrator 创造各类内容 - 从 Web 图标和产品包装,再到书籍插图和广告牌。
3、具有时代代表性的作品。
获取将简单的形状和颜色转换为意蕴深长的徽标、图标和图形所需的所有绘图工具。Illustrator 图稿基于矢量,因此它既可以缩小到移动设备屏幕大小,也可以放大到广告牌大小 - 但不管怎样,都看起来清晰明快。
4、华丽的版式足以证明一切。
利用全世界最棒的文字工具,将公司名称纳入徽标之中、创建传单或为网站设计建模。通过添加效果、管理样式和编辑单个字符,创建能够完美地表达您的意旨的版式设计。
5、无论何处,皆引人注目。
创建手绘图,或描摹导入的照片并重新为其上色,将其转换为艺术作品。在任何内容中使用您的插图,包括印刷件、演示文稿、网站、博客和社交媒体。
6、专业的能力成为标准。
凭借快速、响应迅速的高性能和精确度工具,您可以轻松专注于设计,而不是过程。在不同的文档之间重复使用矢量图形。与 Photoshop、InDesign、XD 和 Premiere Pro 等其他 Creative Cloud 应用程序无缝协作。利用 Illustrator 可以轻松地为设计、视频等添加图稿。
软件功能
一、完整的徽标设计工具。
使用 Adobe Illustrator 创建出色徽标。通过 Illustrator 提供的众多功能,您可以发挥想象、跟随灵感,轻松完成徽标设计。
1、设计出理想徽标。
使用市面上功能丰富的矢量图形软件,将您画在鸡尾酒餐巾纸上的徽标创意变为现实。了解如何通过 Illustrator 灵活设计出让人印象深刻的徽标。
2、绘制您的创意。
精确地操控和合并几何形状。使用 Pathfinder 和 Shapebuilder 工具,您可以创建独一无二且让人印象深刻的徽标,正如您预想的那样。
通过 Adobe Font 集成找到合适的字体
3、从路线图开始。
不知道从何入手?首先,从字体库(有趣字体和专业字体一应俱全)中选择字体,然后创建出色的原创图标。
4、捕捉各种创意。
轻松将您的想法从实体转变为数字。通过 Adobe Capture 扫描绘画和草图,然后开始使用 Illustrator 进行徽标设计(只有 Illustrator 才提供徽标设计功能)。
使用 Pantone 或 CMYK 颜色设计
5、保留真实的色彩。
打造在任何媒介中都受欢迎的徽标。使用 Pantone 或 CMYK 设计,这样无论您在哪里操作,都可实现颜色保真(即使要进行复杂的分色操作)。
6、灵活工具,触手可及。
创意萌发后,您希望快速将构思变为作品,以便分享。借助 Adobe Stock 资源和集成字体,Illustrator 可帮助您实现从视觉创意到现实的无缝转换。
7、以字体为重点。
字体和风格对徽标效果起决定性作用。您无需离开 Illustrator 应用程序即可通过 Adobe Font 集成预览和激活超过 16,000 种字体。
8、向徽标专家学习。
获得所需帮助,打造独特徽标。首先学习 Illustrator 教程,然后为自己制作个性化设计和徽标。
二、创作您喜爱的新字体设计
借助 Adobe Illustrator,您可以使用自定义字体设计在页面和屏幕上醒目显示的重要文字。书法、纹身、涂鸦 - 无论您有怎样的排版创意,现在都能将它真实地呈现在眼前。
1、创建自定义字体。
寻找合适的文字非常困难,寻找合适的字体设计也是如此。但 Illustrator 可协助您创作出适合您的独特布局和设计的自定义字体。
2、让每一个项目都呈现出独特个性。
使用 Illustrator 的丰富字体,让您的文字脱颖而出。使用 OpenType 选择现有字体,再调整字体粗细、宽度或倾斜度即可。
3、从素描开始。
在 Illustrator 中手绘出完美符合您预期的字体外观,或者从 Adobe Photoshop 中导入手绘的文字或数字艺术作品。
4、优化作品。
使用图像描摹将导入的自定义字体转换为可轻松编辑的矢量图形。微调每个文字的形状,获得您想要的个性化外观。
5、丰富您的创意。
使用第三方插件帮助您完成和管理字体,您可以将新样式轻松添加到您的工具箱,并在新项目中使用。
6、充分利用这些排版工具。
如果一个字体永远都用不上,那有何用?是时候将您的排版设计展示出来了。
7、与 Adobe Stock 同步。
利用 Stock 资源快速获取灵感,开始新项目,并以 Stock 为基础创作新的自定义字体。
三、制作精美的自定义字体。
使用 Adobe Illustrator 制作独特的手写文字,以添加到任意项目。无论是哥特式字体、简单字体还是花体字,您都能在这里找到合适的工具制作出具有独特个性的手写字体
1、使用手写字体打造个性化项目。
从纹身设计到品牌塑造,为各种媒介增添时尚字体。了解如何利用 Illustrator 打造一画胜千言的手写字体艺术。
2、放大。
任意调整自定义字体的大小。对艺术作品进行矢量化,然后调整至适合项目的理想大小。
3、首先徒手绘制。
使用 Illustrator 中的图像描摹功能导入手写字体。然后根据自己的创意需要转换和调整字体。
4、创建您自己的工具。
使用可调整的画笔设置打造精美的字体。甚至还可以再现弯头书法笔或画笔的笔触效果。
5、精确地绘制。
使用网格、标尺和可调整画笔获得精确的维度,均匀排列手写字体。
6、在 Adobe Creative Cloud 中使用手写字体。
在 Creative Cloud 整合您的作品。您可以将字体轻松添加到设计作品和视频中,甚至还能在定制胶片上印刷。
7、无缝工作。
将您的手写字体快速整合到 Adobe Photoshop、InDesign、XD 和 Premiere Pro,为项目打造精致、个性化的品牌效果。
8、寻找灵感。
访问 Adobe Stock 和 Adobe Fonts,探索字体、照片、图形等。通过自动云端同步让您的作品随时随地触手可及,使用多个设备工作时也能轻松访问项目。
使用教程
一、创建文档
消除了空白画布症状。当您创建文档时,可以从AdobeStock提供的多种模板和空白预设中进行选择。
在Illustrator中创建文档时,不再以空白的画布开始,而是可以从多种模板中进行选择,包括AdobeStock中的模板。这些模板包括一些资源和插图,您可以在它们的基础上完成您的项目。在Illustrator中打开模板后,您可以像使用任何其他Illustrator文档(.ai)一样使用模板。
除了模板之外,您还可以从Illustrator提供的大量预设中选择某个预设来创建文档。
1、模板和预设
模板
为您的文档提供丰富、精彩和可重复使用的内容。您可以直接在Illustrator中从AdobeStock下载模板,包括高质量图片和插图。之后,您便可以在这些模板的基础上轻松创建共享通用设置和设计元素的文档。Illustrator还提供了一些空白模板,这些模板采用了执行常见任务(如设计名片或小册子)所需的预定义尺寸和设置。模板在Illustrator中作为.ai文件打开,通常包括多个画板。
空白文档预设
是采用预定义尺寸和设置的空白文档。使用预设,可以更容易地针对特定设备规格或用例进行设计。例如,您可以使用预设快速开始针对iPadPro进行设计。空白文档预设包括预定义大小、颜色、模式、单位、方向、位置、出血和分辨率设置。在使用预设创建文档之前,您可以修改这些设置。
模板和预设分为以下几组:
移动设备
Web
打印
胶片和视频
图稿和插图
2、访问“新建文档”对话框
启动Illustrator。
执行下列操作之一:
选择文件>新建。
单击开始工作区中的新建或开始新文档。
使用以下键盘快捷键:
(Mac)Cmd+N
(Windows)Ctrl+N
右键单击某个打开文档的选项卡,然后从上下文菜单中选择新建文档。
3、概述:“新建文档”对话框
下面列举了您可以在“新建文档”对话框中执行的其中一些操作:
使用从AdobeStock的几个类别中选择的模板创建文档:移动设备、Web、打印、胶片和视频以及图稿和插图
在AdobeStock上搜索更多模板并使用它们创建文档
快速访问您最近访问的文件、模板和项目(最近使用选项卡)
快速访问您从AdobeStock下载的模板(已存储选项卡)
使用适合多种类别和设备规格的空白文档预设创建文档。在打开预设之前,您可以修改其设置。
4、使用预设创建文档
在新建文档对话框中,单击某个类别选项卡:移动设备、Web、打印、胶片和视频或图稿和插图。
选择一个预设。
(可选)在右侧的预设详细信息窗格中更改所选预设的设置。请参阅修改预设以了解如何进行修改。
单击创建。Illustrator将基于预设打开一个新文档。
修改预设:
在使用预设打开文档之前,您可以在右侧窗格中修改其设置。
指定文档的名称。
为所选预设指定以下选项:
宽度和高度:指定画板的大小。从弹出菜单中选择单位。
方向:指定文档的页面方向:横向或纵向
画板:指定文档中的画板数量
出血:指定画板每一侧的出血位置。要对不同的侧面使用不同的值,请单击链条()图标以取消尺寸关联。
颜色模式:指定文档的颜色模式:RGB或CMYK。更改颜色模式会将选定的新文档配置文件的默认内容(色板、画笔、符号、图形样式)转换为新的颜色模式,从而导致颜色发生变化。
单击更多设置以指定其他选项:
栅格效果:指定文档中栅格效果的分辨率。准备以较高分辨率输出到高端打印机时,将此选项设置为高尤为重要。默认情况下,打印配置文件会将此选项设置为高。
预览模式:设置文档的默认预览模式:
默认在矢量视图中以完全色彩显示在文档中创建的图稿。放大/缩小时将保持曲线的平滑度。
像素显示具有栅格化(像素化)外观的图稿。它不会实际对内容进行栅格化,而是显示模拟的预览,就像内容是栅格一样。
叠印提供“油墨预览”,它模拟混合、透明和叠印在分色输出中的显示效果。
注意:您可以使用“视图”菜单随时更改预览模式。
单击创建文档以打开使用预设设置的文档。
注意:
“更多设置”对话框中的选项类似于Illustrator早期版本的旧版“新建文档”对话框中的选项。请参阅文件和模板,以获取有关这些选项的更多信息。
5、使用Stock中的模板创建文档
Illustrator附带的许多模板都来自AdobeStock,包括可用于平板电脑插图、移动设备插图、笔记本电脑插图、信笺、信封、名片等的模板。具有字体图层的模板使用基本字体或可从AdobeTypekit同步的字体。
要使用模板创建文档,请执行下列操作之一:
在“新建文档”对话框中,单击某个类别选项卡:移动设备、Web、打印、胶片和视频或图稿和插图。
选择一个模板。
单击查看预览以查看模板预览。预览是模板的一种图像表示形式,您可以进行查看并确定是否要授权该模板。
单击下载。
Illustrator会提示您对来自AdobeStock的模板进行授权。有关授权和相关注意事项的更多信息,请参阅AdobeStock帮助。在使用资源授权或您帐户中的信用对模板进行授权后,您可以将该模板作为Illustrator文档(.ai)打开以供使用。
在下载模板后,单击打开。打开模板时,如果系统提示您从Typekit同步某些字体,请单击确定。
现在,您可以在Illustrator中像使用任何其他.ai文档一样使用打开的文档。
注意:
下载的模板会被添加到名为Stock模板的CreativeCloud库中。您可以在库面板中访问该库。
注意:
Illustrator模板具有.ait文件扩展名。但是,当您打开模板时,其实例会作为一个扩展名为.ai的文档打开。对该.ai文档所做的更改不会影响原始的.ait模板。
6、从AdobeStock中搜索更多模板
除了AdobeStock中预先选定的模板之外,您还可以直接在“新建文档”对话框中搜索并下载许多其他此类模板。
使用“新建文档”对话框时,在查找更多AdobeStock模板框中输入搜索字符串。或者,只需单击前往即可浏览所有精选的可用模板。
Illustrator会在新浏览器窗口中打开AdobeStock网站以供您进行浏览。请许可并下载最符合您的项目要求的模板。
二、画板
画板可帮助简化您的设计过程,它提供了一个区域,您可以在该区域内布置适合不同设备和屏幕的设计。画板表示可以包含可打印或可导出图稿的区域。创建画板时,您可以从各种预设大小中进行选取,也可以定义自己的自定画板大小。
每个文档中可以容纳的画板数为1到1000个,具体数量取决于画板的大小。您可以在最初创建文档时指定文档的画板数,并且在处理文档的过程中,可以随时添加和删除画板。您可以创建大小不同的画板,使用“画板”工具调整画板大小,并且可以将画板放在屏幕上的任何位置,甚至可以让它们彼此重叠。(当“画板”工具处于选定状态时)Illustrator还提供了一些选项,可让您使用“画板”面板、“属性”面板或“控制”面板来设置方向、重新排序和重新排列画板。您可以为画板指定自定名称。您还可以在Illustrator中为画板设置参考点。
您可以将画板作为裁剪区域使用,以供打印或导出内容。可以使用多个画板来创建各种内容,例如,多页PDF、大小或元素不同的打印页面、网站的独立元素、视频故事板或者组成AdobeAnimate或AfterEffects中的动画的各个项目。
1、创建画板
请执行下列任一操作:
要创建自定画板,请选择“画板”工具,然后在文档中拖动以定义形状、大小和位置。
要使用预设画板,请双击“画板”工具,在画板选项对话框中选择一个预设并指定其他选项,然后单击确定。拖动画板以将其放在所需的位置。
要复制现有画板,请选择“画板”工具,单击以选择要复制的画板,然后单击“控制”面板或“属性”面板中的“新建画板”按钮。要创建多个复制画板,请按住Alt键并单击多次直到获得所需的数量。或者,使用画板工具,按住Alt键(Windows)或Option键(macOS)并拖动要复制的画板。
要复制带内容的画板,请选择“画板”工具,单击以选择“属性”面板或“控制”面板中的“移动/复制带画板的图稿”(),按住Alt键(Windows)或Option键(macOS),然后拖动。
如果希望图稿包含一个出血框,请确保在画板边界之外留有足够大小的图稿以容纳出血框。
要确认该画板并退出画板编辑模式,请单击“工具”面板中的其他工具或单击Esc。
请观看关于使用多个画板的视频。
2、画板选项
要打开面板选项对话框,请执行以下操作之一:
双击“画板”工具
单击“画板”工具,然后单击“画板选项”按钮(位于该按钮位于“属性”面板或“控制”面板中。
从“画板”面板的弹出式菜单中选择画板选项。
在画板选项对话框中,指定下列选项:
名称
指定画板的名称。
预设
指定画板尺寸。这些预设为指定输出设置了相应的视频标尺像素长宽比。
宽度和高度
指定画板大小。
X:和Y:位置
根据Illustrator工作区标尺来指定画板位置。要查看这些标尺,请选择视图>显示标尺。
方向
指定横向或纵向页面方向。
约束比例
如果手动调整画板大小,请保持画板长宽比不变。
显示中心标记
在画板中心显示一个点。
显示十字线
显示通过画板每条边中心的十字线。
显示视频安全区域
显示参考线,这些参考线表示位于可查看的视频区域内的区域。您需要将用户必须能够查看的所有文本和图稿都放在视频安全区域内。
视频标尺像素长宽比
指定用于视频标尺的像素长宽比。
渐隐画板之外的区域
当画板工具处于现用状态时,显示的画板之外的区域比画板内的区域暗。
拖动时更新
在拖动画板以调整其大小时,使画板之外的区域变暗。如果未选择此选项,则在调整画板大小时,画板外部区域与内部区域显示的颜色相同。
画板
指示存在的画板数。
3、“画板”面板概述
要访问“画板”面板,请单击窗口>画板。通过使用“画板”面板,您可以执行以下操作:
添加、重新排列和删除画板
重新排序和重新编号画板
在多个画板之间进行选择和导航
指定画板选项,例如预设、画板大小和画板相对位置
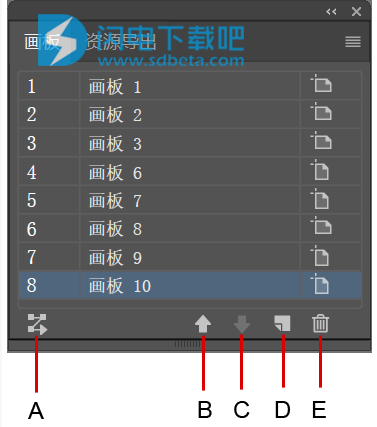
A. 重新排列所有画板 B. 向上箭头键 C. 向下箭头键 D. 添加新画板 E. 删除画板
4、使用画板
添加画板
要添加画板,请执行下列任一操作:
单击“新建画板”图标,该图标位于“属性”面板、“控制”面板或“画板”面板中。
从“画板”面板的弹出式菜单中选择新建画板选项。
按住Alt键(Windows)或Option键(macOS)并拖动可复制画板。
选择多个画板
从“工具”面板中选择“画板”工具。
执行下列操作之一:
在您的文档中按Control/Command+A可选择所有画板。
按住Shift并单击可选择多个画板。
使用选框时,按住Shift并单击画布,然后拖动光标可选择多个画板。
选框选区会切换画板的选择状态。在拖动选框时,会取消选择已选定的画板。
删除画板
选择要删除的画板。
执行以下任一操作:
单击“属性”面板、“控制”面板或“画板”面板中的“删除画板”图标。
从“画板”面板菜单(弹出式菜单)中选择删除选项。
按Delete键。
查看画板和画布
每个画板都由实线定界,表示最大可打印区域。要隐藏画板边界,请选择视图>隐藏画板。画布是画板外部的区域,它扩展到220英寸正方形窗口的边缘。画布是指在将图稿的元素移动到画板上之前,您可以在其中创建、编辑和存储这些元素的空间。放置在画布上的对象在屏幕上是可见的,但不会将它们打印出来。
要居中画板并将其缩放以适合屏幕,请单击状态栏(位于应用程序窗口底部)中的画板编号。
从“工具”面板中选择“画板”工具。
请执行下列任一操作:
单击画板,使其变为活动状态。(使用其他工具单击画板或在画板上绘图,会使“画板”工具处于活动状态。)如果画板重叠,则左边缘最靠近单击位置的画板将成为现用画板。
要在画板间导航,请按住Alt键(Windows)或Option键(macOS)并单击箭头键。
要在轮廓模式下查看画板及其内容,请右键单击,然后从上下文菜单中选择轮廓。要重新查看图稿,请右键单击,然后选择预览。
注意:
您可以通过显示打印拼贴(视图>显示打印拼贴)来查看与画板相关的页面边界。当打印拼贴开启时,将由窗口最外边缘和页面可打印区域之间的一系列实线和虚线来表示可打印和非打印区域。
编辑画板
可以为文档创建多个画板,但每次只能有一个画板处于现用状态。定义了多个画板时,可以通过选择画板工具来查看所有这些画板。每个画板都进行了编号以便于引用。您可以随时编辑或删除画板,并且可以在每次打印或导出时指定不同的画板。
选择要编辑的画板。
请执行下列任一操作:
要调整画板大小,请将指针置于边缘或边角处,当光标变为双向箭头时,通过拖动进行调整。或者,在“属性”面板或“控制”面板中指定新的宽度和高度值。
要更改画板的方向,请单击“属性”面板或“控制”面板中的“纵向”或“横向”按钮。
要在画板间旋转,请按住Alt键(Windows)或Option键(macOS)并单击箭头键。
要在轮廓模式下查看画板及其内容,请右键单击,然后从上下文菜单中选择轮廓。要重新查看图稿,请右键单击,然后选择预览。
移动画板
选择要移动的画板。
执行下列操作之一:
要移动画板及其内容,请在“属性”面板中选择随画板移动图稿,或者单击“控制”面板中的(位于然后将指针置于画板中并拖动它。
要移动画板而不移动其内容,请在“属性”面板中单击以取消选择随画板移动图稿选项,或者在“控制”面板中单击,然后将指针置于画板中并拖动它。
在“属性”面板或“控制”面板中指定新的X和Y值。
注意:
从Illustrator2018年3月版(版本22.1)开始,在您移动画板时,Illustrator默认情况下不会随画板移动锁定或隐藏的对象。如有必要,您可以禁用此体验,并恢复到Illustrator在Illustrator2017年10月版(版本22.0)中默认提供的相应体验。转到首选项>选择和锚点显示,然后选择随画板移动锁定和隐藏的图稿选项。
重新排序画板
在“画板”面板中,可以使用该面板底部的向上和向下箭头重新排序画板。但是,重新排序“画板”面板中的画板不会重新排序工作区域中的画板。
自定画板名称
在画板编辑模式下,现在可以为每个画板指定自定名称。
要为画板指定自定名称,请执行以下操作:
选择“画板工具”以编辑画板。
选择画板,然后在画板“控制”面板或“属性”面板的名称框中指定画板名称。
或者,您可以在“画板选项”对话框的名称字段中输入自定名称。要打开该对话框,请从“属性”面板或从“画板”面板的弹出式菜单中单击画板选项。单击确定以提交所选画板的新名称。
新画板名称将出现在画板的左上角。自定名称也将显示在“画板导航”字段和文档状态区域旁边的下拉菜单中。
如果您为画板指定了自定名称,在将画板特定文件保存为所有格式时,这些名称将作为后缀添加到文件名中。
注意:
要返回到默认名称,请从“属性”面板或“控制”面板的“名称”字段中清除画板名称。
为画板设置参考点(9点参考)
要为画板设置参考点,请使用“画板选项”对话框或者“属性”面板或“控制”面板中的“画板”选项。
使用此选项,您可以在更改画板大小时,固定画板的一角或中心。
3、显示画板标尺、中心标记、十字线或安全区域
可以选择在画板周围显示中心标记、十字线、视频安全标记和标尺。在处理要导出到视频的图稿时,标尺是非常有用的。标尺上的数字反映了特定于设备的像素,而无论在首选项中指定了什么度量单位。Illustrator的默认视频标尺像素长宽比(VPAR)是1.0(对于方形像素);根据“画板选项”对话框或“新建文档”对话框中选择的预设,该值会有所不同。
如果使用的是非方形像素,标尺可用于简化特定于设备的像素计算工作。例如,如果指定100x100Illustrator点的画板,并且在导出文件以用于NTSCDV宽银幕之前希望了解与设备相关的像素的确切大小,则可以在Illustrator中设置视频标尺以使用视频标尺像素长宽比1.2(对于宽像素),标尺会反映出这一变化并将画板显示为83x100设备像素(100/1.2=83.333)。
4、显示中心标记、十字线或视频安全区域
中心标记、十字线和视频安全区是一些视频属性,可帮助您制作视频。显示这些属性的步骤:
双击“工具”面板中的“画板”工具,或者,在“画板”工具处于活动状态的情况下,单击“画板选项”图标(位于“属性”面板或“控制”面板中)。
在显示部分中,选择要在画板中显示的选项。
注意:
还可以通过单击“控制”面板中的“显示中心标记”图标来设置或删除中心点。
5、存储、导出和打印画板
存储和导出画板
您可以以不同文件格式存储和导出画板。当您存储或导出图稿时,Illustrator将图稿数据写入到文件。数据的结构取决于选择的文件格式。有关详细信息,请参阅如何在Illustrator中存储画板。
您还可以以多种文件格式导出图稿,以供在Illustrator以外使用。这些格式称为非本机格式,因为如果您在Illustrator中重新打开文件,Illustrator将无法检索所有数据。出于这个原因,建议您以AI格式存储图稿,直到创建完成,然后将图稿导出为所需格式。有关详细信息,请参阅如何在Illustrator中导出图稿。
打印画板
文档中的所有画板共享同一种介质类型格式,如“打印”。可以分别打印每个画板,以拼贴的方式打印画板或将所有画板打印到一个页面上。如果将一个多画板Illustrator文档存储到以前版本的Illustrator,可以选择将每个画板存储为一个单独的文件,并存储一个将所有画板合并在一起的主文件。
可以在打印画板之前从打印对话框中预览画板。选定的打印设置会应用于您选定打印的所有画板。
默认情况下,会将所有图稿裁剪到一个画板上,并将所有画板都作为单独的页面进行打印。使用打印对话框中的范围选项可以打印特定页面,选择忽略画板并指定置入选项可以将所有图稿打印到一个页面上或拼贴图稿(取决于具体的需要)。
在Illustrator中,文档的画板可自动旋转以打印为所选介质大小。选中“打印”对话框中的自动旋转复选框,为Illustrator文档设置“自动旋转”。对于Illustrator中创建的文档,“自动旋转”在默认情况下处于启用状态。
例如,假设文档同时有横向(其宽度超过高度)和纵向(其高度超过长度)介质大小。此时,如果在“打印”对话框中将纸张大小选择为纵向,则横向画板在打印时会自动旋转到纵向介质。
注意:如果已选择“自动旋转”,则无法更改页面方向。
日志:
2019.11.23
* 更新版本至 Illustrator 2020 (24.0.1.341)
2019.11.19 v3
* 未修复未登录状态使用主页屏幕,以后修正。