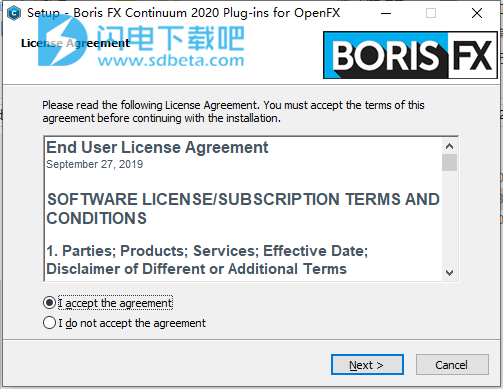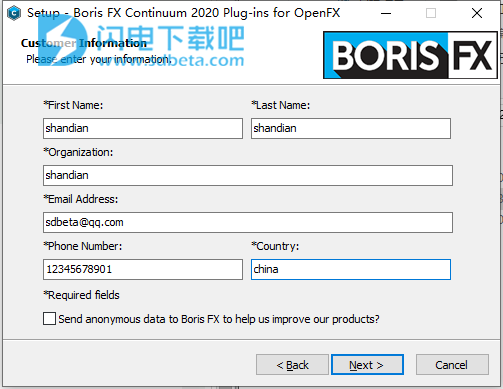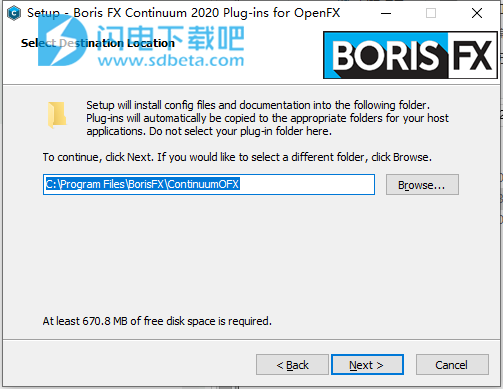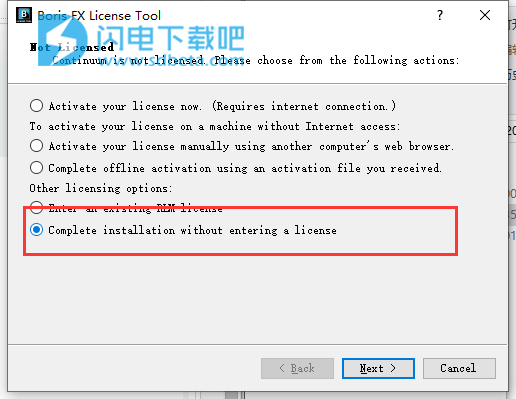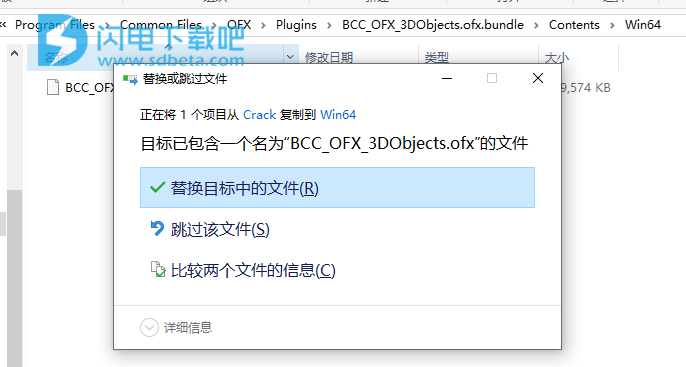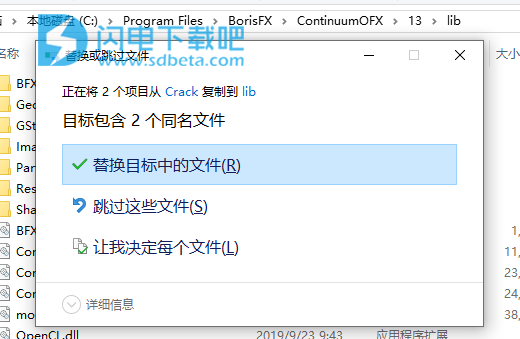Boris FX Continuum Complete 2020 v13.3 OFX破解版是功能强大的视觉特效插件包,使用将为您带来超级省时省力的插件,满足您的各种日常创意效果需求,带来全新的视觉效果和感受,使用插件跟不使用插件的感觉完全的不一样,使用插件,你将会直接拥有几百种专业级别的效果和几千种预设进行挑选和使用,然后你可以在此基础上进一步的进行创意和制作,这样的话,您将会事半功倍!同时插件的使用不需要离开您的软件,非常的方便,直接就可以在熟悉的环境中进行相关操作,现在Boris FX Continuum Complete2020最新版已经更新,新版本的功能更是无与伦比,例如您现在包括全新的Particle Illusion幻影粒子插件、动态图形生成器,新的Title Studio图像处理着色器、Mocha Essentials工作区等,除此之外,还包括4个新的样条工具,如磁性边缘捕捉和几何形状,用于更快的跟踪和遮罩,由Mocha提供的新的点驱动参数跟踪,以及整体GPU加速等等,现在您可以使用本插件包来快速进行工作啦,安装包中含破解文件,替换完成破解,有这方面需要的朋友欢迎来本站下载体验全新功能吧!
安装破解教程
1、在本站下载并解压,如图所示,得到以下内容

2、双击Continuum_2020_OFX_Hosts_13_0_0_Windows.exe运行安装插件,勾选我接受许可证协议
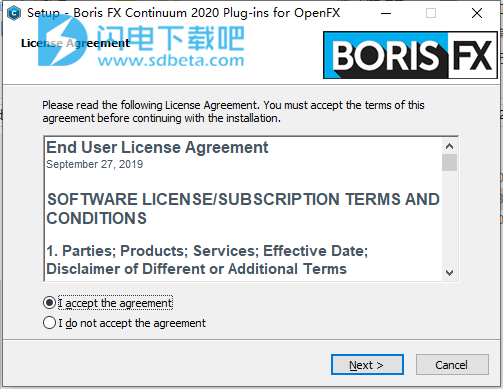
3、将向Boris FX发送匿名数据以帮助我们改进产品选项勾选掉,然后填写对应的信息,点击next
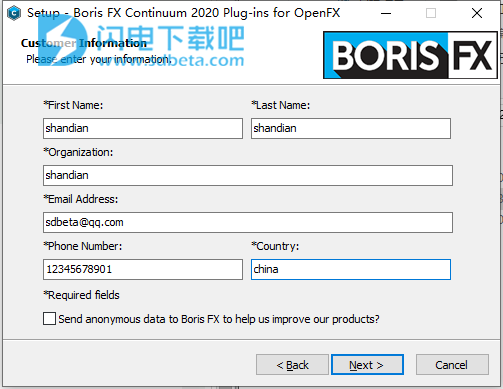
4、插件安装位置,点击next
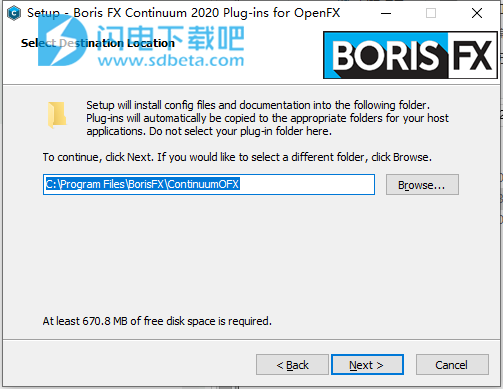
5、安装完成,点击finish退出向导,选择Complete installation without entering a license
无需输入许可选项
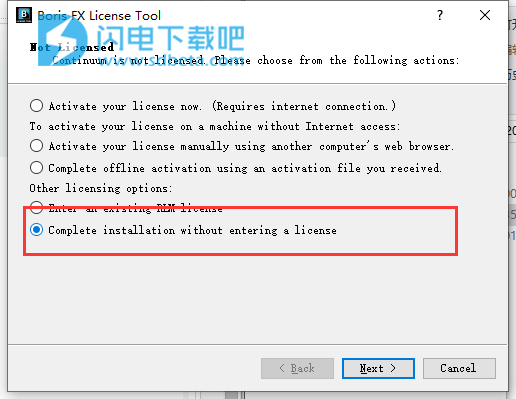 6、将crack文件夹中的BCC_OFX_3DObjects.ofx复制到默认位置C:\ Program Files \ Common Files \ OFX \ Plugins \ BCC_OFX_3DObjects.ofx.bundle \ Contents \ Win64中
6、将crack文件夹中的BCC_OFX_3DObjects.ofx复制到默认位置C:\ Program Files \ Common Files \ OFX \ Plugins \ BCC_OFX_3DObjects.ofx.bundle \ Contents \ Win64中
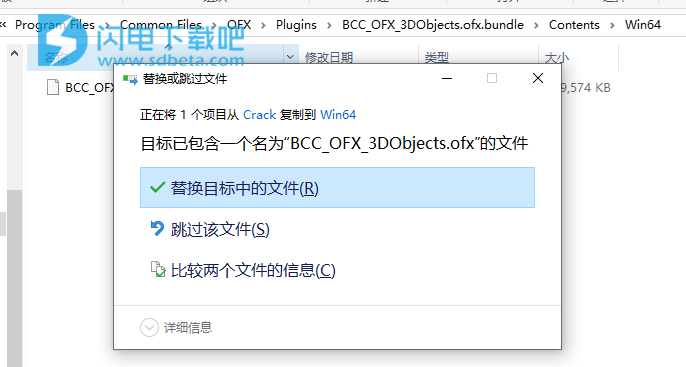
7、将将其他两个DLL文件复制到默认C:\ Program Files \ BorisFX \ ContinuumOFX \ 13 \ lib中,点击替换目标中的文件
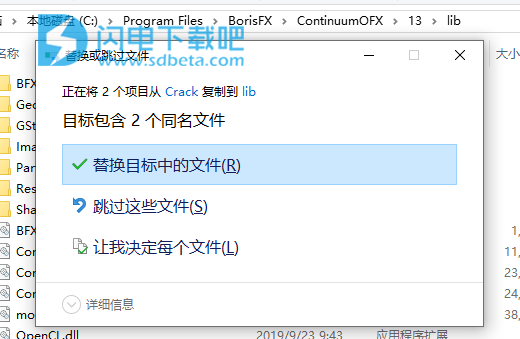
8、产品具有水印功能,可以作为试用版使用,修复文件会删除水印。
功能特色
1、标题工作室和3D对象
Continuum的3D对象单元包括受欢迎的TitleStudio插件,可满足您所有2D/3D字幕需求。TitleStudio包括其自己的易于使用的界面,改进的MaxonCinema4D模型集成支持的快速和高质量渲染以及大量预设,可帮助您快速入门。其他突出显示的功能包括拉伸的.EPS,拉伸的样条线,拉伸的文本和图层变形器。
2、艺术造型
立即重新创建流行的艺术风格。Continuum的ArtLooksUnit可将素材转换为值得博物馆使用的绘画风格,漫画,图画小说等。突出的效果包括艺术家的海报,3D凹凸贴图,卡通外观,半色调和水彩。
3、蓝和夏普
将观众引导到您希望他们聚焦的地方。Continuum的“模糊和锐化单元”使您可以添加深度和模糊,拉动机架焦点,创建高质量的镜头模糊等等。突出的效果包括快速镜头模糊,高斯模糊,镜头形状,径向模糊和Z模糊。
4、颜色和色调
定义明确的调色板可以立即设置项目的气氛。Continuum的“色彩和色调”单元为用户提供了大量的色彩校正,色彩匹配和色相饱和度工具选项。突出显示的功能包括3种颜色等级,三色调,亮度对比,颜色匹配和正确选择的颜色。
5、电影风格
Continuum的电影风格部门可让您重现十年来最受欢迎的经典电影外观。将glam和grit添加到您的下一个项目中。突出的效果包括快速胶卷发光,快速胶卷处理,胶卷损坏,匹配颗粒和双色彩色。
6、图像复原
后期修复。Continuum的图像恢复单元是必备工具集,可快速保存不完美的素材。成为解决问题的英雄。突出显示的效果包括BeautyStudio,FlickerFixer,MagicSharp,PixelFixer和Reframer。
7、键和混合
创建没有所有分层的无缝复合材料。Continuum的“键和混合单元”具有绿屏和由奥斯卡奖提名的PhototronPrimatte技术和获得奥斯卡奖的集成摩卡平面跟踪和遮罩功能的合成器。突出的效果包括PrimatteStudio,溢油去除剂,LightWrapSpill,ChromaKeyStudio,LumaKey,MakeAlpha和LightWrap。
8、灯
Continuum的照明设备提供满足任何需求的照明选项。添加微妙或上方的聚光灯以进行舞台表演,程式化的漏光和喜怒无常的光线。突出的效果包括眩光,3DLensFlare,漏光,扫光,聚光灯和光线。
9、匹配移动
Continuum的MatchMoveUnit使图像更换变得容易。模糊不想要的人和物体,更换屏幕,并完成两次射击之间的棘手比赛。包括集成的Mocha平面跟踪和遮罩,可快速隔离效果。
10、粒子
Continuum的“粒子单元”是功能强大的新“粒子幻觉”插件的所在地。粒子幻觉的实时生成器使添加令人惊叹的基于粒子的运动图形变得轻而易举。易于使用的界面具有数千个拖放预设。其他突出显示的效果包括彗星,PinArt3D,有机链,雨和雪。
11、透视
有很多剧照吗?Continuum的Perspective部门将带您进入下一任KenBurns。使用可设置动画的相机,灯光和阴影将3D透视图快速添加到2D图像中。著名的3D全景和缩放效果受到顶级纪录片,新播和实境电视项目的青睐。其他突出显示的效果包括3D拉伸图像粉碎,立方体,快速翻转和球体。
12、造型
Continuum的StylizeUnit专为快速发展的商业和促销工作而设计。在几秒钟内为标题和素材添加坚韧的街头风格或复古氛围。突出显示的效果包括“损坏的电视”,“垃圾”,“未对准”,“散布”和“视频故障”。
13、质地
Continuum的纹理单元可让您快速生成有机的逼真的背景,焦散和表面。突出的效果包括砖,布,花岗岩,爬虫类动物,钢板和木纹。
14、时间
Continuum的时间单位使您可以轻松地加快,降低和反转剪辑的速度。用时间模糊打孔动作序列或添加时间循环。突出的效果包括抖动,弯针,光流,海报时间和时间模糊。
15、转换
切。添加平滑过渡。重复。Continuum的过渡单元包括近40种拖放样式和500多种预设。突出的过渡和溶解包括“粒子幻觉溶解”,“摇动平移”,“颤动剪切”,“快速胶片发光”,“漏光”,“镜头模糊”和“电视损坏”。
16、虚拟现实
Continuum的VR部门可显着加快360度沉浸式编辑和完成工作流程。留在主机时间轴内,同时避免常规非VR过滤器固有的接缝。支持180、360,单声道和立体格式。基于MochaVR屡获殊荣的360/VR技术。包括VRReorient,VRInsert,VRBlur,VRSharpen和VRFlickerFixer。
17、经
Continuum的扭曲单元使用户可以以各种方式扭曲和变形素材。突出的效果包括凸出,波纹,湍流,旋转和扭曲。
18、数以千计的预设
Continuum的预设允许用户快速添加专业设计的效果和外观,而无需从头开始的麻烦。只需拖放任何预设。可以轻松调整,预设并在也可以访问Continuum的团队之间共享预设,而无需考虑主机应用程序,从而可以简化工作流程。
19、灵活的定价
Continuum提供了各种方便的许可选项以适合任何预算。从全套套件,单独定价的Continuum单位,年度订阅或基于RLM服务器的浮动许可证中选择。
使用说明
1、加载插件
在安装了Sapphire插件并重新启动了主机应用程序之后,新的插件应与其他任何效果一样出现在主机应用程序的效果菜单中。
在Nuke上:单击屏幕左侧工具栏中的GenArts蓝宝石图标。选择所需的蓝宝石效果类别,然后单击一个效果以将其添加到您的项目中。或者,您可以右键单击“节点图”窗口的任意位置,然后在上下文菜单中转到“蓝宝石”->“蓝宝石类别名称”->“效果名称”。
在Fusion上:在“工具”菜单上,选择“Sapphire”和所需的“Sapphire”效果类别,然后单击一个效果以将其添加到“合成”中。或者,您可以直接在“合成”窗口中右键单击,然后选择“添加工具”->“蓝宝石”->“蓝宝石类别名称”->“效果名称”。
在Baselight上:使用“插入”菜单,选择“OFX滤镜”菜单,然后选择所需的蓝宝石效果类别。然后单击效果,将其应用到当前选定的剪辑。除了使用OFX筛选器菜单外,您还可以使用OFX过渡菜单仅在过渡中进行选择,或者使用OFX源菜单仅选择生成器。
2、浏览和选择预设
您可以使用所有蓝宝石效果中效果控制窗口顶部附近的“加载预设”和“保存预设”按钮来加载和保存效果的预设。
正在加载:
在预置浏览器中,您将看到当前插件可用的所有预置,包括GenArts提供的预置和您自己创建的预置。您可以按左侧的标签进行过滤,以快速找到您感兴趣的外观。
顶部的主窗口显示镜头上的预设(除非插件由于某种原因无法访问AE层,在这种情况下,您会看到海报框)以及有关该预设的各种信息。
在底部,您可以看到所有预设。您可以使用底部的滑块放大或缩小它们。您也可以在那里切换到表格视图,以及在源上,黑色或示例素材上查看预设。您还可以单独查看源代码以进行比较。
保存:
单击“保存预设”将弹出“保存预设”对话框。您可以在此处命名预设,并添加各种其他信息。标签系统尤为重要;您可以将任意数量的标签应用于您的预设。您甚至可以创建新标签。标签被分为几类,因此所有的颜色名称都显示在“颜色”下。
您也可以通过单击添加新标签后在“类别”下拉菜单中键入来创建新类别。...为了兼容,GenArts建议尽可能保留出厂类别。但是,建议您在类别(例如新的颜色名称)中添加自己的标签。
更多信息:
打开预设浏览器,保存对话框或照明器设计器时,主AE窗口将无响应。这很正常。关闭预设浏览器或光晕设计器,AE将再次唤醒。
某些参数(例如“镜头光晕”热点)不会保存在预设中。我们认为耀斑在加载预设时跳来跳去没什么用。
如果插件具有很多预设,则可能需要花费几秒钟来加载预设浏览器。耐心一点。
3、编辑和设计镜头光晕和其他元素
单击“在LensFlare中编辑镜头”,或在“眩光或闪光灯中编辑样式”,将打开“镜头光晕设计器”。
眩光设计器可让您完全自定义镜头眩光。您可以添加或删除元素,复制它们,自定义每个元素的外观,甚至自定义对图像中心或边缘的反应。您还可以交互地移动光斑,以查看其移动时的外观。
FlareDesigner的所有面板都是可移动的,因此您可以调整用户界面本身以适合您的工作流程。主面板是查看窗口,您可以在其中查看正在处理的耀斑,元素面板列出了耀斑的所有元素,属性面板让您调整当前选定元素(或元素)的属性。)。顶部还有一个元素模板的工具栏。
检视面板
在主视图窗口中,您可以看到耀斑的外观;您可以单击并拖动以移动照明弹。您可以在背景或黑色上看到它,调整灰度系数,然后仅独奏选定的元素。使用插件设置使FlareDesigner导入主机应用程序中当前处于活动状态的插件设置。如果选择了该选项,则在设计完后,耀斑在主机应用程序中的外观将与原始外观相同。另一方面,如果要创建“可重复使用的”flare预设,则取消选中“使用插件设置”可能是个好主意,这样,使用插件中的默认设置,flare会看起来不错。
元素面板
“元素”面板显示所有元素以及缩略图。如果将鼠标悬停在它们上方,则覆盖图会显示它们在主视图窗口中的位置。单击某个元素以将其选中时,它也会在主窗口中闪烁,以帮助您查找所需的元素。单击“属性”面板中的“识别”会进行相同的闪烁。
要添加新元素,只需单击顶部工具栏中的元素模板图片。然后,您可以重命名元素,通过拖放将其移动到列表中,或者通过取消选中复选框将其隐藏。
要删除元素,请选择它,然后单击“元素”面板底部的垃圾桶图标,或单击“删除”。完全撤消,请随时尝试!
您也可以使用标准的复制/粘贴操作来复制元素,或者选择它并单击“元素”面板底部的两页图标。然后,您可以在“参数”面板中调整副本的参数。
齿轮外观元素是“高级元素”类型;它具有很多控件,并且非常可定制,但是建议仅高级用户使用。其他类型的参数更简单,可以使您获得大多数相同的外观。
与所有标准元素类型一起,您可以导入自己的图像以用作元素。单击相框以导入图像文件。图像数据将成为光斑的一部分,因此不需要保留对原始文件的引用。
要将两个照明弹合并为一个,或一次添加多个元素,可以将另一个照明弹导入当前的照明弹;这会将所有其他耀斑元素添加到您当前的耀斑中。您也可以只打开该照明弹,将其替换为当前的照明弹。要导入并添加到照明弹,请使用“插入照明弹”(工具栏中的右下箭头),或使用“文件...插入照明弹”。要导入和替换,请使用OpenFlare(工具栏中的文件夹图标),或使用File...OpenFlare。
参数面板
如果在“元素”面板中选择多个元素,则可以在“参数”面板中调整单个元素(或多个元素)的所有详细信息。(使用Shift键单击或按住Control键单击以选择多个元素。)
有几种常见的控件类型。左侧带有数字的滑块控制数字参数;您可以拖动滑块,但也可以在数字文本字段中拖动以增加或减少值。您也可以单击数字字段,然后输入所需的任何值。
颜色控件只是一种颜色样本。单击以显示一个标准的颜色选择器。
有些元素具有渐变;有一个特殊的渐变控件可以进行调整。挡块位于色标下面;您可以左右拖动它们以移动它们。向下拖动以删除。单击颜色渐变以在此处添加停靠点。按住Control并拖动以“拉伸”相邻的颜色,而按住Shift并拖动以推送相邻的颜色。颜色渐变上方的三角形可让您控制光圈之间的颜色插值。环厚使您可以轻松地将斑点或射线扇形转变为环。将“环厚度”从1的凹陷处向下调至中心。即使环很细,这也可以让您对环中的颜色进行很好的控制。
不同的元素类型将具有可以调整的各种参数,但以下是一些常见的参数:
位置
元素出现的位置,沿着热点和枢轴点之间的线。位置1.0位于热点,0.0位于枢轴。请注意,您不必保持在该范围内。您可以使用任何喜欢的值。大于1的将经过热点,小于零的将看起来像是反射,因为它位于枢轴点的另一侧。
尺寸
图像有多大。
相对宽度,相对高度
使用这些来挤压和拉伸。
旋转
以度为单位旋转元素。
“参数”面板底部有一个“重置”按钮,用于将当前元素重置为所有默认设置。那也是不可挽回的。
更多信息
如果您从插件中打开flare设计器,则只需单击“确定”以在完成后关闭窗口;否则,请单击确定。您当前的耀斑将在您的项目中使用并保存。但是,您可以做的更多。您可以将耀斑定义单独保存到磁盘,以便稍后调用或在其他耀斑中使用。您也可以直接从“开始”菜单或“应用程序”文件夹中打开火炬设计器,以创建独立于主机产品的火炬。在这种情况下,请使用“文件...将镜头另存为...”来保存眩光定义。该对话框将允许您命名镜头并标记镜头,以便以后查找。
请注意,以这种方式保存镜头不会保存您的插件设置。它仅保存镜头光晕定义本身(您可以在光晕设计器中更改的内容)。您可以将预设保存在主机应用程序中,以保存所有内容-眩光和所有常规插件参数。
打开预设浏览器,保存对话框或照明器设计器时,主AE窗口将无响应。这很正常。关闭预设浏览器或光晕设计器,AE将再次唤醒。
BorisFXContinuum2020.rar