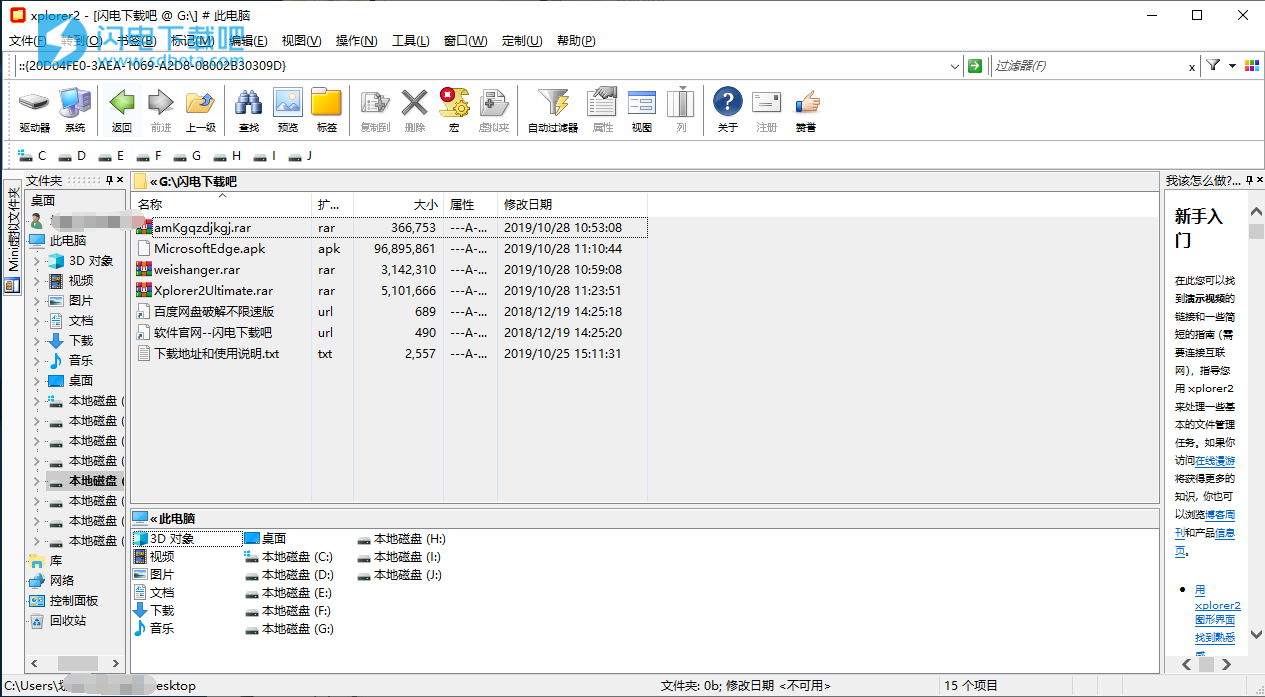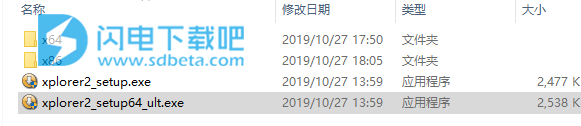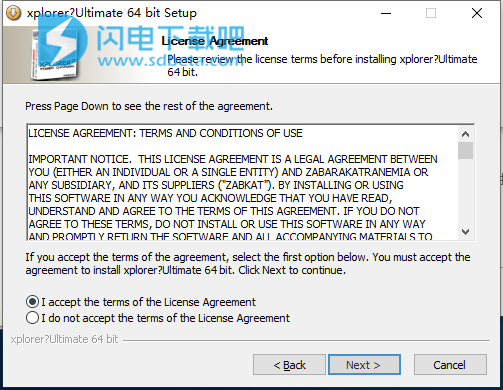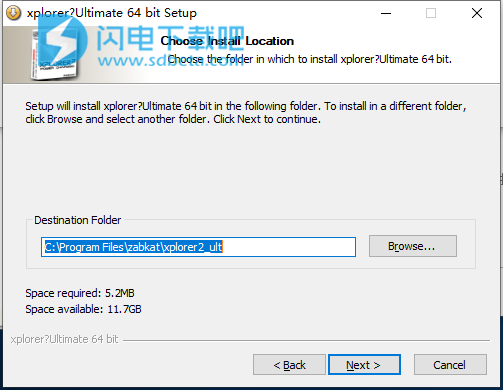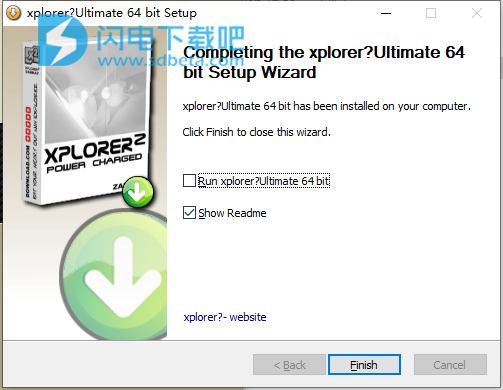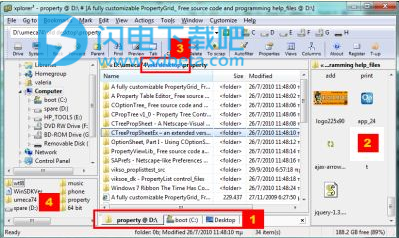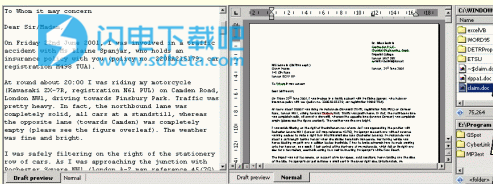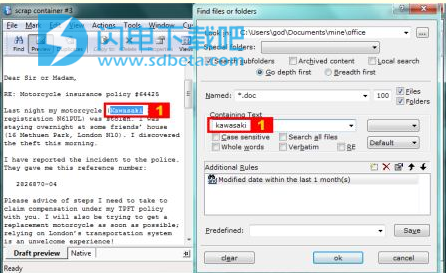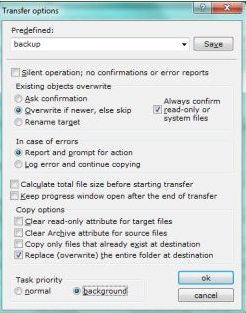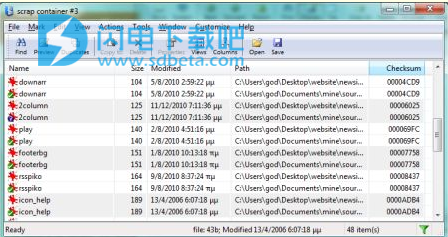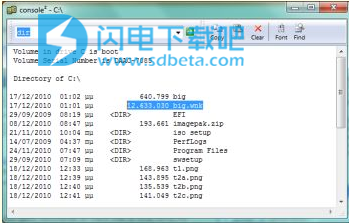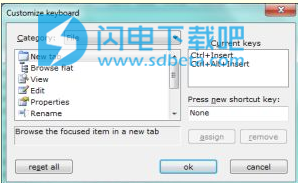xplorer2中文破解版是功能强大的桌面文件管理器,使用将为用户带来更加高效和易用的文件管理程序,xplorer将帮助您轻松,轻松地处理文件。许多操作非常简单,可通过常规复制/粘贴和拖放操作完成。 您可以快速的执行日常的文件管理任务,包括敏捷浏览、文件预览、文件和文件夹搜索、进阶档案管理、文件夹大小的比较和清理等,支持命令执行和用户界面定制,让软件使用更加符合您的个人喜好和习惯,使用软件支持大规模文件管理,并且体积小,不占用系统资源,本次带来最新中文破解版下载,含破解文件,有需要的朋友不要错过了!
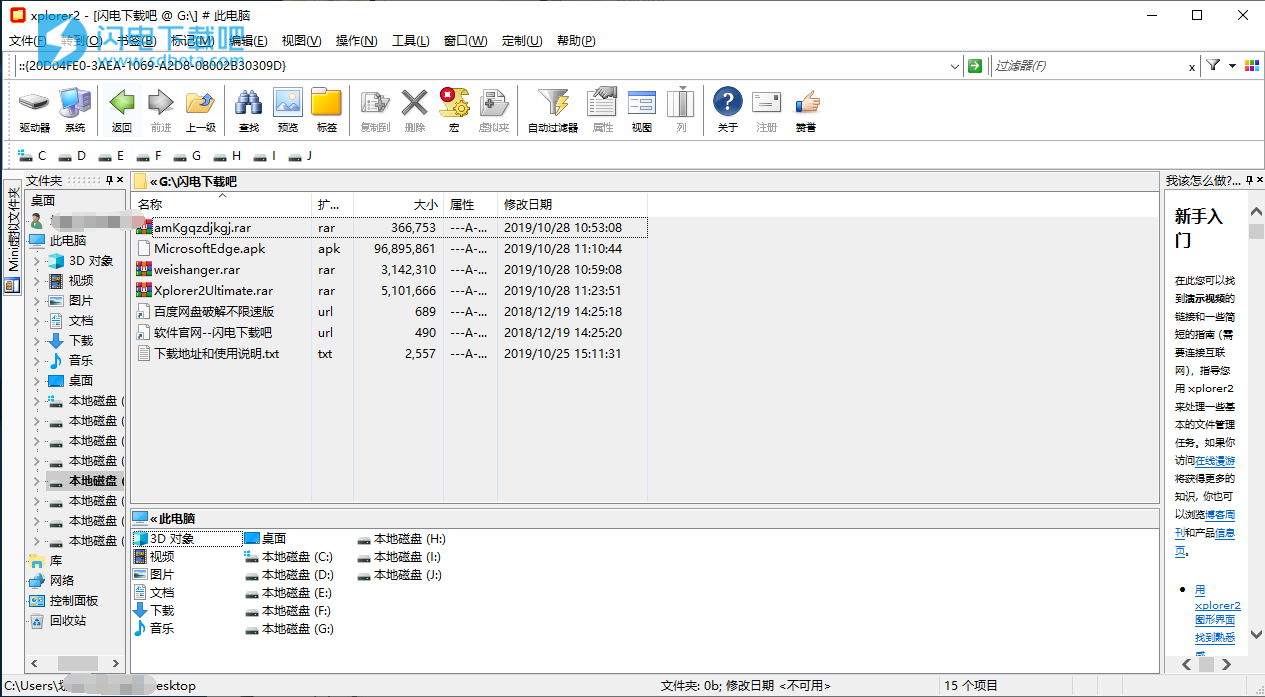
安装破解教程
1、下载并解压,如图所示,得到以下内容
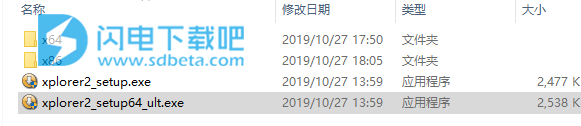
2、选择x86或者x64位进行安装,例如双击xplorer2_setup64_ult.exe运行,勾选我接受许可证协议条款,点击next
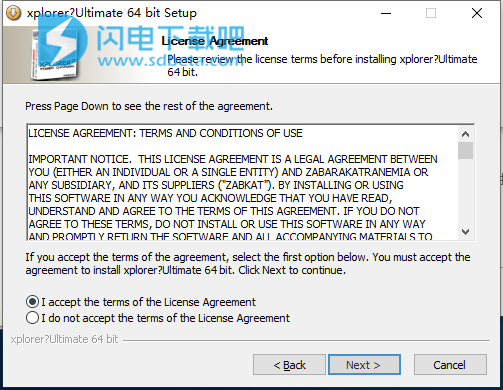
3、选择程序安装路径,点击next
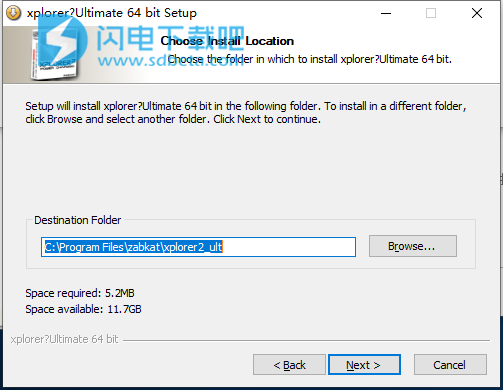
4、安装完成,点击finish
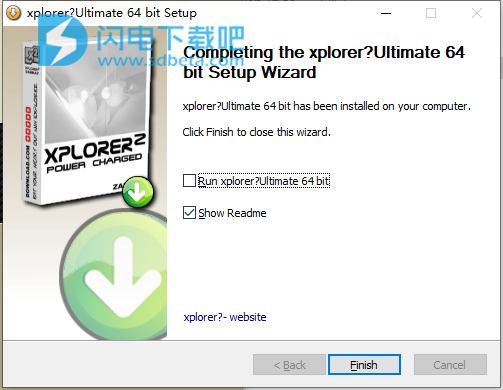
软件特色
1、轻松浏览桌面
xplorer²是Windows资源管理器应该具有的功能。我们一直竭尽所能,消除了不一致和烦恼,所有这些都以小巧灵活的易于使用的包装提供。
乍一看,一切看起来都很熟悉:经典的树/视图用户界面,干净整洁,应该立即开始。xplorer²将带您前往保留数字资产的所有地方,包括FTP,zipfolder,webfolders(webDAV),数码相机等名称空间扩展。
但这就是相似之处结束的地方。与资源管理器不同,xplorer²允许您使用选项卡[1]和双窗格[2]一次浏览多个文件夹。整理和复制文件变得轻而易举。您可以使用收藏夹,可单击路径(面包屑)[3],轻松访问根文件夹(驱动器栏),树和书签窗格[4](放置框)等快速浏览Shell命名空间。甚至可以保存和恢复文件夹在您的工作流程认为必要时进行分组。
xplorer²浏览模型可以很好地扩展到包含数千个文件的大型文件夹。它读取速度快,提供视觉过滤器和多种选择机制,可让您有效地管理文件。
您可以在所有常用的查看模式下浏览文件夹,包括缩略图和按组排列。
2、快速预览文档内容
xplorer²具有一个快速预览面板,该面板可以识别最流行的文本,图形,媒体(音频/视频)和文档格式(办公室和PDF)以及源代码。
预览器具有草稿模式(选项卡),该模式特别快速地提取文本内容,而本机模式可以使用ActiveX技术和较新的vista/7/8/10文档预览处理程序激活就地文档服务器,例如MicrosoftWord。
xplorer²可以与所有用于Windows索引服务的文本过滤器协作,从专有格式(如PDF,DOC,WPD,ODT等)中提取文本。此类过滤器还可以在文件内进行准确的文本搜索。
■元数据(文件标签和属性)
在详细视图模式下,您有大量可用列,可帮助您更好地查看内容。xplorer²集成了Windows资源管理器中可用的两个Shell列处理程序(例如,甚至在Windows7中也为ID3标签!),并且它还提供了许多自己的有用列,例如用于文件校验和。您可以一次使用多个列来排列文件(多向排序),这对于大型文件收集来说是必须的。
您在xplorer²中看到的所有内容都可以提取为文本,用于打印或其他簿记和报告生成。
3、以无与伦比的精度查找文档
我们特别为xplorer²中的桌面搜索引擎Omni-finder感到骄傲。它不仅会搜索常用的文件名,包含的文本等,而且还可以使用xplorer²可以在其详细视图中显示的所有文件信息作为搜索规则。您可以在文件注释,图片数据,ID3标签,属性,关键字以及WindowsOS支持的几乎所有shell列处理程序中进行搜索。文件名可以是模糊的,文本搜索支持正则表达式。
您还可以控制在那里进行搜索,无论是一个文件夹或一组不同的文件夹中。如果您有很多文件,这些额外的搜索条件可以帮助您提高精度。
您可以使用桌面搜索文本过滤器在所有办公室,PDF/WPD/ODT和其他文档中进行搜索,并且可以在纯文本文件中进行搜索,而无需考虑其编码方式(unicode/UTF-8和本地代码页)
搜索结果显示在所谓的“废品容器”中,其作用类似于虚拟文件夹。快速查看器在所有匹配文件[1]中显示目标文本。由于报废容器是成熟的文件管理器,因此您可以立即使用搜索结果。
如果初始搜索带来了太多结果,则可以在本地搜索(即优化先前的搜索)以获取更少,更相关的文档。xplorer²最终版本与Windows桌面搜索集成,可实现快速的内容搜索。
4、为大型复印操作增加可靠性
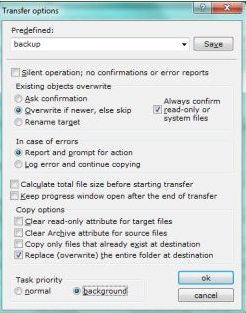
每当错误中断大型副本(例如,通过网络)时,Windows资源管理器都会让您不寒而栗。您不知道要复制哪些文件以及如何还原顺序。
xplorer²提供了一系列有用的选项,使您不必担心文件副本。您可以进行许多并行的后台传输,也可以按顺序对其进行排队。从CD复制时,有几种覆盖策略(确认/重命名/检查日期),大小管理和可选的只读属性清除。
您可以暂停和继续传输,甚至可以完全无人看管:不会出现任何问题,并且会记录任何意外事件或错误。这是执行常规备份操作的网络管理员的理想选择。
同样,当您使用xplorer²删除文件时,您可以跳过任何“正在使用的文件”错误,并继续删除其余文件。
高级文件操作
xplorer²还有许多其他扩展的文件管理命令,例如文件拆分/合并,切碎机,高级NTFS感知(硬链接和符号链接,文件夹连接,ADS,文件注释)等等。这些命令在废料容器中也可用,因此您可以将它们应用于任意文件集合或递归应用于子文件夹。
同时,它仍然对外壳友好,可以与大多数名称空间和其他外壳扩展无缝集成。还支持特殊的外壳功能,例如自定义图标覆盖(例如TortoiseSVN)。
5、保持文件夹同步并使硬盘整洁
通常,我们必须在多台计算机上工作,无论是笔记本电脑还是远程FTP服务器。xplorer²可以自动检测已更改并需要使用各种条件进行更新的文件。然后,它标记了需要传输的文件,并等待您的进一步说明,例如复制或删除文件。
xplorer²还可以发现可能占用您宝贵磁盘空间的所有重复文件。使用无处不在的废料容器,你可以浏览一个或多个文件夹扁(在一个视图中提取所有子文件夹),并检查通过名称或内容重复。将结果分组在一起以便于检查。
最后,如果您想知道所有千兆字节的硬盘空间都没放在哪里了,xplorer²可以提供计算文件夹统计信息的答案,并提供每个子文件夹的详细信息,例如文件数和总大小。您可以将该信息复制为文本,然后将其粘贴到Excel中以进行打印或进一步操作。
6、集成所有外部命令行和控制台工具
即使在当今的GUI时代,您也无法克服通过控制台程序灵活性带来的争论。xplorer²可以直接从地址栏中调用DOS和Windows程序来执行各种任务,例如比较,转换。
使用代表当前选定文件的$令牌,您可以创建自己的可重用命令模板面板,并将其存储在可配置的用户菜单中,以备将来使用。命令的输出被截取并显示在用户友好的GUI控制台中-不再为DOS框所困扰!
批量重命名器
您还可以使用脚本向导或批量重命名器一次将命令应用于多个文件。特殊的$令牌允许您将任何列信息用作重命名文件的一部分,例如,您可以在文件名中放入ID3标签。
7、以您自己的方式工作,最大限度地提高生产力
使用xplorer²,您可以控制要使用的窗格数,树是否处于打开状态等等。您甚至可以使用不同的窗口和工具栏布置来定义布局,每种特定的工作模式都可以使用一种。
您可以为自己喜欢的命令按钮自定义主工具栏。可自定义的信息栏显示所选文件的信息,以便即使在使用列表或缩略图等查看模式时也可以查看文件详细信息。
您可以为要突出显示的文件类型指定颜色编码规则,例如,将所有加密文件设置为蓝色,将文件夹连接设置为黑色,将背景设置为红色。
您可以自定义所有命令的键盘快捷键(热键),以使xplorer²更像Windows资源管理器,例如,将<F5>分配给Refresh命令。
xplorer²开箱即用,应该很容易,但是对于那些想要微调分钟细节的人来说,从单击激活到声音策略,都有很多选择可以使用。您甚至可以选择皮肤来更改程序的外观。
■注意细微的差别
如果您是那种处理大量文件的用户,例如程序员,网站管理员,音乐或图片发烧友,那么您将欣赏xplorer²为您日常文件管理程序带来的效率。从键盘快捷键,自动完成和历史记录,到自定义文件夹组和列集的大量节省时间的细节,只需单击即可切换到。
因此,让您的生活更轻松,立即下载免费的xplorer²评估!而且,请务必花一些时间浏览技巧和窍门文件,因为xplorer²可以为您提供更多帮助!
软件功能
1、Shell名称空间浏览器
xplorer²将浏览和管理您的所有文件夹,包括虚拟文件夹,如zipfolder,webfolder,数码相机,甚至FTP,只要这些服务在系统中可用。如果您使用新的文件夹类型扩展Shell名称空间,则xplorer²也会以熟悉的树/视图窗口格式读取它们。
2、选项卡式双窗格界面
无法在双窗格浏览和选项卡式浏览之间做出选择?不用担心,xplorer²可以全部完成。增强了传统的双窗格格式,便于进行比较和文件传输,因此每个窗格可以容纳多个文件夹。从一个文件夹跳到另一个文件夹只需单击一下标签即可。
3、即时预览文件
xplorer²可以预览大多数文本,图形,音频/视频以及html和Office文档,并且可以在几乎所有文件夹类型(包括zipfolders等)中进行预览。无论在哪里找到文件内容,它都可以提供文件访问权限!
4、浏览灵活性
您可以在资源管理器支持的最有用的视图模式下浏览内容,包括缩略图。在大文件夹中,您将欣赏通过分组和多方排序提供的组织功能。xplorer²将记住您喜欢的每个文件夹模式。
5、查看和编辑文本文件
xplorer²与我们的配套编辑器²合作,以多种格式(RTF,unicode,UTF8等)提供简洁而有用的文本查看和编辑。您还可以关联自己选择的外部编辑器。
6、扩展文件信息(元数据)
除了常用的名称,大小和日期,xplorer²可以访问Windows OS(shell列处理程序)支持的扩展文件信息,例如注释,版本信息,ID3标签,图像数据等。它甚至具有自己有用的列,例如文件校验和,8.3名称等。如果您安装任何自定义列处理程序,它们也将被集成!(Windows vista / 7/8/10甚至支持列处理程序)。
7、使用任意条件在各处搜索文件
搜索引擎是市场上功能最强大的70美元!xplorer²可以在搜索所有文件夹类型包括zipfolders等,和标准可包括各个和的组合在布尔扩展文件信息的每个比特hyperfilters。如果要查找在注释中包含某些关键字的文件,这些文件归特定用户所有,并且是以前称为prince的艺术家的歌曲,那么不要再找了!当您搜索包含的文本时,预览器面板也会向您显示上下文中突出显示的文本。
8、在Office,Adobe PDF和其他文档中查找文本
xplorer²可以与为Windows索引服务开发的文本过滤器一起使用,从而使您可以在所有文档存档中搜索关键字。也可以使用这种专有格式的纯文本预览,突出显示上下文中的搜索结果。通过自动检测unicode / UTF8编码和本地代码页,还可以搜索纯文本文件。
9、一次管理多个文件夹中的文件
xplorer²具有一种称为“ 废品容器” 的特殊窗口,您可以在其中放置多个文件夹中的文件并立即处理所有这些文件,例如“查找文件”结果列表,不同之处在于您可以控制输入内容(又名虚拟文件夹或播放列表)。您可以保存和重新加载剪贴簿列表,从而组织内容而不管其物理位置如何。您甚至可以平坦地递归浏览文件夹及其所有子文件夹!
10、比较和同步文件夹
在双窗格模式下,xplorer²可以在一个窗口中显示2个文件夹的内容,非常适合比较和同步内容。使用废料容器,您也可以比较文件夹层次结构。
11、发现并清除重复文件
xplorer²可以检查本地层次结构(甚至您的所有文件夹)中是否存在相同的文件,并将它们标记为可以检查并最终删除,从而释放了宝贵的磁盘空间。
12、执行DOS命令和脚本
当文件管理需要更高级的外部命令时,xplorer²将必须使用其基于模板的用户菜单系统。您只需提供命令模板,它就会自动应用于所有选定文件。因此,您可以实现批量重命名等等。
13、可自定义的用户界面
有很多可调选项使xplorer²符合您的需求和口味,从您看到的面板数,工具栏上显示的命令到文件大小和工具栏外观所需的小数点一路。您可以根据需要将用户界面设置为简单或复杂。
14、所需的帮助和协助
除了全面的帮助文件,每日提示和技巧等之外,xplorer²还具有一个工具提示(气球帮助)系统,可以指导您完成更复杂的命令参数步骤,而不会影响您的工作流程。
15、单个文件夹设置
您可以指示xplorer²以固定的视图模式显示特定的文件夹,例如以缩略图模式显示MyPictures,以详细模式显示WinNT(包括版本列)等。您还可以保存窗口布局以供所有文件夹重用,例如,具有要预览的视觉内容。
16、视觉过滤器和选择引擎
xplorer²可帮助您轻松管理大型文件夹,首先使用各种通配符和其他过滤器控制可见的项目,然后精确选择要处理的项目。有太多选择技术要列出,包括基于超级过滤器的选择技术,它允许您选择例如注释中带有“科学”的所有项目!
17、进阶档案管理
除基本的拖放,上下文菜单,复制,删除,重命名等外,xplorer²具有一系列高级文件管理命令,例如拆分合并,切碎,设置注释,触摸日期,粘贴子文件夹,联结或硬链接等。
18、可靠的文件传输
xplorer²可以处理许多并行的后台文件传输(并发或排队),从而对确认,错误处理等进行了很好的控制。您可以轻松而放心地复制大量文件。
19、导出文件夹列表
在xplorer²中看到的所有内容都可以导出为文本,以进行打印,发送电子邮件,粘贴到其他程序等中。您还可以以树状详细的方式导出整个文件夹层次结构的统计信息。
20、通过Shell插件可扩展的界面
xplorer²遵循Windows Shell协议,因此所有为Windows Explorer设计的名称空间和Shell扩展也可以与xplorer²一起使用。您可以下载许多免费插件,以提供缩略图,预览,用于搜索和信息的其他属性(列)。
21、最大化的可用性
xplorer²主要也是最主要的目的是每天以最大的效率和最小的挫败感使用。它的键盘和鼠标快捷键,大多数输入字段的历史记录,路径自动完成和许多其他小细节,共同为您提供舒适而高效的体验!
22、最后但并非最不重要的一点:即时客户支持
没有多少用户与我们联系以获得支持;网站上有很多易于使用的信息可以解决大多数问题。但是,那些人为我们处理奇数支持查询的速度和效率感到惊喜。期望即使在周末也能得到答复!
常见问题
1、如何映射网络驱动器或格式化磁盘?
xplorer²中没有专用的菜单命令来执行此类操作,因为可以通过在某些文件系统项上单击鼠标右键并从显示的标准Shell上下文菜单中调用该命令来使用这些命令。有问题的项目位于桌面上或“我的电脑”文件夹中。因此,例如:
映射网络驱动器,右键单击“我的电脑”图标
格式化软盘,在“我的电脑”文件夹中右键单击其图标
2、为什么我不能格式化软盘?
Windows将拒绝格式化某些程序已锁定的磁盘。因此,某种灾难的解决办法是浏览root"A:\",然后单击<Bksp>以访问软盘图标所在的“我的电脑”(带有Format上下文菜单命令),因为xplorer²当前目录仍位于软盘上(““我的电脑”不是文件系统文件夹)。人们可以想象有许多解决方法,但是最简单的方法是从另一个根驱动器(例如)向上转到“我的电脑”"C:\"。当然,您还应该确保没有其他程序也在访问软盘驱动器。
3、我无法从树中删除文件夹
这是与正在使用的资源有关的另一个问题。如果要在列表视图窗格之一中浏览文件夹,则该文件夹被视为“已锁定”,因此无法永久删除。因此,请确保您没有在任何程序(包括xplorer²中)中浏览文件夹。另一方面,您应该可以毫无问题地将文件夹删除到回收站。如果必须从树中删除,则必须在“工具”|“工具”中选中“不要锁定浏览的文件夹”框。选项|Advanced,但请注意,它将对命令行执行产生影响(无当前目录)。
4、如何在Windows2000上安装拉链?
您所需要的只是zipfldr.dll的副本(出现在WindowsME系统上)及其依赖项dunzip32.dll和dzip32.dll。这些DLL无法重新分发,因此您需要从安装了ME的人那里找到它们。将所有内容复制到您的system32文件夹中,并使用以下方法注册主对象:
regsvr32zipfldr.dll
但是请注意:此DLL有点古怪,并且无法100%正常运行-这可能解释了为什么Microsoft在原始版本的win2000中不包括它。
5、我无法创建(粘贴)硬链接
仅NTFS分区支持硬链接。因此,带有FAT32分区,软盘等的Windows9x或NT不包括在内。即使对于NTFS分区也有限制。如此链接的文件必须位于同一分区中。无法为例如"C:\"位于映射网络驱动器上的文件放置硬链接。
6、我无法设置文件注释
这是另一个高级功能,只能在NTFS格式的分区上使用。您不能为软盘和其他FAT32媒体上的文件设置注释。另一方面,您可以为所有文件夹和MicrosoftOffice文档设置注释,甚至可以为FAT格式的媒体设置注释。
7、复制带有注释的文件时,我收到有关流丢失的警告
由于文件注释大部分时间依赖于NTFS,因此将文件复制到非NTFS时,媒体注释将丢失。Windows会提前警告您这种潜在的信息丢失。如果要在不丢失注释的情况下在软盘上传输文件,请使用操作|ADS|捆绑执行命令。转移到目标NTFS文件夹后,请使用“操作”|“目标”。ADS|解压软件包以恢复文件。
8、如何确定我的硬盘是否为NTFS?
如果您运行的是WindowsME或更早版本的9x,则您的磁盘肯定不是NTFS。如果您在NT4/2000/XP/Vista/W7/W8/W10上运行,则需要检查驱动器属性:浏览“我的电脑”,右键单击有问题的驱动器号,然后选择属性。格式(文件系统)将显示在页面顶部附近。
9、如何禁用默认的ZIP文件夹处理?
要关闭此功能,您需要注销将zip文件“模拟”为文件夹的DLL。只需运行以下命令:regsvr32/uzipfldr.dll从保存该DLL的系统目录中(%WINDIR%\SYSTEM32)。然后,仅允许您的存档程序接管ZIP文件关联。但是请记住,通过禁用默认行为,您会错过zipfolder中xplorer²提供的功能,例如内容预览,缩略图,比较等。对于WindowsVista,有一个注册表解决方法。对于Windows7,您还必须更改对注册表项的访问权限。
10、为什么我退出后xplorer²仍然留在内存中?
如果在安装过程中将xplorer²与文件系统文件夹相关联(请参阅FAQC1),则可以通过设计将xplorer2_UC.exe进程保留在内存中,以便下次单击某个文件夹时它将快速响应。如果要永久退出xplorer²,请使用“文件”>“退出”菜单命令。
11、我可以在其他压缩档案中浏览和搜索吗?
当然,您只需要安装一个shell扩展,然后您就可以浏览7Z,RAR,ISO和许多其他存档类型,就像使用ZIP“文件夹”一样。这需要WindowsXP或更高版本。
12、我无法访问网络驱动器
假设您的网络正常运行,但是速度很慢,请尝试使用“工具”|“增加ping超时”,使其大于默认的5秒。高级选项菜单。
13、xplorer²可以在很深的文件夹中工作吗?
由于版本3.4xplorer²具有完全长路径识别功能,因此可以在长度超过256(MAX_PATH)个字符的文件夹路径中工作。但是,仍然不建议在Windows中使用大文件夹名称,因为大多数程序无法从此类深层文件夹打开文档。有关更多信息,请参见此处。
14、一些文件名带有问号
如果您运行xplorer²精简版在非英语的Windows(中国,日本,希伯来文等)(免费版),它可能无法与本地字符阅读文件名;而不是文件名,您会看到问号??????。TXT。精简版的解决方案是调整系统的语言以匹配您的语言环境。或仅下载Unicode专业版本,即可正确显示所有文件名。
15、如何使xplorer²成为所有文件夹的默认应用程序?
在安装过程中,您可以勾选一个复选框,以使xplorer²单击所有文件系统文件夹(替换Windows资源管理器)。有些文件夹是“虚拟”的,无法以这种方式与xplorer²关联(例如,“我的电脑”);您可以从xplorer²中访问这些内容。
16、我看不到某些图像文件的预览
有两种可能的解释。如果这仅发生在较大的图像文件(大于1MB)上,则可能需要增加“工具”|“缩略图”中的缩略图大小限制。选项|通用。如果问题与大小无关,并且在安装程序后开始出现,则注册表可能已损坏。有关更多详细信息,请参见知识库文章192573。
17、在zipfolders中时,我看不到某些文件的预览
鉴于从存档,FTP和其他慢速文件夹中提取文件非常昂贵,因此xplorer²的默认限制为512KB;超过此大小的文件将不会被提取,因此不会被预览。要增加此限制,请使用“工具”。选项|通用。
18、xplorer²不支持路径自动完成吗?
xplorer²确实支持自动补全功能,但不像Windows资源管理器那样。您开始键入路径的一部分,然后按<F1>几次键,直到获得您要使用的名称。插入反斜杠\以开始新的子路径等。如果您喜欢资源管理器样式的自动完成功能,请选中工具|选项|进阶。
19、我看不到所有M/SOffice文档的缩略图
某些PowerPoint等办公应用程序会自动在其文件中包含预览,因此“.ppt”文件始终在xplorer²中显示缩略图。其他类似Word的应用程序需要一些强制性才能在“.doc”文件中包含预览。您必须使用File|Word中的“属性”菜单,然后在“摘要”选项卡中选中“保存预览图片”框。不利的一面是文件大小可能会增加很多。如果您仅对纯文本预览感兴趣,则xplorer²可以从Office文档中自动提取文本(如果您使用的是Windows2000或更高版本)。
20、xplorer²预览照片时会占用大量RAM
xplorer²可以在快速查看器中或以缩略图的形式缓存您预览的项目的位图。当浏览带有很多图片的文件夹时,这可能会导致高内存消耗。要回收内存,您可以使用刷新文件夹内容<Ctrl+R>。无论如何,当浏览另一个文件夹时,内存将被释放。
21、我喜欢扩展的文件信息;还有更多列吗?
xplorer²会自动与您为Windows资源管理器安装的任何外壳程序列处理程序集成,甚至适用于WindowsVista和7/8/10。作为采样器,您可以尝试以下免费的shell扩展。
您甚至可以在文件搜索中使用新的元数据!请注意,我们不隶属于这些程序,也不对它们的稳定性等提出任何要求。
22、我有WindowsXP,看不到HTML预览
您很可能已经成为XPSP1引入的Microsoft安全恐慌的受害者。您可以通过论坛中介绍的简单注册表黑客命令将PC接到订单。您也可以切换到“本机预览”选项卡。
23、如何打印文件夹内容?
您不能直接从xplorer²打印,但是可以使用“编辑”|“提取”来提取显示为文本的信息。复制列菜单。这会将选定的项目放在剪贴板中,然后您可以将其粘贴到任何程序(例如Excel)中并从那里进行打印。您也可以直接使用“导出CSV”菜单命令。
24、xplorer²在我的高DPI监视器上看起来很糟糕
请下载较大的工具栏外观,并确保未将所有工具栏设置为小图标(右键单击其选项菜单上的工具栏)。欲了解更多信息,请点击这里
25、我可以在工具栏上放置任何菜单命令吗?
通常,只有带有小图标的菜单命令才能通过自定义放置在工具栏上。但是使用简单的命令宏,您可以使用此小菜单技巧将任何命令放在工具栏上
26、我只是讨厌功能区工具栏界面
世界上有两种人,爱的人和讨厌丝带的人。如果您是后者,则可以使用功能区最左侧的“文件”选项卡中的“显示普通菜单”命令轻松放下功能区并返回传统的Windows菜单栏。或使用命令查找器查找那些缺少的高级命令
日志:
Here you will find a brief list of items added in each consecutive build.
For more information please refer to the updated full documentation (press F1 key in xplorer²)
NOTE: Items marked with [P] are only in the professional version and [U] for the ultimate version (whatever is [P] is also for [U])
If you cannot read this file properly, turn on the WORD-WRAP mode in your text editor (press F2 key if you are using editor²; for Notepad tick FORMAT > WORD WRAP menu command)
[5.0.0.3] 13 Jun 21 ----------------
* fixed some tree's quick access list gremlins. If you get multiple phantom folders in it, just delete them and they shouldn't come back.
* a little better recovering from network folder tab becoming unavailable. You only need to wait up to the ping timeout before xplorer² comes back to life.
* editor² allows larger toolbar skins, e.g rename ed2skin_XL.png to ed2skin.png in the installation folder and see how it looks (good for high DPI)