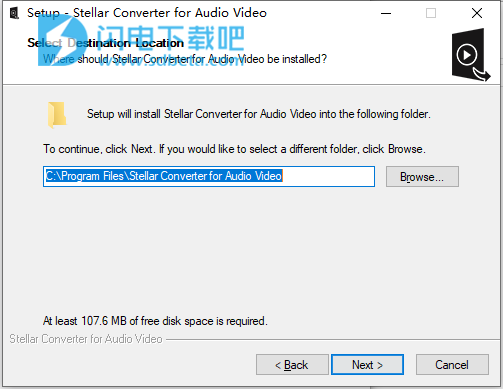Stellar Converter for Audio Video破解版是功能强大的音频视频转换器工具,将媒体文件转换为各种音频和视频文件格式的优化解决方案。它可以将视频转换为视频,将音频转换为音频,将视频转换为音频文件,以便可以在各种音频/视频播放器和便携式设备(如手机,iPod等)上轻松播放它们。此外,Stellar Converter for Audio Video还提供了多个选项来编辑视频,例如修剪,裁剪,应用效果,添加水印,添加字幕,添加新音频或将另一个视频/ GIF覆盖到现有视频上,还具有用于视频编辑,GIF创建,元数据插入等的实用程序。本次带来最新破解版下载,含破解文件,替换即可破解,有需要的朋友不要错过了!

安装破解教程
1、在本站下载并解压,如图所示,得到StellarConverterforAudioVideo.exe安装程序和crack【破解文件夹

2、双击StellarConverterforAudioVideo.exe运行安装,勾选我接受协议,点击next

3、选择程序安装路径,点击next
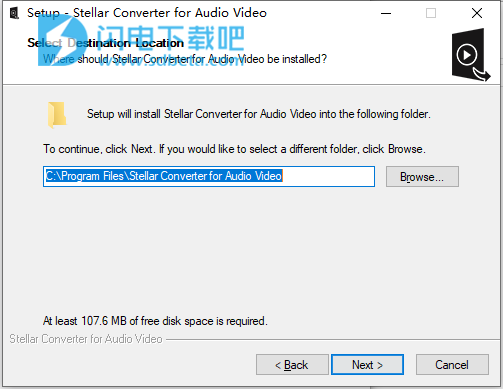
4、安装完成,点击finish

5、将crack中的savc.exe复制到安装目录中,点击替换目标中的文件

软件特色
1、将音频转换为所有流行的音频格式
音频转换器工具转换与音乐播放器,MP3播放器,Android手机,iPhone和CD等相关的各种音频格式,可以在任何设备上播放。该软件将所有领先的音频格式(例如MP3,M4A,AAC,WMA,WAV,AC3,ACC,AIFF,MP2,M4B,MKA,M4R,APE,OGM,FLAC,OGG和AU)转换为所需的音频格式。您还可以设置输出音频的比特率,编解码器和通道。
2、将视频转换为流行的视频和音频格式
视频转换器软件可以快速将视频文件转换为各种视频和音频格式。它可以转换来自所有媒体播放器,相机,手机,CD / DVD和其他设备的视频。您可以在PC,Mac,TV,iPhone和Android手机上播放转换后的视频/音频文件。该软件可以转换所有流行的视频格式,例如MP4,MOV,AVI,M4V,MKV,WMV,MPG,MPEG,WEBM,DIVX,3GP,3G2,FLV等。
3、编辑像Pro这样的视频
该软件提供了令人印象深刻的视频编辑功能,可让您像专业人士一样自定义和增强视频。您可以在视频中修剪,裁剪,添加效果,添加水印,字幕,合并以及做更多的事情。分辨率,帧速率,音频比特率,亮度,对比度和饱和度等可以根据您的选择进行更改。此外,编辑视频的实时预览有助于快速获得所需的结果。
4、添加和编辑元数据信息
恒星音频视频转换器软件可让您添加和编辑附加到音频和视频文件的元数据信息。您可以插入有关以下信息:剧集编号,年份,演员,导演,类型,标题和版权。还提供了将任何注释添加到音频和视频文件的条款。
软件功能
1、批量音频和视频转换
易于使用的软件使无缝转换多个音频/视频文件成为可能。您可以在单个转换过程中将多个视频和音频文件转换为其他格式。只需添加文件,预览,然后将它们一次转换为所需的格式。转换后,该软件可让您将视频和音频记录保存在PC,存储卡,SD卡等上的选定位置。
2、将视频文件转换为音频格式
是否想在MP3播放器或其他音频播放器中播放视频?使用免费下载的Stellar Converter for Audio Video将视频文件转换为音频格式。该软件可以安全,快速地将MP4转换为MP3,将MPG转换为MP3,将FLV转换为MP3,将FLV转换为MP3等,并在各种音频播放器上播放它们,而不会出现任何兼容性问题。
3、从照片和视频创建GIF
使用用于音频视频的Stellar Converter,可以快速,轻松且有趣地创建GIF。该软件中的GIF制作工具可让您通过组合单独的图像或修剪视频来立即创建动画GIF。您可以添加多张照片来创建GIF幻灯片,也可以将元数据添加到创建的GIF中。
4、在影片上加上水印
水印功能使您可以在视频中加载文本或图像,以在视频文件上标记个性化的识别标记。您可以添加所需的图像或将文本作为水印写在视频上。该软件可让您选择图像的不透明度,文本字体样式,水印的大小和颜色。
5、裁剪视频
裁剪功能使您可以选择图像的某个区域,并丢弃该区域以外的所有内容。您可以使用此功能专注于视频帧中的特定区域,并去除边框或其他不需要的部分。实时预览会在您选择的视频周围显示绿色的可调整边框。存在多个屏幕旋转选项,使您可以调整和自定义视频设置。
6、在视频中添加字幕
想要在您的不同语言视频,教程或操作视频等视频中添加英文字幕吗?用于音频视频的恒星转换器可以为您做到这一点。您可以在视频剪辑中添加字幕,以更好地理解和理解视频内容。
7、合并两个或更多视频
现在,将MP4,AVI,MKV,AVI和其他视频格式合并为一个惊人的视频是一件容易的事。用于音频视频的Stellar Converter提供了视频合并工具,该工具可以快速无缝地合并两个或更多视频。该软件可确保所有视频剪辑完美融合。您可以选择所需的文件格式以及输出视频的设置。
8、在视频上添加或替换音轨
用于音频的Stellar Converter视频可让您向视频中添加音频,并用新的音频替换现有的音频。 您还可以根据需要在输出视频中设置音量。 该软件还允许您合并两个或更多不同的轨道,并将输出音频添加到视频中。 您可以在不影响整体音频质量的情况下实现所有这些目标。
9、在视频上应用视频或GIF叠加图
在视频上叠加叠加层在YouTube,Snapchat和Instagram用户中很流行。 用于音频视频的Stellar Converter提供了一种简便快捷的方法,可将视频或GIF应用到背景中视频的同一显示屏上。 您还可以根据所需的透明度选择添加的视频或GIF的不透明度级别。
软件优势
1、支持的格式:支持所有主要的文件格式和设备。有关完整列表,请参阅支持的文件格式。
2、编辑功能:在转换过程之前,通过修剪,裁剪,添加效果,水印,字幕等来编辑视频。
3、批量转换:在单个转换周期中将多个视频/音频文件转换为其他格式。
4、合并功能:将多个视频文件合并为一个,然后将合并的视频转换为所需的格式。
5、高级设置:为音频/视频文件配置高级设置,例如质量,编解码器,分辨率,帧速率,音频比特率,通道等。
6、GIF Maker:将视频或照片集转换为GIF图片。
7、元数据信息:添加或编辑附加到音频或视频文件的元数据信息。
使用帮助
1、新增档案
用于音频视频的Stellar Converter可让您添加单个音频文件或多个音频或视频文件,以便在单个实例上进行转换。您也可以单击一次转换所有添加的音频或视频文件。
要添加音频/视频文件:
运行用于音频视频的恒星转换器。
在主用户界面上,单击“添加文件”按钮。
出现一个打开对话框。
从该位置选择所需的文件,然后单击“打开”按钮以打开文件。
注意:您可以选择单个或多个文件进行转换。
将文件成功添加到应用程序后,将显示视频的详细信息,您可以将其转换并保存为所需的文件格式。您也可以根据需要编辑视频文件。
要从列表中删除文件,请单击按钮。
要在任何时间添加更多文件,请单击屏幕左下方的窗格。
注意:要了解软件支持的输入文件格式的类型,请参阅本指南的“支持的文件格式”部分。
2、合并影片
用于音频视频的Stellar Converter还为您提供了一个选项,可以将2个或多个视频合并为所需格式和设置的一个特定视频。如果您要合并多个视频文件,请选择“合并所选内容”,将它们合并为一个出色的视频。
要合并视频,请按照以下步骤操作:
选择要合并的文件。
注意:要添加更多文件,请单击屏幕左下方窗格中的“添加文件”。
选择合并所选复选框。
单击输出格式按钮以更改格式设置。
出现“输出格式”对话框。有2个选项:
默认预设
高级设置
根据需要配置输出设置,然后单击“确定”。
单击转换按钮以开始合并过程。
选择目标路径,然后单击“保存”。
进度条指示文件的合并进度。如果要停止正在进行的过程,请单击“取消”按钮。
注意:如果您尚未通过“输出格式”按钮更改设置,则软件将自动使用第一个视频的输出设置。
3、修剪影片
修剪工具可让您通过修剪视频中不需要的部分来查看视频的所需部分。您可以从视频的起点或终点进行修剪,以使生成的电影仅显示所需视频的一部分。起点修剪点确定剪辑何时开始播放,终点修剪点确定剪辑何时停止播放。
注意:修剪剪辑时,修剪后的剪辑部分不会从源文件中删除,而是会被隐藏,因此不会出现在项目中。
修剪视频:
选择您要修剪的视频文件。单击编辑按钮。
单击“修剪”选项卡
移动滑块以设置起点和终点,以构图视频片段的部分。
单击“修剪”按钮。
如果要撤消更改,请单击“重置”按钮。
单击保存按钮继续。
删除视频的一部分:
选择您要修剪的视频文件。单击编辑按钮。
移动滑块以设置起点和终点,以构图视频片段的部分。
单击删除按钮。
单击保存按钮继续。
合并2个或更多的细分:
选择您要修剪的视频文件。单击编辑按钮。
选中右侧的合并细分复选框。
选择要合并的细分。移动滑块以设置起点和终点以框定线段的截面。
单击保存按钮继续。
注意:一次最多可以修剪和合并6个段。
4、裁剪视频
裁剪工具使您可以选择图像的某个区域,并丢弃该区域以外的所有内容。该工具通常用于去除边界或消除不需要的区域,从而为您提供更集中的工作区域。如果您需要的特定图像尺寸与图像的原始尺寸不匹配,这也很有用。
裁剪视频:
选择要裁剪的视频文件。单击编辑按钮。
单击裁剪选项卡。
预览窗口在您选择的视频周围显示绿色的可调整框架。根据需要拖动框的角。点击框的中心以移动框以调整裁剪区域。
当输出文件的效果满足您的需要时,单击“应用”以启用设置。
如果要撤消更改,请单击“重置”按钮。
单击确定按钮以保存设置。
有多个屏幕旋转选项,使您可以调整和自定义视频设置。
屏幕旋转
顺时针
逆时针旋转
垂直翻转
水平翻转
旋转效果仅限于调整为90度(直角)。可以向左或向右旋转,即顺时针或逆时针旋转。
旋转视频:
选择要旋转的视频文件。单击编辑按钮。
单击裁剪选项卡。
要顺时针旋转视频,只需单击90°顺时针按钮。
要逆时针旋转视频,请单击90°逆时针按钮。
当输出文件的效果满足您的需要时,单击“应用”以启用设置。
如果要撤消更改,请单击“重置”按钮。
单击确定按钮以保存设置。
翻转视频:
选择要翻转的视频文件。单击编辑按钮。
单击裁剪选项卡。
要垂直翻转视频,请单击“垂直翻转”按钮。此效果将视频从上到下翻转。
要水平翻转视频,只需单击“水平翻转”按钮。此效果将视频从左向右翻转。
如果要撤消更改,请单击“重置”按钮。
当输出文件的效果满足您的需要时,单击“应用”以启用设置。
单击确定按钮以保存设置。
5、在视频上应用色彩效果
色彩效果选项使您可以通过设置输出文件的亮度,对比度和饱和度来自定义视频设置。
亮度效果可调整整个剪辑的亮度。它使图像变亮或变暗指定数量。亮度和对比度效果是对图像色调范围进行简单调整的最简单方法。
对比度是图像最暗和最亮区域之间的分隔。增加对比度会使图像看起来更鲜艳,而降低对比度会使图像看起来暗淡。
饱和度类似于对比度,但是我们没有增加阴影和高光之间的间隔,而是增加了颜色之间的间隔。结果,饱和度的增加导致对比度,亮度和清晰度的增加。
灰度系数是指视频的整体亮度。通过应用伽玛效果,可以增强视频的亮度和对比度,使视频看起来更明亮,更自然。
色彩效果可让您以各种方式操作视频,并将其应用于整个视频剪辑。色彩效果通过应用特殊的艺术效果来改变元素的外观,这些特效使您的图像具有草图的外观或使用变形和光照效果创建独特的变换。
在视频上应用色彩效果:
选择要在其上应用色彩效果的视频文件。单击编辑按钮。
单击效果选项卡。
移动滑块以设置所需的亮度/饱和度/对比度/伽玛,如下图所示:
要应用其他效果,请从以下列表中选择所需的效果:
无-对视频不起作用
灰色-为视频提供灰色效果
模糊-给视频带来模糊效果
BGR-更改视频的蓝绿色和红色
小插图-降低视频的亮度
镜子-给视频带来重复的效果
棕褐色-给视频带来褐色的效果
负片-给视频带负片彩色效果
拉普拉斯算子-提供平滑效果并增强视频的边缘。
当输出文件的效果满足您的需要时,单击“应用”以启用设置
如果要撤消更改,请单击“重置”按钮。
单击确定按钮以保存设置。
6、在视频上添加水印
水印工具可让您在数字媒体中加载文本/图像。它使您可以在视频文件上将个性化识别标记标记为文本/图像。
要在视频上添加水印:
选择要在其上添加水印的视频文件。单击编辑按钮。
单击水印选项卡。
选择视频中所需的水印类型。水印有2种类型:
添加图片:
选择添加图像。浏览要作为水印的图像,然后单击“打开”。
将水印拖放到视频中的任意位置。
您可以选择图像的不透明度。
当输出满足您的要求时,单击“应用”以启用设置
如果要撤消更改,请单击“重置”按钮。
单击确定按钮以保存设置。
添加文字:
选择添加文本,然后在视频中添加要作为水印的文本。
您可以选择字体样式,大小和颜色。
将水印拖放到视频中的任何位置。
当输出满足您的要求时,单击“应用”以启用设置。
如果要撤消更改,请单击“重置”按钮。
单击确定按钮以保存设置。
7、在视频上添加字幕
您可以在视频剪辑中添加字幕,以更好地访问和理解。添加字幕可为视频提供更好的内容并提高理解力。
要在视频中添加字幕:
选择要在其上添加字幕的视频文件。单击编辑按钮。
单击字幕选项卡。
在“选择SRT文件”字段中,浏览并选择SRT文件以添加字幕。
您可以选择字体样式,大小和颜色。
当输出满足您的要求时,单击“应用”以启用设置。
如果要撤消更改,请单击“重置”按钮。
单击确定按钮以保存设置。
8、在视频上添加音频
用于音频视频的Stellar Converter可让您选择编辑所选视频的音频。 使用此选项,您可以向视频添加其他音频。
要将音频添加到视频:
选择要在其上添加音频的视频文件。 单击编辑按钮。
单击音频选项卡。 选择添加新音频以将新音频添加到现有视频。
浏览并上传文件。 根据需要更改音量
当输出满足您的要求时,单击“应用”以启用设置。
如果要撤消更改,请单击“重置”按钮。
单击确定按钮以保存设置。
注意:选择原始音频,以更改现有视频的音量。
9、在视频上添加叠加
应用叠加效果基本上是在视频中应用视频。 选择要放入现有视频背景中的视频或GIF。
要将叠加层添加到视频中:
选择要在其上添加叠加效果的视频文件。 单击编辑按钮。
单击覆盖选项卡。 分别使用“选择视频”或“选择GIF”部分浏览和上传视频或GIF。
选择添加的视频/ GIF的不透明度级别,以获取所需的透明度级别。
当输出满足您的要求时,单击“应用”以使用设置。
如果要撤消更改,请单击“重置”按钮。
单击确定按钮以保存设置。
10、创建GIF
用于音频视频的恒星转换器为您提供了一种从视频或图像创建GIF的选项。 GIF制作工具可让您通过组合分开的图像或修剪视频来立即创建自己的动画GIF。创建GIF快速,简单,有趣。
要创建GIF图像:
在主用户界面上,单击GIF Maker按钮。
将出现“ GIF制造商”对话框。选择所需的选项,然后单击“确定”。
视频GIF动画:如果要从视频制作GIF,请选择“视频GIF动画”。 GIF动画可让您将视频修剪成GIF。
图像GIF动画:如果要从图像制作GIF,请选择“图像GIF动画”。您可以添加多个图像来创建GIF幻灯片
从屏幕左窗格上显示的“设置”部分,浏览并上传文件。
注意:对于图像GIF动画,请上传图像文件以创建GIF。
填写必填字段,然后单击生成GIF。
出现“目标路径”对话框。选择您要保存文件的位置,然后单击“保存”。
注意:我们可以将元数据添加到我们创建的GIF中。
11、添加或编辑元数据
元数据是描述并提供有关音频或视频文件的信息的一组数据。 其主要目的是提供有关所选音频或视频文件的描述。
要添加元数据:
在主用户界面上,单击“元数据”按钮。
单击添加新文件,然后选择要向其中添加元数据的文件。
根据需要填写以下信息:
插曲
年
演员
导向器
类型
标题
版权
评论
单击保存。 将出现“目标路径”对话框。 浏览要保存元数据的位置,然后单击“保存”。
注意:也可以将元数据添加到GIF文件中。