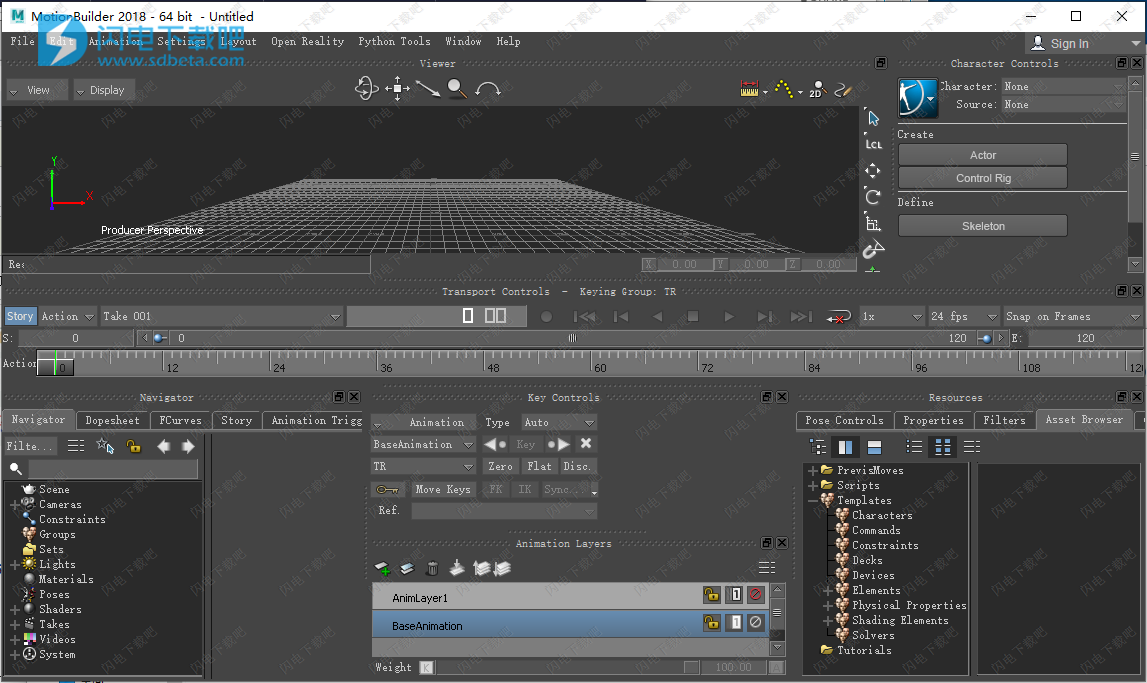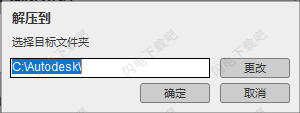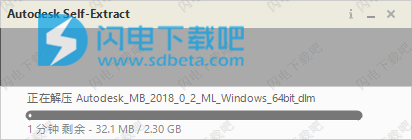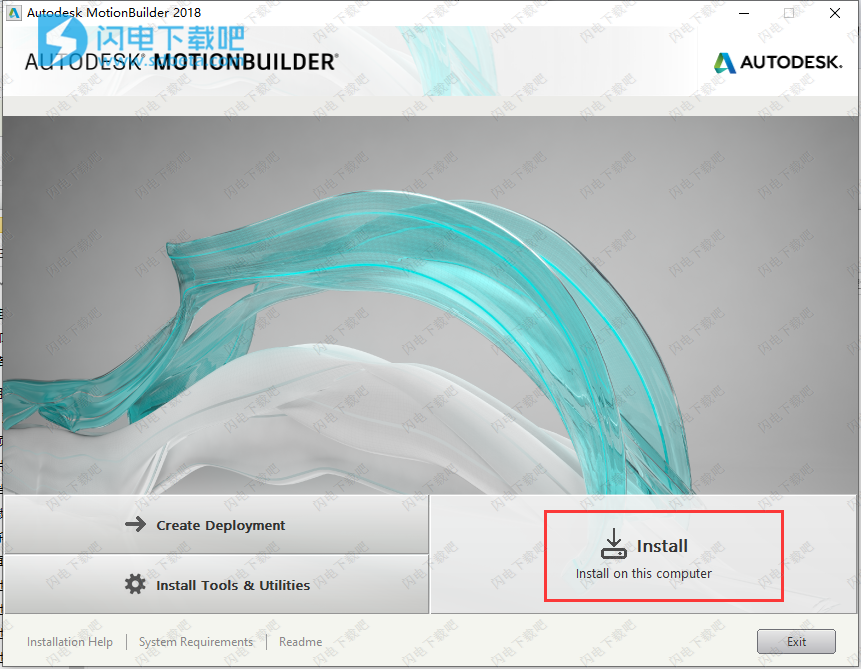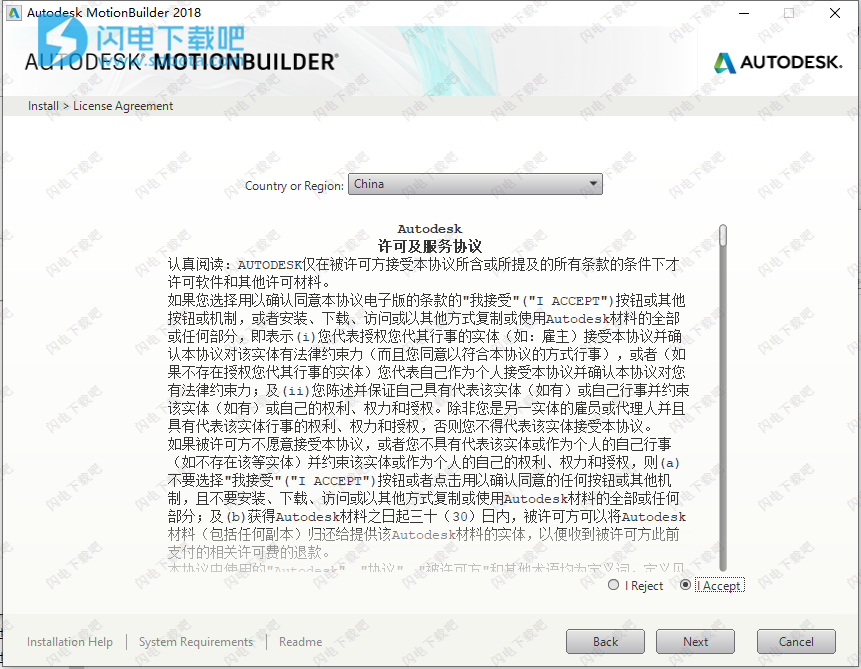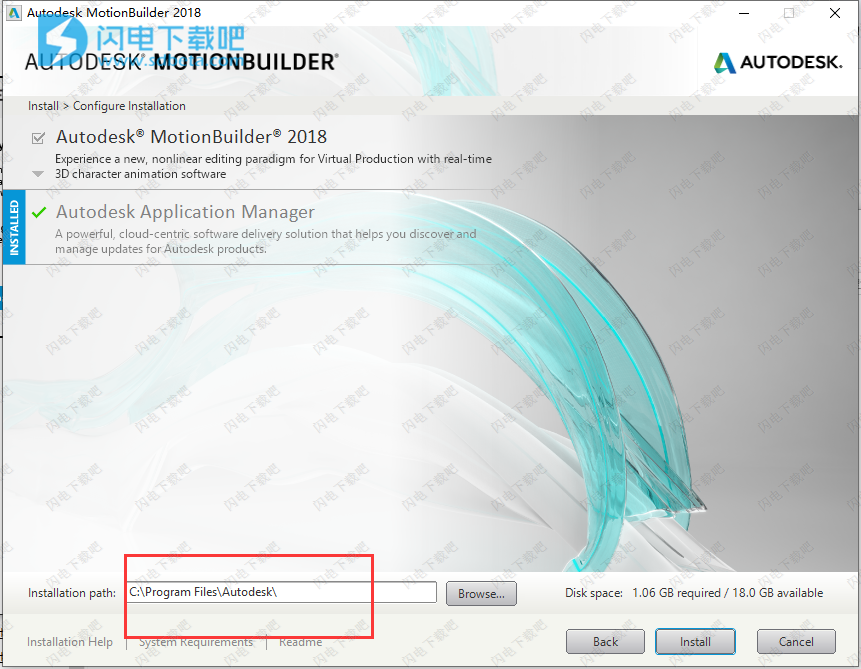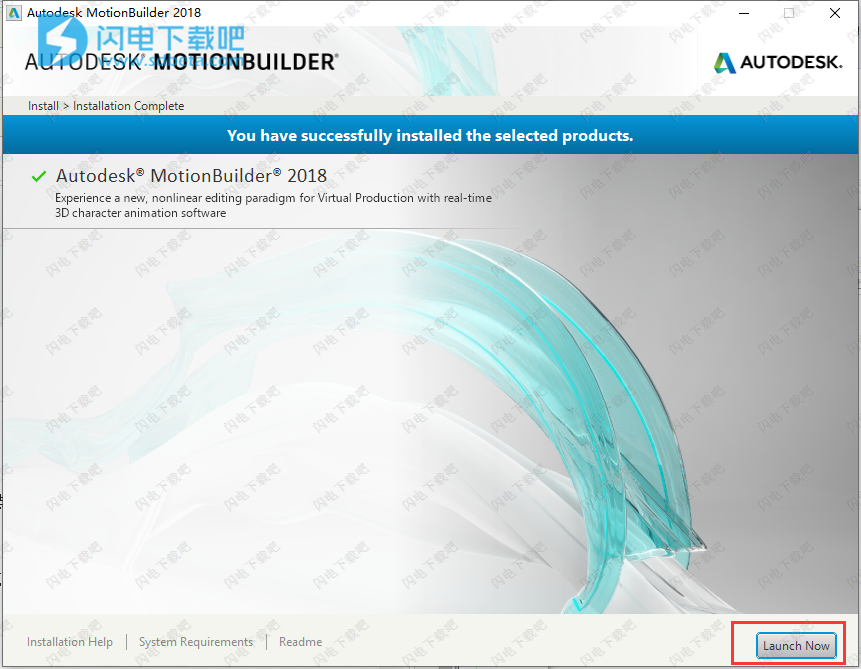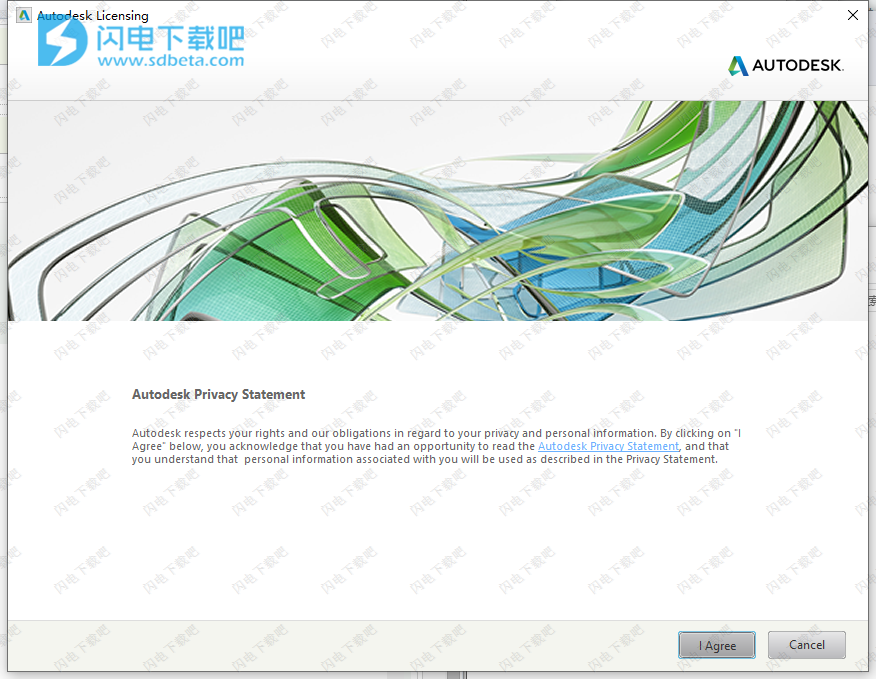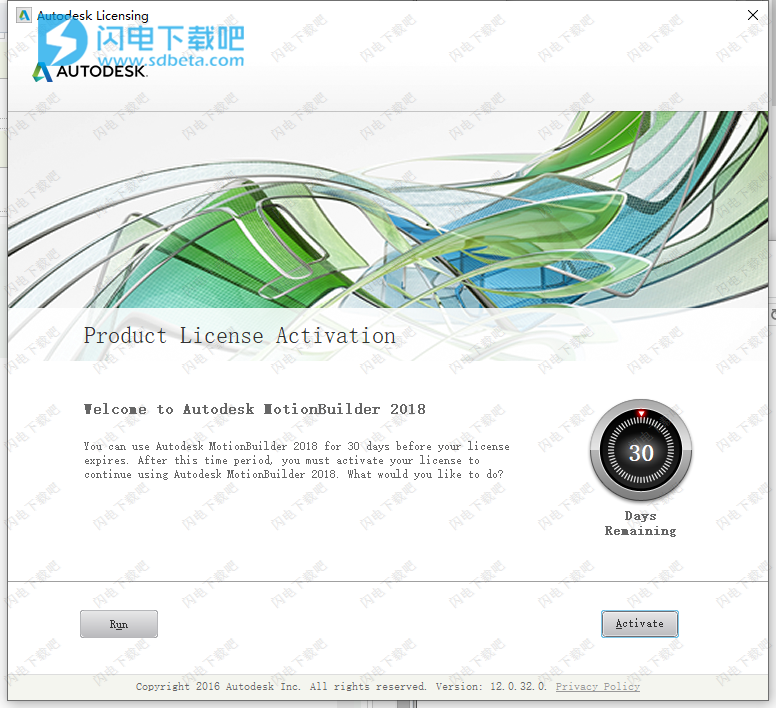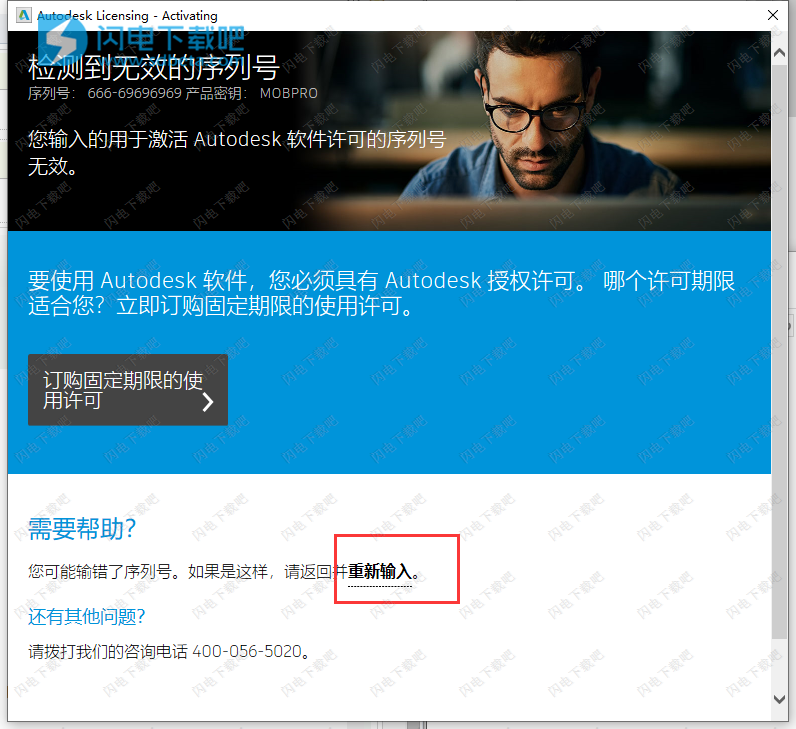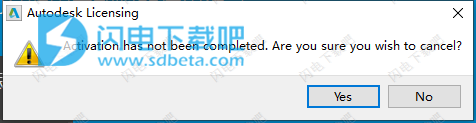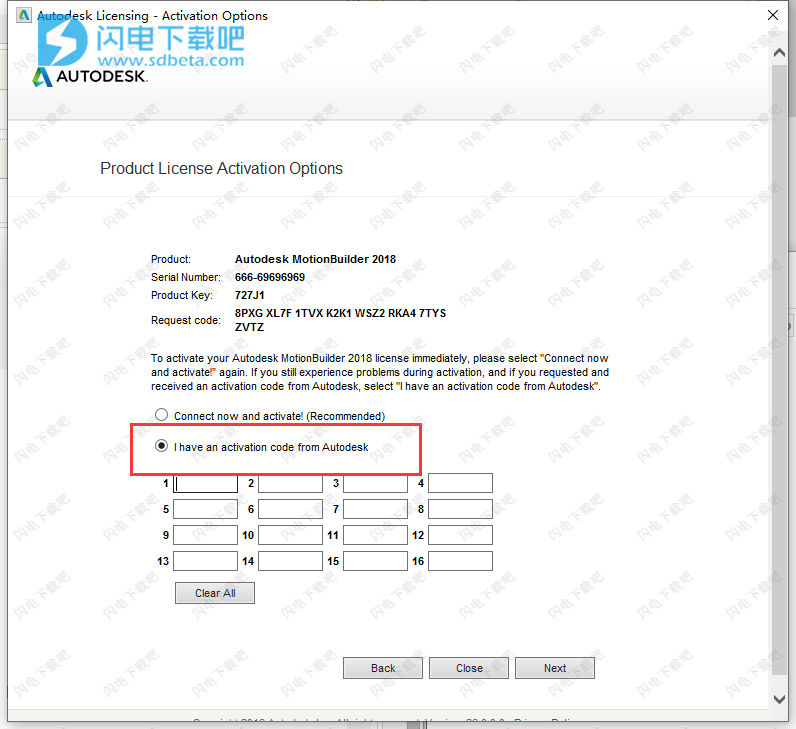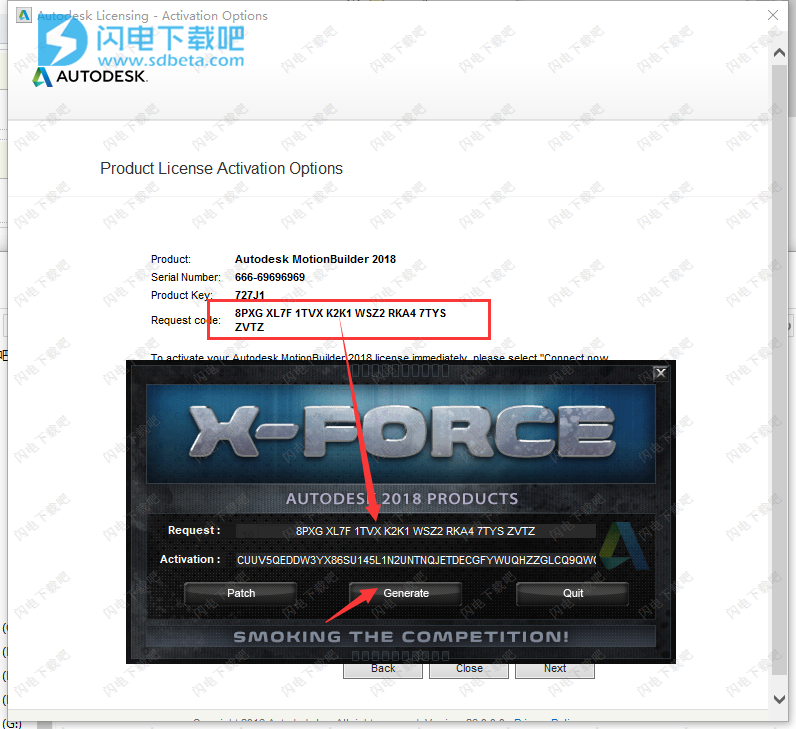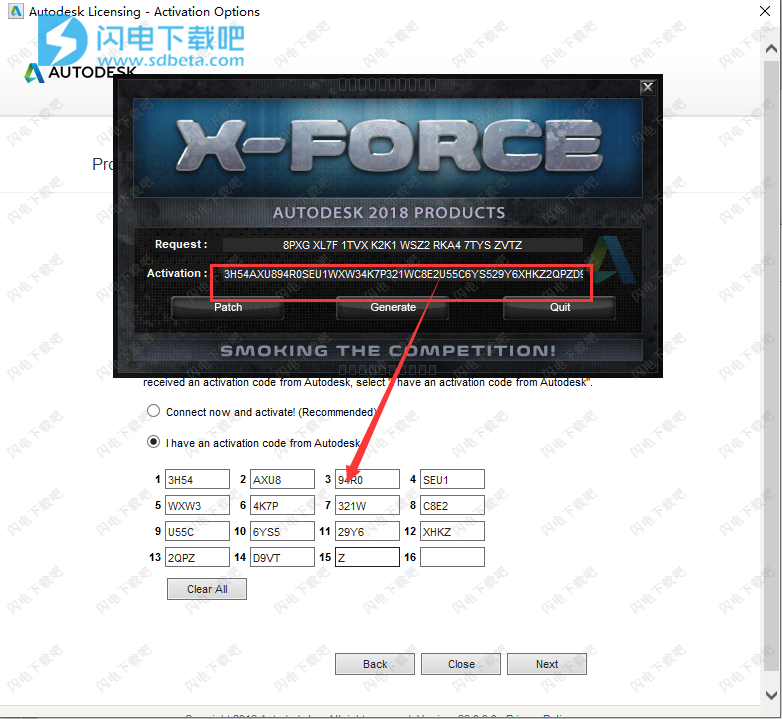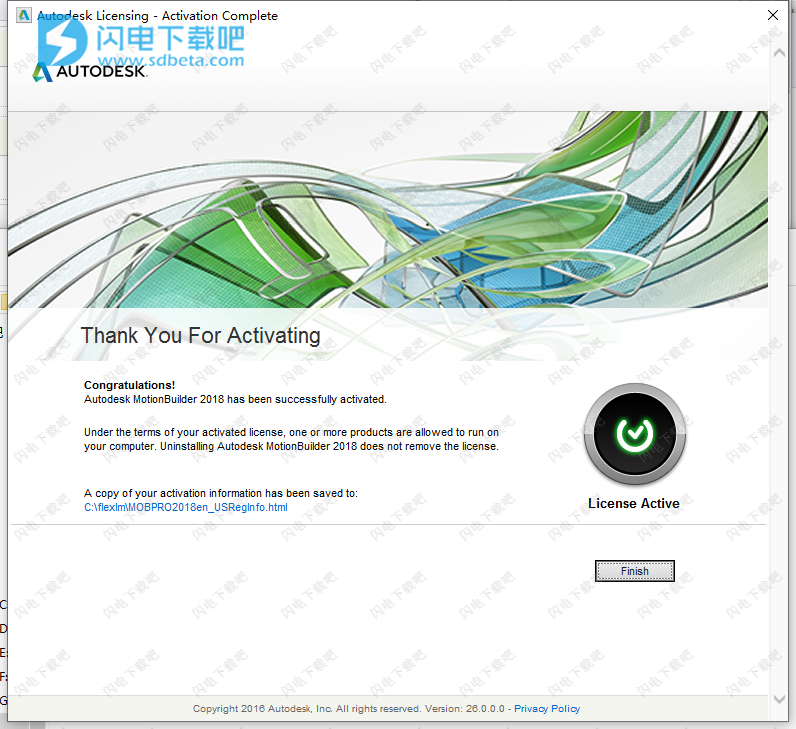Autodesk MotionBuilder 2018破解版是功能强大的实时3D角色动画软件,让您能够体验虚拟生产的新的非线性编辑范例!您将MotionBuilder用于角色动画项目,但是工作流可以轻松适应将MotionBuilder与其他3D建模或渲染软件结合使用的任何动画项目。使用MotionBuilder软件和3ds Max软件时,可以使用两个工作流程。您可以快速的制作出高质量的动画,并且支持使用普通消费者负担得起的运动捕捉设备,以及一个预先构建的动作库,可以覆盖许多常用的动画。新的高级摄影机选项(可动画化的景深和跟随焦点)可帮助艺术家更轻松地模仿现实世界的摄影,从而更好地保留导演的创作意图。 同时,通过调整标记云中角色的位置的能力,可以更灵活地将捕获的数据映射到可能与原始角色比例不同的CG目标。本次带来Autodesk MotionBuilder 2018破解版下载,含注册机,亲测可完美破解激活软件!
1、在本站下载并解压,如图所示,得到Autodesk_MB_2018_0_2_ML_Windows_64bit_dlm.sfx.exe安装程序和ADXF2k19破解文件夹,内含注册机
2、首先我们来安装软件,双击Autodesk_MB_2018_0_2_ML_Windows_64bit_dlm.sfx.exe运行安装,如图所示,点击更改选择解压目标文件夹
12、如图所示,这里输入序列号666-69696969, 667-98989898, 400-45454545 066-66666666 中的任意一组,Product Key 727J1,点击next
18、稍等一会儿,激活成功
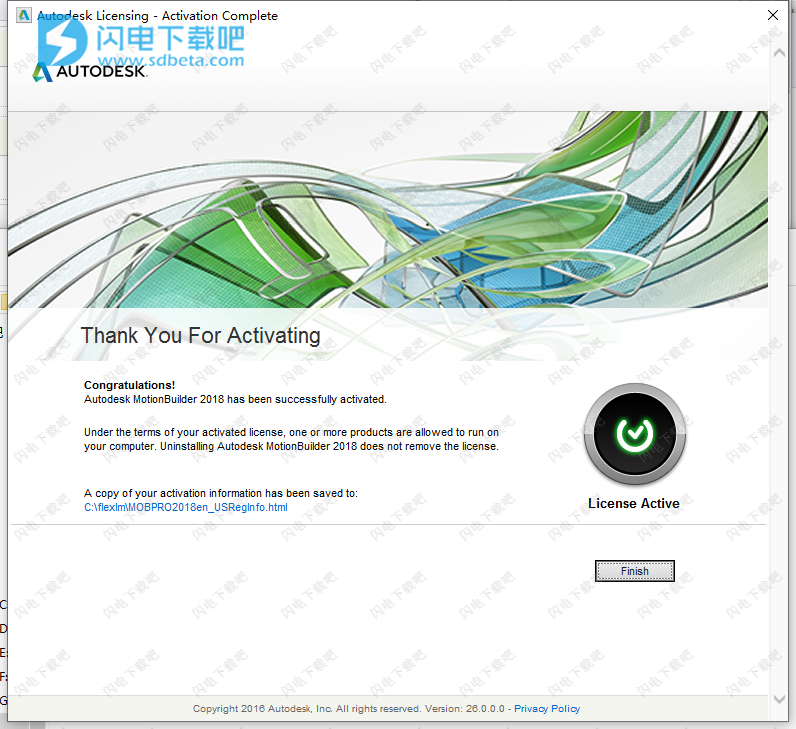
MotionBuilder2018新功能
一、故事的新内容
1、偏移故事剪辑动画
现在,您可以偏移Story片段的动画数据,而无需更改片段的标记入点和出点。在“故事”轨道中向左或向右拖动剪辑的同时按Y,可以使动画偏移而不影响剪辑的持续时间。
2、在视频轨道中显示视频时间码
故事视频剪辑的新的“显示嵌入的时间代码”选项使您可以在“视频”轨道中显示视频文件的嵌入的时间代码信息。在视频剪辑的“属性”和“资产设置”窗口中访问“显示嵌入的时间码”。
嵌入式时间码也会显示在“资产设置”和“属性”窗口中。切换“显示嵌入的时间码”时,“资产设置”窗口中的“第一个循环”,“标记为”和“标记为”属性值会更新。请注意,当在“传输控件”上下文窗口中将“按时间码作为时间”作为“时间”选项启用时,将显示时间码。如果“时间”选项设置为“以帧为单位的时间”,则“显示嵌入的时间码”无效。
3、对时间片段的时间扭曲插值支持
现在,您可以使用时间扭曲插值来修改镜头片段的动画速率。与动画,角色或摄影机动画剪辑一样,使用“时间扭曲”选项可以在不更改其长度的情况下加快,减慢或反转动画。这包括为时间扭曲插值创建自定义曲线的功能。
设置“自定义”选项后,单击“自定义时间扭曲”选项卡,或者右键单击“镜头”片段,然后选择“编辑自定义时间扭曲(快照)”以编辑自定义曲线。您可以在此处调整曲线切线并添加关键点。
二、动画的新变化
1、选择多个切线手柄
现在,您可以在FCurve编辑器中选择多个切线控制柄并同时进行编辑。例如,现在选择选取所有选定关键点的切线手柄将遵循在操纵切线手柄上进行的相同增量修改。
2、改进的相机切换器
现在,在将摄像机切换器动画绘制到单个自定义摄像机上时,已绘制的摄像机属性中包括“焦距”。
而且,您现在可以同时同步“焦距”和“视野”属性的键控。为此,请将相机的光圈模式设置为“垂直”或“水平”,然后打开“视场”上的“同时”键。
使用新的“复制到字段”将动画从“焦距”属性传输到“视场”属性。使用“从视场复制”将动画从“视场”属性传输到“焦距”属性。在这两种情况下,数据都会自动正确转换。
注意:为确保“焦距”和“视野”保持同步,您可能需要使用其他方法(例如,使用FCurve编辑器)修改“焦距”后,单击“从FOV复制”或“复制到FOV”。
3、在上下文菜单中可访问插值模式
在经典模式下使用FCurves时,现在可以从FCurve编辑器和时间线上下文菜单访问所有插值模式。在FCurve编辑器中选择一个关键点,然后在时间轴中单击鼠标右键或右键单击以查看所有可用的插值模式。请参见插值模式和FCurves上下文菜单。
三、角色动画的新功能
1、增强了角色手指求解器
现在,MotionBuilder的角色求解器包括一些属性,这些属性可以通过解决手指旋转的方式来驱动手指关节。在“字符设置”窗口中访问新属性。这些添加使角色手指求解器类似于演员手指求解器。
使用新属性,您可以根据以下条件驱动手指关节旋转:
•其他从动手指的线性组合,不包括拇指。
•上一个手指关节的旋转。
•预定义的内部人员限值。
当角色的“源”输入在“角色控制”中设置为“姿态”,或者“求解器”未设置为“ HIK 2014求解器”时,角色手指的融合和传播求解器将处于不活动状态。
2、骨架节点添加
骨架节点现在具有以下内容:
•新的绘图样式-现在,骨架节点有新的绘图样式。它们类似于以前可用于标记的绘图样式。这包括多维数据集,硬十字和轻十字。
•几何偏移-此属性组现在可用于骨架节点。在“变换枢轴”属性组下的节点属性中访问“几何偏移”。
3、字符扩展添加
字符扩展的新的“同步激活和可见性”属性使您可以指定与字符扩展相关联的模型和约束是否显示,或者它们是否基于字符源输入类型处于活动状态。
4、持续烘烤率
现在将烘焙时使用的打印速率以及传输设置保存在场景文件中。重新加载场景时,请确保在“打开选项”和“合并选项”窗口的“设置”部分中启用了“传输”。
四、总体上有什么新功能
1、GPU外观改进
GPU外观的改进包括:
•使用GPU蒙皮时,可影响(非零权重)顶点的骨骼数量从8增加到16。
•“分析中心”窗口中现在提供了“ CPU皮肤”和“ GPU皮肤”的“双四元数皮肤”选项。
2、设置相机的默认近近平面
现在,您可以通过编辑Application.txt配置文件来指定摄像机的默认近/远平面值。文件的“相机”部分已添加了两个用于NearPlane和FarPlane的新标签。默认值分别设置为10和4000,以匹配原始默认值。
通过浏览至以下位置找到配置目录:
C:\ Users \ <用户名> \ Documents \ MB \ 2018-x64 \ config。
3、布局定制的改进
现在,您可以通过将选项卡从一个窗口拖放到另一个窗口来快速自定义布局。例如,您可以将“导航器”选项卡拖放到“属性”选项卡上。选择布局>创建自定义布局以保存新的布局。
4、脚本改进
•单击清除活动工作区后,现在支持撤消。在工作区中单击鼠标右键,然后选择“撤消”以检索从活动工作区中清除的工作。
•现在在Perforce插件中更好地支持“文件”>“打开”命令。
•添加了更多热键来触发脚本。
•现在,在使用脚本搜索属性时可以使用通配符。
5、其他改进和补充
•使用Ctrl-Q键盘快捷键在“查看器”窗口中访问Producer Perspective相机。
•MotionBuilder现在支持24位音频文件。
6、MotionBuilder SDK帮助
MotionBuilder SDK帮助现在是MotionBuilder 2018帮助的一部分。您可以直接从MotionBuilder 2018帮助目录访问SDK帮助主题,也可以使用帮助系统的改进搜索功能。
使用说明
一、加载和表征角色模型
本教程将指导您完成将角色模型带入MotionBuilder并使它们准备好进行动画制作所需的过程。
在创建Control装备,创建姿势和使用其他动画工具之前,需要对带入MotionBuilder的角色模型进行特征化。要表征角色模型,您需要定义其骨架并加载骨架定义模板。
本教程向您展示如何:
•准备现场
•完成角色图
•表征人物模型
本教程需要以下资产:
•mia_blue.fbx
注意:教程资产可在系统上Tutorials文件夹下的AssetBrowser中和MotionBuilderTutorials目录中找到。
注意:确保始终使用教程和教程资产的最新更新来完成教程。您可以从以下网站下载最新更新:http://www.autodesk.com/motionbuilder-tutorials。如果将教程资产下载到MotionBuilder默认位置以外的位置,请记住在资产浏览器中添加此位置(添加收藏夹路径),以便可以通过资产浏览器访问资产。
要向“资源浏览器”窗格添加收藏夹路径,请执行以下操作:
1.在“资源”窗口中,确保已选择“资产浏览器”选项卡。
2.在资产浏览器中,右键单击“资产浏览器”窗格。
上下文菜单显示。
3.单击上下文菜单中的添加收藏夹路径。
4.在“打开目录”窗口中,导航到要在资产浏览器中添加的目录。
5.单击目录,然后单击确定。
该目录以数字字母顺序添加到“资源浏览器”窗格。
本节主题•准备场景
•完成角色图
•表征人物模型
二、准备现场:
在以下过程中,准备MotionBuilder场景,打开并保存开始本教程所需的文件。
准备场景:
1.从菜单栏中,选择“新建文件”。
空的3D场景已创建。
2.从菜单栏中,选择布局编辑。
布局选项
注意:默认布局设置为“编辑”。
编辑布局显示完成本教程所需的所有用户界面。
3.在“资源浏览器资源”窗口中,单击“ Tutorials”文件夹。
Tutorials文件夹的内容显示在显示窗格中,默认情况下为“缩略图”显示。
缩略图中显示的教程资源
4.在“资产浏览器”显示窗格中,单击mia_blue资产(mia_blue.fbx文件),然后将其拖到“查看器”窗口中。
显示FBX打开上下文菜单。
5.选择FBX打开<无动画>。
在“查看器”窗口中,一个名为Mia的模型将出现在T姿态中。
米娅在T立场
注意:此模型是在Autodesk Maya中创建的,并且根据MotionBuilder映射列表中的骨骼命名约定来命名骨骼。
6.从菜单栏中,选择“文件另存为”。
出现“保存文件”窗口。
7.导航到要保存文件的默认MotionBuilder Tutorials目录以外的目录,然后单击“保存”。
出现“保存选项”对话框。
保存选项
8.单击“保存”。
选择将文件保存到默认MotionBuilder Tutorials目录以外的目录可确保您不会覆盖原始.fbx文件。
三、完成角色图
在以下过程中,通过在“映射”列表中映射所需的节点来定义MotionBuilder角色模型的结构。角色映射描述了MotionBuilder的角色模型,指示什么是腿,手臂等。
尽管您可以从“角色控制”窗口中加载骨骼定义模板来映射和表征角色,或者通过将“角色”资产拖动到角色模型上,但本教程将向您展示如何手动映射Mia的结构。
要完成角色图:
注意:此过程假定您刚刚完成了上一个过程。
请参阅准备场景。
1.在“资源浏览器”窗格中,单击“字符”文件夹以在“资源浏览器”显示窗格中查看其内容。
2.在“资源”浏览器显示窗格中,将“角色”资产拖动到场景的空白区域。
在浏览器窗口“场景”浏览器中添加了角色资产。此角色资产的“定义”设置显示在“导航器”窗口的“定义设置”窗格中。
导航器窗口,显示角色资产及其角色设置
3.在“导航器”窗口中,切换到“字符定义”窗格,然后在“映射”列表(A)中展开“基本(必需)”节点组。
字符定义窗格:A.基本节点
MotionBuilder必须使用这组节点才能识别角色模型的结构。如果您已自动为该角色定性,则“映射”列表中将填充该角色的骨骼名称。
4.在“查看器”窗口中,切换到“示意图”视图(Ctrl-W),然后按A来框定层次结构。
Mia的结构示意图
“示意图”视图使从模型层次结构中选择骨骼更加容易,因为每个骨骼都表示为一个矩形节点。
5.在“导航器”窗口的“场景”浏览器中,激活“锁定”选项()以锁定“角色定义”窗格的视图。
6.在“示意图”视图中,放大(或Ctrl拖动)并平移(或Shift拖动)。
这些导航按钮位于“查看器”窗口的中心。
7.在“示意图”视图中,按键盘快捷键Shift-N。
将出现“按名称查找模型”对话框
8.输入Mia:LeftUpLeg,然后单击确定。
9.在“示意图”视图中,找到Mia:LeftUpLeg节点,然后选择该节点。
提示:您可以使用键盘快捷键Ctrl拖动来放大,而键盘快捷键Shift拖动以在Viewer窗口中移动(或平移)
Mia:LeftUpLeg节点已选择
10. Alt将Mia:LeftUpLeg节点拖到Base(必需)LeftUpLeg映射列表插槽中。
Mia的LeftUpLeg节点已映射到MotionBuilder LeftUpLeg
表征此角色时,MotionBuilder会识别出此骨架的LeftUpLeg节点称为Mia:LeftUpLeg。
11.使用以下清单和图形作为指导,将Mia的其余骨骼映射到“映射”列表中的“基本”(必需)节点。
注意:尽管Mia有很多骨骼,但仅需映射15个基本组即可进行MotionBuilder表征。
骨
插槽
映射
Mia:臀部臀部
Mia:LeftUpLeg LeftUpLeg x
米娅:左腿左腿
Mia:LeftFoot LeftFoot
Mia:RightUpLeg RightUpLeg
米娅:右腿右腿
Mia:RightFoot RightFoot
Mia:脊柱脊柱
Mia:LeftArm LeftArm
Mia:LeftForeArm LeftForeArm
Mia:左手左手
Mia:RightArm RightArm
Mia:RightForeArm RightForeArm
Mia:RightHand RightHand
米娅:头
完成基本组的字符映射过程后,映射列表类似于下图所示的映射列表。
Mia的基本骨骼已映射到“映射”列表中的“基本”节点
字符映射现已完成。
在“字符控件定义”窗格中,绿色符号()表示映射有效。
四、表征角色模型
以下过程显示了如何表征模型。表征角色模型后,MotionBuilder会读取您在“映射”列表中概述的结构,并将模型的当前姿势作为所有将来姿势和运动的基础。
表征角色模型:
注意:此过程假定您刚刚完成了上一个过程。
请参阅完成字符图。
1.在“字符定义”窗格中,激活“特征”选项。
表征激活
2.在出现的“角色”对话框中,单击“两足动物”,因为Mia骨架站立在两条腿上,仅用脚与地板接触。
字符对话框中的Biped选项
计算通用偏移量是为了使角色与任何源兼容,对角色进行特征化,然后MotionBuilder识别其结构。
映射列表中的节点为灰色,无法编辑。
您的角色现已完全表征,可以开始制作动画了。
注意:如果要在以后添加骨骼或编辑“映射”列表,则可以在角色处于T型姿势时暂时禁用“特征化”选项。
3.在Navigator Scene浏览器中,展开Characters分支,然后右键单击Character资产。
出现一个上下文菜单。
4.选择重命名并命名角色Mia。