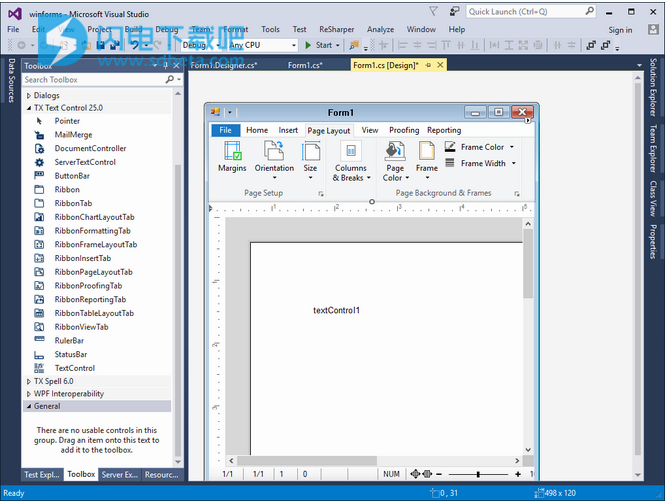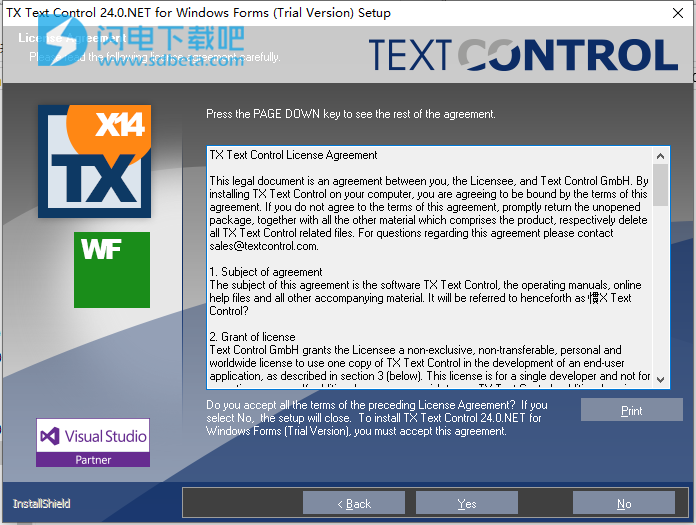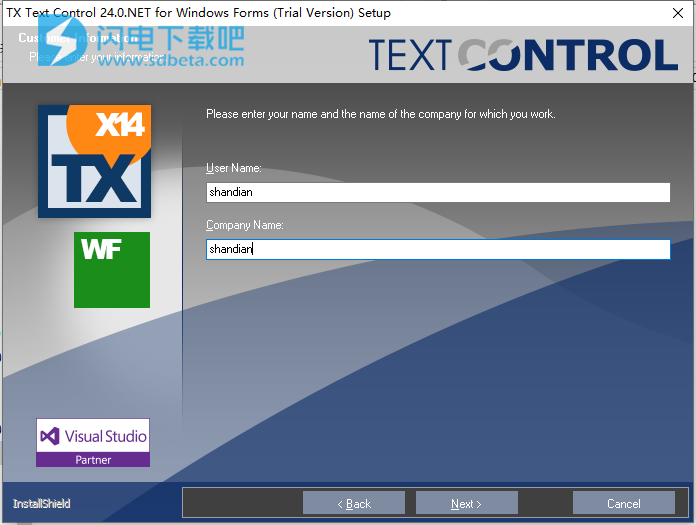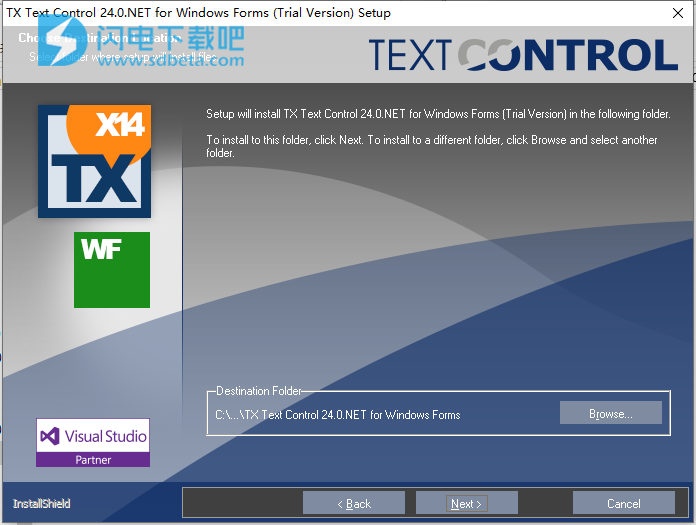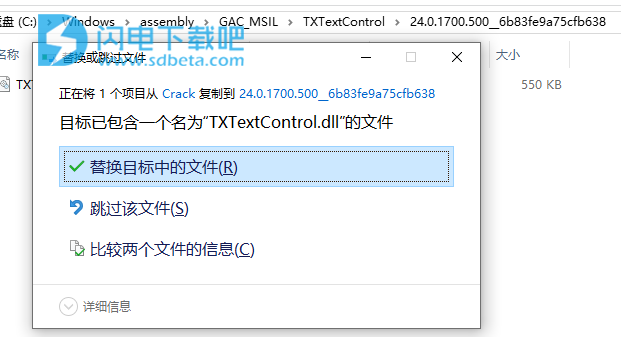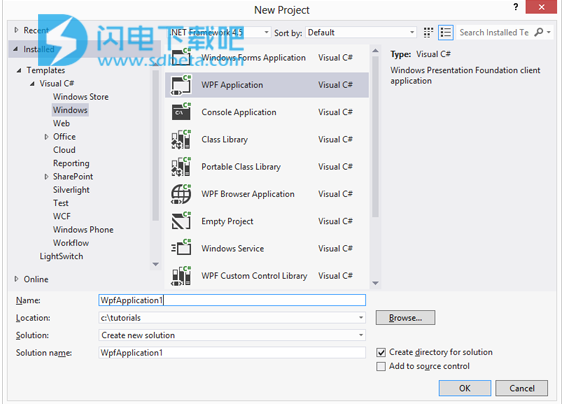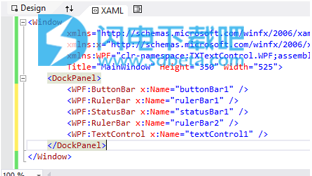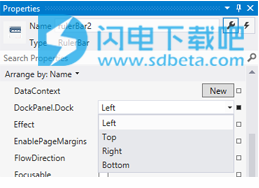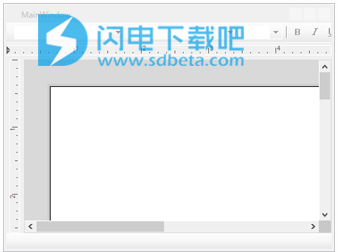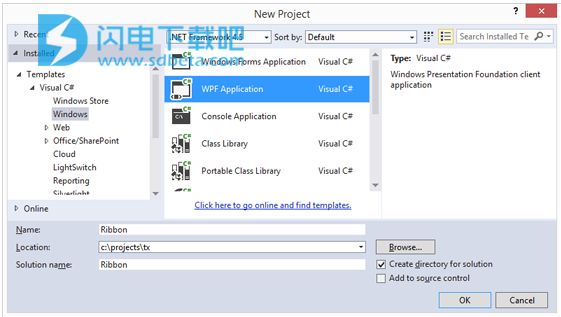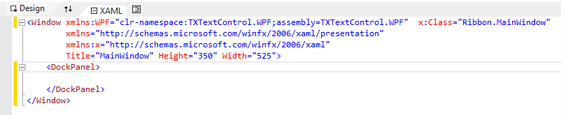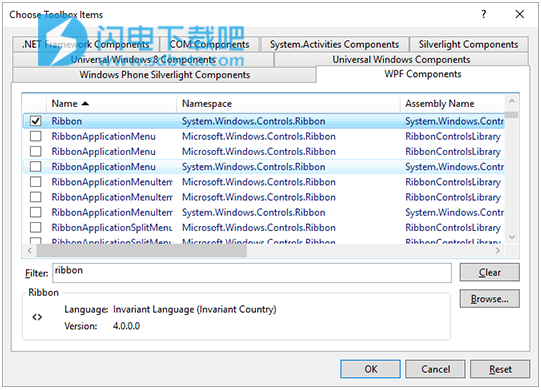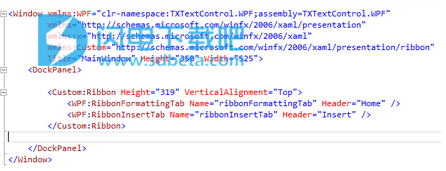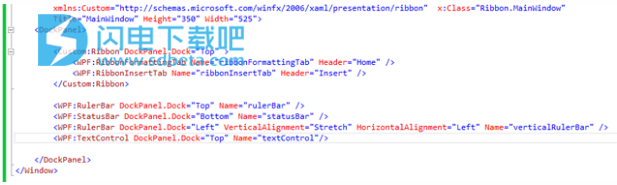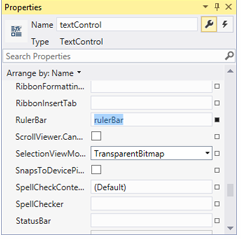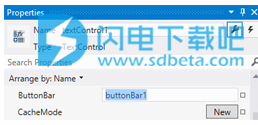TX Text Control .NET破解版是功能强大的可自定义编辑控件,将Microsoft Word外观编辑和报告添加到您的应用程序!可为开发人员在Visual Studio组件中提供一系列文字处理功能。包括Forms、ActiveX、WPF!用于WPF的TX Text Control .NET提供了全面的,与MS Word兼容的文本格式,强大的邮件合并功能以及所有文字处理关键概念,例如表支持,图像,页眉和页脚以及页面节。文本控制报告结合了报告工具和易于使用的所见即所得文字处理器的功能-完全可编程且可嵌入到您的WPF应用程序中。将专业的文字处理功能集成到您的WPF应用程序中,例如页眉和页脚,页面部分,背景图像,受保护的部分,连字符等等。可使用TX Text Control .NET for WPF,您可以创建Adobe PDF和PDF / A文档,包括文档访问安全设置和数字签名。此外,可以导入,查看,编辑和转换“数字出生”的PDF文档。更多的功能和安装包欢迎大家来本站下载,含破解文件,替换即可破解!
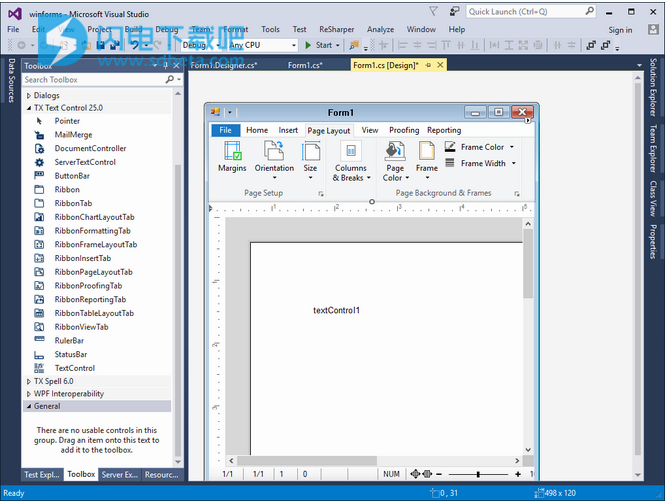
安装破解教程
1、在本站下载并解压,如图所示,得到TX_Text_Control.NET_for_Windows_Forms_24.0_Trial.exe安装程序和crack破解文件夹

2、运行安装,许可协议,点击yes
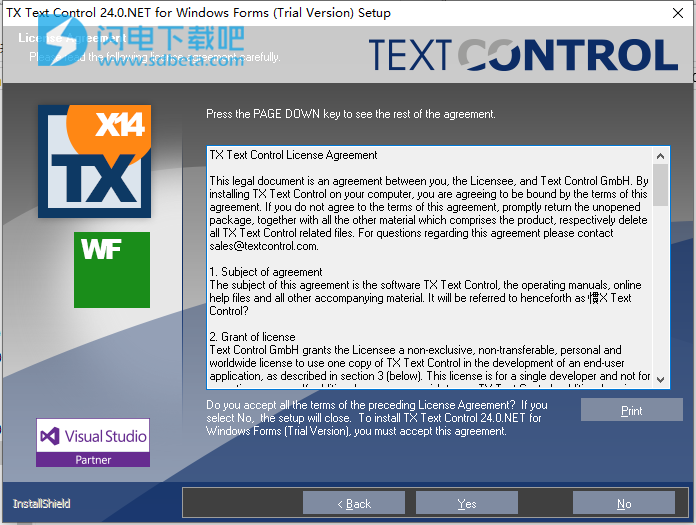
3、输入任意用户名和公司名,点击next
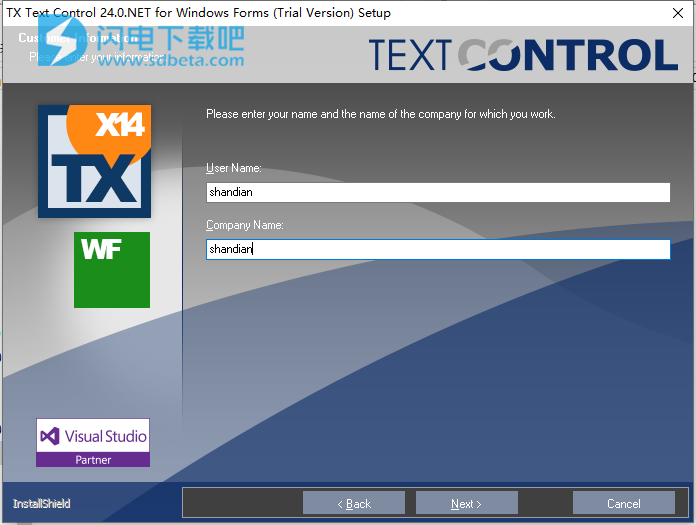
4、安装路径,点击next
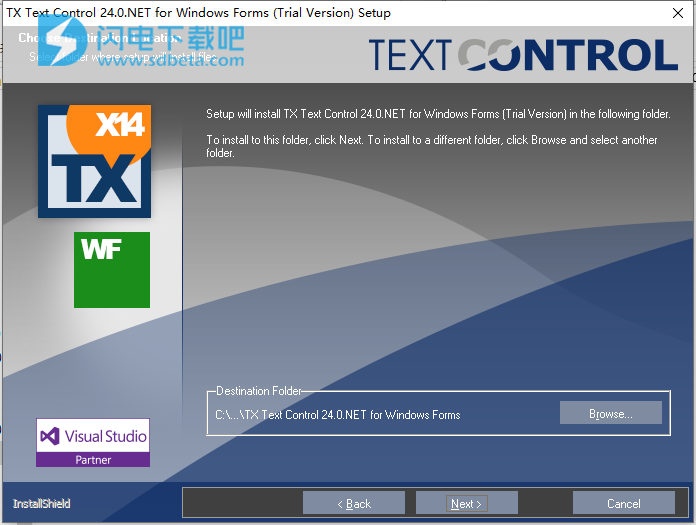
5、安装完成,退出向导
 6、在两个位置都替换DLL(默认路径)
6、在两个位置都替换DLL(默认路径)
1)C:\ Program Files \ Text Control GmbH \ TX Text Control 24.0.NET for Windows Forms \ Assembly

2)C:\ Windows \ assembly \ GAC_MSIL \ TXTextControl \ 24.0.1700.500__6b83fe9a75cfb638
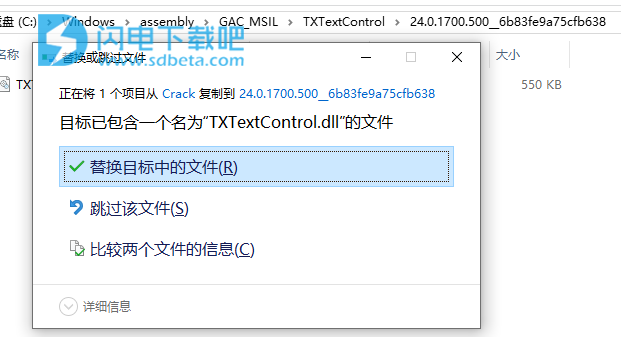
主要特征
1、所见即所得的编辑
独特的功能为您的用户提供真正的所见即所得,兼容MS Word的富文本编辑器,以创建功能强大的报告模板和文档。
2、报告和邮件合并
文本控制报告结合了报告工具和易于使用的所见即所得文字处理器的功能-完全可编程并可嵌入您的应用程序中。
3、功能齐全的色带控制
用于WPF的TX Text Control .NET随附了自己的功能区控件和即用型Ribbon选项卡,用于TX Text Control的所有典型任务。无需编写任何代码,即可在几秒钟内构建您的第一个应用程序。
4、兼容MS Word
轻松将MS Word编辑功能集成到您的应用程序。将不同的文档类型修改为标准样式,或将各种文档类型合并为一个统一的文档。
5、文件印刷
用于WPF的TX Text Control .NET用于在批处理过程中打印文档,或在任何类型的业务流程和工作流中创建可打印的Adobe PDF文档。
6、创建Adobe PDF文档
独特功能使用TX Text Control .NET for WPF,您可以创建,导入和修改Adobe PDF和PDF / A文档,包括文档访问安全设置和数字签名。
功能特色
1、开箱即用的MS Word
TX Text Control是免版税的,完全可编程的丰富编辑控件,可在Visual Studio的可重用组件中为开发人员提供广泛的文字处理功能。它提供了全面的文本格式,强大的邮件合并功能以及所有文字处理关键概念,例如表支持,图像,页眉和页脚以及页面部分。
只需几秒钟,即可将全面的所见即所得文字处理添加到您自己的应用程序中。
2、报告和邮件合并
文本控制报告结合了报告工具和易于使用的所见即所得文字处理器的功能-完全可编程且可嵌入到您的WPF应用程序中。
基于MS Word兼容的报告模板,可以创建邮件合并和表格报告,以进行主-详细,并排和子报告。具有主从关系视图的嵌套重复块可以轻松插入。这不要紧,在块反复年代:表行,段落,图像或文本框。没有限制。
3、功能齐全的色带控制
用于WPF的TX Text Control .NET附带了它自己的WPF功能区控件和现成的功能区选项卡,用于TX Text Control的所有典型任务。从本质上讲,你可以建立秒钟之内我们的演示TX文本控制字,而无需编写一行代码。
功能区选项卡是完全预先设计的,可以简单地添加到文本控件功能区控件中,并且在连接到文本控件时可以直接使用。可以使用拖放功能或使用Visual Studio设计器智能标记将功能区选项卡添加到功能区控件。
4、导入Adobe PDF文档
TX Text Control能够导入“出生的数字” PDF文档,以便您可以查看,编辑或转换这些文件。PDF文档已导入,可以像其他任何格式(如DOC或DOCX)一样进行修改。功能齐全的API可用于更改内容或搜索文档。
导入和编辑缺少原始文字处理源文件的PDF文件,然后重新使用其内容。
5、MS Word兼容文件格式
用于WPF的TX文本控件.NET支持各种文字处理格式(RTF,DOC,DOCX,HTML,XML,PDF)和图像文件格式(GIF,PNG,JPG,BMP,WMF,EMF,TIF)。
将不同的文档类型转换和修改为标准样式,或将各种文档类型合并为一个统一的文档。为您的用户提供一个选项,可以直接在WPF应用程序中修改MS Word文档和创建Adobe PDF文档。
6、形状和图纸
可以插入和编辑MS Word兼容的图形和形状。形状可以作为单个对象插入到TX Text Control中,并且可以使用功能区界面,即用型对话框以及使用TX Text Control API以编程方式进行完全自定义。
激活图形对象时,可以使用功能齐全的编辑器来修改形状。形状对象也可以在“工程图画布”中分组并进行修改。所有形状类型都与MS Word兼容,并且可以从支持的格式导入和导出。
7、页面部分支持
文档可以分为无数个不同的部分,每个部分都可以单独设置格式。TX Text Control带有一个对话框,可用于操作区域设置。
通过节,用户可以创建混合页面方向的文档,以便将零件插入为纵向,其他零件插入为横向。可以为特定的部分添加不同的页眉和页脚,或者可以仅对文档的主要部分包括页码,并在附录中将其省略。
使用帮助
一、创建项目和控件
1、启动Microsoft Visual Studio并创建一个新项目。选择Visual Basic或Visual C#作为项目类型,并选择WPF应用程序作为模板。
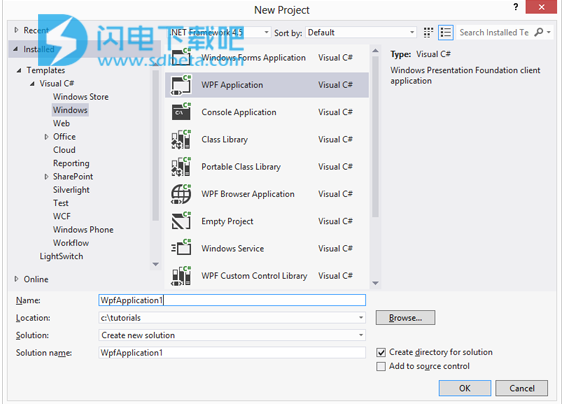
2、在XAML视图中,用DockPanel控件替换Grid,如下面的屏幕快照所示:

3、双击工具箱中的ButtonBar,将其添加到Window中。对RulerBar,StatusBar,第二个RulerBar以及最后的TextControl重复此步骤。在XAML中,删除所有添加的元素的Height和Width属性。XAML应该如下所示:
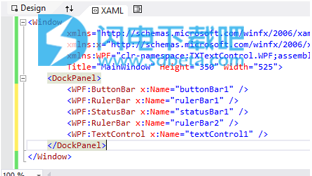
4、在设计视图中使用鼠标选择第二个添加的RulerBar RulerBar2,以在“ 属性”窗口中更改属性。浏览DockPanel.Dock属性并将其更改为Left。
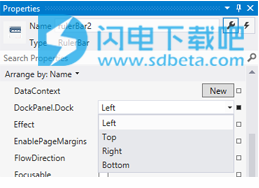
此外,将HorizontalAlignment设置为Left,将VerticalAlignment设置为Stretch。在设计视图应该是这样的:
5、现在,必须连接控件。因此,选择textControl1以在Visual Studio 的“ 属性”窗口中打开它的属性。首先,查找ButtonBar属性,然后键入添加的ButtonBar的名称:buttonBar1。
将RulerBar属性设置为rulerBar1,将StatusBar设置为statusBar1,将VerticalRulerBar设置为rulerBar2。
6、在XAML中,将textControl1_Loaded事件处理程序作为参数添加到TextControl元素,以便该行如下所示:
无法嵌入源代码。在GitHub上查看
现在,右键单击textControl1_Loaded,然后从打开的上下文菜单中选择“ 导航到事件处理程序 ”。将以下代码添加到事件处理程序:
无法嵌入源代码。在GitHub上查看
无法嵌入源代码。在GitHub上查看
7、现在,按F5编译并启动应用程序。
二、创建WPF功能区应用程序
创建项目和控件
1、假设您已经运行了TX Text Control安装程序,请启动Visual Studio .NET并创建一个新项目。选择Visual Basic或Visual C#作为项目类型,并选择WPF应用程序作为模板。
2、在XAML视图中,用DockPanel控件替换Grid,如下面的屏幕快照所示:
3、从“ 工具”主菜单中单击“选择工具箱项... ” 以自定义工具箱。在“ WPF组件 ”选项卡中,过滤功能区并从程序集System.Windows.Controls.Ribbon中找到功能区。选择控件,然后单击确定进行确认。
4、找到最近添加的控件Ribbon,将其拖放到DockPanel中。
5、在工具箱组TX Text Control 27.0中找到控件RibbonFormattingTab和RibbonInsertTab,然后将它们拖放到创建的Ribbon标签中。向两个控件添加一个名称参数,并将它们命名为ribbonFormattingTab和ribbonInsertTab。此外,将Header参数设置为Home和Insert。XAML现在应如下所示:
6、在接下来的步骤中,将控件中的顺序添加到窗口中很重要。
双击工具箱中的RulerBar,将其添加到窗口中。对StatusBar,第二个RulerBar和最后的TextControl重复此步骤。将第一个RulerBar的DockPanel.Dock属性设置为top,将Bottom设置为StatusBar,将Left设置为第二RulerBar,最后将Top设置为TextControl。确保从标记中删除所有其他自动创建的参数,例如Width,Height或Margin。
对于第二个添加的RulerBar,将HorizontalAlignment设置为Left,将VerticalAlignment设置为Stretch。
现在,根据以下屏幕截图为每个控件添加一个名称:
7、在此步骤中,必须连接控件。因此,选择textControl在Visual Studio 的“ 属性”窗口中打开其属性。首先,查找RulerBar属性,然后输入添加的RulerBar的名称:rulerBar。
8、将StatusBar属性设置为statusBar,将VerticalRulerBar设置为verticalRulerBar。
9、现在,必须连接功能区选项卡。找到RibbonFormattingTab属性,并将其设置为ribbonFormattingTab,即插入功能区选项卡控件的名称。对RibbonInsertTab重复此步骤,并将其设置为ribbonInsertTab。
窗口的设计视图现在应类似于以下屏幕截图:
10、在XAML中,将Loaded =“ textControl_Loaded”事件处理程序作为参数添加到textControl元素,以便该行如下所示:
无法嵌入源代码。在GitHub上查看
现在,在XAML中,右键单击textControl_Loaded,然后从打开的上下文菜单中选择“ 转到定义 ”。将以下代码添加到事件处理程序: