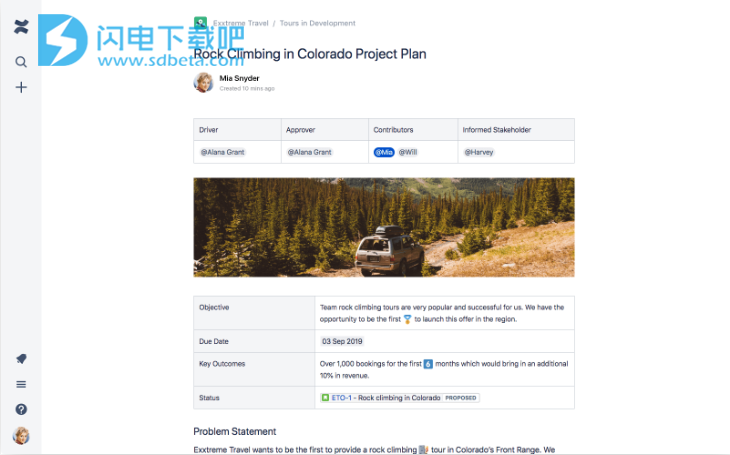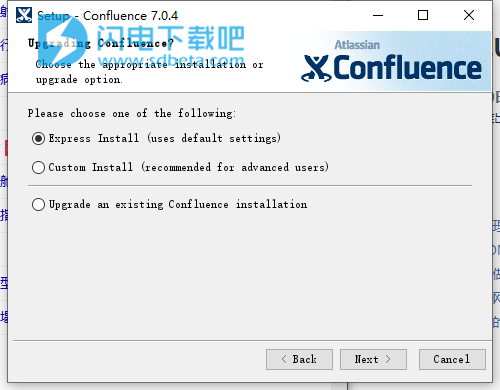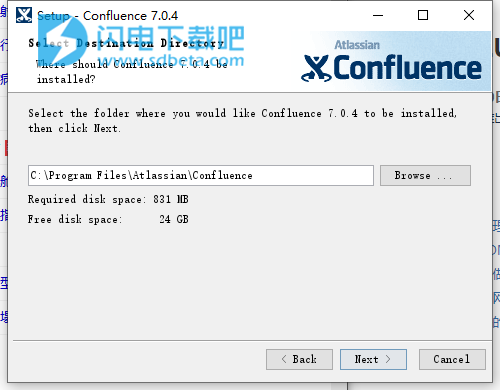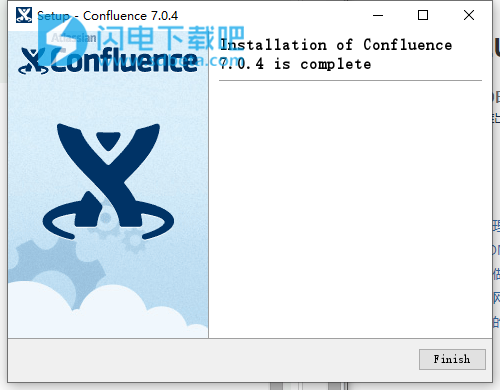多年来,我们不赞成使用许多代码路径和库,但是尽管不赞成使用,但它们仍在代码中可用。这意味着仍然有可能依靠被取代的技术。现在,我们删除了Confluence 6.0之前不推荐使用的许多代码。这样,所有应用程序都必须切换到推荐的新方法,这将改善Confluence及其应用程序的整体运行状况。
从会议记录和产品需求到营销计划和人力资源政策,您可以创建各种内容。从空白页面或可定制模板入手,使用图片、视频和 GIF 增加个性化风格,让您的作品精彩生动。
您是否会为了搜索文档的最新版本而浪费很多时间?您可以在只有您自己可以访问或者所有人均可访问的专用空间中,将相关页面分组在一起,让工作内容始终井井有条。强大的搜索功能和结构化页面树能够确保您随时可以轻松找到所需内容。
团队依靠 Confluence 来持续创建各种项目并展开协作。面向企业的 Confluence 可以为全世界各种规模的组织提供可靠的性能和高可用性,让团队能够获得保持生产效率所需的各种工具。
随着业务的发展,了解团队的协作情况变得更加重要和复杂。您可以在整个组织内通过各种控制机制来轻松管理精细权限、采取一致的安全措施并简化用户登录。分析功能和站点管理功能可以让您更好地了解业务状况。
面向企业的 Confluence 配备了灾难恢复、全面数据备份和冗余等安全功能,并能获得高技术含量的支持,可以在不影响性能的情况下始终确保业务的连续性。强大的 API、应用和集成可以帮助您为每个团队量身定制完美的解决方案。
Confluence Cloud 可以提供大型跨职能团队所需的功能,让他们能够高效共享信息并展开协作,同时不影响可靠性、数据隐私和合规性。将 Confluence Cloud Premium 与 Atlassian Access 配合使用,可以实现高级管理员控制功能并更深入地了解站点与空间分析。
Confluence Data Center 是一种自托管解决方案,可以为组织提供各种配置选项来满足团队协作需求。只读模式以及 AWS 和 Azure 等 IaaS 提供商带来的部署灵活性可以支持不间断的访问和扩展,满足用户需求。
安装破解说明
1、在本站下载并解压,如图所示,得到atlassian-confluence-7.0.4-x64.exe安装程序和crack破解文件夹

2、双击atlassian-confluence-7.0.4-x64.exe运行安装,选择安装方式,可默认安装或者是自定义安装
Express Install(use default settings):使用默认安装选项
Custom install(recommended for advanced users):自定义安装
Upgrade an existing Confluence installation:升级安装
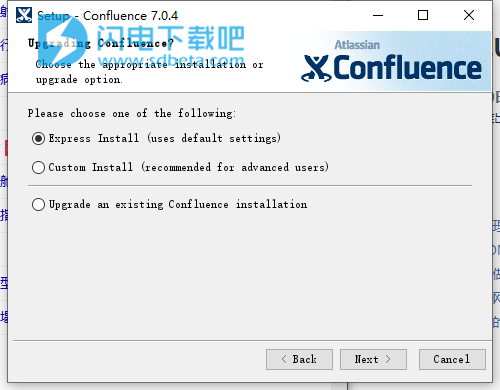
3、安装路径,点击next
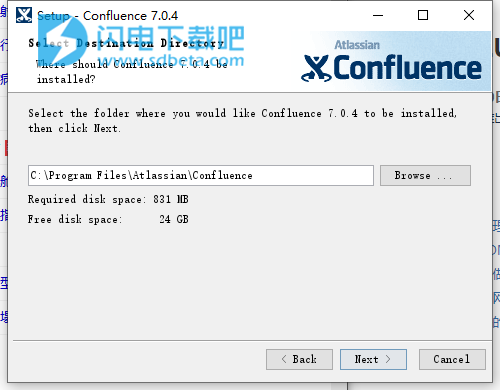
4、安装完成,退出向导
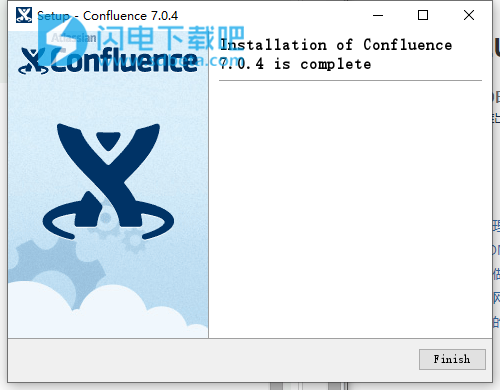
5、将Confluence服务关掉,使用crack中的文件进行破解即可
使用说明
档案
通过将文件上传到Confluence,可以在一处共享团队的PDF,Office文档,图像等。自动版本控制,即时预览,权限和全文搜索,意味着共享的网络驱动器对您的团队而言已成为过去。
上载文件时,该文件将附加到当前页面或博客文章中。这就是为什么文件在Confluence 中通常被称为附件的原因。
您可以将项目计划和设计模型中的任何内容附加到视频和音频文件。您和您的同事还可以通过对Confluence页面上显示的文件进行注释来进行协作。
1、上传文件
上传一个文件
有多种方法可以将文件附加到页面。
在编辑器中,您可以:
将文件直接拖到页面上。
转到 插入 > 文件和图像, 然后上传文件。
查看页面时,您可以:
将文件直接拖到页面上。
转到> 附件 并上传文件。
您可以一次附加多个文件。
可接受的文件类型和大小
Confluence允许您附加大多数文件类型,但不能附加文件文件夹(包括由Keynote之类的应用程序创建的文件夹-您需要将演示文稿导出为zip或其他格式)。
尽管页面上几乎可以附加任何文件类型,但是并非所有文件类型都可以显示在页面上或嵌入在页面中。请参阅 显示文件和图像 以了解更多信息。
您可以上传到Confluence的最大文件大小由系统管理员设置。默认情况下为10mb,但是您的管理员可能已增加或减少了此限制。
文件版本
如果您在同一页面上载与现有附件同名的文件,Confluence将覆盖现有附件。版本历史记录保留所有附件。请参阅 管理文件以了解更多信息。
您对源文件进行的任何更改都不会影响上传到Confluence的副本。要更新Confluence副本,您需要上传文件的新版本。
上传文件后会发生什么?
文本提取和索引
上载文件时,将提取其文本并为其建立索引。这样一来,人们不仅可以搜索文件名,还可以搜索文件的内容。
有关如何为文件建立索引的更多信息,请参见 配置附件大小。
缩略图和预览生成
当您将上载的文件插入页面(例如Word文档或Excel电子表格)时,Confluence会生成文件内容的缩略图,因此可以在页面或预览中内联查看。
由于此过程可能会占用大量内存,因此对复杂的图像或演示文稿文件(例如PPT,PPTX,EMF,WMF)执行文档转换时,将应用30秒的时间限制。您的管理员可以使用confluence.document.conversion.imaging.convert.timeout 或confluence.document.conversion.slides.convert.timeout 系统属性来增加或减少此超时 。
默认情况下,不会为TIFF或PSD(Photoshop)文件生成缩略图。您的管理员可以使用confluence.document.conversion.imaging.enabled.tif 或confluence.document.conversion.imaging.enabled.psd 系统属性来覆盖此行为 。
在Confluence Server中,文档转换由Confluence处理。在Confluence数据中心中,此过程已外部化,以最大程度地减少对单个Confluence节点的影响。请参阅 Confluence数据中心的文档转换, 以了解这如何影响缩略图和预览的生成。
笔记
(警告) 我们建议您不要在页面或附件名称中使用特殊字符,因为Confluence搜索可能找不到该页面或附件,并且可能导致某些Confluence功能出现异常情况。
2、显示文件和图像
文件可以在页面上显示为缩略图或链接。有几种不同的 上传文件的方式。
您可以控制文件在页面上的显示方式。可用选项取决于文件类型。
将文件插入页面
有几种方法可以将文件插入页面:
转到 编辑器工具栏上的“ 插入” >“ 文件 ”,然后选择任何以前上传的文件,或者
将文件直接拖到编辑器中(这将一步上传并插入文件),或者
输入!然后从自动填充下拉列表中选择一个附件。
您的文件将以缩略图形式显示在页面上。单击缩略图以调整其大小,或切换到将文件显示为链接。
插入附加到另一个页面的文件
如果您知道文件名,则可以显示附加到同一Confluence站点不同页面的文件。
要显示附加到其他页面的图像:
转到“ 插入” >“ 文件”, 然后选择“ 在其他页面上搜索”。
输入文件名。
选择是搜索当前空间还是 所有空间, 然后选择 搜索。
从搜索结果中选择文件,然后选择 插入。
从网上插入图片文件
您可以在Confluence页面上显示来自远程网页的图像,而无需将其附加到页面上。您需要知道图像的URL,而不是图像显示的网页的URL。这仅适用于图像文件,不适用于其他类型的文件(如文档)。
要显示网页中的图像:
编辑页面时,将光标放置在要放置图像的位置。
选择“ 插入” >“ 文件”, 然后从网上选择“ 图像”。
输入图像的URL。(例如:http : //atlassian.wpengine.netdna-cdn.com/wp-content/uploads/AtlassianBushRegeneration-12January2012-083-trunc.jpg
选择“ 预览”以检查URL和图像是否正确。
选择插入。
从页面删除文件
如果在编辑器中删除文件或图像,则不会删除附件。 转到> 附件, 以从页面中完全删除附件。
在页面上看到“未知附件”占位符?这意味着附件已从页面(或另一页面)中删除。
预览文件
查看页面时,单击图像,文件缩略图或链接以启动预览。
预览包括页面上显示的来自Web的图像和页面上附加的文件(即使它们当前未显示在页面上)。
在预览中,您可以:
下载图像文件。
上载文件的新版本(仅附加文件)。
对文件发表评论。
选择使用桌面应用程序编辑文件。
放大,缩小图像或使其适合浏览器的宽度。
使用下一步和后退按钮像幻灯片一样浏览。
查看页面上附加的其他文件,然后选择缩略图以预览该文件。
切换到全屏演示模式。
可以预览许多文件类型,包括Office文件,PDF和许多图像类型。
Office和PDF文件
在页面中插入文件是使团队可以使用有用的文档,电子表格,演示文稿和其他文件的好方法。
与所有文件类型一样,您可以选择将文件插入为链接或缩略图。缩略图显示了文档内容的预览,可以调整大小。
要查看Office或PDF文件,请单击链接或缩略图以查看完整预览(无需安装Excel,Word或PowerPoint)。或者,使用预览中的“下载”按钮下载文件并离线查看。
您甚至可以在Office和PDF文件上进行编辑和 注释。
图片文件
编辑页面时,选择图像以显示图像属性面板。该面板允许您设置显示大小,添加边框和效果以及将图像链接到其他页面。
在图像属性面板中,您可以:
选择 图像的 预设尺寸
输入图片的 宽度 (介于16像素到900像素之间)
在图像周围添加 边框
将图片链接到页面或URL
对齐 图像(您也可以使用左右对齐按钮使文本也环绕在图像上)
添加一个标题,当您将鼠标悬停在图像上时会显示该标题(转到“ 属性” >“ 标题”)
添加替代文本,供屏幕阅读器使用,以及当图像无法显示时(请转到“ 属性” >“ 标题”)
将效果 添加 到图像,例如阴影或快照(转到“ 属性” >“ 效果”)。
要使用即时相机效果向图像添加标题,请执行以下操作:
在图像属性面板中选择“ 效果”,然后选择“ 即时相机” 图像效果。
保存页面。
转到> 附件 ,转到页面的“附件”视图。
选择 图像文件旁边的属性。
在附件中添加 评论。您评论中的文本将显示为图像标题。
每次上载新版本的图像时,您都需要重新输入评论。
注意:由于缺乏多字节语言的手写样式字体,因此Instant Camera效果仅适用于拉丁字符语言。
关于图像效果的注意事项
显示图像效果可能会占用大量资源。Confluence限制了专用于显示图像效果的线程,以免影响整个实例。如果线程不可用,Confluence将显示图像而没有效果。
以下知识库文章提供有关是否需要调整线程数的信息-Confluence 5.5或更高版本中不显示图像效果。
多媒体档案
文件预览还支持MP3音频和MP4视频文件。它使用HTML5播放附加的音频和视频文件。这意味着人们可以在预览中播放的文件类型取决于其浏览器支持的音频和视频格式。
您还可以使用多媒体宏来显示更多范围的多媒体文件(视频,音频和动画) 。
使用Widget Connector Macro显示在线视频(例如YouTube或Vimeo视频) 。
在页面上显示文件列表
您可以通过多种方式在页面上显示文件列表。您可以:
使用 附件宏 可显示附加到当前页面的文件。
使用 空间附件宏 可显示空间中的所有文件。
使用“ 画廊宏” 显示附在页面上的图像的缩略图。
您还可以使用“ 文件列表”蓝图 来上载,查看和管理文件列表。
3、管理档案
文件被附加到Confluence页面。请参阅上载文件, 以了解有关将文件附加到页面的信息。
附加后,您可以下载,删除和编辑这些文件,例如,如果您需要上载该文件的新版本或更改其附加页面。
下载附件
任何有权查看页面的用户也可以下载该页面上附加的所有文件。
要下载单个文件:
单击 文件预览中的 下载按钮,或
转到> 附件
然后右键单击文件名并保存链接。
要将附加到页面的所有文件下载为zip文件,请执行以下操作:
转到> 附件
单击 全部下载。
无法选择将所有附件下载到一个空间中。
删除附件
您需要具有“删除附件”空间的权限才能删除附件。
要删除附件的所有版本:
转到包含附件的页面。
转到> 附件
选择要 删除 的附件旁边的删除。
选择 删除 以确认您的操作。
删除的文件可以从回收站中恢复。您需要成为空间管理员才能执行此操作。
Space Admins也可以删除附件的特定版本:
转到> 附件
单击附件名称旁边的展开箭头以查看附件版本列表
选择要 删除 的版本旁边的删除。
无法从回收站中恢复已删除的文件版本。
上载新版本的附件
有两种方法可以上传附件的新版本。您可以:
将具有相同文件名的文件上传到页面。
使用 文件预览中的上传新版本 按钮上传具有不同名称的文件(仅适用于图像和PDF)。
要查看附件版本:
转到> 附件
单击附件名称旁边的展开箭头。
将显示该文件的所有早期版本。
您无法还原到该文件的较早版本,但是如果您具有Space Administrator权限,则可以选择删除较早版本。
将文件移到另一页
您需要具有“添加页面”,“添加附件”和“删除附件”空间权限,才能将附件文件移动到另一个页面。
要更改文件附加到的页面:
转到> 附件
选择 要移动的附件旁边的属性。
输入要将附件移动到的页面的名称(例如 My Destination Page).
选择 保存。
如果您想将文件移动到页面中的另一个空间,添加页面名称前的空格键(例如DOC:我的目的地页)。
编辑附件的属性
您需要在空间中具有“添加附件”权限才能编辑文件属性。
要编辑附件的属性:
转到> 附件
单击 要编辑的附件旁边的属性。
您可以:
更改文件名
添加评论(用于版本列表以及“快照图像”效果)
更改MIME类型
将附件移到另一页
添加标签。
更改MIME类型可能会导致文件显示不正确。
查看一个空间中的所有附件
您可以通过两种方式查看空间中的所有文件。您可以:
使用“ 空间附件”宏可以显示页面上的文件列表。
转到该空间, 然后 从边栏底部选择“ 空间工具” >“ 内容工具”,然后选择“附件”。
您可以使用过滤器仅显示带有特定标签或文件扩展名的文件。
4、共享和评论文件
协作不仅仅发生在页面上;通常,您需要与团队合作处理文档,演示文稿,图像和电子表格。无论是用于新的营销活动的模型还是完整的项目计划,都可以通过在Confluence中处理文件来简化团队的反馈循环。
分享档案
您在页面上是否有很多文件,并且只想在其中一个文件上获得团队成员的输入?您可以直接与他们共享文件。
就像共享页面一样工作:
单击缩略图或链接以预览文件。
选择 共享 按钮。
输入电子邮件地址,用户名或组名,添加您的消息并发送。
您的团队成员将收到一封包含您的消息的电子邮件以及一个查看文件的链接。
共享通知仅通过电子邮件发送,它们不会显示在工作箱中 。
评论文件
无论是图像(如需要反馈的新营销活动的模型)(如PDF,演示文稿或您可以在Confluence中预览的任何其他文件),都可以在预览上的任意位置放置大头针并添加评论以开始对话。
要对文件发表评论:
单击缩略图或链接以预览文件。
将图钉图标从预览的底部拖放到要评论的位置。
添加您的评论并保存。
固定的注释就像 页面上的嵌入式注释一样工作 。您可以使用@mentions 和 links,并根据需要在文件的任何部分上放置任意数量的图钉。您甚至可以 使用Wiki标记自动完成功能添加简单的 宏,例如代码宏。有权向页面添加评论的任何人都可以添加和回复文件评论。
预览文件时,您会看到该文件版本上任何现有注释的图钉。选择一个图钉以查看评论。
对话结束后,您可以解决评论以将其(以及所有回复)从视图中隐藏。如果需要再次查看已解决的评论,可以重新打开它们。转到> 预览中的已解决评论。
解决的评论:选择“更多选项”按钮以显示或隐藏解决的评论。
注释:将图钉拖到文件上以进行注释。
您无法评论使用Web服务器托管并通过URL添加到Confluence的文件,也不能评论无法在预览中查看的文件(例如视频,zip文件和某些其他文件类型)。
上载新版本时,评论会如何处理?
注释特定于文件的版本。这是为了避免将注释固定到的文档或图像部分发生明显变化时造成混淆。
要查看对该文件的早期版本的内联注释:
单击缩略图或链接以预览文件。
单击左上角的文件名下拉列表,然后选择以前的版本。
对于该版本的所有注释,注释钉现在将可见。
您可以在一个文件中添加几个注释?
虽然可以添加到文件的注释数量没有限制,但是Confluence只能显示100条注释。
5、编辑档案
Confluence提供了两种编辑文件的方法:
使用Atlassian Companion应用程序
编辑文件如果安装了兼容的应用程序,则允许您编辑任何类型的文件。要求您安装Atlassian Companion应用。
使用Office Connector在Office中编辑
允许您使用兼容的浏览器和Microsoft Office应用程序编辑Microsoft Excel,PowerPoint和Word文件。适用于无法使用Atlassian Companion应用程序的组织。
您的Confluence管理员将决定哪种方法最适合您的组织。
要检查站点中可用的方法,请转到文件预览(单击图像或文件缩略图)。如果没有看到“ 编辑方式” 选项,则表明您的网站使用的是“ 在Office中编辑”方法,因此此页面上的信息不适用于您。
编辑附件
您可以使用首选的桌面应用程序编辑附加到Confluence页面的任何文件,然后将文件自动保存回Confluence。您可以编辑Office文档,Photoshop文件,Keynote演示文稿-计算机上安装了兼容应用程序的任何附件。
要编辑文件,您需要具有“添加附件”空间权限。
要编辑文件,您还需要安装Atlassian Companion应用程序,并允许其连接到Confluence网站。安装并运行Companion应用后,即可开始编辑。
在Confluence中编辑文件:
转到包含附件的页面。
单击文件以在预览中打开它。
单击使用编辑。
选择要在其中编辑文件的应用程序。
进行更改,然后将文件保存在桌面应用程序中。
在Confluence中,单击“上载”以确认您要将已编辑的文件另存为新版本。
其他编辑文件的方式
您也可以从附件页面编辑文件。
要从附件页面编辑文件:
转到包含附件的页面。
转到> 附件
在文件名旁边,点击编辑,然后按照上面的说明进行修改并保存更改。
安装并连接Atlassian Companion应用
Atlassian Companion应用程序管理您在Confluence中编辑的文件的下载和重新上传。
首次编辑文件时,系统会提示您安装Companion应用并允许其连接到Confluence网站。
单击文件以在预览中打开它。
单击使用编辑。
按照提示下载并安装Atlassian Companion应用程序。
启动伴侣应用。
在Companion应用程序中,单击“ 信任”以确认您要连接到Confluence。
您也可以手动为Mac或Windows下载并安装该应用程序, 或使用Microsoft Installer(.msi文件)。有关详细信息,请参见管理Atlassian Companion应用。
更改您的默认应用
Confluence允许您在操作系统的默认应用程序中针对该文件类型编辑文件(例如,.psd文件将在Photoshop中打开)。要更改打开您的Confluence文件的应用程序,请更改操作系统中的默认应用程序。
手动上传编辑的文件
如果这些更改保存在原始文件中,则只能将更改上传回Confluence。如果出现以下情况,您将无法上传:
您编辑文件并将其保存为新版本
您正在使用的应用程序会将文件保存为与原始文件不同的格式,例如,从PowerPoint文件(.pptx)到Keynote文件(.key)。
如果发生这种情况,您可以手动上传新版本:
单击Confluence中的原始文件以在预览中打开它。
单击上 载新版本 按钮,然后选择新文件版本。
单击 完成。
如果丢失已编辑的文件怎么办
如果您关闭文件并且无法将其上传回Confluence(例如,如果失去互联网连接),则可以从计算机上的Atlassian Companion文件夹访问备份。
请按照我们的指南来访问使用Atlassian Companion应用程序编辑的Confluence文件。
文件大小限制
如果编辑后的文件大于站点的最大文件大小限制,Confluence将不允许您上载更改。此限制由您的系统管理员设置。默认情况下,限制为10 MB,但您的管理员可能已增加或减少了该限制。请查看上 载文件 以获取更多信息。
撤销Confluence和Companion应用之间的信任
如果要从Confluence站点断开Companion应用程序的连接,可以将其删除为受信任的站点。
撤销信任:
单击系统工具栏中的Companion应用程序图标。
选择 清除所有受信任的域。
注意:清除受信任的域不会杀死活动的连接。如果您 在编辑文件时选择 清除所有受信任的域,您仍然可以将这些更改上传回Confluence。
6、权限
“添加附件”和“删除附件”权限用于控制谁可以上载和删除空间中的附件。
具有“添加页面”或“添加博客”权限的用户可以将现有附件插入其页面,但不能上传新附件,除非他们还具有“添加附件”权限。