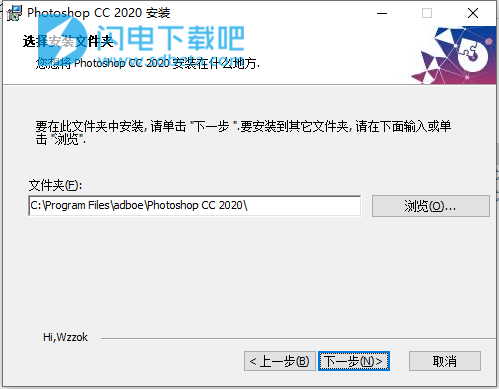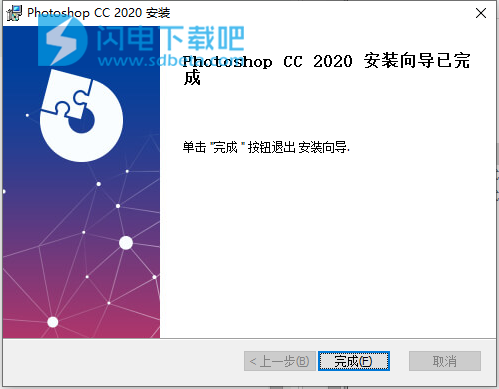Photoshop 2020(ps2020骨头版)精简版是超级给力的精简版本的PS软件,完美精简去除了各种繁杂不需要用到的内容,并简化界面,非常的简单直观,使用起来毫无压力,软件下载只有180M相比原来的大小简直是好了太多了,使用上也更加方便,完美瘦身精简,不闪退、不需要联网、不用登陆,更多的好处大家可以来本站下载体验一下,安装完成直接运行享用即可!

安装说明
1、下载并解压,双击Ps_2020_骨头版_wzzok.exe运行安装,选择安装路径,点击下一步
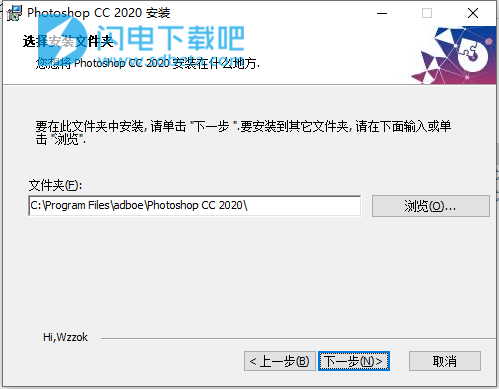
2、点击安装并等待即可

3、安装完成,退出向导
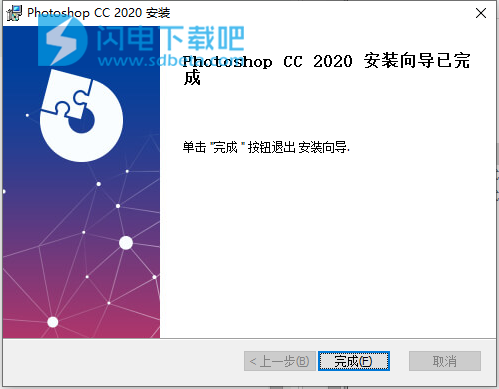
Adobe Photoshop 2020新增功能
1、ipad和云文档
现在ipad上安装有 photoshot您可使用云文档在 Mac. windows和ipad工作。在您工作时,文档会在就保存到云中,同时还得提供协作和其他功能。
2、预设改进
我们对预设进行了重新设计。如今的预设使用起来更单、观而且布局更加并然有序。您可以轻松使用新的渐变、色板、模式、国层式和形状
3、新对象选择工具
引入了对选工只,这是一种自动执行复选的新方法,您只定义一个区割下的就交给我们
4、转换行为一致
我们在饭听您的常见后,让应用程序支持按比例转换多个图层(类型不限),且您无出使用ShR
5、改进的属性面板
现在,在中心位找到您需要的更多控件。轻松更改文档设置,访所有类型图层设,以及使用方便的快速操作
6、智能对到图层
将暂能对转换回它的超件图层即可微调思的设计。所有操作在一个位需即可完戍,无需在不同文档密口之来回切换。
7、增强的转换变形
我们在变形工具中内西了更多件。在各处添加控点或使用可自定义网格分刮想的图像,然后通过各个节点或较大选区进行转换
使用说明
通过“内容识别填充”从照片中移去对象
“内容识别填充”工作区(编辑>内容识别填充)可为您提供交互式编辑体验,从而达到无缝效果。您可以控制内容识别技术用来填充图像中选定部分的取样区域,以及其他几个设置来调整填充效果。获取更改的实时全分辨率预览,以及将结果输出到新图层的选项。
一、启动“内容识别填充”工作区
在Photoshop中打开图像。使用任意选区工具来选择要填充的图像部分。
选择编辑>内容识别填充。
Photoshop将启动“内容识别填充”工作区
在“内容识别填充”工作区中,文档窗口会将默认取样区域显示为图像上叠加的蒙版。您可以使用“工具”面板(位于屏幕左侧)中提供的工具来对取样区域以及填充区域的初始选择进行修改。在内容识别填充面板(位于屏幕右侧)中,您可以指定取样选项、填充设置和输出设置,以在图像中得到所需的填充结果。在进行更改时,预览面板将显示输出的实时全分辨率预览。
二、使用工具来微调取样和填充区域
1、取样画笔工具
使用取样画笔工具在用于填充选区的取样区域中添加或删除取样区域。在文档窗口中绘制图像。
要添加到默认取样区域,请在“工具选项”栏中选择添加模式,然后在要包含在取样区域叠加中的图像区域上轻刷。
要从默认取样区域中删除,请在“工具选项”栏中选择减去模式,然后在要从取样区域叠加中排除的图像区域上轻刷。
要在添加和减去模式之间切换,请在使用取样画笔工具轻刷的同时按住Alt(Win)/Option(Mac)键。
要增加或减小取样画笔大小,请使用“工具选项”栏中的大小选项或使用左/右括号键。
2、套索工具和多边形套索工具
使用这些选择工具中的任何一个工具来更改或修改文档窗口中的原始选区(填充区域)。
内容识别填充”工作区中的套索工具和多边形套索工具的工作原理与Photoshop中的相应工具相同。请参阅使用套索工具进行选择。
使用键盘快捷键“E”可循环切换套索工具模式-新建选区、添加到选区、从选区中减去和与选区交叉。
“内容识别填充”工作区为套索工具提供了两个额外的工具选项-扩大和缩小。您可以单击“选项工具”栏中的这些选项,以按照指定的像素数扩大或缩小选区。
要将此工作区中所做的所有更改复位到原始选区,请单击“工具选项”栏中的重置()图标。
更改选区时,将会复位取样区域但会保留先前的画笔描边。提交填充后,在退出“内容识别填充”工作区时,还会在文档中更新选区。
3、抓手工具
使用此工具可平移文档窗口中图像的不同部分和“预览”面板中的图像预览。在使用任何其他工具时,您可以通过按H快速切换到抓手工具。
4、缩放工具
使用“缩放工具”可放大或缩小文档窗口中图像的视图,或“预览”面板中的图像预览。
“内容识别填充”工作区中“缩放工具”的工作原理与Photoshop中的相应工具相同。请参阅放大或缩小。
要在预览面板中更改放大倍率,您还可以拖动缩放滑块,或在面板底部的文本框中键入值。
三、调整“内容识别填充”设置
您可以在内容识别填充面板中调整以下设置。
1、取样区域叠加
显示取样区域
选择此选项可将取样区域或已排除区域显示为文档窗口中图像的叠加。
要复位到默认取样区域,请单击显示取样区域选项旁边的重置()图标。
不透明度
设置文档窗口中所显示叠加的不透明度。要调整不透明度,请拖动滑块或在文本框中键入百分比值。
颜色
为文档窗口中所显示的叠加指定颜色。单击颜色选框,然后从Adobe拾色器中选择颜色。
指示
显示取样或已排除区域中的叠加。从下拉列表中选择一个选项-取样区域或已排除区域。
2、取样区域选项
确定图像中您希望Photoshop查找源像素来填充内容的取样区域。
自动
选择此选项可使用类似于填充区域周围的内容。
矩形
选择此选项可使用填充区域周围的矩形区域。
自定
选择此选项可手动定义取样区域。使用“取样画笔工具”添加到取样区域。
3、填充设置
颜色适应
允许调整对比度和亮度以取得更好的匹配度。此设置用于填充包含渐变颜色或纹理变化的内容。从下拉列表中选择适当的选项-无、默认、高或非常高。
旋转适应
允许旋转内容以取得更好的匹配度。此设置用于填充包含旋转或弯曲图案的内容。从下拉列表中选择适当的选项-无、低、中、高或全部。
比例
选择此选项可允许调整内容大小以取得更好的匹配度。此选项非常适合填充包含具有不同大小或透视的重复图案的内容。
镜像
选择此选项可允许水平翻转内容以取得更好的匹配度。此选项用于水平对称的图像。
要重置为默认填充设置,请单击填充设置菜单中的重置()图标。
5、输出设置
输出到
将“内容识别填充”应用于当前图层、新图层或复制图层。
四、在“预览”面板中查看全分辨率预览
在微调取样和填充区域并调整填充设置时,预览面板将呈现更改的全分辨率预览。
注意:
Photoshop首先在“预览”面板中呈现更改的初始低分辨率预览。紧接着,它会生成一个全分辨率预览。在生成此全分辨率预览的同时,您可能会注意到“预览”面板右下角的旋转器旁边出现了一个警告图标。
要更改预览图像的放大倍率,可以拖动缩放滑块,或在面板底部的文本框中键入值。您还可以在“工具”面板中选择缩放工具。
要平移预览图像的不同部分,可以在使用任何其他工具时按H以快速切换到抓手工具。
五、提交或取消填充更改
在图像中获得所需的填充结果后,单击“内容识别填充”面板底部的确定,或按Enter(Win)/Return(Mac)以提交填充。
要取消填充并退出“内容识别填充”工作区,请单击“内容识别填充”面板底部的取消或按Esc。
六、重置所有填充设置
要重置所有“内容识别填充”设置,请单击内容识别填充面板左下角的重置()图标。