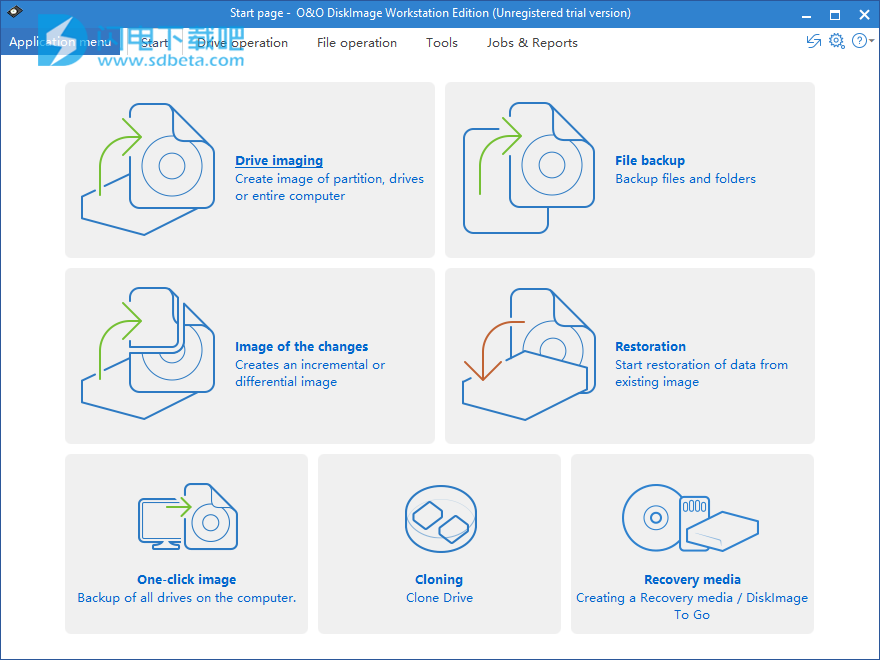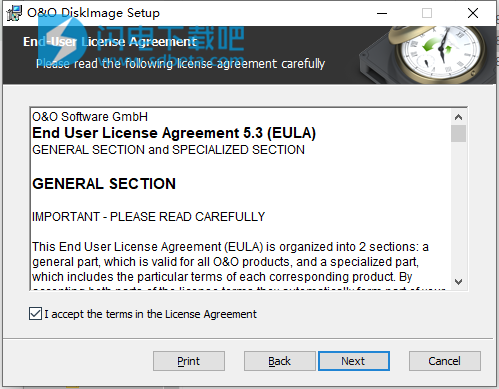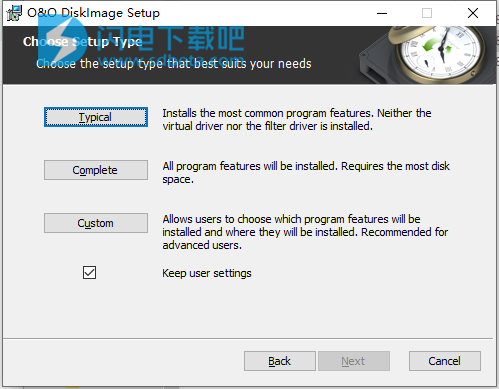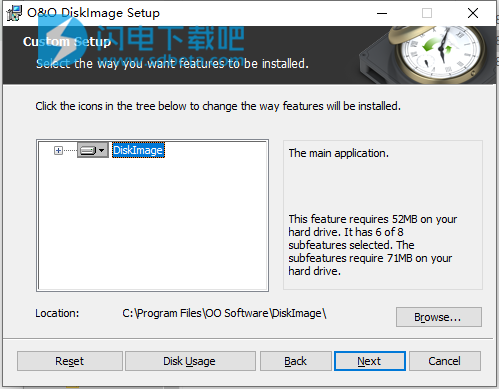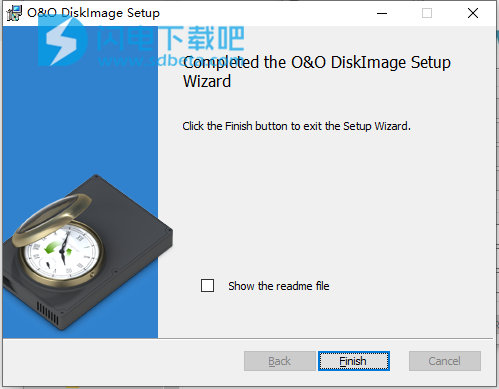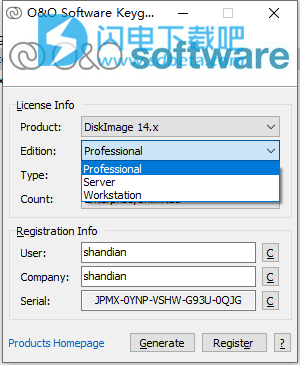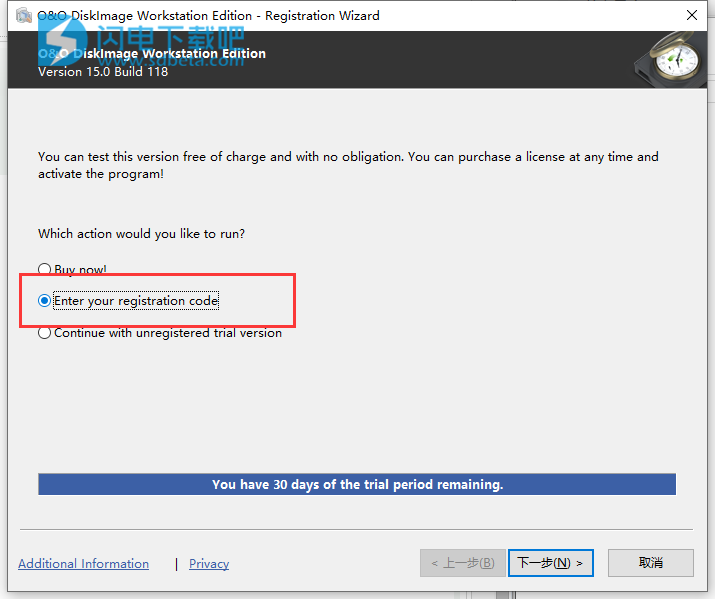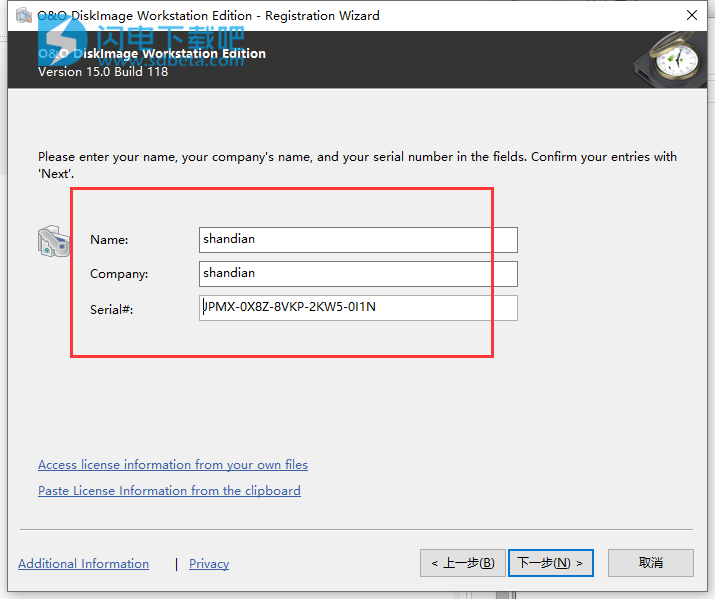O&O DiskImage Workstation / Server15破解版是功能强大的备份解决方案!如果说你的系统遭遇突如其来的崩溃或者是被病毒攻击,那么造成的后果就非常严重了,重要的数据很可能会直接丢失,如果想要避免这些损失,您可以使用O&O DiskImage使您可以方便地复制或归档整个操作系统和单个磁盘。它甚至支持动态驱动器和RAID系统。软件使用可完全定制您的需求,您可以使用系统的1:1映像或用户定义的映像。 功能选项非常的丰富,您完全可以以您所需要的方式来快速创建和还原图像的其他选项。通过进行详细的设置来节省计算机性能,让您可以继续在PC上并行处理映像!本次带来的是O&O DiskImage Workstation / Server15破解版下载,Workstation版包含用于与O&O Enterprise Management Console 2一起在整个网络上运行O&O DiskImage的界面。只能在台式计算机上使用。Server Edition包含用于与O&O企业管理控制台一起在整个网络上运行O&O DiskImage的界面。它可以在服务器和台式计算机上使用。当您将O&O DiskImage Workstation和Server Editions与O&O Enterprise Management Console结合使用时,功能更加的强大和丰富,包括整个业务网络的图像、管理站点中的计算机、定义网站设置。您只需单击几下鼠标,即可计划一个计划,以对网络上的计算机或站点进行自动成像,支持在网络计算机上自动远程安装O&O DiskImage。通过网络运行作业之前和之后执行Windows命令(批处理)。更多的功能欢迎大家到本站下载体验!
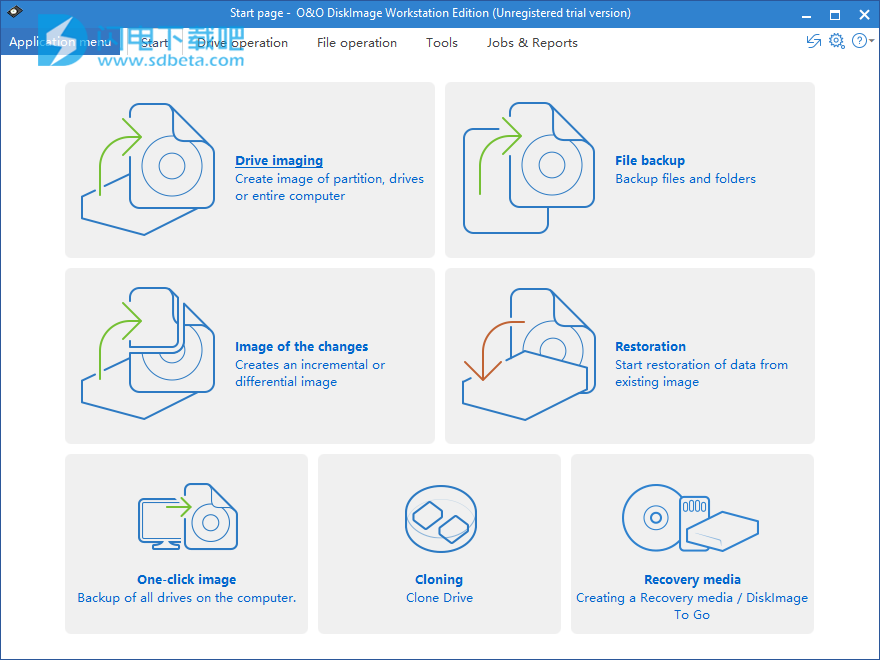
安装破解教程
1、在本站下载并解压,如图所示,得到以下内容

2、选择setup_x64.exe或者32位安装,如图所示,勾选我接受许可证协议条款,点击next
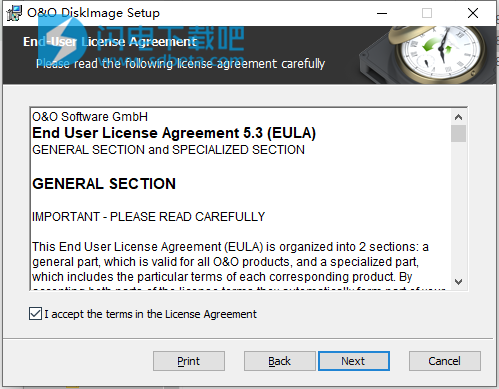
3、选择安装类型,典型安装、全部安装和自定义安装,点击next
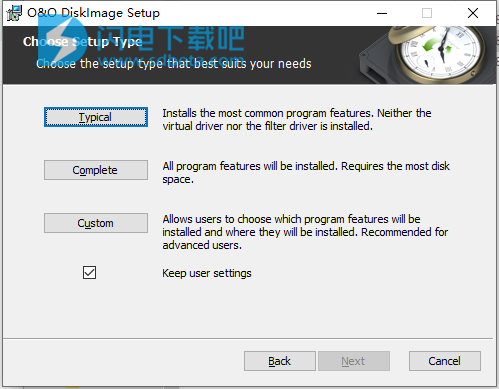
4、选择软件安装路径,点击next
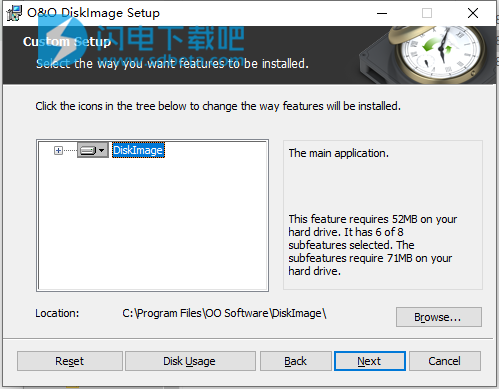
5、安装完成,点击finish
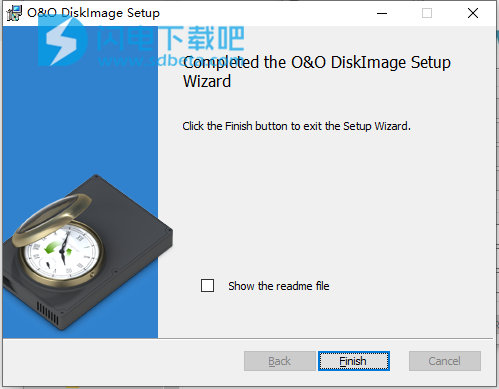
6、运行keygen注册机,选择DiskImage软件,然后选择需要的版本,自动生成注册码,点击Register注册
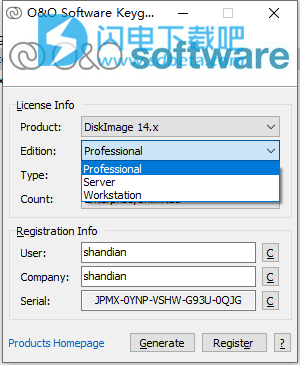
7、或者是运行程序后,勾选Enter your registration code
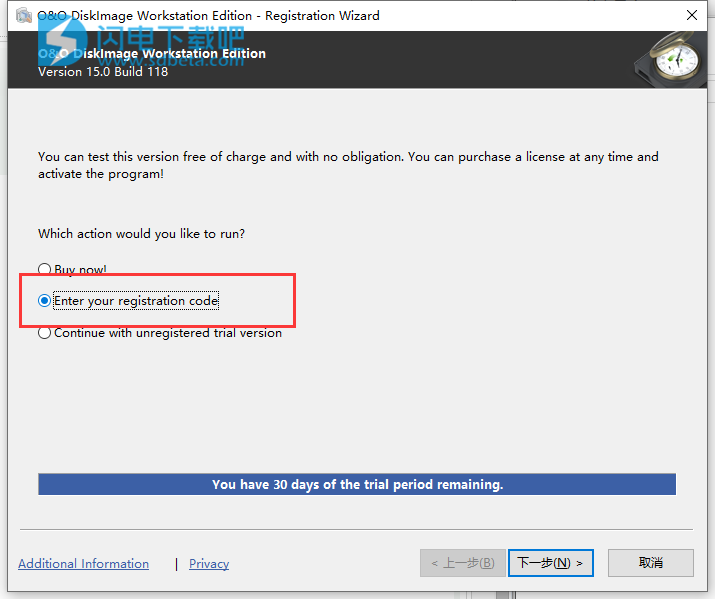
8、将注册机中的注册信息复制到软件中,点击下一步
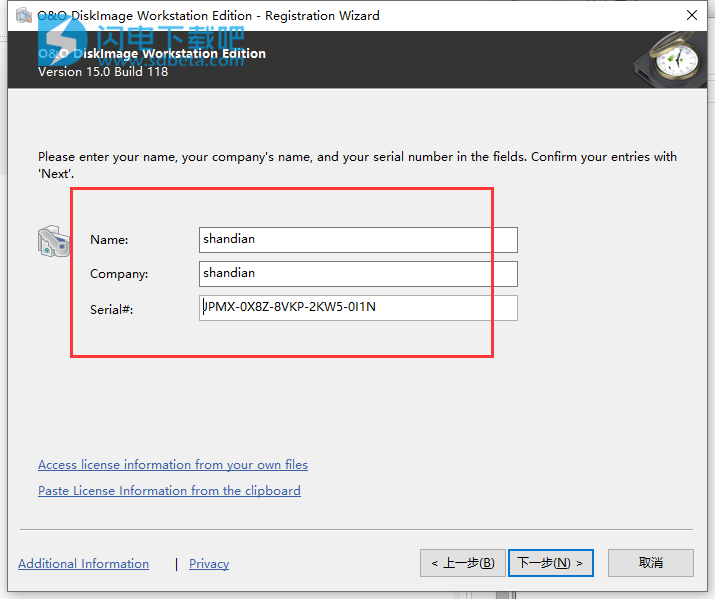
版本特色
1、文件备份:备份和还原单个文件/文件夹
2、仅使用扇区的图像
3、映像并还原单个驱动器/分区
4、映像并还原包括系统分区在内的整个计算机
5、定期和自动备份的时间表
6、用户界面:所有非映像驱动器的概述
7、将ISO文件加载为驱动器
8、可以从程序创建基于Windows的启动媒体
9、使用卷影服务(VSS)而不是自己的筛选器驱动程序
10、克隆分区和硬盘
11、取证图像–用于基于虚拟驱动器的数据救援
12、增量和差分成像
13、排除文件和文件夹
14、将图像保存到磁盘,CD / DVD,蓝光和网络驱动器
15、从映像还原单个文件/文件夹–映像可以作为虚拟驱动器安装
16、一键式成像:只需单击一下即可创建整个计算机的图像
17、MIR(与机器无关的还原):将映像还原到不同的硬件上
18、裸机还原–直接从Boot介质还原
19、热成像–运行过程中的成像
20、电子邮件通知
21、高性能压缩和各种加密级别
22、支持动态和GPT卷
23、全面的脚本支持
24、详细的结果报告
25、支持Microsoft虚拟PC磁盘(VHD)
26、更改计算机名称,SID和安全代码
27、跨网络的中央管理
28、多种产品的中央管理控制台
29、、远程安装和配置
30、通过Windows和组策略安装
31、高级脚本界面
32、综合报告系统
33、操作系统
34、Windows®10、8.1、8、7
35、Windows 2008、2008 R2,Server 2012,Server 2012 R2,Server 2016,Server 2019(Server版)
软件功能
1、新:子结构重建
整个O&O DiskImage子结构已完全重建,使我们能够更快,更规则地添加新功能和增强功能。结果,所有基本功能的速度也得到了提高。
2、新增内容:DiskImage即将发布
以前,除了定期备份计算机外,还必须单独创建O&O DiskImage启动介质来还原该备份。现在一切都变得容易了!新的DiskImage To Go功能会自动将外部硬盘驱动器(或具有足够存储空间的USB闪存驱动器)转换为O&O DiskImage引导介质,并将该磁盘标记为将来系统备份的首选存储介质。将外部USB硬盘连接到计算机后,O&O DiskImage 15会自动创建备份。这样可以轻松创建最近的备份。而且,如果您的计算机确实发生了某些事情,或者您想将系统和所有数据转移到新计算机上,则可以使用O&O DiskImage引导介质,只需按一下按钮即可恢复存储在其上的备份。
3、确保数据安全从未如此简单!
所有默认和高级功能都组合在一个产品中
该备份软件是避免丢失重要个人文件的最安全,最简单的方法!选项可用于自动备份和手动设置。得益于独特的恢复系统,该系统包括与O&O DiskImage结合使用的其他系统恢复工具,即使您使用的备份是由较早的O&O DiskImage版本创建的,您也将能够快速还原所有重要数据。
4、一键备份整个PC,硬盘或文件
备份PC时,O&O DiskImage将保存所有个人文件以及硬盘信息和各个设置。这不仅保护了不可替代的文件,而且在最坏的情况下,还免除了您必须执行耗时的新程序设置和Windows操作系统的麻烦。O&O DiskImage使您可以备份整个计算机,系统和硬盘驱动器,或者仅备份单个文件和文件夹。为了确保您的备份始终是最新的,我们建议彼此之间的创建间隔应尽可能短。
5、快速轻松的系统还原-甚至到不同的硬件上
使用O&O DiskImage还原备份非常简单:只需要做的就是启动程序,选择要还原的备份,然后就可以了。该软件随附了我们与计算机无关的还原,这意味着您的旧备份可以1:1传输到新计算机上。将自动识别其他品牌的硬件,并且将自行执行Windows设置。
6、即插即用功能
借助新的O&O DiskImage 15,任何想要将数据保存在外部硬盘上的人都变得更加容易。由于集成了即插即用功能,选定的文件和文件夹可以在例如外部磁盘时自动备份。硬盘已连接到计算机。对于忘记执行常规备份或不想解决麻烦的用户来说,这是理想的选择。配置完成后,自动备份功能将自行运行。
7、直接在程序中创建启动媒体
O&O DiskImage可以立即使系统恢复运行,而无需安装。它是通过引导介质(USB棒或CD / DVD)来实现的,该介质基于当前安装的Windows系统,并且包含所需的所有标准驱动程序。
8、德国制造。柏林制造。
所有O&O产品均在柏林开发和维修。我们O&O以我们的德国传统为荣,并自豪地代表长期与“德国制造”产品相关的质量,安全性和满意度。我们非常重视客户的担忧,因为我们知道他们的数据对他们而言多么重要。
软件特色
1、一键备份整个计算机
2、备份系统和硬盘驱动器,克隆驱动器以及整个磁盘
3、全新的基于文件的备份:现在的速度是以前的两倍–备份和还原单个文件和/或文件夹
4、直接创建VHD
5、监视和警告安全风险
6、增量/差异备份:仅备份更改
7、轻松还原文件,文件夹,驱动器和磁盘
8、系统还原到不同的硬件(MIR)
9、通过驱动程序集成直接从程序内部创建Windows启动系统
10、即插即用:所选文件和文件夹将自动备份并同步
11、可变像素密度设置:调整为所连接显示器的所选DPI设置
12、新增功能和增强功能通过命令行进行控制
13、支持Windows 10,Windows 8.1和Windows 7
使用帮助
一、驱动操作 O&O DiskImage 15 图像
O&O DiskImage提供两种不同类型的映像:完成成像和变化的成像。无论类型如何,都可以基于文件或通过取证来创建任何图像。
基于文件的完整映像,例如分区D的映像,包含在分区上找到的所有数据。图像的大小大约对应于已用空间加上元数据所需的空间。基于扇区的映像默认情况下处于启用状态,对于大多数用户方案而言已足够。
分区的取证图像的大小与磁盘的大小相对应,而与当前空间的分配方式无关。磁盘的所有群集将根据其当前状态进行备份。如果遇到数据丢失并且需要该磁盘的确切状态才能恢复数据,但仍必须使用系统的情况,则可以启用取证成像。在这种情况下,我们建议使用O&O DiskImage可引导磁盘。这样做有助于防止O&O DiskImage覆盖丢失的数据。有关此问题的更多信息,请参见创建可启动磁盘。
更改的图像需要完整的图像或更改的另一图像作为起点。将检查是否已添加,删除或更改任何数据。这些更改将保存在新图像中。这种类型的成像对于节省空间特别有用。图像将是更改后的数据加上任何元数据的大小。
注意:
出于安全考虑,我们建议每个完整映像最多限制5到10张更改图像。为了获得最佳保护,请创建一个完整的映像,然后创建五个更改映像。之后,您可以创建一个新的完整映像,该映像可以用作其他五到十个更改映像的基础。
1、一键式图像
一键式成像是创建所有数据和设置的完整图像的最快,最简单的方法。如果您是第一次使用O&O DiskImage,或者尚未创建计算机映像,则一键式映像特别有用。只需单击一下即可对包括系统分区在内的整个计算机进行映像。压缩方法(LZNT1)和成像方法(成像使用的扇区)被设置为默认值。
注意:
我们建议使用外部存储介质(例如USB硬盘或网络驱动器)作为一键式成像的目标文件夹。
启动O&O DiskImage,然后在“开始”页面上选择“ 驱动器映像 ”。
现在,在活动栏中单击符号创建一键式图像。
检查以确保将目标路径设置为所需的存储位置。[...]按钮允许您导航到任何文件夹。
该图像会在创建日期后自动命名。但是,您可以手动输入名称。
单击开始以开始成像过程。成像过程可能需要一些时间,具体取决于硬盘的大小。
2、驱动器映像
O&O DiskImage将使您可以对单个驱动器(分区/卷)进行映像。这使您可以分别对系统和数据驱动器进行映像。如果发生数据丢失,则仅需要恢复数据驱动器。您无需还原整个计算机。
要创建一个或多个驱动器的映像,请按照以下说明进行操作:
在开始页面中,选择“ 驱动映像”。
从驱动器列表中选择一个或多个驱动器。启用要选择的驱动器旁边的检查。
(可选)您可以在“ 映像”选项下指定其他设置,或将所选活动添加为“ 作业”。
要开始成像过程,请单击开始驱动器成像。
输入要在其上保存映像的驱动器的目标路径。您可以接受建议的默认路径,也可以选择其他位置。在“ 程序设置”下,您还可以选择单个默认路径。
该图像将在创建日期后自动命名。但是,您可以手动输入名称。图像中的所有信息将被保存,以后可以通过图像信息进行访问。
选择开始。现在将创建图像文件。
注意:
如果没有足够的空间来存储整个图像,则在成像过程中将提示您输入新的目标路径。
3、更改的图像
如果您只想存储自上一个图像以来的更改,则可以创建更改的图像。
要创建更改的映像,您需要至少创建一个有关驱动器或文件夹的完整映像。
差分/增量成像
作为基础图像,您可以使用通过“使用的扇区成像”,“法医成像”或“直接法医成像”创建的完整图像,也可以使用先前创建的增量图像/差分图像。
请按照以下说明进行操作:
请确保包含基本映像的驱动器已连接到计算机。
启动O&O DiskImage,然后在开始页面上选择更改的图像。
在资源管理器窗口中选择基本图像,然后单击“ 打开”。
现在,您可以选择推荐的目标文件夹来保存图像,或者输入新的目标路径。为了清楚起见,我们建议将基本映像和所有后续映像保存在一个文件夹中。该图像会在创建日期后自动命名。但是,您可以手动输入名称。
现在,单击更多选项(如果要指定其他设置)或单击开始以启动成像过程。
注意:
创建更改映像时,O&O DiskImage会将现有映像的每个扇区与要映像的(源)磁盘的相应扇区进行比较。这可能需要比完整图像更多的时间。但是,更改后的图像比完整图像占用的空间要少得多。
注意:默认情况下,设置了“ 将数据与校验和进行比较
”选项。最后一个增量映像仅作为创建新增量映像的基础映像所需的全部。未设置使用校验和来管理不变的数据,您将需要最后一个基础映像以及先前创建的所有增量映像,因为它们都必须可以访问以创建新图像。
二、驱动器还原
要从映像还原一个或多个驱动器,请按照下列步骤操作:
如果要从现有映像还原一个或多个驱动器,请在O&O DiskImage起始页上单击“ 驱动器还原 ”。
在“ 选择图像”的“下拉列表”列表中选择要还原的图像。如果建议的映像(* .obk)不是您要还原的映像,请检查驱动器并输入映像文件的路径。
从浏览器中选择图像文件(* .omg,*。vhd或* .vhdx),然后单击“ 打开”。
然后将显示映像中包含的所有驱动器。
单击您要还原的驱动器(“播放”)。
然后,通过选中目标驱动器旁边的框来选择要还原的目标驱动器。您可以替换现有驱动器,也可以创建一个新驱动器:例如,在空扇区中。
(可选)您可以在“ 还原选项”下为还原指定其他设置。
指定所有设置后,请单击“ 开始驱动器还原”以开始还原。
重要信息:
在还原过程中,映像将使用映像中包含的驱动器的数据覆盖所选的驱动器。因此,保存在目标驱动器上的所有数据都会丢失,并被映像替换。
注意:
如果将映像拆分到各个磁盘上,则还原需要使用所有这些磁盘。如果创建了增量图像,则需要所有图像-从最后一个完整图像到最后一个增量图像。
注意:
如果您已对整个硬盘进行了映像,并且还原是在其他硬盘上运行的,则新硬盘必须至少具有与源硬盘一样大的空间容量。
注意:
如果要还原整个系统或系统分区,则需要使用O&O DiskImage可引导介质启动计算机并从那里进行还原,请参阅直接从可引导磁盘启动。如果您应该将系统分区还原到其他硬件,请阅读以下章节:在其他硬件上还原。
2、恢复选项
在驱动器还原/恢复选项下,您可以指定用于从映像还原驱动器的其他设置。
创建还原配置文件:
在驱动器还原/还原选项下,您可以将映像的当前设置恢复为默认设置,或选择一个已创建的配置文件。
在当前配置文件下,您可以在默认和用户定义之间进行选择。
如果要保存用户定义的设置,请执行以下操作:
在还原选项下启用您的设置
选择另存为
在对话框窗口中为新创建的配置文件命名,然后确认。
在管理个人资料下,您可以更改或删除现有的个人资料。
强制写法:
在驱动器还原/还原选项/高级下,您可以强制执行写入方法。“写入驱动器”是恢复通过“使用的扇区”或“取证”方法创建的图像时使用的默认写入方法。“直接写入磁盘”是“直接取证”克隆期间使用的唯一写入方法。但是,您可以强制使用用户定义的写入方法。
启用强制写入方法并选择相应的方法。
使用选项“ 写入驱动器”,将在操作系统的帮助下而不是从磁盘的偏移量将数据写入驱动器。
使用“ 直接写入磁盘 ”选项,您可以决定是否应绕过文件系统驱动程序将还原直接写入磁盘。此功能尤其适用于加密的磁盘,并且是还原使用直接取证方法已镜像的任何磁盘所必需的功能。
覆盖未使用的扇区:
在驱动器还原/还原选项下,您可以用零显式覆盖未使用的扇区:
无法还原存储在这些区域中的数据-即使使用专用的数据恢复软件也无法还原。