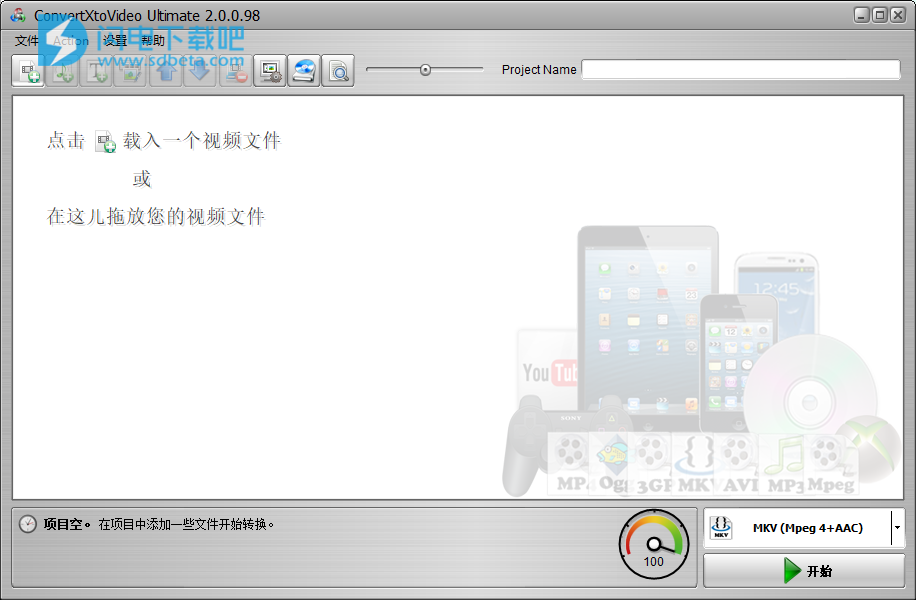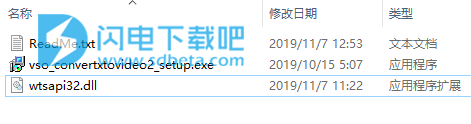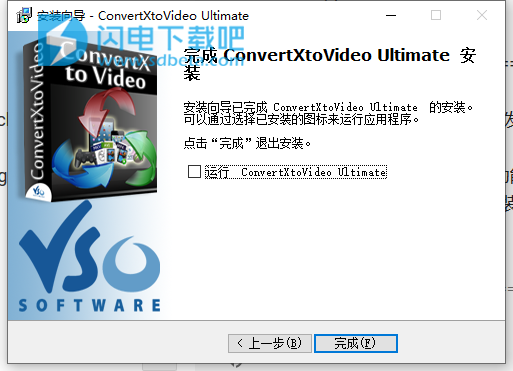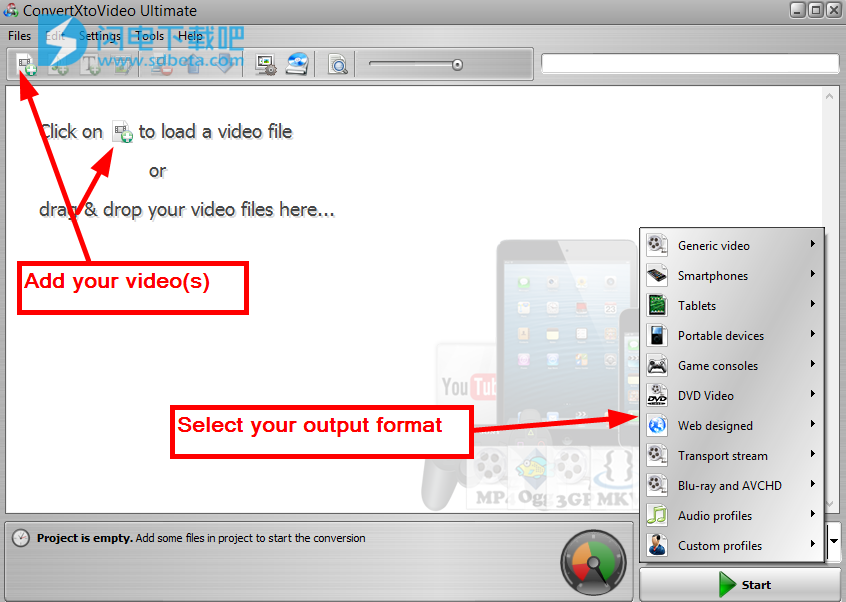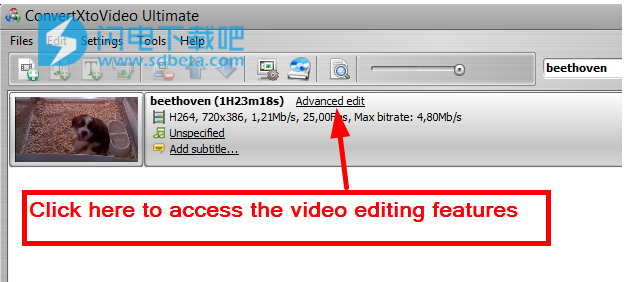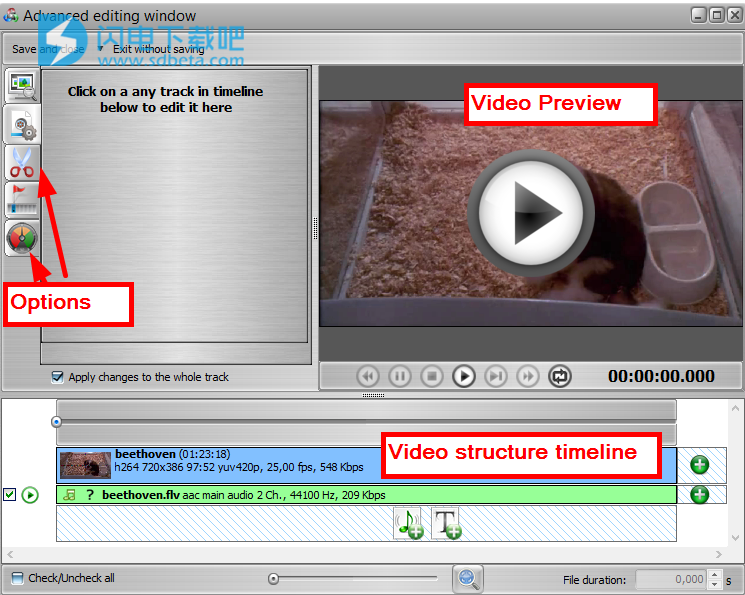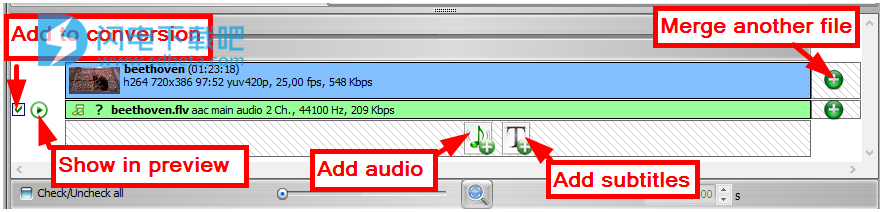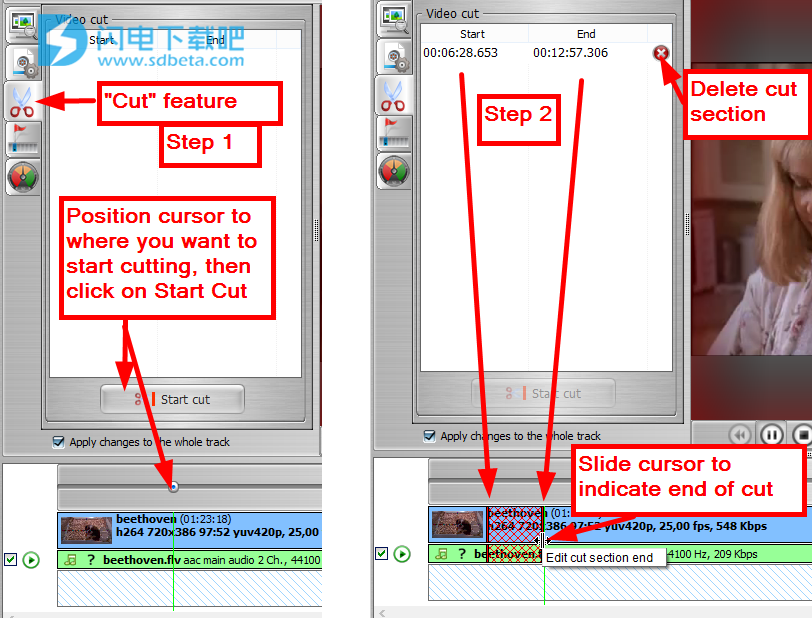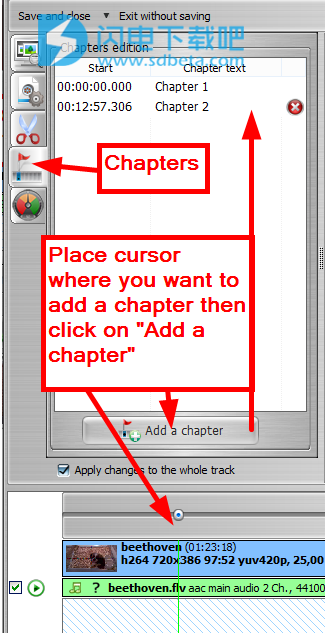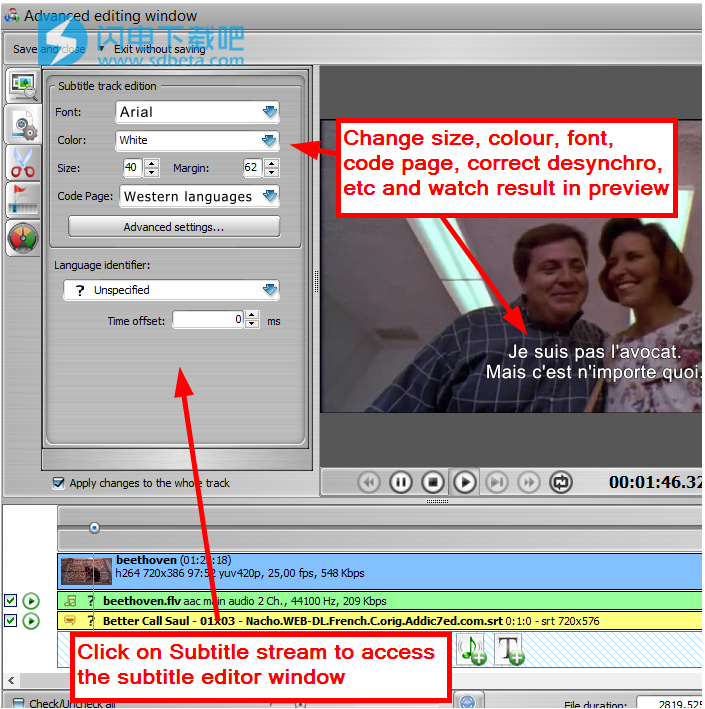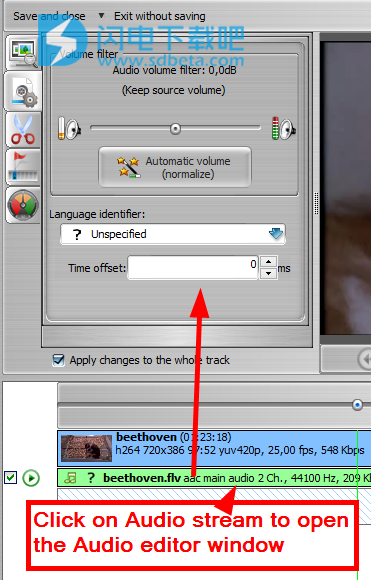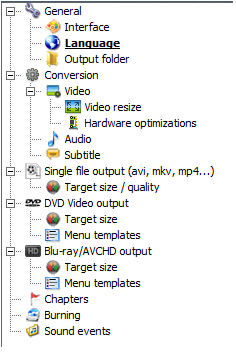VSO ConvertXtoVideo Ultimate2破解版是一款优秀的通用视频转换器,使用可立即将您的视频转换成任何您需要的格式,再也不用担心播放器不兼容的问题啦,一个软件搞定所有!软件支持输入和输出所有的视频格式,并且转换过程非常的简单和快速,只需要添加需要转换的视频,选择转换格式,如果说不需要对视频进行编辑的话直接点击开始转换即可,如果有需要进行一些高级编辑操作的话,你还可以根据需要添加字幕/音频、切断视频部分、将图像调整到屏幕、添加版权徽标等等,非常的灵活,本次带来的是最新破解版下载,含破解文件,有需要的朋友不要错过了!
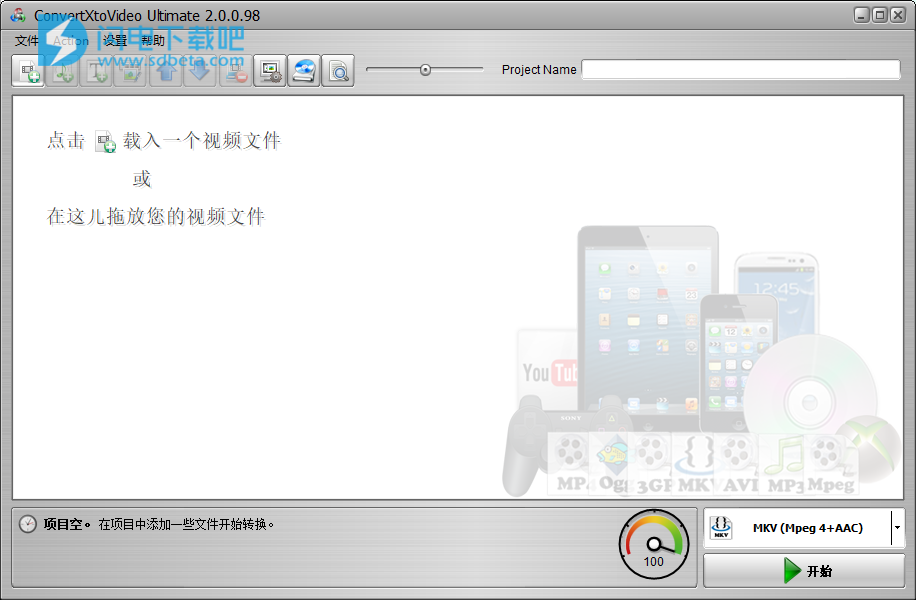
安装破解教程
1、在本站下载并解压,得到vso_convertxtovideo2_setup.exe安装程序和dll破解文件
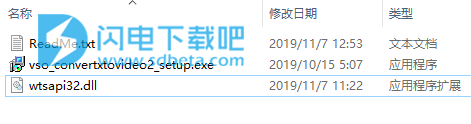
2、双击vso_convertxtovideo2_setup.exe运行,选择软件安装路径,点击下一步

3、安装完成,退出向导
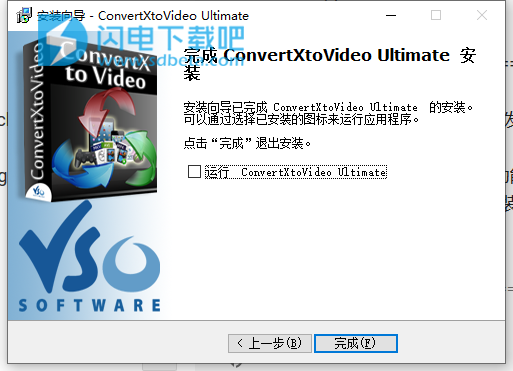
4、将wtsapi32.dll复制到安装目录中
功能特色
1、完美品质
-图像增强器向导
-亮度/对比度/亮度控制
-特殊滤镜可带来令人印象深刻的效果
2、快速转换
-硬件解码和编码
-同时转换
-多核支持
3、易于使用
-对于初学者和专业人士均如此
-预览窗口,实时查看更改
-防故障
-一键即可使用:无需经验
4、视频编辑
-合并视频和照片
-剪切掉视频中不需要的部分
-填充和裁剪
-旋转图像
5、字幕和版权
-先进的字幕支持(软或硬)
-文本编辑器可进行极端自定义
-添加版权/水印
6、专业功能
-完全可编辑的自定义配置文件
-Remux文件,无需重新编码
-音频标准化
-2遍编码
7、保存到任何地方
-保存到PC /传输到USB-
刻录到DVD,CD,蓝光
-以ISO刻录
-传输到任何设备:电话,平板电脑等
8、DVD和蓝光创作
-为DVD,蓝光和AVCHD创建菜单
-支持章节
-转换为DVD PAL或NTSC
使用教程
1、插入视频。使用任一按钮浏览文件。您也可以将它们直接拖放到主窗口中。几乎所有的视频格式都可以接受,包括最受欢迎的:avi,flv,解密的DVD和Blu-ray,mov等。要删除文件,请选择它并单击“删除选择”。特别是对于蓝光和DVD,请确保文件已解密。在DVD和Blu-ray Converter中,如果主界面中显示复选框,则可以单击它们旁边的节点以展开每个部分,并在该项目下查看更多视频。
2、选择转换格式。您只能为每个转换“会话”选择一个转换输出,即,如果在主窗口中添加3个视频,则它们将全部以相同格式转换。如果您想要某些其他格式的视频,则必须在此之后开始新的会话,并每次选择所需的输出格式。
可用的格式:通用视频(Avi,MkV,Mp4),智能手机(Iphone和Android),平板电脑(Ipad和Android),便携式设备(iPod,Mp3播放器),游戏机(Playstation,Xbox),DVD视频(PAL和NTSC),网页设计,传输流,蓝光和AVCHD,音频(这会将音频从视频提取到Ogg,Mp3或Mp4)和自定义配置文件。请参阅我们的有关创建自定义配置文件的指南以及为何有用。
3种格式是完全免费的,可以使用的将具有完整的编辑选项:MkV,Ogg和Remux3
3、如果您不想对视频进行任何编辑,或者对使用高级功能不自信,只需单击“ 开始”,就是这样!
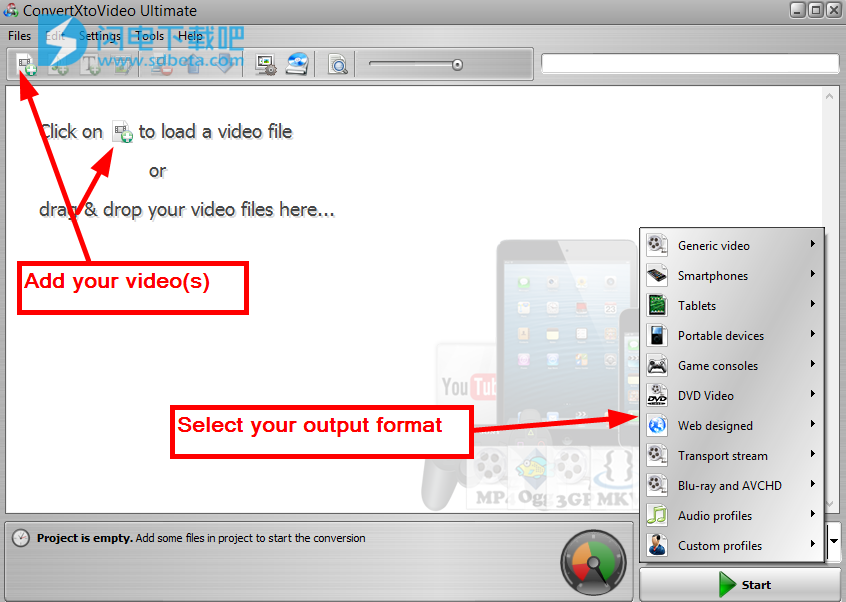
选项和设置 视频编辑要访问视频的设置并进行进一步的编辑,请单击“ 高级编辑 ”:在打开的窗口中,您将在左侧看到选项,在右侧看到预览,在底部看到视频结构。 编辑窗口打开:
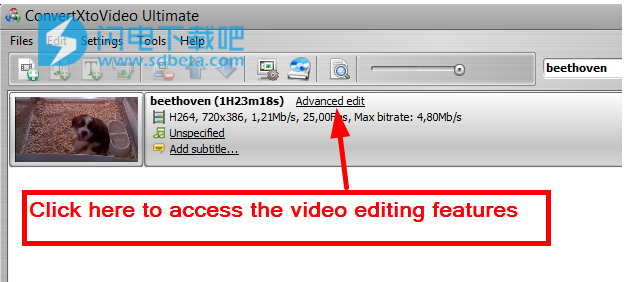
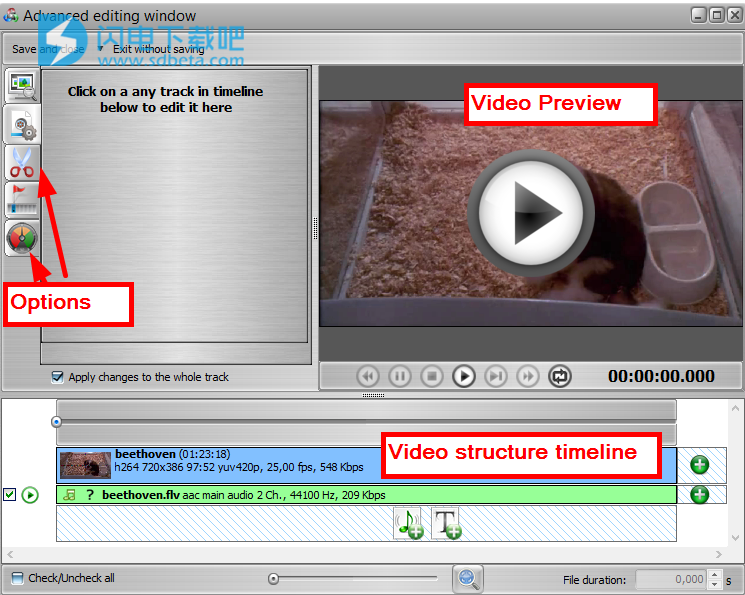
预览和时间轴这是时间轴的构建方式:视频中的所有曲目都显示在此处。如果要添加其他文件,无论是音频文件还是字幕文件,都必须在此处进行。如果单击现有视频轨道右侧的“添加文件”符号,则将文件合并在一起,转换后仅创建一个文件。(合并功能在Blu-ray和DVD Converter中不存在。)要编辑特定的曲目,请单击它,带有绿色垂直线的光标将显示预览的播放进度。您可以使用鼠标滚动光标以在上面的预览中向后或向前移动,或放置剪切或章节部分。
当心每条轨道左侧的箭头符号。第一个表示已选择要添加到转换的音轨。第二个意味着选择要在预览中播放的曲目。
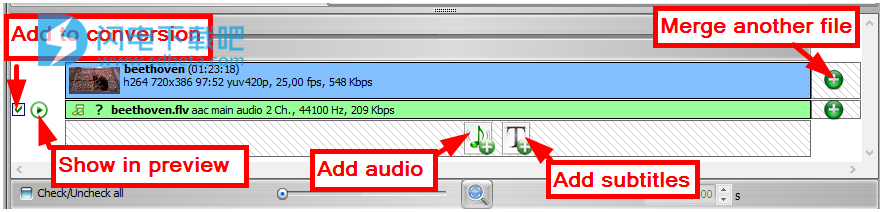
选项
文件资源管理器在这里您可以浏览文件,并将其拖放到下面的时间线中,以防您要添加其他视频,音频或字幕文件。 轨道编辑器根据您在下面的时间线中单击的轨道,将显示一个不同的窗口。如果您单击了视频轨道:第一个选项卡用于输出格式
和输出屏幕尺寸。在这里,您可以根据观看转换的屏幕尺寸来调整视频尺寸。使用右侧的预览检查您的选择。在这里,您还可以旋转图像并选择图像滤镜(我们建议使用Lanczos)
。第二个选项卡是转换顾问(除了DVD以外的所有输出均可用),这可以很好地了解整体质量/输出文件的大小。
第三个选项卡 用于亮度和对比度。您可以在此处使用控件来更改视频的亮度,对比度和伽玛校正级别。结果在预览中实时显示。
切
您可以剪切视频中不需要的部分,并在视频中根据需要进行多次“剪切”。只需将光标放在要开始剪切的时间线下方,然后单击“开始剪切”即可。然后将光标拖动到要放置切割结束的位置,然后单击“结束切割”。这将创建一个带有切割开始和结束时间的条目。您可以根据需要创建任意数量的“剪切”,每个剪切将按时间顺序显示在此窗口中。每个“剪切”选项还在下面的时间线中显示为红色部分,因此可以清楚地识别出该部分将在转换中删除。如果要取消剪切选择,只需单击右侧的红色X。
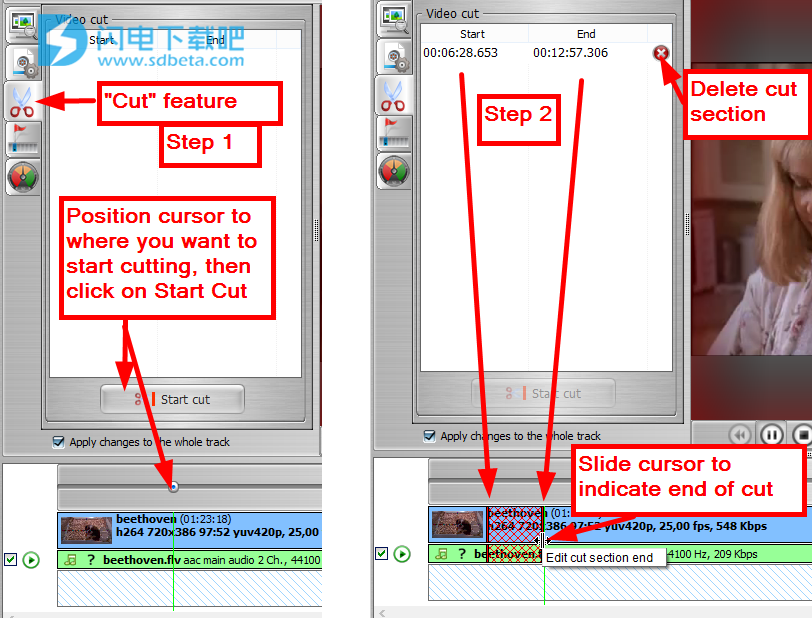
章节:使用DVD,MP4和MKV输出,您可以在视频中添加章节。
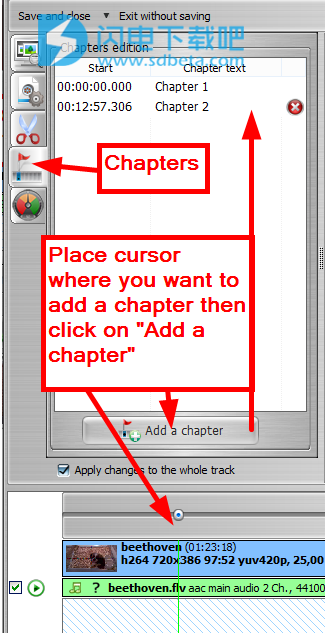
添加字幕:要添加字幕,您可以将其从资源管理器中拖放(第一个标签,如上),或单击底部的T图标,然后选择文件。您将看到一条新轨道被添加到时间线。在上方的轨道编辑器中,单击此轨道以编辑字幕。如果字幕格式为.srt,则可以更改文本的字体,颜色,大小,代码页,并可以根据需要添加正或负偏移量以纠正不同步。任何编辑都会实时显示在预览中。
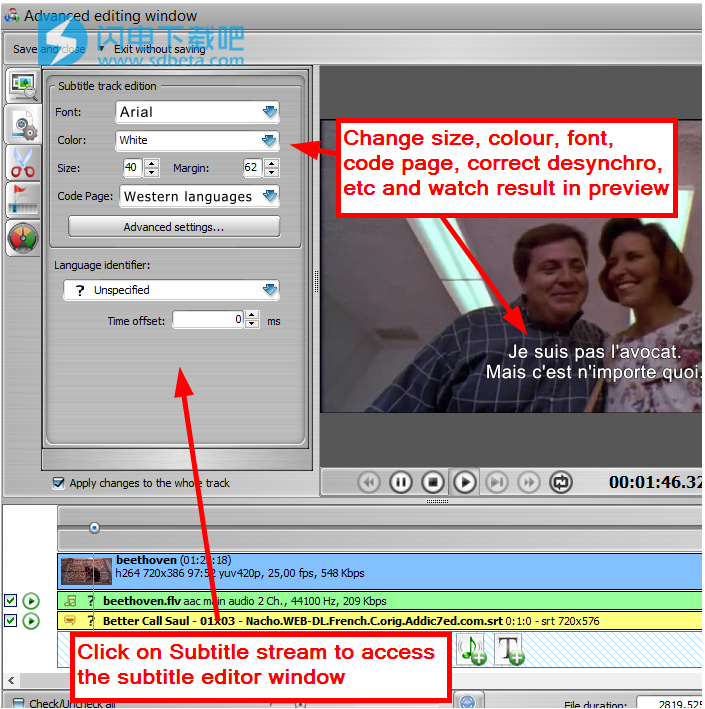
添加音频:与字幕相同,单击音频轨道以访问上方“轨道编辑器”选项卡中的版本选项。在那里您将能够增加音量。
使用新的“自动音量”按钮,将自动计算音量并将其设置为恒定值,并在整个视频中保持“正常”音量。对于音量变化很大或非常低的视频,这是一个很好的选择。
您还可以添加偏移量以更正任何音频不同步。在视频预览中检查结果。
完成版本编辑后,请单击右上角的“保存并关闭”或“退出而不保存”,以返回到主窗口。单击“开始”开始转换/
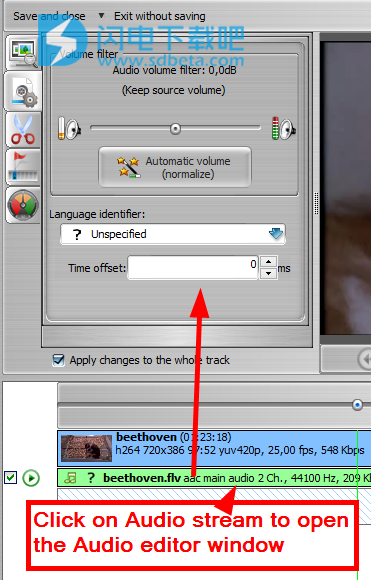
设置。可以使用
其他设置来设置所有转换的首选参数。要访问它们,请在主窗口中单击“设置”和“常规设置”:
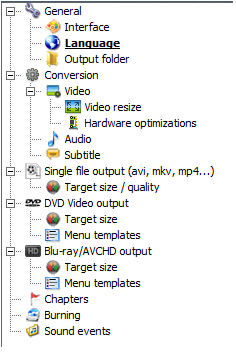
浏览不同的主题/颜色以自定义程序的外观
输出文件夹:这显示转换将保存在PC上的位置(默认情况下,在“文档”中的“VSOConverter”文件夹中。您可以将此路径更改为您选择的位置,并将您的转换直接保存到USB密钥中例如,
转换:
用于解码/编码的内核数
最大同时转换数:表示在您拥有多个标题集的情况下可以进行的同时转换数。最大数量可以选择是通过硬件内核数量来确定的同步转换的。
最小可用内存:如果要在转换过程中在PC上执行其他任务,请指明在转换器工作时要保留的最小可用内存量。
进程优先级:如果您同时在计算机上执行其他任务,则可以设置计算机处理转换的优先级,以免减慢其他任务的速度或优先转换。通常,最好在不执行任何后台任务的情况下运行ConvertXtoDVD。
视频:
使用2遍编码:程序使用自定义的“恒定质量”编码方法以可变的比特率对视频进行编码,这对于质量来说是最好的。这意味着,如果场景是“复杂的”(例如:快速移动),那么编码器将为视频的这一部分保留更多的空间,而不是信息(元素)较少的简单场景(静态)。
要放在DVD上的视频越长/越长,平均视频比特率就必须越低,因此,在“慢速”或静态场景中节省一些空间以为“快速”动作或细节提供更多空间就显得尤为重要。场景。在两次通过模式下,第一次通过对视频进行编码,但不将视频写入磁盘,而是分析并记录视频文件,以获取整个视频文件的概览,包括有关场景的特定信息。第二遍完成实际编码的工作。当第二遍开始编码时,它对每个帧具有在第一遍期间确定的复杂度值(包括其他信息,例如运动矢量等)。因此,编码器能够将整个电影作为参考,准确地将比特率分配到所需的位置。
如果未选中/未选中,则软件将使用单遍编码:编码器不知道场景的复杂性,因为它们尚未播放。因此,平均比特率必须在视频的一小部分(几秒钟)内完成。因此,可能出现的情况是,如果到达复杂的场景,但要在所考虑的视频片段上保持平均比特率,则没有足够的比特率可用于处理场景,从而产生伪像。因为ConvertXtoDVD使用基于“恒定质量”编码方法的智能编码过程,所以很少有2次通过转换的次数比一次通过转换的转换质量更好。
使用最佳视频质量设置:如果启用此设置,则会为视频编码器设置特殊的设置,以提高视频质量(但会降低转换速度...)。
视频调整
大小调整大小滤镜:这些滤镜是从头开始编写的,可能类似于现有的原始滤镜。各自的创作者。
在互联网上搜索过滤器的预期工作和目的。在VSO上进行的测试表明,对于大多数转化,Lanczos的效果最佳。
由于算法的复杂性,某些滤波器的处理时间更长,质量可能更好。您将需要确定哪种过滤器最适合您的来源。
视频调整大小方法:默认情况下,选择如何调整视频大小以适合/适合屏幕。
硬件优化
使用硬件解码:取决于您的计算机和图形卡,选中此选项可能会得到更快的结果(基本上,如果标题集的编码基本少于30FPS,则尝试选中此选项以获得更快的转换时间)。有关此设置的完整说明,请阅读这篇文章。注:在同步转换设置将启用硬件解码选项时,将被禁用。音频:如果文件音量太小,可以增加音量。字幕:强制字幕设置单个文件输出:如果要在转换后自动开始刻录过程,请选择“刻录单个文件项目”
目标尺寸/质量:您可以在此处试用尺寸与质量设置。默认情况下,此设置设置为50%,但是如果您想要更高的质量,则可以增加此设置,或降低质量/更快的转换结果,则可以降低该设置。
DVD视频输出仅显示DVD输出的选项。
将结果刻录到DVD:如果要在转换后自动开始刻录过程,请选择“转换后刻录DVD视频项目”。
音频转换:转换为AC3或Mpeg视频格式
目标大小:指示是否打算在“普通”DVD(也称为DVD5)上刻录,或者如果您有“大”项目,则必须在双层刻录DVD(DVD9),也可以输入自定义值。
菜单模板:从12个模板列表中选择所需的菜单。
常规设置:在播放器上播放DVD时,输入视频和菜单行为的首选选项。
Blu-ray/AVCHD输出仅显示Blu-ay或HD结构的选项。
如果要在转换后自动开始刻录过程,请选择“转换后刻录蓝光/AVCHD项目”。
目标大小:指示您是否打算在BD-25或BD-50磁盘上刻录。您也可以输入自定义值。
菜单模板:从12个模板列表中选择所需的菜单。
常规设置:在播放器上播放磁盘时,输入视频和菜单行为的首选选项。
章节:仅适用于DVD,蓝光和MKV,可让您导入现有章节(如果有的话)或自动创建章节点(选择自己的间隔)刻录:选择刻录设置(刻录到磁盘或作为ISO映像))声音事件:勾选或取消选中“播放声音事件”以打开/关闭通过软件指导您的声音指示:出现问题时发出警告,告诉您转换结束时的声音,等等。如果要禁用一个或多个在声音中,单击文件旁边带有红色X的音符图标。进程完成:每当操作完成(即完成转换或刻录过程)时播放。问题:在应用程序需要您进行选择才能继续时播放。
需要可写DVD:需要插入媒体进行刻录时播放。
检测到问题:发生错误或其他问题时播放。
有可用更新:在线找到较新版本时播放。
自定义声音事件:您可以通过添加其他音频文件来自定义播放事件。要更改默认文件并添加您自己的文件,只需单击带有音符图标的文件夹,浏览并找到。单击绿色播放图标以检查您的选择。
为了有趣地使用此功能,我们打包了来自各种已知角色(纸箱,电影等)的一些声音。可以从我们的论坛下载它们。
转换/刻录后的操作:选择软件完成转换/和/或刻录后要执行的操作:不执行任何操作,关闭PC,休眠PC,关闭程序。
工具
刻录已转换的项目:如果要刻录较早完成的转换,或制作磁盘的其他副本,则根据先前转换的输出格式,可以有以下三种选择:DVD/Blu-ray/AVCHD,ISO或其他格式。
显示日志事件:打开日志注册表,其中列出
了所有软件战行为。报告问题:如果您遇到任何问题,或者对软件有疑问,请单击此处打开支持表格。您必须填写并发送。
更新日志
ConvertXtoVideo 2.0.0.98
修复预览中的字幕渲染问题
======================================
-0013740:[错误]带字幕预览->崩溃
-0013749:在安装/重新安装过程中发出了[功能请求] [VSORep]“应用程序将被关闭”警告
-0013753:如果Internet-OFF,则[功能请求] [VSORep]错误消息
-0013757:[错误] [VSO代表]重新安装无效