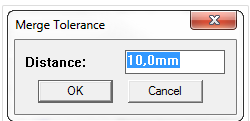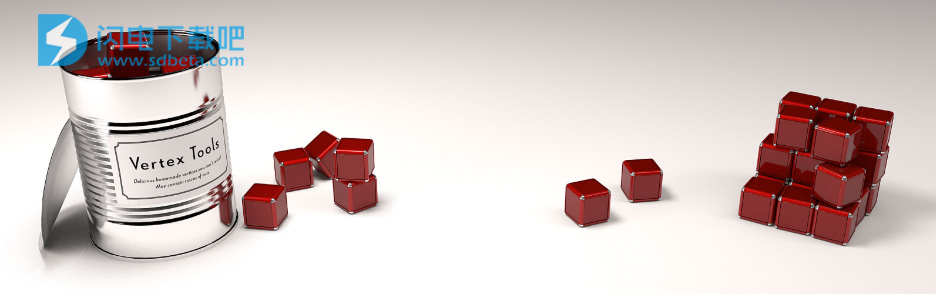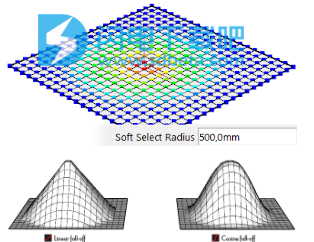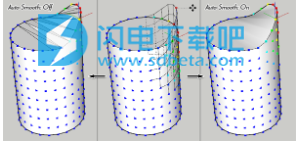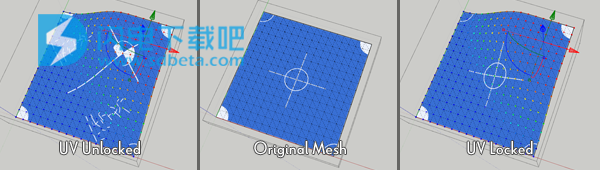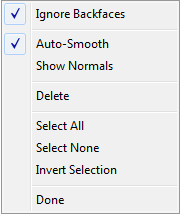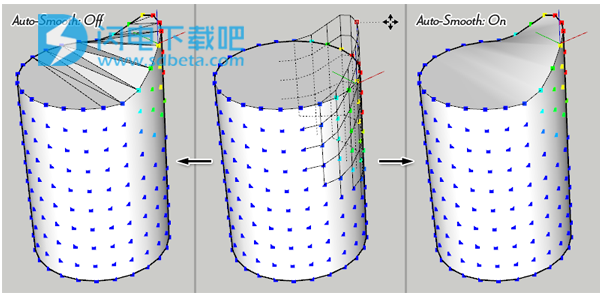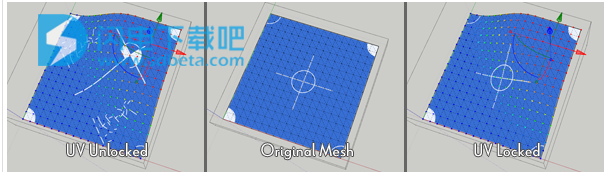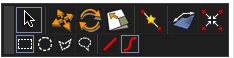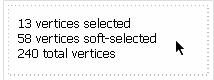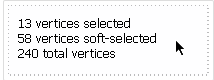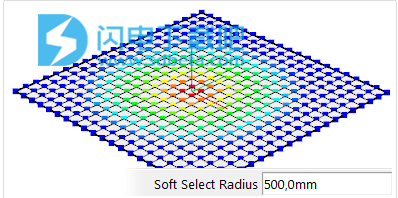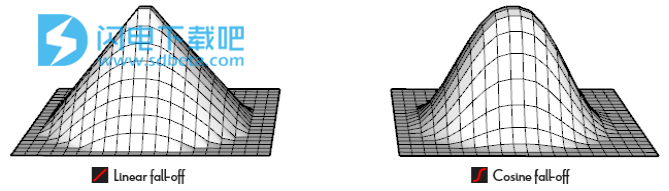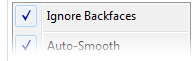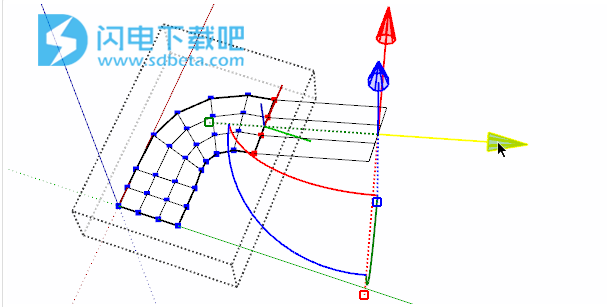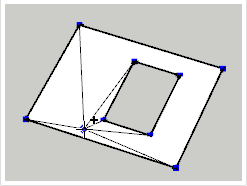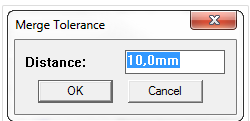TT Vertex Tools for Sketchup 2019破解版是适用于SketchUp的功能强大的顶点编辑器 !使用将为用户提供丰富的功能和工具,帮助大家快速进行点的选择和编辑,能够加强SketchUp的这方面功能,现在您可以快速的进行物体对象选择和编辑,并且能够针对点级别进行各种操作,包括移动、缩放、旋转等,并且针对新的边缘不柔软光滑的情况,其自动平滑功能能够快速的柔化和平滑新的边缘,从而确保表面的连续性!在软选择方面,在选择工具处于活动状态时,通过在VCB中键入“长度”来设置软选择。距选定顶点在此距离内的顶点也会受到修改几何的工具的影响。离选择越远,受影响的程度就越小。这可以通过对红色,橙色,黄色,绿色和蓝色的顶点进行颜色编码来说明,本次带来最新破解版下载,有需要的朋友不要错过了!
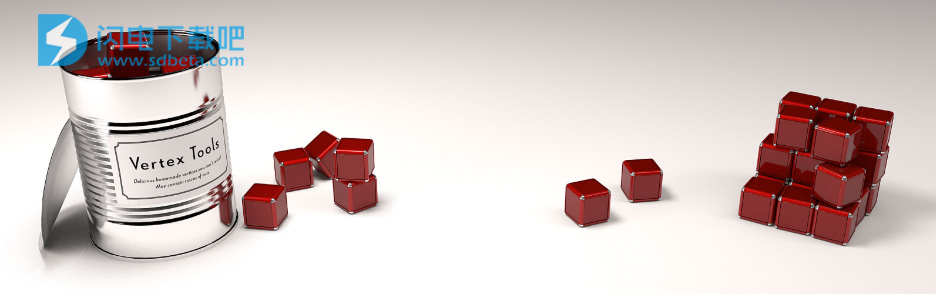
功能特色
1、Manipulator Gizmo
Gizmo允许快速操作而无需退出选择模式。VCB可以调整其所有动作,以进行最终精度调整。
2、挤出边缘
使用Gizmo从选定的几何图形快速拉伸边缘。它甚至考虑了软选择。

3、软选择
在选择工具处于活动状态时,通过在VCB中键入“长度”来设置软选择。距选定顶点在此距离内的顶点也会受到修改几何的工具的影响。离选择越远,受影响的程度就越小。这可以通过对红色,橙色,黄色,绿色和蓝色的顶点进行颜色编码来说明,其中红色为100%,蓝色为0%。软截面半径的衰减有两种:
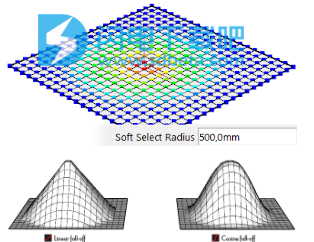
4、自动平滑
当某面以其顶点不再共面的方式变形时,Sketchup会通过添加新边自动折叠该面。这些边缘通常不柔软或不光滑,因此产生多面的表面。
启用“自动平滑”后,这些新边缘将被柔化和平滑以确保连续的表面。
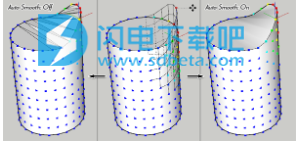
5、锁定UV贴图
SketchUp通常会扭曲UV贴图,而Vertex Tools会保留它。操作模型的几何形状,并将UV贴图固定到每个顶点,以确保保持连续性。
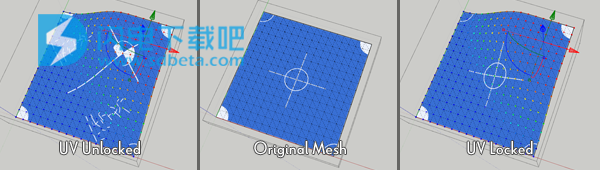
使用帮助
一、用户界面
1、选单
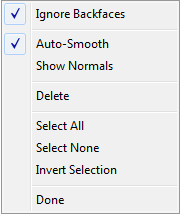
顶点工具的菜单位于SketchUp的工具菜单下。可以从其子菜单激活顶点编辑模式。编辑顶点和首选项是子菜单中的主要项目。其他菜单(例如“移动”,“旋转”,“缩放比例”等)主要用作快捷方式挂钩,以便SketchUp的快捷方式管理器可用于为各种功能分配快捷方式。快捷方式部分中对此进行了详细描述。
2、上下文菜单
在顶点编辑期间,可以使用其他上下文菜单。它可以访问取决于活动顶点编辑工具的功能和首选项。上下文菜单包含一些只能从上下文菜单访问的项目:
自动平滑
当某面以其顶点不再共面的方式变形时,Sketchup会通过添加新边自动折叠该面。这些边缘通常不柔软或不光滑,因此产生多面的表面。
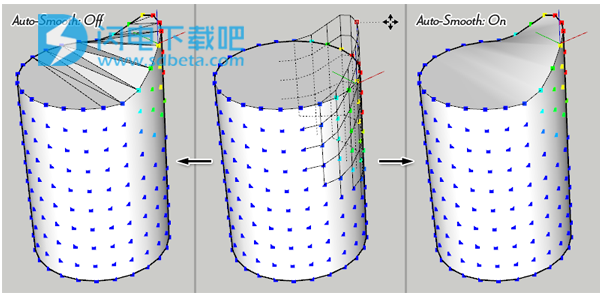
启用“自动平滑”后,这些新边缘将被柔化和平滑以确保连续的表面。
显示法线
启用此选项可获得视觉提示,以表示连接到顶点的曲面的法线。法线指向与连接面的正面相同的方向。

锁定UV贴图
启用后,将在操作时锁定纹理面的UV贴图。这在四边形和三角形上效果最佳。
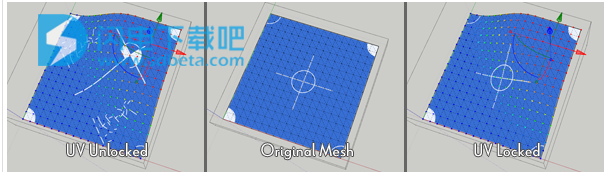
2、工具栏
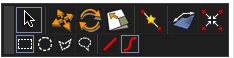
顶点模式工具栏
顶点工具的主工具栏仅在激活顶点编辑模式时出现。它会直接绘制到SketchUp的视口上,因此它的行为与SketchUp中的普通工具栏并不完全相同。
它不能漂浮在其他窗口上。
它无法移出SketchUp的视口。
SketchUp工具栏
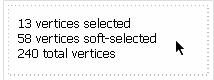
可以使用普通的SketchUp工具栏,该工具栏提供一个按钮来激活顶点模式。默认情况下,此工具栏不可见。
适用于:查看»工具栏»顶点工具
信息面板
在编辑显示当前选择的顶点统计信息的顶点时,信息面板会浮在屏幕上。可以通过在鼠标悬停在出现的虚线框中单击并拖动来移动它。
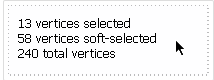
二、工具类
可用于修改顶点的工具会尝试尽可能接近SketchUp的本机工具。在引入新工具而没有本机对应工具的情况下,它们的行为将尝试遵循常规的SketchUp约定。
1、选择

也可以通过访问工具»顶点工具»选择
激活最后使用的选择形状工具。正常选择修改适用于所有选择形状:
添加到选择:
按住Ctrl(MicrosoftWindows)或Options(OSX)。
切换选择状态:
按住Shift。
从选择中删除:
按住Ctrl和Shift(MicrosoftWindows)或Option(OSX)。
当选择工具处于活动状态时,第二行按钮可用。
2、选择形状
矩形选择
按住鼠标左键可创建矩形选择区域,或单击一个顶点以添加单个顶点。
循环选择
按住鼠标左键创建一个圆形选择区域,或单击一个顶点以添加单个顶点。
多边形选择
单击以将点添加到多边形选择。双击以完成多边形。
徒手选择
在移动光标的同时按住鼠标左键以创建手绘选择形状。
3、软选择
在选择工具处于活动状态时,通过在VCB中键入“长度”来设置软选择。距选定顶点在此距离内的顶点也会受到修改几何的工具的影响。离选择越远,受影响的程度就越小。这可以通过对红色,橙色,黄色,绿色和蓝色的顶点进行颜色编码来说明,其中红色为100%,蓝色为0%。软截面半径的衰减有两种:
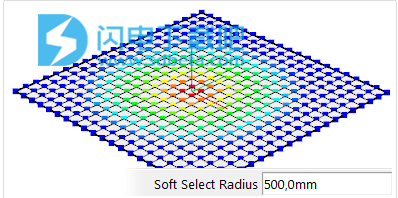
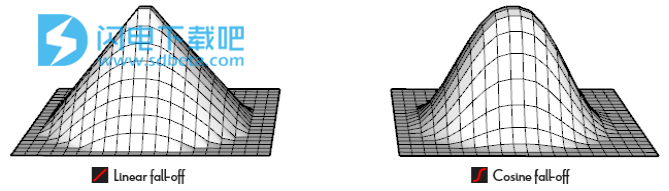
线性衰减会影响顶点与它们与选定对象之间的距离成正比。余弦衰减使用余弦曲线影响顶点。
4、忽略背面
从上下文菜单中启用此选项,以防止选择附着在指向远离相机的面上的顶点。垂直于相机的脸部被视为可见。
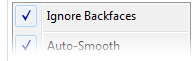
注意:当线框模式或X射线模式处于活动状态时,此选项无效。
注意:这与仅选择可见顶点不同。仍将选择连接到指向照相机但被其他对象遮挡的面的顶点。
选择仅可见
如果只想滤除摄像机可见的选定顶点,请使用此功能。如果您选择的顶点很多,这是一个缓慢的功能,可能需要一段时间。
5、机械手Gizmo
Gizmo允许快速操作而无需退出选择模式。VCB可以调整其所有动作,以进行最终精度调整。使用Gizmo进行操作后,您可以通过按还原为使用VCB控制软选择ESC。
移动
按住箭头之一上的鼠标左键将其沿拾取轴的方向移动。
旋转
按住旋转弧之一上的鼠标左键。您可以在视口中进行的旋转范围是-180至180度。要旋转超出此范围,请使用VCB进行调整。
如果在“模型信息”中的“单位”下启用了“角度捕捉”,则将光标保持在旋转圆内以完全增量捕捉。当光标仅在接近每个增量时才捕捉,但在其之间自由旋转时,将光标放在一边。
规模
在一个缩放轴上按住鼠标左键。
按住Shift以执行3维缩放。
挤出边缘
在与“移动”控柄进行交互时,按住Ctrl (Microsoft Windows)或Options(OS X)从选择中拉伸面。从选定顶点之间的边缘创建面。
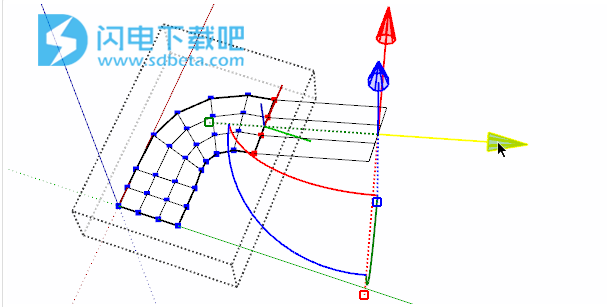
对准
从上下文菜单中,您可以调整Gizmo的对齐方式。默认情况下,它与局部轴对齐-是自定义模型轴还是活动上下文。从上下文菜单中,您可以选择其他选项:
视图 -Gizmo将始终将Z轴(蓝色)对准相机的方向。
世界 -Gizmo将与绝对世界轴对齐-当您位于根上下文中并重置该轴时,将获得该轴。
本地 -Gizmo将与当前模型轴或打开的组/组件的局部轴对齐。
自订-通过在3D空间中拾取点来对齐Gizmo。您还可以通过按住Shift并选择一个面或边来选择方向。
方向锁
启用后,小控件将在旋转时保持其方向。禁用时,小控件将随您执行的旋转动作一起移动。
6、移动
也可以通过访问 工具»顶点工具»移动
选择一个点作为移动的起点。
移动光标以移动选定的顶点。距离显示在VCB中。
要完成移动,请再次单击或在VCB中输入距离以获取准确的位移。
推论和轴锁定可用于“移动”工具。完成“ Move”(移动)操作后,可以在此后立即在VCB中键入长度来校正距离。
可以输入绝对和相对坐标而不是长度。使用本机“移动”工具使用的相同格式- [x, y, z]用于全局坐标和<x, y, z>局部坐标。
如果在激活移动工具之前未选择任何东西,它将自动选择您悬停的顶点。这使您可以快速精确地拾取和移动顶点。
7、旋转
也可以通过访问工具»顶点工具»旋转
选择一个点作为旋转原点。像本机旋转工具一样,您可以通过Shift在放置第一个点之前按住来推断和锁定旋转平面。定义旋转平面的单击拖动方法也是如此。
选择第二个点以定义参考轴。
移动光标进行旋转。角度显示在VCB中。
要完成旋转,请第三次单击或在VCB中输入角度以进行精确旋转。
完成旋转后,可以通过在VCB中键入新角度来调整角度。如果在“模型信息”对话框窗口的“单位”面板中选中了“启用角度捕捉”,则量角器将捕捉到指定的角度-就像本地“旋转”工具一样。
8、规模
也可以通过访问工具»顶点工具»比例
选择一个点选中心点以缩放或在VCB中键入缩放比例。如果使用VCB,则选择的中心点将用作缩放的点。
选择第二个点以定义参考长度。
移动光标以缩放。比例尺显示在VCB中。
要完成缩放,请第三次单击或输入缩放比例。
完成刻度操作后,可以通过在VCB中输入新值来调整比率。
9、插入顶点
也可以通过访问工具»顶点工具»插入顶点
在“边”或“面上”选择一个点。
在选取的点处分割边缘。当选取的点在面上时,将从面的每个顶点向该点创建新边,只要它们不与任何现有边交叉。按下Ctrl可在软边缘和平滑边缘与硬边缘之间切换。该工具利用了捕捉推理,但没有推理锁定。
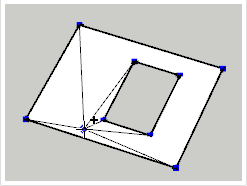
10、制作平面
也可以通过访问工具»顶点工具»平面化
选定的顶点将投影到最合适的平面。软选择的顶点会受到影响,但不会有助于平面的计算。
当前无法定义任何自定义平面。
11、合并顶点
也可以通过访问工具»顶点工具»合并顶点
将选择折叠到一个点,该点是选择的平均位置。

12、合并封闭顶点
也可以通过访问工具»顶点工具»平面化
折叠彼此给定范围内的顶点到单个点。