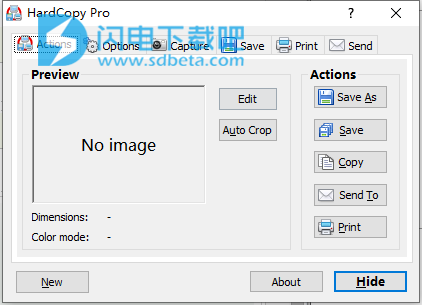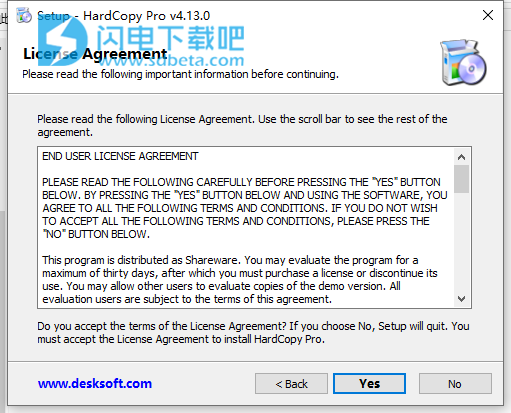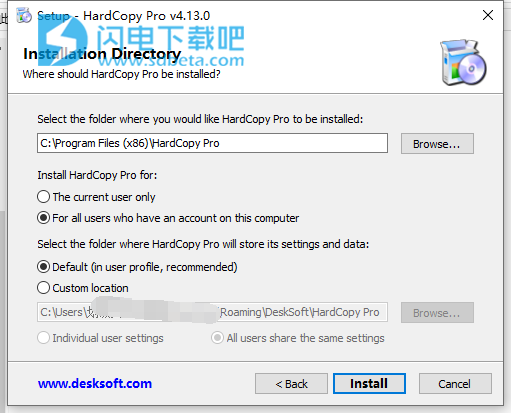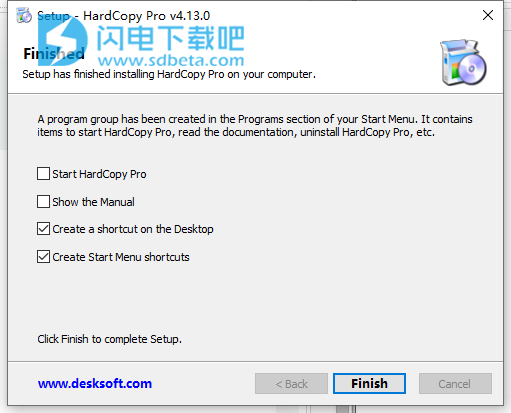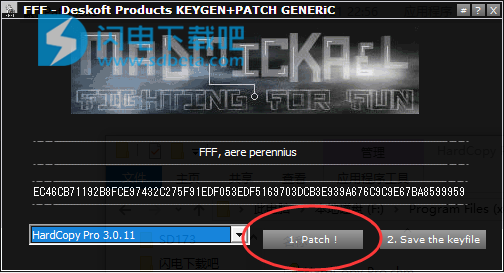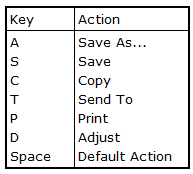9、静默安装和卸载以进行大规模部署
使用帮助
1、捕获图像
要开始捕获屏幕的一部分,请按热键(在“选项”对话框中定义)或按主对话框的“新建”按钮。HardCopyPro窗口将消失,屏幕内容将被“冻结”。鼠标光标变为十字准线,您可以开始选择要捕获的屏幕部分。您可以在四种模式之间进行选择(请参阅选项):
矩形:在要捕获的矩形区域的第一个角处按住鼠标左键。将鼠标光标移到对角,然后释放鼠标左键。单击每个角上的左按钮一次(无需按住)也可以。选择矩形时,其当前尺寸显示在鼠标光标旁边。
窗口:将鼠标光标移到要捕获的窗口上。粗边框将指示在当前鼠标位置找到了哪个窗口。找到所需的窗口后,单击鼠标左键一次即可捕获该窗口。选择期间,当前所选窗口的尺寸显示在窗口的右下角。
活动窗口:将捕获当前活动的窗口。
屏幕:将捕获整个屏幕。
您可以通过在开始捕获后按鼠标右键或转动鼠标滚轮来在“矩形”和“窗口”之间更改模式。如果要取消捕获,只需按ESC。
之后,将打开HardCopyPro的主对话框,您可以选择如何处理捕获的图像。如果您指定了默认操作或按了任何快捷键(请参阅如何保存...),则不会出现主对话框,并且将立即执行默认操作。
您也可以通过将文件拖放到主对话框中将图像加载到HardCopyPro中。
2、编辑影像
返回简介前一页下一页
捕获图像后,可以对其进行裁剪,更改其颜色深度,对其进行编辑等。这可以在编辑对话框中完成,如果单击该对话框中“操作”选项卡上的“编辑”按钮,则会显示该对话框。主对话框(双击图像预览也可以)。编辑对话框以可选的缩放级别显示捕获的图像。边框用蓝色虚线标记,可以通过将其拖动到新位置或选择矩形区域来移动它们。要将图像裁剪为新尺寸,请按“裁剪”按钮。更改将立即显示。
如果按“自动裁剪”,HardCopyPro首先通过计算沿边框的颜色来确定当前所选区域的背景颜色。选择最常出现的颜色作为背景色。所有四个边框都将朝着选定区域的中心移动,直到它们到达任何其他颜色的像素作为背景色为止。如果要捕获由另一种颜色包围的图标或其他对象,此功能特别有用。
3、保存,复制,发送或打印图像
可以通过在主对话框的“操作”选项卡上选择“另存为”来保存捕获的图像。标准的“另存为”对话框将询问您文件名和文件类型(支持的格式为:BMP,GIF,JPG,PNG和TIF)。如果要顺序保存多张图像,请选择“保存”。这将自动将序列号附加到基本文件名(您可以在“保存”选项卡上提供),并保存图像。
“另存为”和“保存”按钮具有附加功能:单击并按住它们,可以将图像“拖放”到任何其他程序,将其保存到文件夹,将其附加到电子邮件等。只需将保存按钮拖放到任意位置,即可通过拖放将图像发送到其他接受文件的位置。您可以在每个配置文件的“目标”选项中选择要使用的默认文件名和文件类型。
要将图像复制到剪贴板,请选择“复制”。这使其可用于其他可以使用“粘贴”命令访问剪贴板的应用程序。
如果要将图像发送到电子邮件收件人,图像编辑程序或任何其他目的地,请按“发送到”。这会将图像发送到预定义的目标或要求您提供目的地。您可以在“发送”标签上定义它。
要打印捕获的图像,请在“操作”选项卡上选择“打印”。确保首先设置打印选项(打印机,尺寸,位置,边距等)。
默认操作:如果在“捕获”选项卡上指定了默认操作,则它将在捕获图像后自动执行。绕过HardCopyPro主对话框可以节省时间。
快捷键:捕获图像时,您可以通过按下以下键之一来预先选择一个动作:
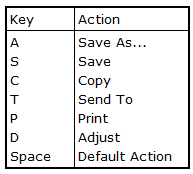
4、编辑对话框
“编辑图像”对话框显示捕获的图像,允许更改其尺寸和颜色深度,并且您可以执行基本的绘制动作。活动图像区域的边界由蓝色虚线(剪切标记)标记,可以通过将其拖动到新位置或选择矩形区域来移动它们。
可以使用“缩放滑块”或鼠标滚轮来调整缩放级别。缩放级别仅影响显示,而不影响实际图像的大小。
色彩模式
要更改图像的色深,请从“色深”列表中选择所需的模式。可能的值为:
黑白(1位)
黑白反转(1位)
灰度(256级,8位)
16种颜色(4位)
256色(8位)
真彩色(24位)
HardCopyPro不支持16位和32位彩色位图文件格式。如果从16位或32位屏幕捕获图像,它们会自动转换为24位以与其他程序兼容。
动作
要将图像裁切为新尺寸(由剪切标记选择),请按“裁切”按钮。更改将立即显示。
如果按“自动裁剪”,HardCopyPro首先通过计算沿边框的颜色来确定当前所选区域的背景颜色。选择最常出现的颜色作为背景色。所有四个边框都将朝着选定区域的中心移动,直到它们到达任何其他颜色的像素作为背景色为止。如果要捕获由另一种颜色包围的图标或其他对象,此功能特别有用。
“高光”按钮通过使周围区域变暗来突出显示图像的所选部分。这对于快速将观看者的注意力吸引到指定的图像区域非常实用。请注意,您需要先选择图像的一部分,然后此功能才能起作用。
“撤消”撤消上一次编辑操作。
工具
您可以从以下列表中选择绘图工具:
“选择”:使用此工具,您可以选择图像区域并移动剪切标记。所有编辑动作仅影响剪辑标记内的!将绘图动作限制到选定区域非常实用。
“绘制”:使用绘制工具可以绘制徒手线条。鼠标左键绘制前景色,右按钮使用背景色(用于快速清除区域等)。可以从颜色选择下面的列表中选择画笔大小。
“线”:在两点之间画一条直线。颜色选择与“绘图”工具相同。
“箭头”:此工具在两点之间绘制箭头。颜色选择与“绘图”工具相同。
“盒子”:此工具用于绘制盒子。轮廓以前景色绘制,并以选定的画笔大小绘制,并且该框填充有背景色(如果未禁用)。要绘制空框(框架),只需右键单击背景色以将其禁用。如果使用鼠标右键绘制框,则将交换前景色和背景色。
“反转”:此工具反转图像区域的颜色。
“填充”:此工具使用所选颜色填充图像区域。
“文本”:如果选择文本工具,则会打开一个窗口,您可以在其中输入文本。您还可以选择字体,字体大小,类型等,以及是否应在文本周围绘制框架。在窗口中输入文本后,您可以通过在该位置单击鼠标按钮将其放置在图像上的任何位置。与其他绘图工具一样,向左按钮使用前景色,向右按钮使用背景色。
颜色
您可以通过单击相应的颜色框来选择前景色和背景色。您还可以单击并按住鼠标左键,然后将鼠标光标移至整个屏幕的任何部分,以在鼠标光标下方获得颜色。右键单击背景色将禁用/启用绘图工具(如框和文本)的背景色。
刷子大小
笔刷大小会影响所有绘图工具和文本框周围的框架。您可以选择或输入介于1到128点之间的任何画笔大小。
更新日志
版本4.13.0 (11.11.19)
新增:创建开始菜单快捷方式,现在在安装程序中是可选的
新增:设置可动态调整以适应DPI更改
新增:程序对话框可动态适应DPI更改
新增:改进的选项保存格式
新增:各种小的更改和修复