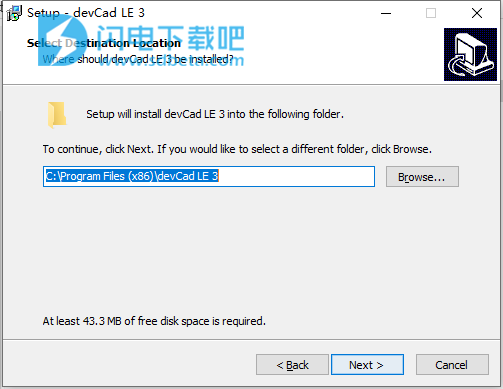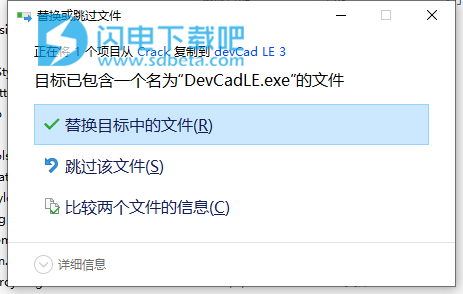devCad LE破解版是功能强大的2D建模的高级工具,使用是一款入门级CAD应用程序,比较适合经验不足的CAD用户,然后,当您需要更多功能时,可以升级到Pro或Cam Pro版本,并使用相同的界面,命令和逻辑找到所需的内容。软件使用可为您提供全面的工作空间和专业的绘图工具。该软件是多功能的,允许您在用户友好的环境中工作时绘制,测量,布置对象,创建区域或修改模型。本次带来最新破解版下载,含破解文件,替换即可破解,有需要的朋友不要错过了!

安装破解教程
1、在本站下载并解压,如图所示,得到devCad Learning Edition 3.01i.exe安装程序和crack破解文件夹
2、双击devCad Professional 3.01i.exe运行,勾选我接受许可证协议条款,点击next
3、选择软件安装路径,点击next
4、安装完成,如图所示,点击finish

5、将破解文件夹中的DevCadLE.exe复制到安装目录中,默认C:\Program Files (x86)\devCad LE 3
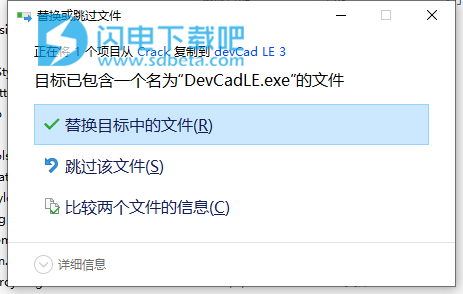
功能特色
1、文件
常规功能格式支持的元素尺寸图修改功能打印凸轮功能
崩溃恢复支持
CAD文件历史记录管理-编号。版本 (自动或手动处理cad工程图的旧版本)
清除未使用的元素
压缩的cad文件支持
DXF进出口
二进制DXF进出口
DWG进出口
DAT进出口
HPGL/PLT进出口
栅格文件查看
栅格文件校准和智能栅格捕捉
后台CAD文件转换
在同一文档上查看多个CAD文件
2、一般特征
图层支持
图层过滤,搜索和分组
集成零件库浏览器
零件库创建
全块支持
属性支持
全面的XRef支持
电弧水平 无限
宏支持
脚本引擎
VBScript支持
JScript支持
具有sintax高亮显示和命令完成功能的智能脚本编辑器
基本剪贴板功能(复制/粘贴)
先进的剪贴板功能(从列表复制/粘贴到列表)
选择功能 17
选择:多边形中包含的元素
选择:元素与多边形相交
按名称/列表保存并重新加载选择
按元素类型选择
多文档界面
多视图界面(您可以在同一文档上打开更多视图)
多视图同步化支持
支持单位 55
用户定义的加速器
用户定义的命令别名
先进的计算器
命令行表达式求值(例如,您可以插入算数表达式...)
清洁屏幕功能可进行全屏编辑
3、格式
固定色号 15
可定制的颜色编号 240
线型号 包含> 50-无限
复杂线型(2D和带符号)
线型完全支持(所见即所得的创建,编辑等)
线宽数 包含25个-无限制
线宽按颜色
全线宽支持
舱口盖样式编号 包含70个-无限制
复杂的剖面线样式支持
可调图案角度和尺寸
固体填充的透明度百分比
符号网格填充
混合实心填充+线条图案+网格填充
舱口样式全面支持(所见即所得的创建,编辑等)
从.pat文件导入的剖面线样式
文字样式编号 无限
完全支持文本样式(所见即所得的创建,编辑等)
尺寸样式编号 无限
尺寸样式完全支持(所见即所得的创建,编辑等)
4、支持的元素
点,具有测量和除法功能
点渲染为符号
符号创建
线,构造线,射线
命令:Hor,Ver,Ang,二等分,偏移,中值,垂直,切线
折线
命令:角度,中心,CLose,方向,直线,半径,第二点,撤消
创建数学折线 4种
智能双折线
偏移,折断模式,瓶盖形状
命令:角度,中心,CLose,方向,直线,半径,第二点,撤消
多边形
长方形
普通,倒角和圆角
智能参数化形状
界
圈子建设模式 6
弧线
圆弧构造模式 11
椭圆形
椭圆构造模式 2
椭圆弧
花键
闭合,开放,切线
全块支持
嵌套块
属性支持
全面的XRef支持
地区/舱口
区域相关联的舱口
所见即所得的填充样式创建和编辑
区域建设模式 6
文字类型 4
单行文字
多行文字
沿曲线的文字
RTF文字,具有表格和图片支持
功能齐全的RTF文本编辑器
光栅图像(GIF,TIFF,JPEG,BMP,PNG,PCX,TGA)
5、外型尺寸
关联尺寸
关联解除关联功能
智能自动关联
尺寸样式编号 无限
尺寸样式完全支持(所见即所得的创建,编辑等)
高级样式设置
双单位
公差值
线性尺寸
对齐尺寸
倾斜尺寸
弧长尺寸
普通尺寸
继续尺寸
基准尺寸
半径尺寸
直径尺寸
角度尺寸
领导箭头
高级领导者箭头
几何公差
6、画画
鼠标或命令行输入
智能上下文菜单包含命令选项
智能握把类型 3
对象捕捉类型 15
扩展相交对象捕捉
自动扩展的相交对象捕捉
扩展对象捕捉
并行对象捕捉
正交对齐
抓地力
旋转握扣
矩形握扣
极性捕捉
径向捕捉
Smart Polar快拍!
栅格捕捉
临时跟踪点
命令“ FROM”定义临时坐标原点
命令“ M2P”以定义到两点中间的捕捉
清洁屏幕功能可进行全屏编辑
缩放命令 8
超级变焦以获得最高分辨率
鼠标快速平移缩放
保存并重新加载按名称/从列表中查看
基本剪贴板功能(复制/粘贴)
先进的剪贴板功能(从列表复制/粘贴到列表)
选择功能 17
选择:多边形中包含的元素
选择:元素与多边形相交
按名称/列表保存并重新加载选择
按元素类型选择
自动跟踪背景栅格图像
7、修改功能
复制元素
对齐元素
复制和对齐元素
镜面元素
偏移元素(高级偏移功能!)
移动元素
旋转元素
比例元素
非均匀比例
剪切功能 6
X轴剪切(固定区域)
剪切Y轴(固定区域)
无剪切轴(固定区域)
剪切X轴(等轴测图)
剪切Y轴(等轴测图)
剪切自由轴(等轴测图)
拉伸元素
延长元素
修剪元素
扩展元素
断裂元素
倒角元素
圆角元素
矩形阵列
极阵列
区域运营 4
地区联盟
区域减法
区域相交
多区域相交
分割区域
在区域中添加闪电孔
分层爆炸
线到弧转换
联接元素
先进元素突破
变更曲线起点
反转曲线感
折线:近似弧段
折线:近似于N个线段
折线:转换为样条线
智能清洁脏几何
8、列印
快速所见即所得的打印区域选择
多种打印支持
旋转打印支持
自动平铺(当打印区域大于纸张格式时)
缩放打印
打印到高质量的光栅文件
多页打印预览
使用说明
1、输入坐标-简介
当命令提示您指定点时,可以使用定点设备来指定点,或在命令行上输入坐标值。您可以输入二维坐标作为笛卡尔(X,Y)或极坐标。
直角坐标和极坐标
笛卡尔坐标系有两个X和Y轴。输入坐标值时,一个表示点的距离(单位)及其沿X和Y轴相对于坐标系原点(0,0)。
在2D中,您可以在XY平面(也称为构造平面)上指定点。它类似于一张网格纸。直角坐标的X值指定水平距离,而Y值指定垂直距离。原点(0,0)指示两个轴相交的位置。
极坐标系统使用距离和角度来定位点。使用直角坐标和极坐标时,都可以基于原点(0,0)输入绝对坐标,也可以基于最后指定的点输入相对坐标。
输入相对坐标的另一种方法是通过移动光标来指定方向,然后直接输入距离。此方法称为直接距离输入。
在状态栏上显示坐标
当前光标位置在状态栏上显示为坐标值。
状态栏还显示光标当前位置相对于最后指定的点(相对坐标)的水平(dx),垂直(dy)和笛卡尔(d)距离。
坐标显示特征:
动态显示在移动光标时更新。
距离和角度显示更新相对距离。仅当绘制线条或提示多个点的其他对象时,此选项才可用。
2、输入笛卡尔坐标
创建对象时可以使用绝对或相对的笛卡尔(矩形)坐标来定位点
要使用笛卡尔坐标指定点,请输入X值和Y值,并用逗号(X,Y)分隔。X值是沿水平轴的正或负距离(以单位为单位)。Y值是沿垂直轴的正或负距离(以单位为单位)。
绝对坐标基于UCS原点(0,0),它是X轴和Y轴的交点。当您知道该点的精确X和Y值时,请使用绝对坐标。
下面的示例绘制一条以X值为-2,Y值为1以及终点为3,4的线。在工具提示中输入以下内容
命令行
从点:-2,1
指出:3,4
该行的位置如下:

相对坐标基于输入的最后一点。当您知道某个点相对于上一个点的位置时,请使用相对坐标。
要指定相对坐标,请在坐标值之前加上@符号。例如,输入@3,4指定从指定的最后一个点开始沿X轴3个单位和沿Y轴4个单位的点。
下面的示例绘制三角形的边。第一侧是一条线,该线从绝对坐标-2,1开始,在X方向上5个单位,Y方向上0个单位的点结束。第二面是一条线,该线从第一条线的端点开始,并在X方向上的0单位和Y方向上的3单位的点处终止。最后的线段使用相对坐标返回到起点。
命令行
从点:-2,1
指向:@5,0
指向:@0,3
要指出:@-5,-3

3、指定极坐标
创建对象时,可以使用绝对或相对极坐标(距离和角度)来定位点。
使用极坐标指定点时,输入距离和由尖括号(<)分隔的角度。
角度逆时针增加,顺时针减小。要指定顺时针方向,请为角度输入一个负值。例如,输入1<315</SPAN>会找到与输入1<-45相同的点。
绝对极坐标是从原点(0,0)(即X轴和Y轴的交点)开始测量的。当已知点的精确距离和角度坐标时,建议使用绝对极坐标。
以下示例显示了使用默认角度方向设置绘制的两条线,这些线绘制了绝对极坐标。在工具提示中输入以下内容:
命令行
从点开始:0,0
指向:4<120
指向:5<30

相对坐标基于输入的最后一个点,当已知一个点相对于上一个点的位置时将使用相对坐标。
要指定相对坐标,请在坐标值之前加上@符号。例如,输入@1<45指定一个点,该点与以X轴45度角指定的最后一个点相距1个单位。
以下示例显示了两条带有相对极坐标的线。在每个插图中,线从标记为先前点的位置开始。
命令行
从点开始:@3<45
指向:@5<285

4、使用对象捕捉
可以使用对象捕捉来指定对象上的精确位置
例如,可以使用对象捕捉来将线绘制到圆的中心或折线段的中点。
每当系统提示您指定点时,都可以指定对象捕捉。
默认情况下,将光标移到对象上的对象捕捉位置上时,会显示标记和工具提示。例如,如果在对象的中点上激活了捕捉,并且光标移动到了矩形边的中点附近,则绘制中线将很容易。
 要显示对象捕捉列表并对其进行预设,请转到
要显示对象捕捉列表并对其进行预设,请转到
工具Snaps Snaps Manager

指定对象捕捉
要在提示提示时指定对象捕捉,可以:
1)右键单击以显示快捷菜单“对象捕捉”。
使用菜单
工具捕捉对象捕捉。
2)单击“对象捕捉”工具栏上的对象捕捉按钮

使用对象捕捉
可以指定一个或多个运行对象捕捉。如果启用了多个运行对象捕捉,则在给定位置可能有多个对象捕捉。在指定位置之前,略微移动光标以查看各种可能性。
使用菜单工具快照快照管理器,可以选择同时打开/关闭相同类型的多个快照点。
单击状态栏上的OSNAP按钮以打开/关闭对象捕捉
对象捕捉的类型
简要说明:
端点:它标识对象的极端点(例如,折线的第一个和最后一个点)。
顶点:标识对象的所有顶点
中点:标识对象中线段的中点。
中心:标识圆,圆弧,椭圆和椭圆弧的中心
节点:它标识对象点
象限:在圆,圆弧,椭圆和椭圆弧上标识设置在0.90.180和270度的点
交集:标识鼠标停留的最后两个元素的交集。
扩展名:它允许截取其他对象的自然投影。将光标停在所选对象上,然后在要投影的对象的末端缓慢移动:将显示轮廓投影及其最近的捕捉。
插入:显示块的插入点
垂直:显示从上一个点到选定对象上的点(如果存在)的垂直线。当您要绘制的对象需要完成多个垂直捕捉时,延迟垂直捕捉模式将自动打开。您可以使用直线,圆弧,圆,折线,射线,x线,多线和其他曲线作为对象,从中绘制一条垂直线。您可以使用“延迟垂直”在此类对象之间绘制垂直线。当光圈框经过“延迟垂直”捕捉点时,将显示“自动捕捉”工具提示和标记
切线:显示从上一个点到选定对象上的一点(如果存在)的切线。当您要绘制的对象需要完成多个切线捕捉时,“自动切线捕捉”模式将自动打开。例如,您可以使用DeferredTangent绘制一条与两个圆弧,折线圆弧,圆和其他曲线相切的线。当光圈框经过“延迟切线”捕捉点时,将显示一个标记和一个“自动捕捉”工具提示。
最近:指示光标下的对象的最近点。
扩展交集:它标识光标停留在其上的最后两个对象(包括扩展名)之间的交集。
扩展的自相交:与前一个相交,还包括对象的自相交(例如,打开的折线等)。
平行:在光标上停留1秒钟以上之后,可以平行于所标识的对象绘制一条捕捉线。