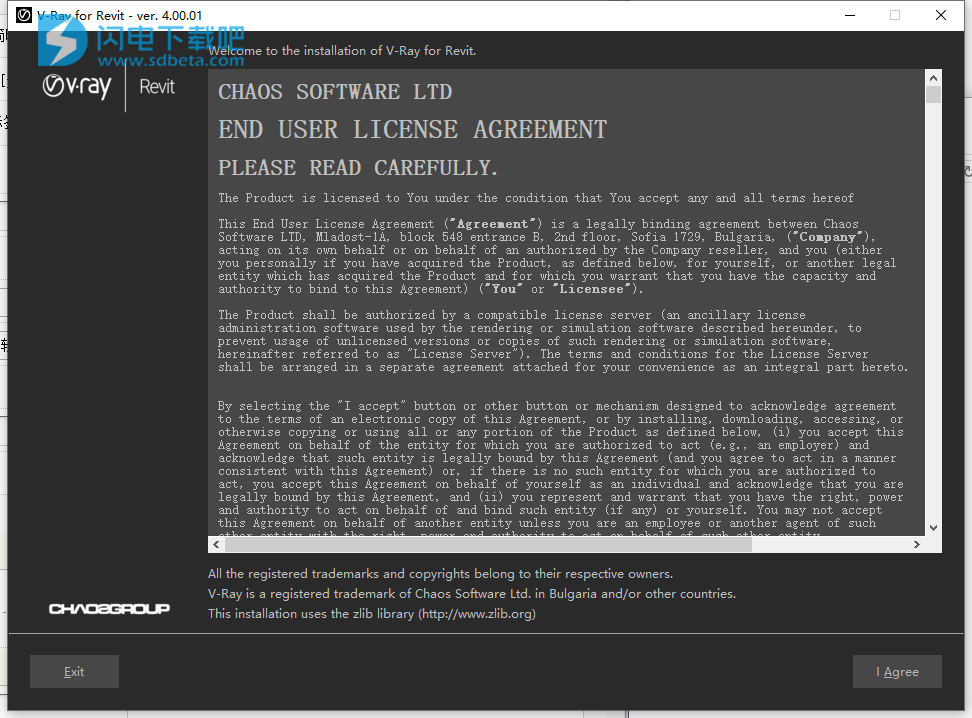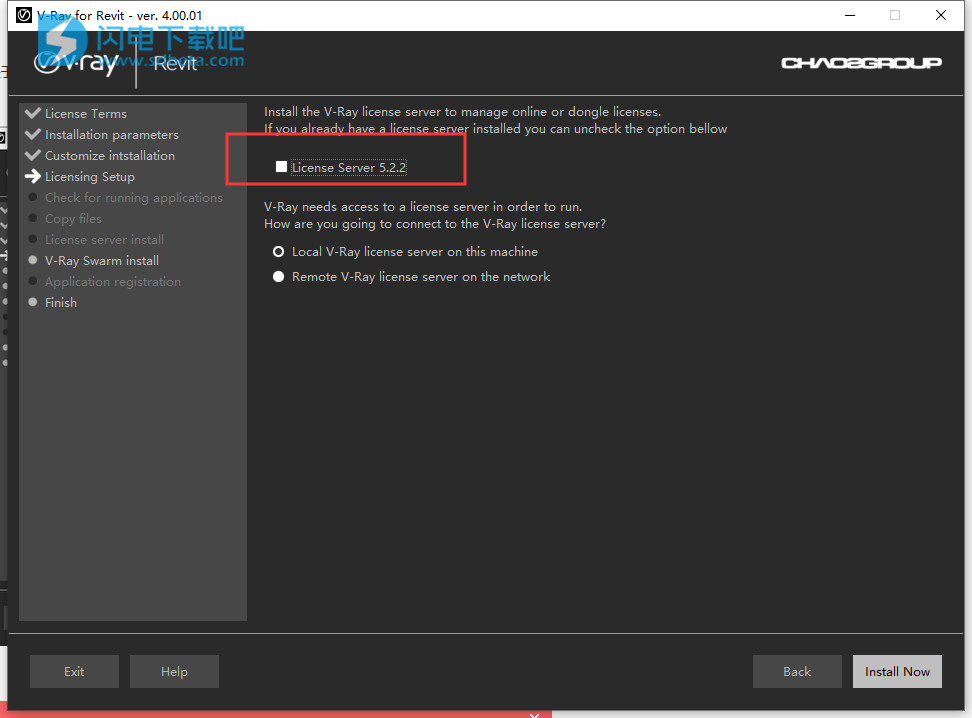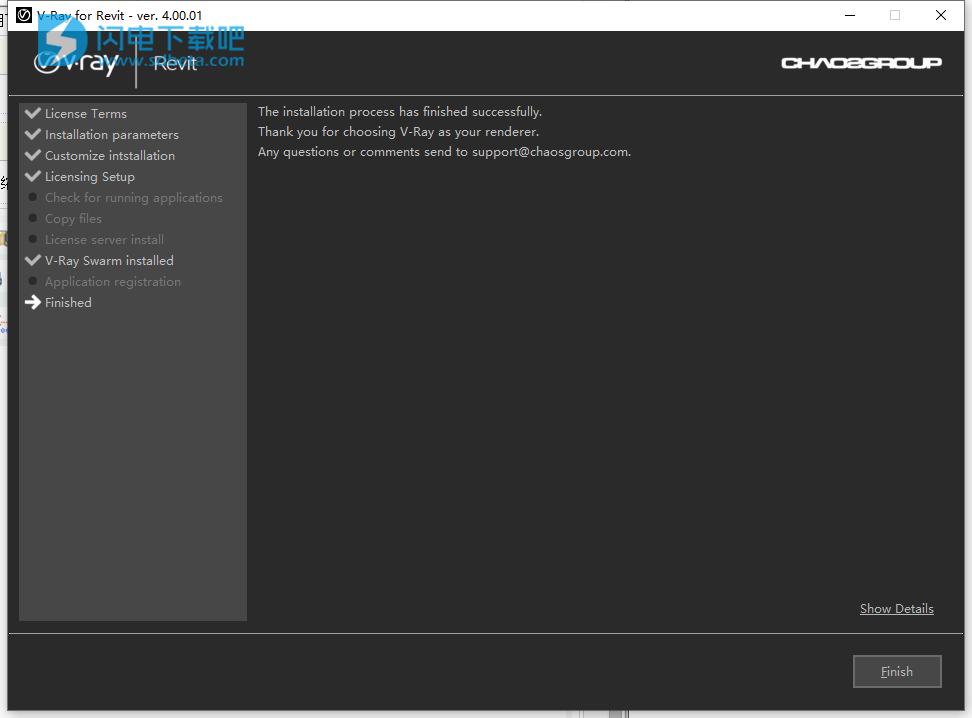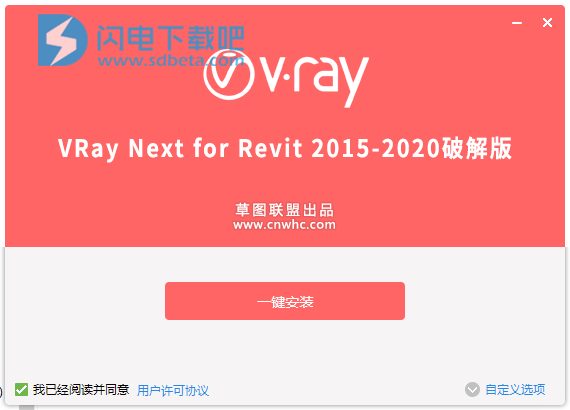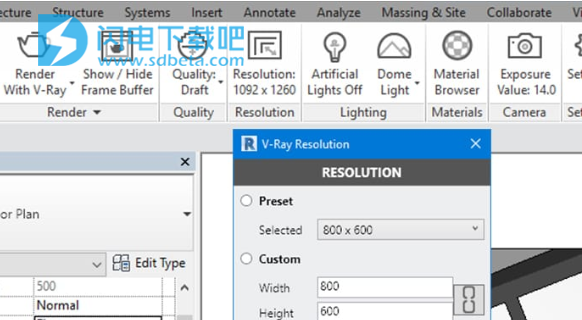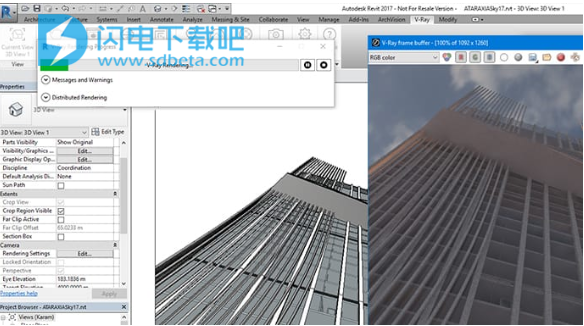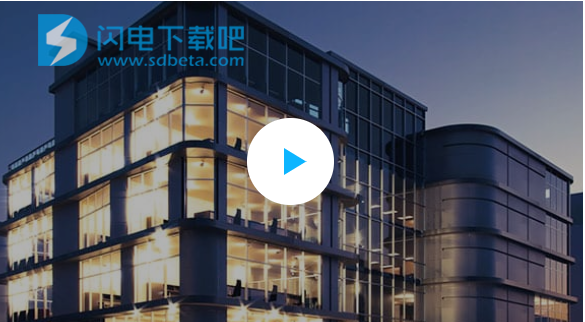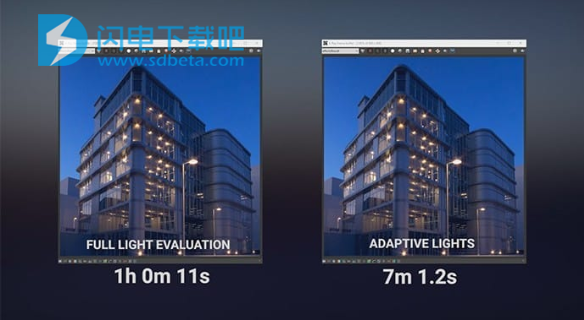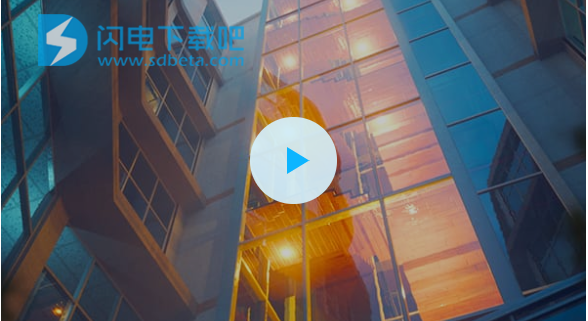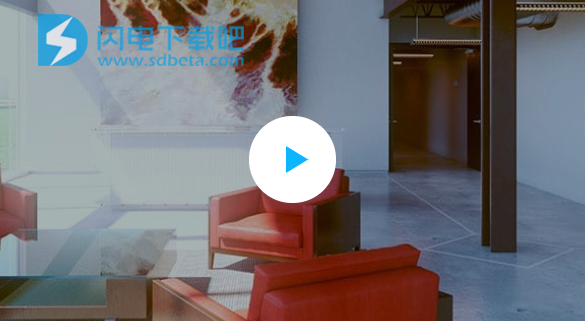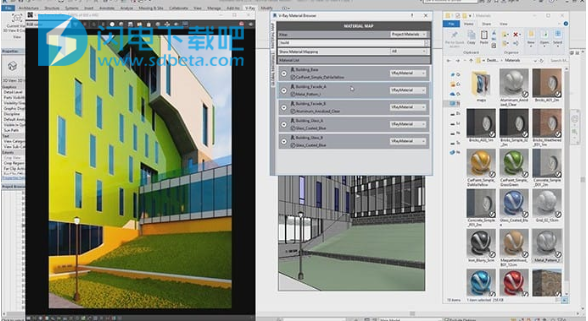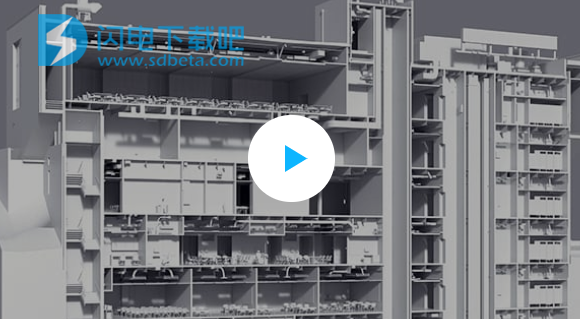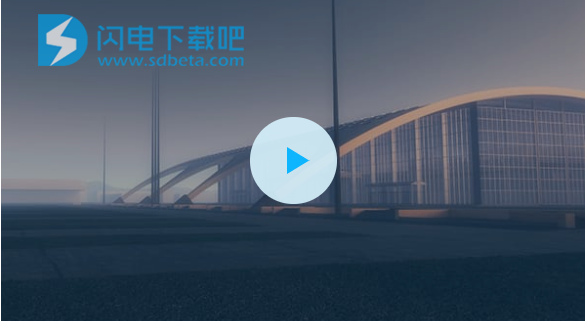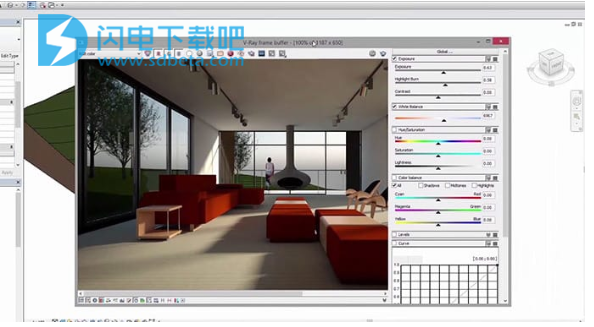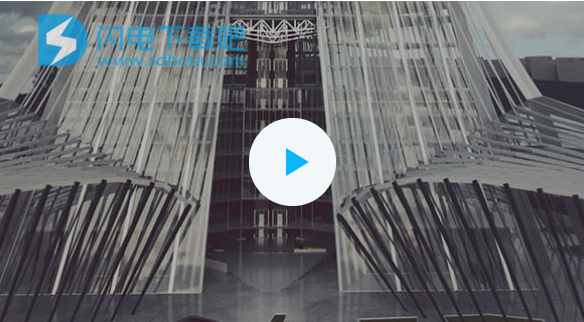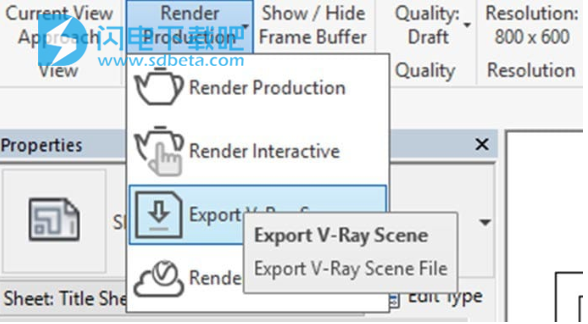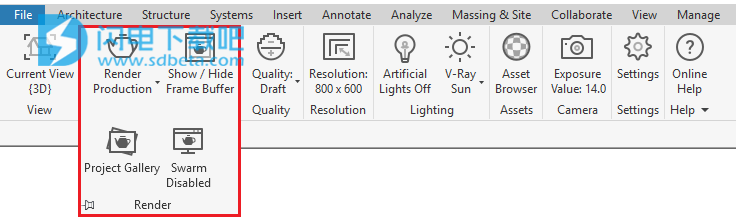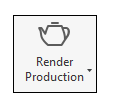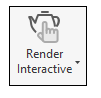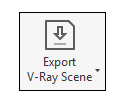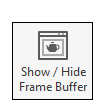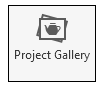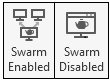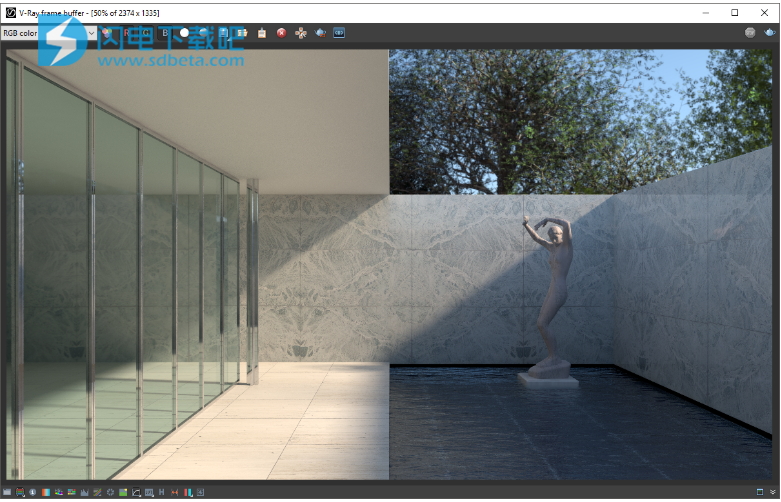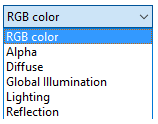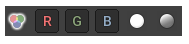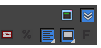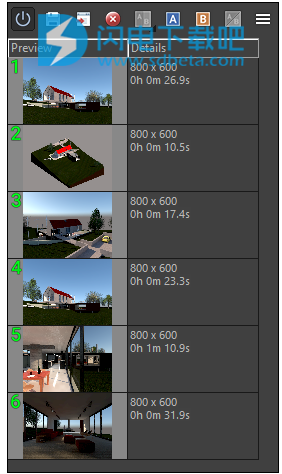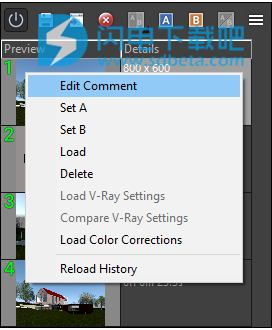V-Ray Next 4.0 For Revit 2015-2020破解版是专业为建筑师和设计师所打造的超强渲染器,可与顶级的BIM软件无缝整合,为用户带来超逼真自然的渲染效果,它具有易于使用的界面,可利用CPU或GPU的快速交互式引擎,以及内置于帧缓冲区的高级后期处理(渲染窗口)。可以充分利用所有可用的硬件,包括GPU和CPU进行混合渲染,资产浏览器可以托管所有材质、代理和毛发,支持对材料进行多重选择和多重编辑,支持使用各种预设来快速平衡渲染质量和速度,通过交互式渲染来调整灯光和材质,并即时看到真实的效果,具有基于物理的真实灯光,提供准确的选项,加上快速灯光算法,适合多灯场景,能够节约你的渲染时间,此外,还有超强的材质库等等,本次带来最新破解版下载,有需要的朋友不要错过了!

安装破解说明
1、在本站下载并解压,如图所示,得到以下内容

2、双击1.vray_adv_40001_revit_win_x64.exe,点击i agree
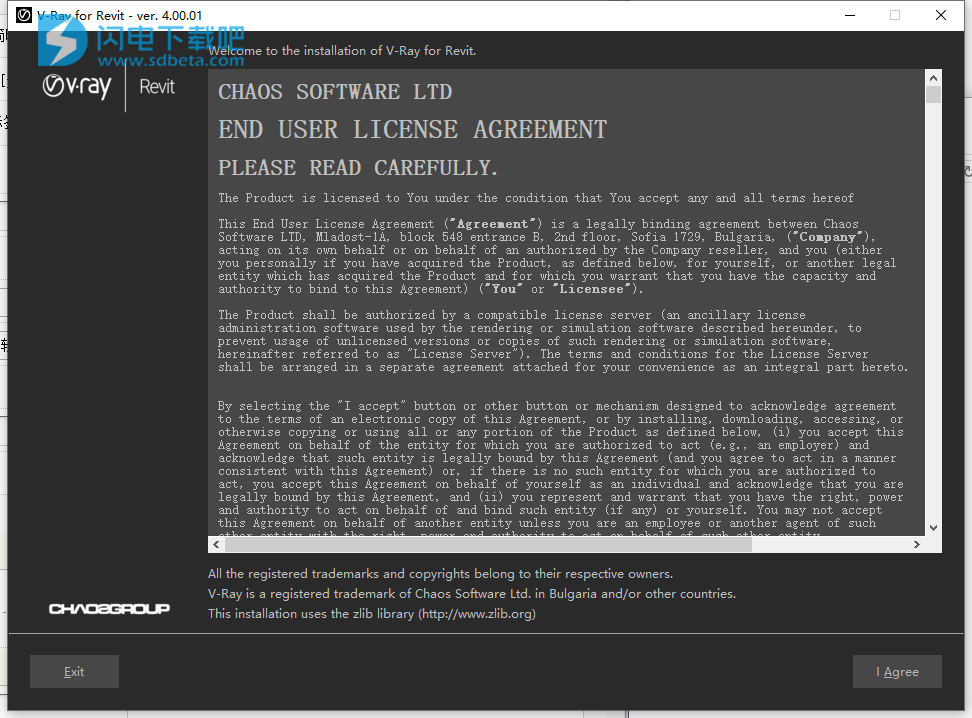
3、如图所示,取消勾选安装本地授权服务器选项,点击install now
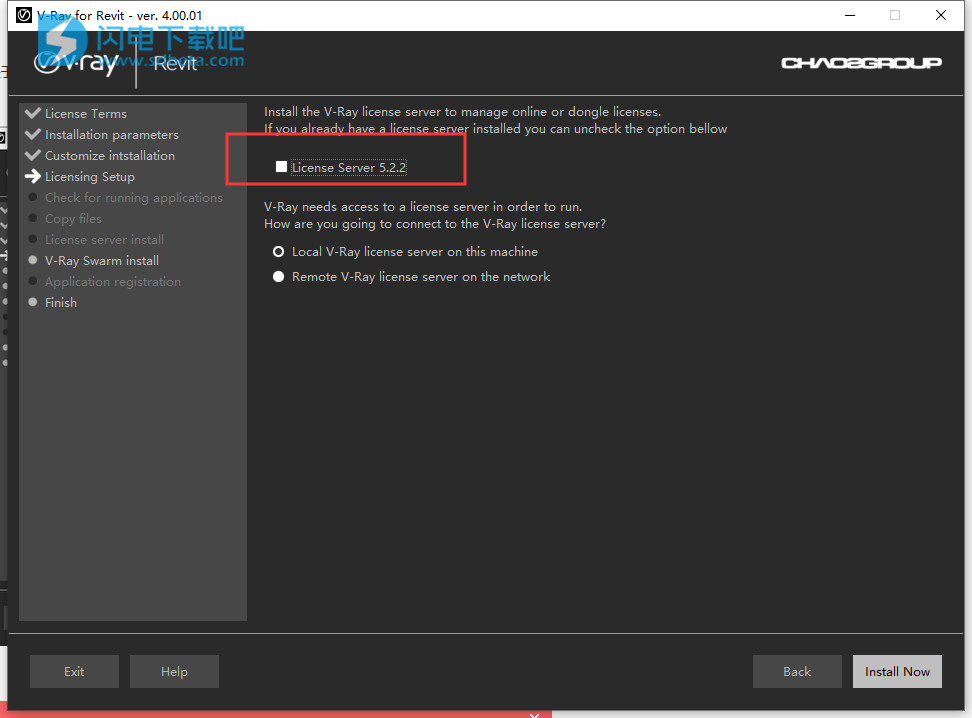
4、安装完成,点击finish
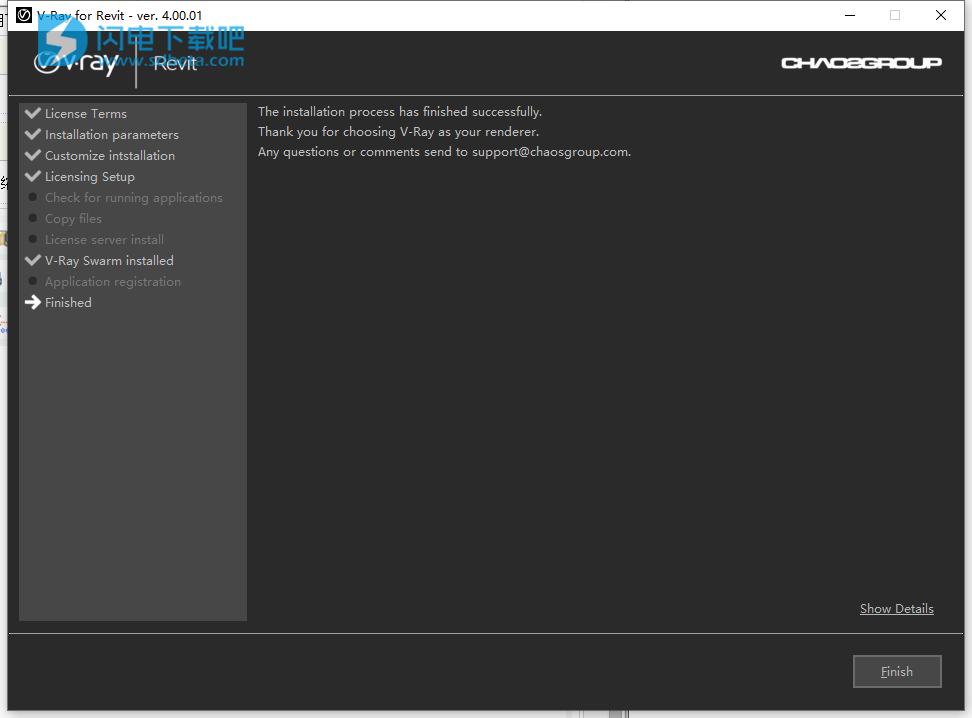
5、安装2.V-Ray Next for Revit一键破解补丁
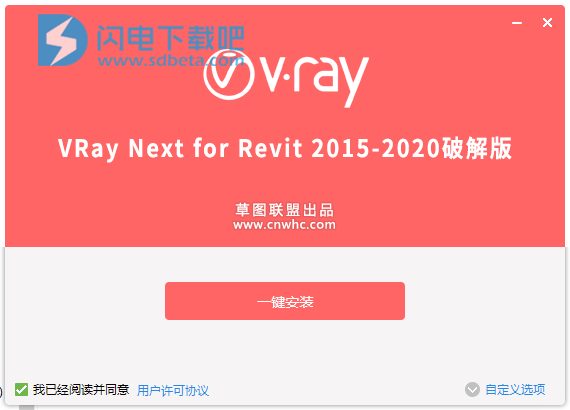
6、启动 Revit, 点击V-Ray 的 "Acquire License" 按钮.
7、启动Vray后点 "Settings" "Licensing" 选项卡勾选 "Obtain License on start-up" 选项
2020.6.19 V-Ray Next 4.1 激活
1、同样的安装过程,安装完成后
将V4RCore.dll复制到V-Ray for Revit目录(C:\ Program Files \ Chaos Group \ V-Ray \ V-Ray for Revit)
将cgauth.dll复制到V-Ray Bin目录(C:\ Program Files \ Chaos Group \ V-Ray \ V-Ray for Revit \ Libraries \ vrayappsdk \ bin)
将vray_BRDFScanned.dll复制到V-Ray插件目录(C:\ Program Files \ Chaos Group \ V-Ray \ V-Ray for Revit \ Libraries \ vrayappsdk \ bin \ plugins)
主要优势
1、品质值得信任
V-Ray for Revit 让您可以渲染专业的,具有写实灯光,材质,和摄影机的高分辨率的图像。
2、计算能力强大
V-Ray for Revit 可以处理您的最复杂的方案模型。
3、渲染快速
V-Ray 渲染非常迅速。快速的渲染带来高效率的设计决策。
4、面向设计行业
V-Ray for Revit 专为设计师打造。它设置简便,没有复杂的参数,无需培训即可使用。
5、高度整合
V-Ray for Revit 完全在 Revit 界面中使用。无需导入或导出。
功能特色
1、面向设计师的界面
使用 V-Ray for Revit 预设,快速平衡渲染质量和速度。使用草图渲染模式进行前期方案推敲,最终汇报图纸切换到高质量渲染模式。
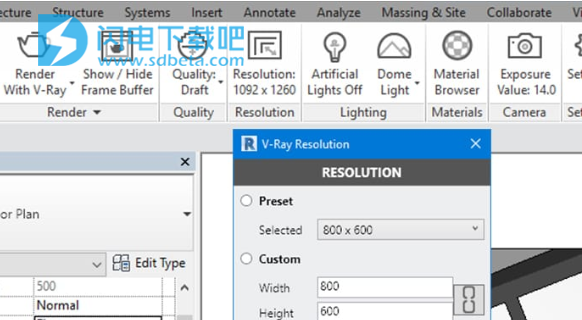
2、交互式渲染
在设计过程中使用交互式渲染。调整灯光和材质,并立刻看到结果。
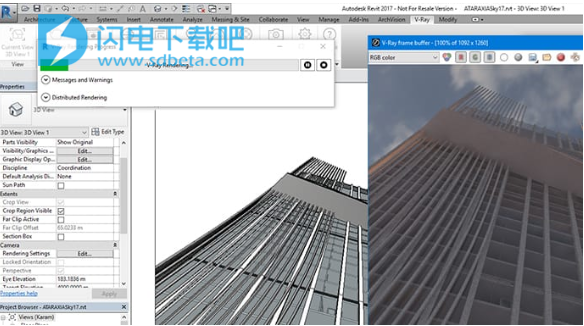
3、基于物理真实的灯光
对 IES 和基于 HDR 图片的光照提供准确模式选项,同时支持 Revit 太阳和天空。
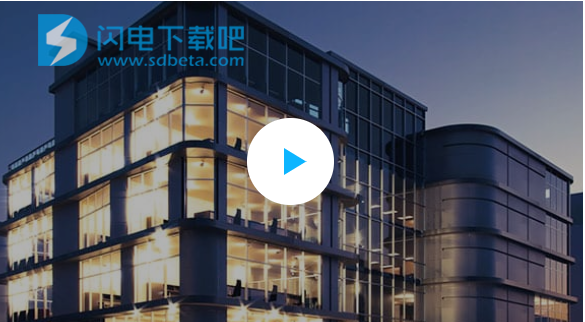
4、自适应灯光
全新的快速灯光算法,在多灯场景,可以节约渲染时间七倍以上。
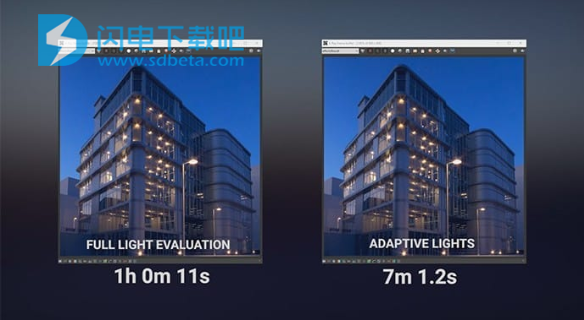
5、写实的摄影机
通过 Revit 的内置摄影机视口模拟摄像机效果。
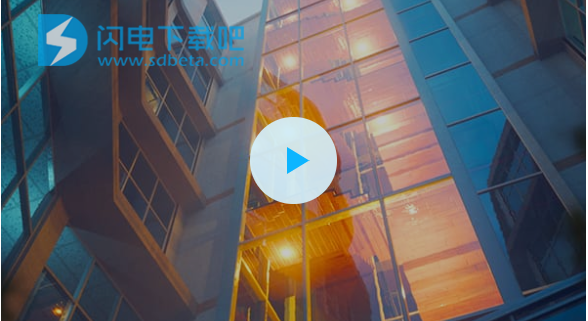
6、物理材质
自动将 Revit 材质转换为 V-Ray 的物理准确的格式。使用 V-Ray 材质编辑器调整材质的属性。
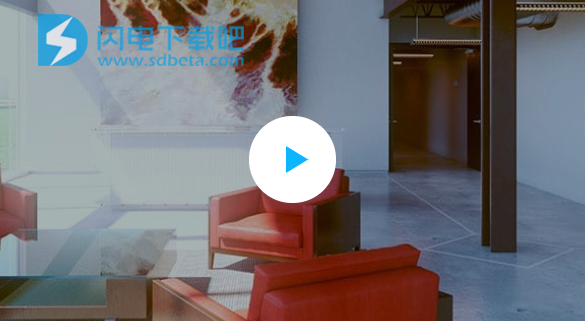
7、材质库
超过 500 种高质量的建筑材质 — 兼容 V-Ray for 3ds Max,Rhino 和 SketchUp。
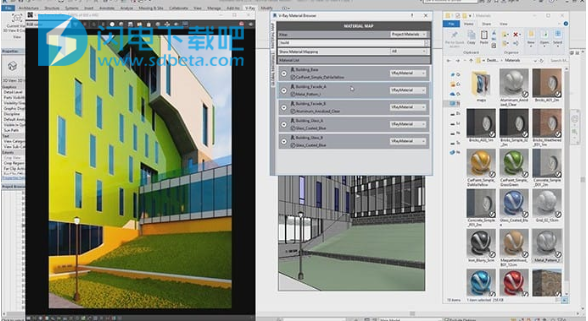
8、图示材质
通过材质预设如椴木(basswood)和泡沫芯(foam core)等,可以轻松地把场景转化成分析图解或概念模型。

9、剖切功能
完全支持 Revit 内置的剖切功能,轻松渲染剖面图。
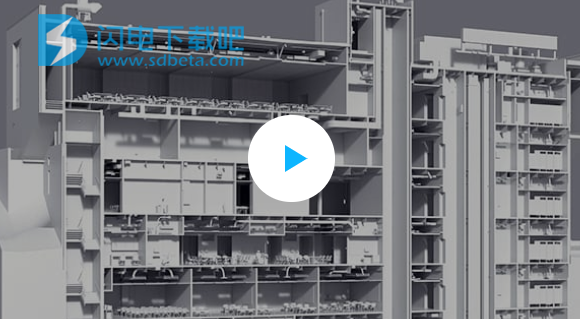
10、降噪器
自动移除噪点和缺陷,通过 GPU 加速的降噪技术节约渲染时间。

11、空气透视
使用空气透视和环境雾增加真实的大气层次效果。
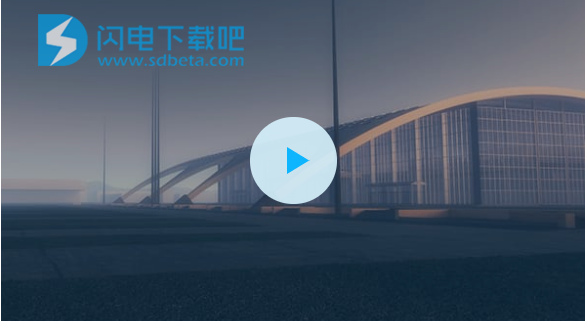
12、V-RAY 帧缓存窗口
在 V-Ray 帧缓存窗口中直接调整渲染成果的色彩和曝光。
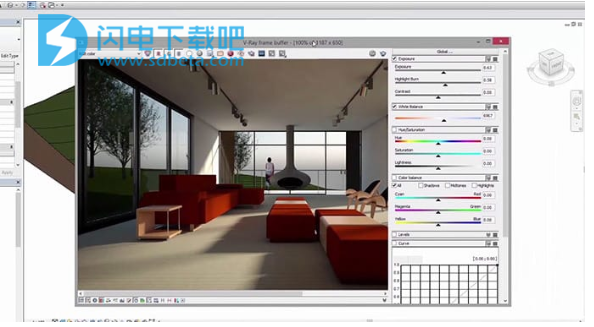
13、材质 ID 渲染元素
给不同物体创建彩色遮罩,方便后期使用 Photoshop 等软件处理。

14、虚拟现实
使用主流 VR 头戴设备,如 Cardboard,Samsung Gear VR,Oculus Rift 和 HTC Vive,以 1:1 的尺度体验设计方案。

15、V-RAY SWARM 集群渲染
全新的基于本地网络的分布式渲染,使用全部可用的渲染节点和计算机加速渲染。
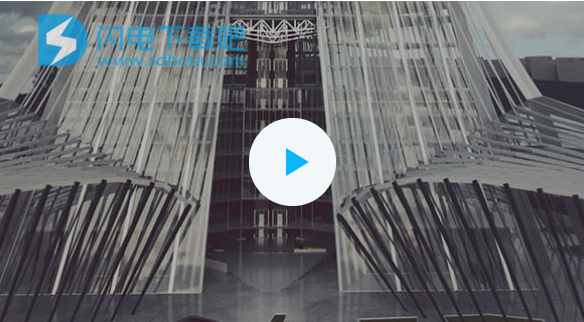
16、导出到 V-RAY STANDALONE
从 Revit 中导出一个预设好的场景到 V-Ray Standalone 渲染。
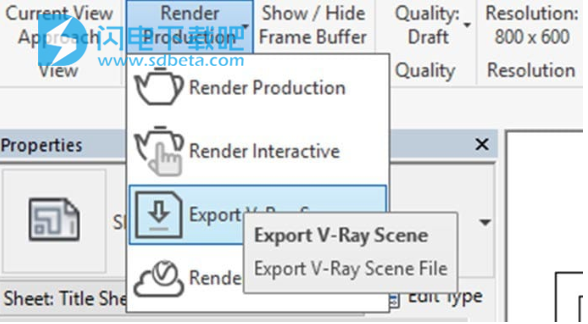
使用帮助
一、渲染
1、总览
使用V-Ray for Revit功能区可以方便地访问常见的渲染功能,例如启动V-Ray渲染和显示 V-Ray帧缓冲区。展开面板将显示用于V-Ray Swarm的其他按钮,并启动Project Gallery。

UI路径:|| Revit功能区的V-Ray || >渲染面板
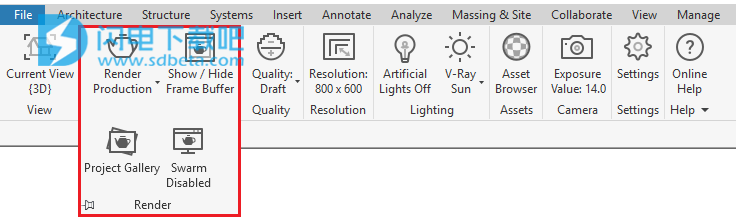
2、渲染面板
可通过面板访问以下渲染选项:
渲染制作 – 启动V-Ray渲染,并允许用户在常规V-Ray制作渲染,V-Ray Interactive渲染和导出VR场景之间进行指定。
显示/隐藏帧缓冲区 –显示或隐藏“ V射线帧缓冲区”窗口,可用于查看和调整渲染。
项目库 –显示“项目库”窗口,该窗口管理渲染历史记录和保存渲染。
Manage Swarm –允许用户启用或禁用V-Ray Swarm(基于Web的分布式渲染系统)。有关更多信息,请参见V-Ray Swarm安装页面和“ 设置”页面中的“ Swarm”部分。
二、渲染类型
1、总览
可通过V-RayforRevitRibbon的“渲染”面板访问以下渲染类型和选项。
2、渲染制作
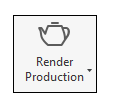
使用V-Ray的生产渲染器进行渲染。
3、互动渲染
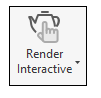
渲染使用V-Ray的互动渲染。
4、导出V射线场景
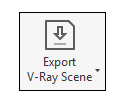
导出要在V-Ray中独立渲染的V-Ray场景文件。
5、显示帧缓冲区
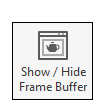
调出V-Ray帧缓冲区。
6、项目图库
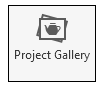
调出V-Ray项目图库。
7、群启用/禁用
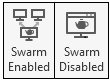
启用或禁用V-RaySwarm。
三、V射线帧缓冲器
也称为VFB,此UI窗口使您可以查看V-Ray渲染以及添加一些重要且方便的功能来显示渲染。
1、总览
V射线帧缓冲区(VFB)是V射线特定的帧缓冲区,具有其他功能,包括渲染历史记录和镜头效果。
VFB具有许多优点:
允许您在单个窗口中查看所有渲染元素,并在它们之间轻松切换
使图像保持完整的32位浮点格式
允许您对渲染的图像执行简单的色彩校正
允许您选择渲染桶的顺序
可以存储最近渲染的图像列表并在它们之间轻松切换
允许您将镜头效果应用于渲染的图像
允许您通过所有预选通道的下拉菜单在渲染通道之间切换
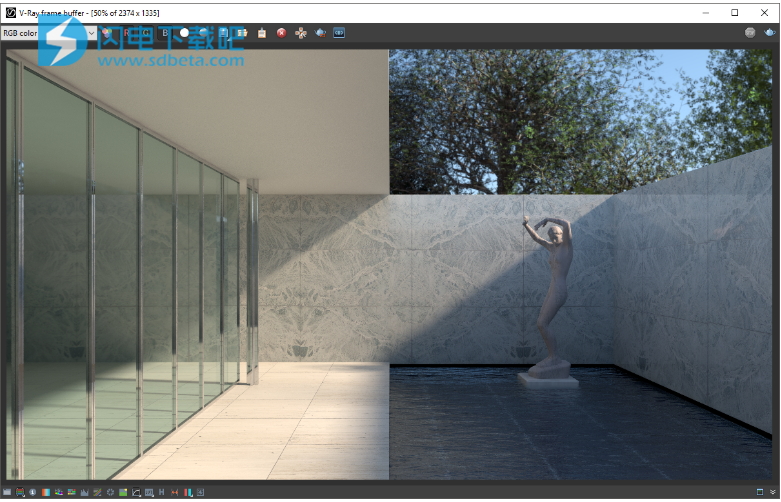
2、VFB工具栏
顶窗工具

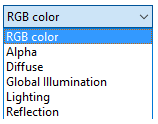
通过此下拉菜单,可以访问为场景渲染的渲染元素。选定的渲染元素显示在VFB中。默认情况下,RGB颜色和Alpha渲染元素可用。已添加到场景中的所有其他渲染元素也将出现在下拉菜单中。
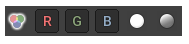
工具栏的此部分设置当前选定的频道以及预览模式。通过按钮选择要查看的频道。您也可以以单色模式查看渲染的图像。
RGB按钮默认将当前通道切换为RGB颜色。当应用效果时,例如 VRayDenoiser 或 Lens Effects,按钮将在effectsResult通道和RGB颜色通道之间切换。
将当前图像(或当前选定的渲染元素)保存到单个文件中。
将所有渲染元素保存到单独的文件中。(可从弹出窗口获得)。
将所有渲染元素保存在一个文件中。如果使用多通道类型文件(.exr,.vrimg),则所有渲染元素都将保存在同一文件中。(可从弹出窗口获得)。
打开要在V射线帧缓冲区中预览的图像文件。
此按钮将当前通道以及应用的色彩校正和背景图像复制到剪贴板。
清除帧缓冲区的内容。在开始新渲染时有时会很有用,以防止与先前的图像混淆。
强制V-Ray将找到的最接近的存储桶渲染到鼠标指针。渲染时将鼠标拖动到V-Ray帧缓冲区上,以查看首先渲染哪些存储桶。您可以在渲染时即时打开和关闭
允许您在V-RayVFB中渲染区域。
将V-RayVFB链接到Pdplayer。
停止当前渲染。
重复最后一个渲染。
底窗工具

打开“色彩校正”对话框,您可以在其中定义各种颜色通道的色彩校正。右键单击以将其停靠或取消停靠。
在V-RayVFB中强制进行颜色夹持。单击并按住鼠标左键以在V-RayVFB中显示固定的颜色。
永久打开信息对话框,它将为您提供有关您右键单击鼠标指针的像素的信息。如果您在像素上的鼠标指针上单击鼠标右键而不打开此设置,则只有在按下鼠标按钮时才会看到信息对话框。
启用白平衡色彩校正。
启用色相/饱和度/亮度颜色校正。
启用颜色平衡颜色校正。
启用色阶校正。
启用曲线颜色校正。
启用曝光校正。
启用背景图片的使用。
在sRGB颜色空间中显示图像。单击并按住鼠标左键在sRGB颜色空间和ICC之间切换。
启用和禁用颜色校正设置中加载的查找表的效果。按住可在LUT和OCIO颜色校正之间选择。
显示V-RayVFB历史记录窗口。右键单击以将其停靠或取消停靠。
启用可视化像素长宽比。
启用或禁用立体预览。单击并按住鼠标左键可以在几种立体模式之间进行选择。
打开“镜头效果”控件。右键单击以停靠或取消停靠它们。
打开“V-Ray进度”窗口。
印章工具
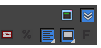
切换VFB底部打开的图章工具。
将带有渲染元数据的图章应用于图像。
打开“图章变量”窗口,可以轻松地将不同类型的信息复制到图章上。
对齐图章选项;单击并按住以从“左对齐”更改为“右对齐”或“居中对齐”。
将印章放置从“底部对齐”更改为“顶部对齐”。
选择“字体”窗口以更改字体,其样式和大小。
邮票 变量
图章变量可以直接在图章文本框中键入,前面带有%符号,并用|分隔。符号。示例:%rendertime | %frame | %相机
另外,使用“图章变量”窗口选择/突出显示变量,并在“复制到图章”按钮上进行剪辑,以将其添加到图章文本框中。
vraycore V-Ray核心版本
渲染时间 最后完成的帧的渲染时间
版本 内部V-Ray版本
文档名称 最大项目文件名
原语 渲染中使用的内部V-Ray原语的数量
电脑名称 渲染此框架的计算机的名称
日期 渲染结束时的日期
时间 渲染结束时的时间
w 宽度
H 高度
内存 可用的物理内存(RAM)
虚拟机 可用虚拟内存
兆赫 CPU的Mhz速度
中央处理器 CPU类型和可用CPU数量
操作系统 操作系统版本
相机 摄像机名称(仅摄像机视图)
numPasses 达到抽样水平:通过次数
numSubdivs 达到抽样水平:细分数
3、渲染历史
V-Ray VFB保留以前渲染的图像的历史记录,并在“渲染”历史记录中列出每个数字,缩略图和文本详细信息。可以通过VFB窗口底部的H图标访问此历史记录。渲染历史记录可以停靠到VFB(如下所示),也可以单独浮动。除了保留历史记录,此功能还可以在VFB中显示两个图像进行比较(如下所示),这通过滑动分割线显示出来。历史记录文件以.vrimg 文件存储 在用户指定的文件夹中。
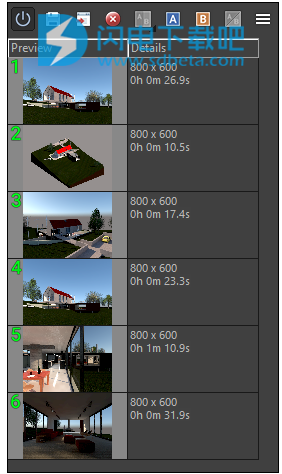
启用V-RayVFB历史记录。
将当前图像从VFB保存到渲染历史记录。
将在“渲染”历史记录中选择的图像加载到VFB。
从渲染历史记录中删除选定的图像。
交换A和B图像。
将当前选择的图像设置为图像A,以便在VFB中进行A/B比较。
将当前选择的图像设置为图像B,以在VFB中进行A/B比较。
启用或禁用VFB历史记录中图像A和B的比较。单击并按住鼠标左键可在水平和垂直比较之间进行切换。
打开VFB历史记录选项,允许用户指定保存历史记录的位置和可用磁盘空间量。它还允许您打开将每个渲染图像自动保存到历史记录的功能。
键盘键1到9可用于在历史记录的前9个图像之间快速切换
右键单击VFB历史记录中的图像会弹出一个带有一些有用选项的弹出菜单:
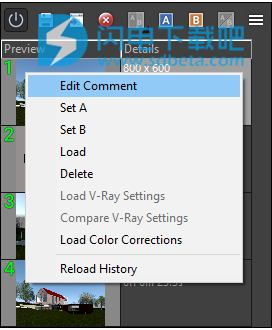
编辑commen牛逼-允许您添加到图像的文本注释;该注释将出现在“详细信息”列中。
设置A–比较两个图像时,将图像设置为“A”图像。
设置B–比较两个图像时将图像设置为“B”图像
加载–将选定的图像加载到VFB中(与双击历史图像相同)。
删除–从历史记录中删除所选图像。