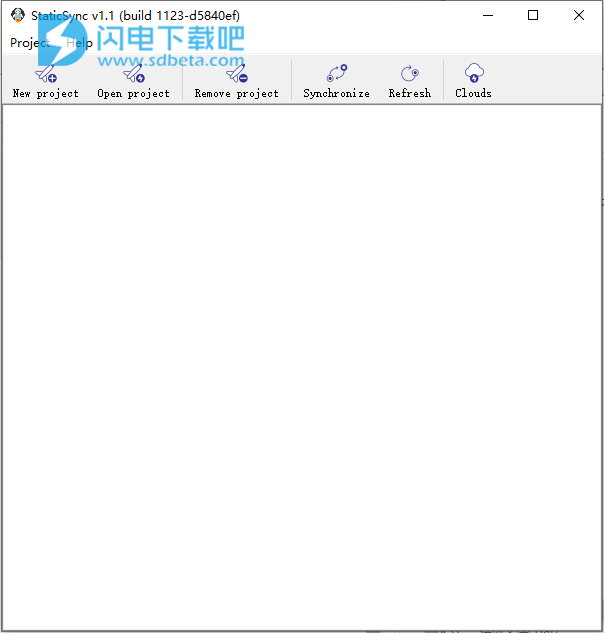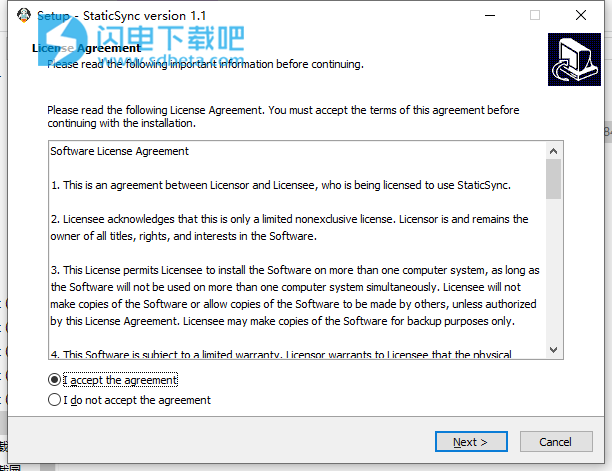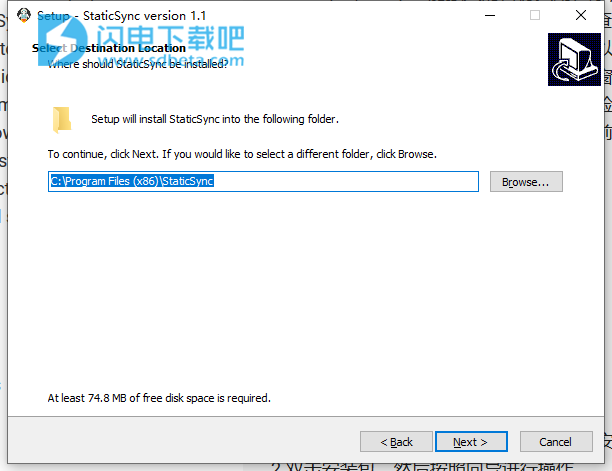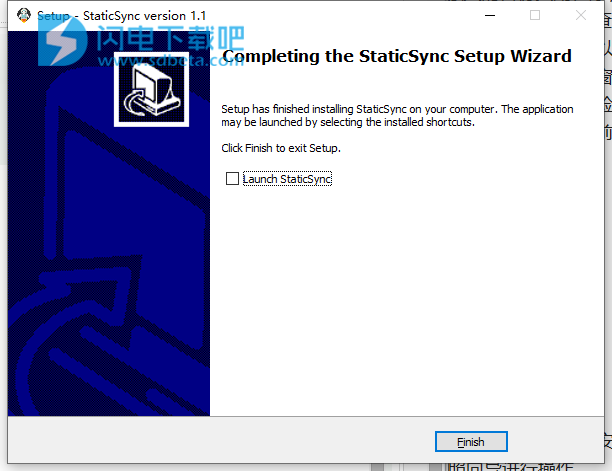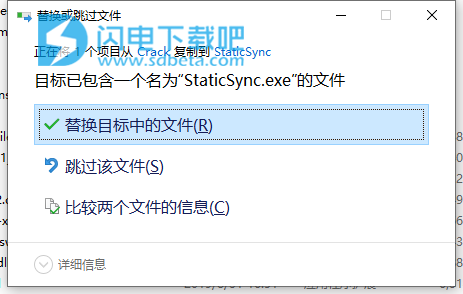StaticSync破解版是一个功能强大的备份程序,能够在本地存储和云存储之间同步文件。轻松地将文件从一个位置同步到另一个位置,帮助您同步文件的同时并避免无意中覆盖有用的文件,StaticSync将查找所有已修改/删除的文件,并将更改自动应用到远程位置。您可以添加过滤器来控制应同步或不同步的文件,也可以在项目管理器窗口中添加/编辑/删除项目。在项目检查窗口中,可以在同步之前检查所有更改。同步的历史记录也可以在项目检查窗口中找到。当前,StaticSync支持OneDrive云存储,并且将支持更多云存储。本次带来最新破解版下载,含破解文件,替换即可破解!
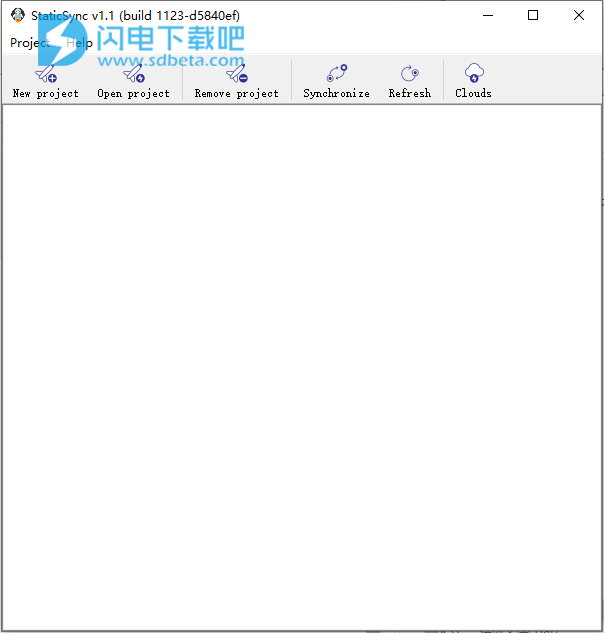
安装破解教程
1、在本站下载并解压,如图所示,得到StaticSync 1.1 Build 1118-164b47a.exe安装程序和crack破解文件夹
2、双击StaticSync 1.1 Build 1118-164b47a.exe运行安装,勾选我接受许可协议,点击next
3、选择软件安装路径,点击next
4、安装完成,如图所示,点击finish
5、将crack中的StaticSync.exe复制到安装目录中,点击替换目标中的文件,默认路径C:\Program Files (x86)\StaticSync
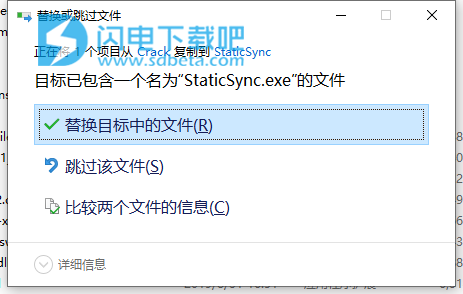
软件特色
1、多项目
您可以创建一个或多个项目来管理文件在本地存储和远程存储之间的同步。
2、文件过滤器
添加过滤器以包含或排除其他类型的文件,则只能同步您感兴趣的那些文件。
3、并行任务
StaticSync使用并行任务系统来运行同步,并行任务系统使同步更加有效。
4、轻松管理您的所有项目
您可以轻松地添加,编辑和删除项目。StaticSync将找到所有差异并将不同的数字标记到主窗口。通过单击“同步”按钮,您可以轻松地同步本地存储和远程存储之间的所有更改。
5、检查您的项目
在主窗口中双击项目项将打开项目检查器。在项目窗口中浏览所有文件,差异并检查更改。还可以记录项目的历史记录,也可以从项目窗口中找到它。
6、文件过滤器
您可以调整项目设置并管理过滤器。使用过滤器确定应同步或不同步的文件。您可以在过滤器字符串中使用通配符,例如,可以添加类型为include的过滤器`* .jpg`来同步所有JPEG文件。
7、管理云存储
使用云存储管理器来授权您的云存储的访问权限。在不久的将来将支持更多的云存储产品。
8、支持代理
StaticSync支持代理服务器,您可以通过代理服务器传递数据以访问您的云。您可以定义一个或多个代理服务器,然后从云对话框中选择其中之一来应用它。代理服务器使您的网络访问更加安全。
9、解决冲突
如果您的文件已被修改(本地和远程),则文件将被标记为“冲突”,您可以在项目窗口中决定对该文件采取什么措施。这将确保不会意外删除或覆盖任何文件。
10、感谢您选择StaticSync
您可以将您的建议,问题发送给我们。我们会尽快回复你。您的所有建议都是有价值的,我们正在听到您的声音。
软件优势
1、轻松监控所有文件更改
2、该程序将自动处理大多数文件更改,并自动确定需要上传或下载的项目。
3、选择有冲突的文件并选择策略
4、选择策略完成后,只需单击一下即可同步所有文件
5、查看所有同步历史记录并跟踪文件更改
6、支持过滤器以包括或排除特定类型的文件
7、您可以使用代理服务器将数据传输到云
使用帮助
1、如何创建一个新项目?
第一次打开StaticSync主程序时,您会看到一行工具栏和一个空列表框。单击工具栏中的第一个按钮“新建项目”,将打开用于创建项目的向导。
首先,您需要输入新项目的名称。该名称不能与其他项目名称重复,它将用于标识您的每个项目。输入名称后,单击“下一步”按钮继续。
此时,您需要选择与Project对应的文件夹。您需要选择两个文件夹分别代表本地和远程。StaticSync将同步这两个文件夹中的文件。远程位置可以选择您的云存储(请注意,如果要使用云存储作为远程位置,则需要首先配置云存储授权,请参阅“配置云存储权限”部分)。位置选择完成后,需要选择同步方向。“上传”表示本地位置中的更改已同步到远程位置,而“下载”表示远程位置中的更改已同步到本地位置。两者的选择意味着双方的更改将彼此同步。
您可以选择添加特定的过滤器以包括或排除某些文件来确定要同步的内容。这些过滤器使用通配符字符串来区分那些特殊文件。
按下“完成”按钮来创建这个新项目。
按下“完成”按钮后,新项目的向导将关闭,新项目将出现在主窗口的列表中,并且您会发现正在扫描该项目以分析要同步的文件。
2、删除项目
删除项目非常简单。您只需要在主窗口中选择要删除的项目,然后单击“删除”按钮以确认删除。删除项目后,所有相关窗口将关闭,所有相关文件将被删除。
3、设置代理服务器
您可以设置一个或多个代理服务器,然后使用它们访问您的云存储。
添加代理服务器
首先,您需要通过选择菜单“文件”->“首选项”来打开“首选项”对话框。在“首选项”对话框中,选择第二页“网络”。在此页面底部,您将看到一个名为代理服务器的组。
单击右侧的“添加”按钮,在弹出窗口中配置代理服务器的信息。如果您不知道这些是什么意思,请询问向您提供代理服务器的人。他们将指导您如何填写这些值。
将代理服务器设置为您的云存储
添加代理服务器后,按“确定”按钮将代理服务器保存到首选项,然后在主窗口中按“云”按钮以打开云设置。
选择任何云存储页面。在页面顶部,选择代理服务器并选中它前面的复选框,然后按“确定”以保存设置并退出云存储窗口。
这时,当StaticSync访问云存储时,它将使用代理服务器进行访问。
4、配置您的云
首次使用云存储时,您需要授权StaticSync访问云存储。我们支持的所有云存储供应商都提供了全面的第三方身份验证和授权机制,该机制将使StaticSync在不破坏云存储帐户安全性的情况下将文件安全地存储在您的云存储中。
基本流程
从主窗口打开“云设置”窗口。然后切换到将要授权的云。这是OneDrive的示例。
点击“授权”按钮。此时,StaticSync将打开默认情况下通常使用的浏览器,并访问浏览器中的OneDrive许可证页面。在这种情况下,请登录或选择要登录的OneDrive帐户,然后单击“授权”按钮。
此时,StaticSync将收到回叫消息,并确定授权是否成功。如果授权成功,则云的基本信息将显示在云设置窗口中相应的OneDrive云页面中。恭喜,您的OneDriveCloud许可证已完成,您可以构建与OneDrive云相关的项目,并开始将文件与OneDrive云同步。
5、使用项目检查器管理您的项目
项目检查器用于检查项目的当前同步状态。您可以在此处查看更改的文件以及StaticSync将要执行的操作。同时,您还需要在此处决定对一些冲突的文件应采取什么措施。
同时,您可以查看此项目的所有历史记录,以便查看过去发生的情况。
同步化
当StaticSync分析与项目关联的所有文件时,它将列出文件列表中的所有文件,并在两个不同位置比较这些文件。同步之前,您可以通过查看此文件列表来查看StaticSync如何准备好同步文件。
在文件列表中,同步操作包括以下内容:
上载-将位于本地位置的文件上载到远程位置的相应路径。
下载-将位于远程位置的文件下载到本地位置的相应路径。
从本地删除-从本地位置删除文件。
从远程删除-从远程位置删除文件。
不执行任何操作-不需要同步文件。
冲突-文件在两个位置都已更改(可能已删除或可能已修改)。您需要确定如何同步此文件。
您可以通过双击文件列表中的“操作”栏来修改特定的同步方法,或者在选择多个文件项之后,使用工具栏中的按钮来设置特定的同步方法。
在开始同步之前,需要将标记为“冲突”的所有文件项的操作设置为其他值。如果不确定或不想在此同步中处理它,可以将其设置为“忽略”。
刷新
按下刷新按钮将使StaticSync重新分析与项目关联的所有文件,并且文件列表和操作列中的值将被重置。
档案检视
列和说明
路径-文件相对于项目根目录的路径。
本地-本地位置中文件的大小。
Sha1(本地)-文件在本地位置的sha1校验和。
远程-远程位置中文件的大小。
Sha1(远程)-远程位置上文件的sha1校验和。
操作-StaticSync将对同步文件执行的操作。
历史观
在侧边栏的“历史记录”类别中,将列出所有同步历史记录。每次同步将生成一个历史记录。单击相应的历史记录项目将在右侧显示同步的详细文件操作。
列和说明
行动-采取的行动。
名称-文件名。
路径-文件的位置(相对于Project的根目录)。
发生时间-发生时间。
6、项目设定
设置项目的选项与创建项目相同。在项目检查器窗口中单击“设置”按钮,以打开当前的项目设置窗口。您可以修改与项目相关的任何内容,甚至是名称,只需注意不要使用与现有项目相同的名称即可。
值得注意的是,在“项目设置”窗口中,有一个名为“历史记录”的组,您可以使用该组中的“清除”按钮清除所有历史记录信息。如果使用此按钮清除所有历史信息,则与项目相对应的历史信息将丢失,并且将重新评估和比较与该项目关联的文件。