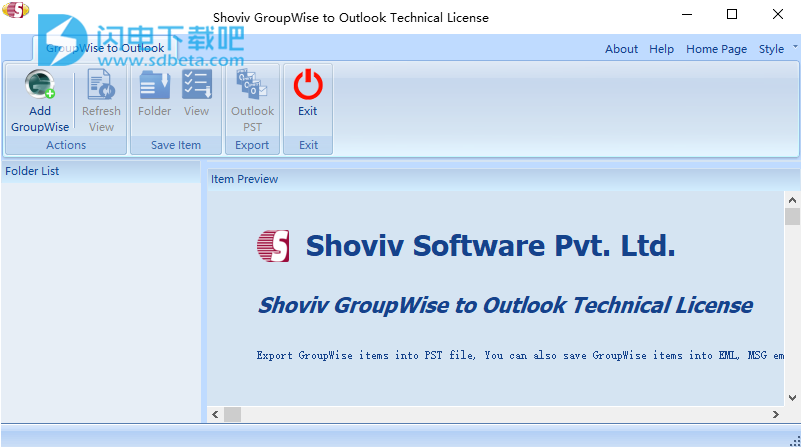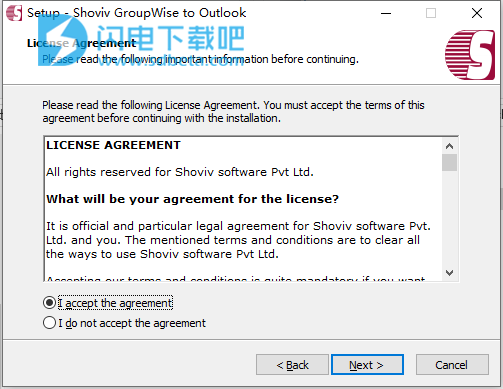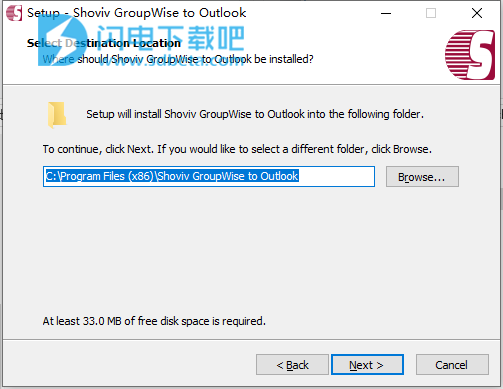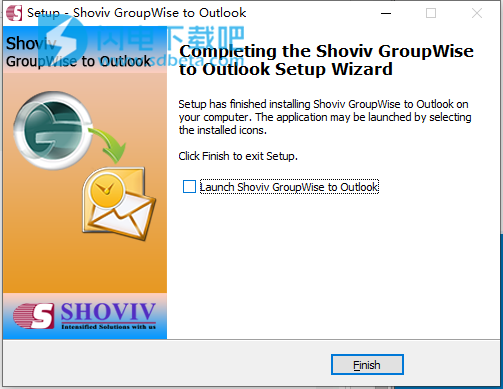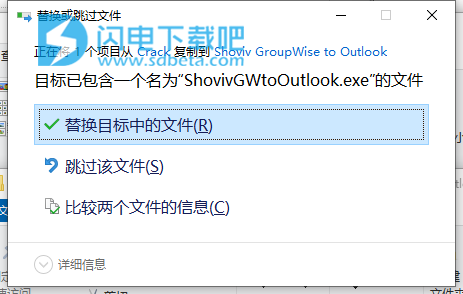Shoviv GroupWise To Outlook破解版是将GroupWise邮箱迁移到Microsoft Outlook PST的完整解决方案。 它允许您将GroupWise邮箱的项目导出到Outlook PST。 该软件具有出色的功能,支持您将GroupWise邮箱中的项目保存为eml,msg,msg unicode,rtf,html,vcard,vcal格式。 它还具有项目筛选功能,可让您按日期,类型明智地筛选项目。使用软件,您可以快速的添加GroupWise邮箱以预览电子邮件文件夹,项目和附件。然后还探索电子邮件项,发件人,主题,日期/时间,消息类别。支持将单个或者多个GroupWise邮箱导出到Outlook PST文件。本次带来最新破解版下载,含破解文件,替换即可破解!
安装破解教程
1、在本站下载并解压,得到Shoviv Groupwise to Outlook Converter 19.4.exe安装程序和crack破解文件夹
2、双击Shoviv Groupwise to Outlook Converter 19.4.exe运行,许可协议,点击我接受
3、默认点击下一步,选择软件安装路径,点击下一步
4、安装完成,退出向导
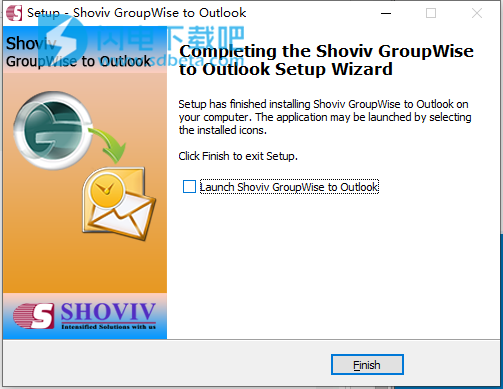
5、将crack中 ShovivGWtoOutlook.exe复制到安装目录中,点击替换目标中的文件,默认路径C:\Program Files (x86)\Shoviv GroupWise to Outlook
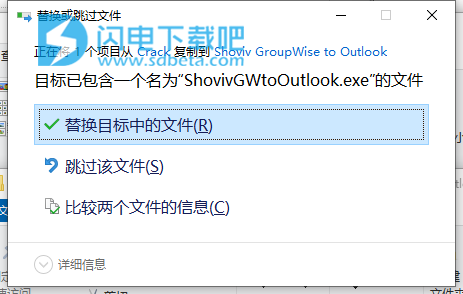
软件特色
1、添加GroupWise邮箱没有大小限制。
2、预览文件夹,电子邮件,日历事件,联系人,任务,便笺,草稿等。
3、预览附件,图像,文本文件等。
4、从项目视图面板中保存选定的单个或多个项目,并保存为各种格式,例如味精,eml,html,vcard,vcal cal,味精,unicode等。
5、以msg,eml,html,vcard,vcal cal,msg,unicode等格式保存多个文件夹项。
6、将单个GroupWise邮箱导出到Outlook PST文件。
7、将多个GroupWise邮箱导出到Outlook PST文件。
8、支持GW-2014,GW-2014,GW-8.0,GW-7.0,GW-6.5,GW-6.0,GW-5.5。
9、支持MS Outlook 2003、2007、2010、2013、2017版本。
10、同时支持32位和64位Outlook版本。
11、支持Outlook PST 2003/2007/2010/2013/2017。
软件功能
1、选项以添加GroupWise邮箱
使用此软件,可以使用多个选项将GroupWise邮件数据迁移为PST格式,例如“在线登录”,“默认登录”,“缓存邮箱登录”,“远程登录”,“在线登录”,包括代理邮箱。
2、将电子邮件数据从GroupWise导出到PST
该软件可以快速,彻底地扫描GroupWise邮箱,并将数据以及所有详细信息(如属性,元数据和附件)直接导出到Outlook PST,而无需更改。
3、分割PST文件
Outlook对PST文件有限制,它不能超过50 GB的长度。另一方面,GroupWise对其文件大小没有任何限制。因此,当将较大的GroupWise文件导出到PST时,软件会将PST拆分为较小的大小,以避免PST文件损坏或损坏。用户可以相应地设置分割尺寸。
4、转换许多其他格式的数据
除PST转换外,该软件还有助于将GroupWise邮箱数据转换为其他两种广泛使用的格式,即MSG和EML。来自GroupWise邮箱的电子邮件可以保存为选定的文件格式,而不会受到任何干扰。
5、多个GroupWise邮箱迁移
它允许用户将多个邮箱添加到GroupWise中并一次性迁移它们。当单个用户想要执行从多个GroupWise邮箱到PST的迁移时,可以使用代理访问功能。
6、允许数据预览
它提供了“预览”选项,以确保将错误和所需的GroupWise数据转换为Outlook格式。使用此选项,用户可以在尝试进行最终转换之前检查电子邮件和相关数据。它还允许查看附件的预览。
7、简易的GUI确保顺利转换
用户友好的图形界面使用户可以方便地使用该工具。因此,它有助于确保无麻烦的软件性能而不会出现任何技术故障。
8、选择性迁移
此选项使用户可以尝试将数据从“将GroupWise转换为PST,从GroupWise转换为MSG,以及从GroupWise转换为EML”的选择性迁移。
9、确保Unicode数据迁移
该软件支持将Unicode数据迁移到Outlook PST格式。实际上,还可以迁移从GroupWise邮箱中意外删除的垃圾文件夹数据。
10、免费试用版
人们可以选择免费试用版来测试软件的功能。它可以无限制地转换前25个项目。满意后,您可以继续购买软件以激活完整许可证。
使用说明
一、“添加Novell GroupWise”字段
有三种方法可以将GroupWise邮箱添加到文件夹中。
第一个选项:转到工具栏,然后单击“添加GroupWise邮箱”选项。
第二种选择:转到菜单栏文件夹菜单,单击“添加GroupWise邮箱”选项。
第三个选项:右键单击文件夹列表,然后选择“添加GroupWise邮箱”选项。
添加GroupWise输入字段
1.请选择添加GroupWise选项
默认
线上
缓存邮箱路径
远程邮箱路径
2.用户ID:-在此文本框中,您需要输入要添加的GroupWise用户的用户ID。
3.密码:-在此文本框中,您需要输入属于上述用户名的邮箱密码。
4.地址:-此文本框用于GroupWise服务器地址,您需要输入GroupWise服务器的服务器地址。
5.端口号:-此文本框表示端口号,您需要在此处输入端口号。
添加GroupWise选项
1.默认值:-此单选按钮用于默认登录,这意味着登录到GroupWise邮箱的GroupWise帐户将自动添加到该软件中,因此您无需提供任何输入。此选项不适用于添加多个GroupWise邮箱。
2.在线:-此单选按钮在线登录如果要添加其他GroupWise邮箱,请选中此单选按钮。通过选中此单选按钮,将启用用户名,密码,服务器地址,端口的文本框,您需要提供上述信息。对于此选项,您必须在线并且与GroupWise服务器连接良好。
包括代理:-此复选框用于一次添加多个GroupWise邮箱,如果任何用户授予您代理权限,则他的邮箱也将加载到该软件中,并且您可以轻松导出该邮箱。如果要转换多个GroupWise邮箱,则必须使用此选项。
3.缓存邮箱路径:-CheckThis单选按钮是如果您具有任何GroupWise邮箱的缓存数据,并且您确定数据路径在哪里,浏览按钮将帮助您选择缓存邮箱文件夹。如果您具有GroupWise邮箱的缓存邮箱,则无需在线。您必须提供用户名和密码。
4.远程邮箱路径:-如果您在本地系统上具有任何GroupWise邮箱的远程邮箱数据,则此选项与“缓存邮箱”相同,因此您无需连接到GroupWise服务器即可轻松添加该数据文件,因为您需要选择远程邮箱使用浏览按钮保存文件夹。您必须提供用户密码。
显示存档项目
使用此选项,您可以将存档项目添加到软件中,以便可以对它们执行所需的操作。要将存档项目添加到软件中,您有两个功能,如下所述:
1.默认存档路径:选择此选项后,软件将显示“默认存档路径”中的所有项目。
2.选择存档路径:此选项允许您选择所需的存档文件夹路径以显示该路径的所有项目。
二、保存项目项目视图
1.有三种方法可以保存项目列表中的项目。
第一个选项:转到功能区栏,单击“保存项目”选项下的“保存文件夹”。
第二个选项:右键单击文件夹列表,然后单击“保存项目”选项。
2.选择保存项目选项后,将显示目标页面。
使用浏览按钮选择要保存的目标文件夹。
如果要创建文件夹层次结构,请选择“按文件夹名称”选项。
如果要创建类似于邮件日期的文件夹层次结构,请选择“按邮件日期”选项,然后根据日期创建文件夹名称,然后从组合框中选择。
保存类型:-选择所需的保存类型,例如eml,msg。
三、从文件夹视图保存项目
1.有三种方法可以保存项目列表中的项目。
第一个选项:转到文件菜单栏,然后单击“保存项目”选项。
第二个选项:转到工具栏,然后单击“保存项目”选项。
第三个选项:右键单击文件夹列表,然后单击“保存项目”选项。
2.单击保存项目后,将显示选项向导。
是选择子文件夹-选中此选项时,单击文件夹列表中的任何复选框,然后将自动选择或取消选择所有子文件夹。
如果未选中此选项,则可以单击文件夹列表中的任何文件夹,然后将选择或取消选择特定的文件夹。
3.单击下一步按钮后,将显示“过滤器”页面。筛选器项有两个选项
3.1消息类别过滤器-此过滤器使用添加按钮添加消息类别,如果要包括或排除,则选择消息类别。
单击添加按钮后,将弹出对话框。如果要添加新的消息类别,则在对话框列表中显示一些默认消息类别,然后在编辑框中键入消息类别,然后单击“添加”按钮。
默认消息类别从不删除。只有用户添加的消息类别将被删除
3.2日期范围-如果要根据日期进行消息过滤,请选择日期过滤。
过滤日期的方法有以下六种:-
最近7天
最近30天
日期等于
之前的日期
之后的日期
日期之间
4.单击下一步按钮后,将显示目标页面。
使用浏览器按钮选择要保存项目的目标文件夹。
如果要创建文件夹层次结构,请选择“按文件夹名称”选项。
如果要创建类似于邮件日期的文件夹层次结构,请选择“按邮件日期”选项,然后根据日期创建文件夹名称,然后从组合框中选择。
5.单击下一步按钮后,将显示状态。
状态向导在此报告中显示“源文件夹”,“目标文件夹”,“项目计数”,“过滤的项目”,“复制的项目”和“处理项目”。
5.1取消/停止按钮-如果单击取消/停止按钮,则所有过程都将停止。
完成工作后,将激活完成按钮。
5.2保存报告-此选项可将您的过程报告保存到HTML文件中。