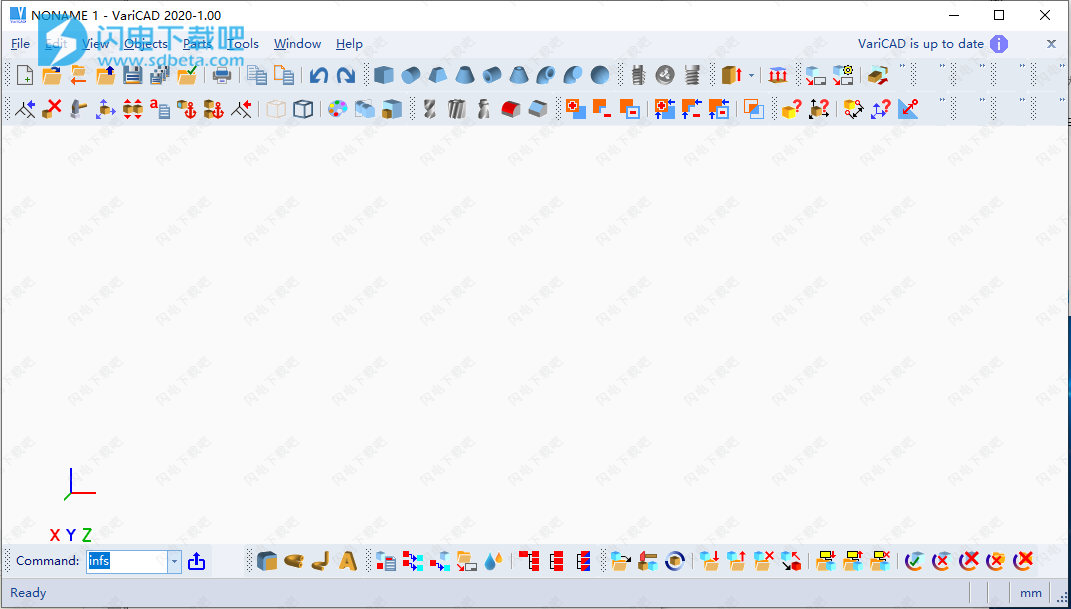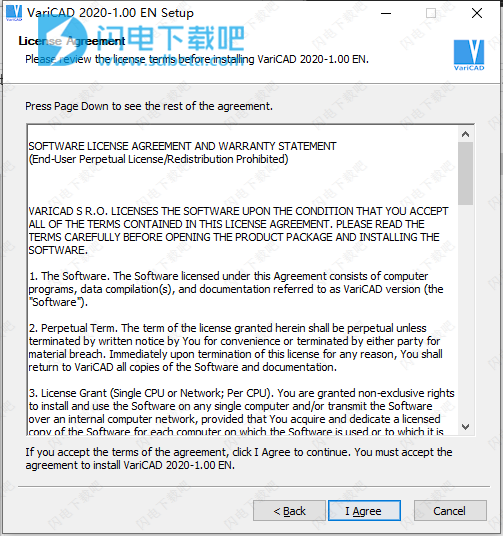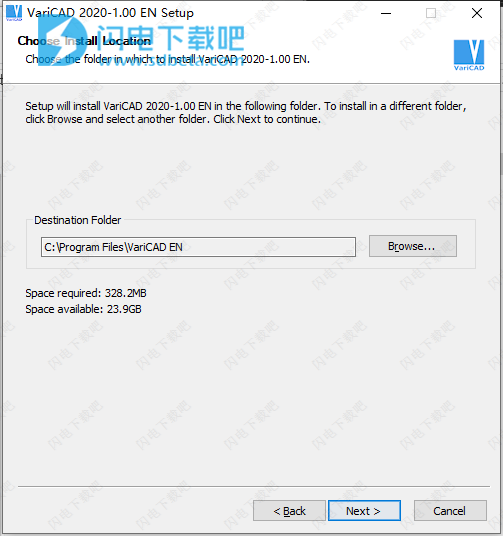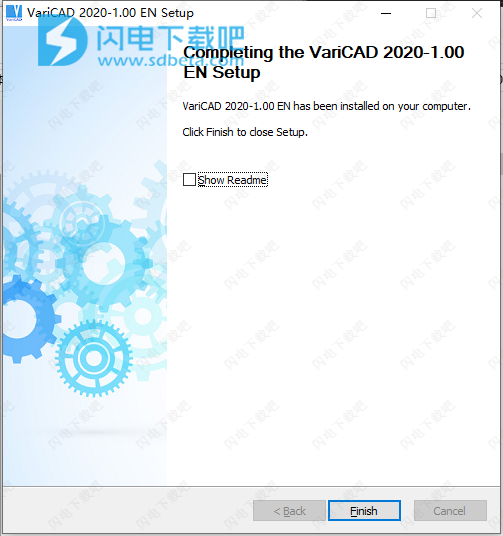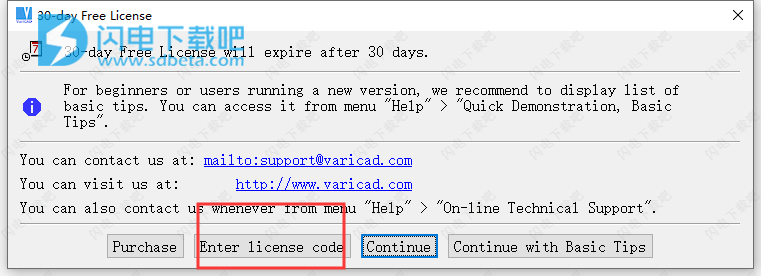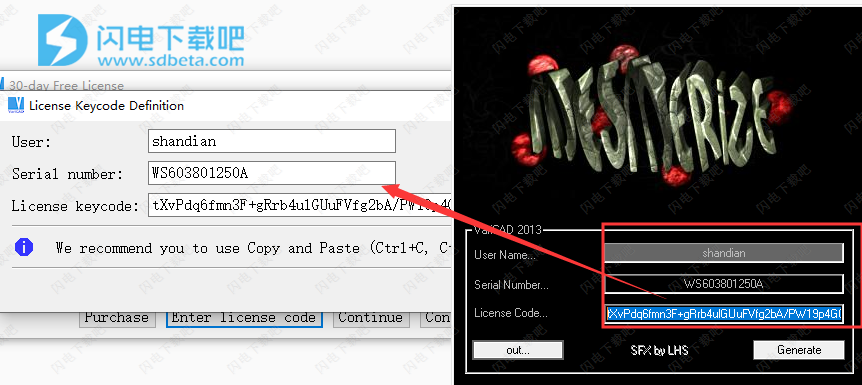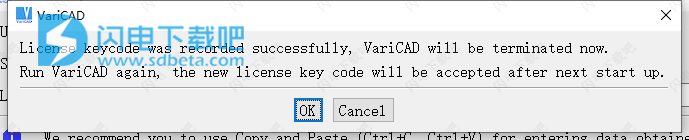VariCAD2020破解版是一款专门为机械工程设计的3D/2D CAD软件!使用将为用户提供您进行机械设计所需要的一切工具和功能,它包括一系列实用的模块,让您能够轻松进行设计,例如、2D绘图、3D实体建模、机械零件库、2D符号库、物料清单、自动填充标题栏、支持程序集并包括多级程序集、3D参数、几何约束、机械零件计算、钣金伸直(表面发展)、碰撞测试(干扰)、管子、厚壳(贴片偏移)、从其他CAD系统导入和导出、支持3D螺纹,所有的模块集成在标准软件包中,您将使用它们来专注于您的设计,强大的3D建模功能,为您提供各种类型的3D基本形状库,您可以直接使用并对其尺寸各方面进行修改,从而节省了一定的时间!您也可以将您的3D模型转换为标准的2D工程图,以及生成常规的制图文档。软件提供了一系列的2D绘图和编辑功能,并且具有非常方便的细节功能,让您的这一切更加简单快速!此外,还支持数据交换,VariCAD支持使用STEP,STL,IGES,DWG和DXF文件格式。本次带来最新2020破解版下载,提供了最强的功能和操作,带来全新的使用体验,安装包中含注册机,有需要的朋友不要错过了!
VariCAD可以与其他CAD系统交换文件。您可以导出STEP(3D),STL(3D),IGES(3D),DWG(2D),DXF(2D)文件,并导入STEP(3D),DWG(2D),DXF(2D)。可以单独或以批处理例程转换文件,从而一步转换多个文件。
使用帮助
一、VariCAD用户界面
VariCAD窗口分为三个部分。最大的部分是2D绘图/3D建模区域。建模区域上方的部分包含菜单栏。建模区域下方是状态栏。工具栏停靠在屏幕上的各个位置,工具栏可以取消停靠以变为浮动窗口。
1、使用多台显示器
如果VariCAD首次检测到两个监视器,则会显示一个对话框,您可以从以下选项中进行选择:
仅使用一台(主)监视器。在这种情况下,将在主监视器上打开VariCAD窗口和所有对话框面板。
使用两个监视器,在右侧(辅助)监视器上绘制。
使用两个监视器,在左侧(主)监视器上绘制。
如果使用两个监视器,则在VariCAD主窗口对面的监视器上会显示一些对话框面板(例如BOM,装配体列表,包含用于实体转换的图标的面板……)。运行命令“CFG”来修改第二台显示器上显示的面板。
如果两个桌面都具有相同的尺寸,并且在虚拟桌面中,它们从左到右彼此接触并且具有相同的Y坐标原点,则可以配置两个显示器。
如果您的计算机(如果是笔记本电脑)包含外部显示器和外部图形卡,则VariCAD默认选择外部图形。
2、2D/3D区域
该区域包含您创建的2D或3D对象。您可以随时在2D和3D之间切换,菜单和工具栏也会相应更改。
3、状态栏
对于不需要输入窗口的功能,所有消息和提示都显示在状态栏中。以下项目显示在状态栏的右侧:
在2D和3D中,当前单位为毫米或英寸
在3D中,拖动距离或动态旋转。
在2D,正交模式和增量模式下
在2D中,光标坐标。坐标可以相对于用户定义的原点进行测量,从最后一点开始为DX,DY,或者从最后一点开始为角度和半径。
默认情况下,也将在光标附近显示2D光标坐标或3D拖动距离。如果激活了正交模式或光标增量模式,则会永久检查工具栏中的相应图标。
4、工具栏图标
工具栏可以停靠在绘图区域的上方,下方或侧面,也可以用作浮动窗口。工具栏通常包含用于相关功能的图标组,例如绘图功能,基本实体,尺寸标注等。我们建议不要删除以下工具栏:
切换到2D/3D
2D图层选择框
指令框
您可以右键单击任何工具栏上的菜单,以使您可以添加,删除或重新配置工具栏。您还可以使用以下功能来管理工具栏:
工具栏设置-TLBS
小图标工具栏的配置与大图标工具栏的配置不同。
对话框窗口-取消和后退按钮
(可选)VariCAD窗口可能包含“取消”和“返回”按钮。然后,“取消”按钮会完全取消当前功能。默认情况下,仅使用“取消”按钮,而不使用“返回”按钮。然后,“取消”按钮后退。
光标在窗口内时右键单击等效于单击突出显示的按钮,通常是“确定”按钮。
二、鼠标按键
对于2D和3D,默认鼠标设置如下:
左按钮-用于选择对象或定义位置。如果按住左键并移动光标,则会启动选择窗口
中间按钮-在功能内向后退一步。如果按住中键,并且移动了光标,则平移开始(显示内容被移动)。按下鼠标滚轮与按下中间按钮具有相同的效果–单独的中间按钮不是通常的鼠标配置。
右键-完成选择,等同于按Enter或OK。如果按住并保持右键,并且移动了光标,则3D显示旋转开始。右键单击对象会打开一个具有相关功能的弹出菜单。右键单击空白区域将打开一个菜单,其中包含与当前2D/3D状态相关的功能。
鼠标滚轮–旋转可放大或缩小显示内容(缩放)。您可以配置旋转方向-朝着您的旋转是放大还是缩小缩放。
对于5键鼠标,VariCAD支持这些附加按钮。他们执行撤消或重做操作。
在选择或位置输入中,您可以同时按鼠标左右键,或按Ctrl+右键获取具有当前可用选项的弹出菜单。
三、3D鼠标
对于3D视图旋转以及3D或2D缩放或平移,VariCAD可以选择使用3DConnexion发行的驱动程序与3D鼠标一起使用。根据3D鼠标模型,您也可以使用其他按钮。
您可以与驱动程序设置分开配置3D鼠标灵敏度和移动或旋转方向。运行“CFG”命令,然后在常规部分中选择“SpaceMouseSettings”。
如果您使用的是3D鼠标,并且在更改显示过程中右键单击标准鼠标按钮,则会显示带有以下选项的弹出菜单:
3D鼠标视图旋转打开/关闭(根据当前状态打开/关闭)。如果关闭旋转,则只能控制平移或缩放
3D鼠标平移/缩放开/关(根据当前状态开/关)。如果关闭了平移/缩放,则只能控制视图旋转。
查看旋转中心到定义的点。此选项对大型模型和更大的缩放非常有用-您可以在必要时重新定义视图旋转行为。
在2D模式下,只能控制平移和缩放。如果在VariCAD中关闭了平移和缩放功能,则该功能仍适用于2D模式。
四、调用和运行VariCAD函数
要调用一个函数,您可以:
右键单击一个对象(请参见下文)。
选择对象,然后单击鼠标右键完成选择(请参见下文)。
单击工具栏图标。当您将光标悬停在图标上时,将显示工具提示-它可以帮助您记住图标的含义。
使用下拉菜单。一些功能嵌入在几个菜单层中。
在命令框中输入命令。命令历史记录列表已创建;您可以在其中访问以前使用的功能。
使用热键。有时会与其他键一起使用Ctrl,Shift,Alt和F键来调用功能。使用Ctrl时,当前命令结束,并由新命令替换。F键仅暂时中断当前功能。您可以配置热键的用法。
某些功能始终表现为嵌入式功能-当前功能会暂时中断,无论嵌入式命令的调用方法如何。例如,您可以更改视图或测量距离,而无需完成当前命令。测量距离特别方便。您可以“剪切并粘贴”结果–将它们用作任何值的输入。
有关所有嵌入式功能的列表,请参见嵌入式功能。
您可以配置热键的用法。可以将命令重新分配给选定的热键。运行命令“CFG”以维护设置。
1、完成VariCAD功能
VariCAD的许多功能都是“连续的”。例如,画一条线时,您定义了两个端点。该行结束后,您可以开始创建新行。要结束和退出功能,您可以:
调用新功能
如果没有对话框,请按ESC键
如果有对话框窗口,请按ESC键-如有必要,请多次单击以执行所有步骤
如果退出功能,状态栏将显示“就绪”。如果光标仍位于图形区域内,则可以右键单击空白处以从包含命令历史记录列表的弹出菜单中调用上一个功能。
2、向后退一步
功能通常是分步执行的。例如,画一条线时,步骤1定义第一个点,而步骤2定义第二个点。要退后一步,您可以:
按Ctrl+Z
单击鼠标中键(与按鼠标滚轮相同),或按Ctrl+Backspace
在对话窗口中按ESC或“取消”(窗口外的ESC会完全取消当前功能)
对于5键鼠标,请按相应的鼠标按钮。
后退使您可以重复或更正先前的输入,而不必退出该功能。使用“撤消”和“重做”不会有相同的效果。这些功能实际上会更改2D/3D对象数据库。参见撤消和重做
3、在功能之间选择对象
您也可以在功能(命令)之间选择对象,并在右键单击后从弹出菜单中选择一个功能。您也可以右键单击对象,然后从弹出菜单中选择一个功能。但是,功能的提供是有限的。通常可以使用编辑功能。
您可以使用以下其他方法在命令之间选择对象:
要选择所有对象,请按Ctrl+A。
要选择3D实体的一部分(例如孔,圆角...),请在移动光标的同时按Ctrl。
要选择3D边缘进行混合,或选择2D角进行倒角/倒角,请按Shift键并移动光标。
要为空间中的2D绘图(草图绘制)选择一个绘图平面,请在移动光标的同时按Ctrl+Shift。
要启动选择窗口以进行2D拉伸或3D草图绘制,请按住Ctrl+Shift并移动光标。
要选择从3D导出创建的完整2D视图(包括可更新的尺寸,轴或剖面线),请在移动光标的同时按Ctrl。
如果您一次选择了实体,则在取消选择所有内容之前,无法继续选择边或工程图平面。同样,如果选择了边,则无法继续选择实体。另一方面,可以将完整实体的选择与实体零件的选择结合起来。一些编辑功能支持这种组合选择。
要完全取消选择所有对象,请按ESC。要更改选择方法,还可以右键单击空白位置,然后从弹出菜单中更改选择方法。
五、功能内的其他选项
许多功能提供了额外的临时选项。如果您需要选择一个对象或定义一个位置,则会出现工具栏,其中包含与当前情况相关的选项。例如,在创建尺寸时,可以选择在定义尺寸位置时更改尺寸文本或样式。
通过单击相应图标或通过按Ctrl+右键单击(默认情况下),可以访问所有其他选项或标准选项。第二种方法打开带有选项的弹出菜单。
标准2D选择工具栏示例
2D工具栏示例,可用于选择单个对象以及其他选项图标
有关所有功能和命令的列表,请参见所有VariCAD功能列表。
有关所有热键的列表,请参见热键。
六、创建,打开和保存VariCAD2D/3D文件
1、创建一个新文件–DOP,Ctrl+N
VariCAD始终以一个新的空文件开头。该文件具有默认文件参数,并被分配了一个初始名称“NONAME”加上新文件的序列号(例如NONAME1)。为了保存此文件,您必须分配一个有效的文件名。如果要创建另一个新文件,可以确认或更改其参数。新文件的已定义参数为:
单位-在英寸或毫米之间选择。如果以后更改这些单位,则现有的2D尺寸将保持不变。
绘图格式-选择布局,例如A,B,C,A4,A3,A2等。您还可以定义自定义格式,并且可以随时更改格式。如果选择“根据格式打印”和“缩放绘图格式”工具,则绘图格式与打印时相关。另外,根据所选格式创建2D图纸边框。在3D中,该格式仅用于3D空间投影的初始尺寸。
工程图比例尺-仅用于2D工程图。根据定义的比例尺创建尺寸,箭头,文本和其他注释。比例可以随时更改,但是请注意,这将更改现有的注释对象。
VariCAD文件包含3D零件和2D零件。新文件属性的设置大部分与2D零件有关。如果打开新文件,则不会定义装配体,子装配体或零件文件状态。这些属性可以根据装配或零件定义稍后创建。
当前文件属性作为默认值-DEF
此功能使您可以为所有新文件设置默认值。该对话框类似于创建新文件(请参见上一个功能)。
可以在窗口中定义模式(3D/2D),单位(毫米或英寸),图纸边框格式,比例和2D网格距离。从当前文件复制预定义的2D层,2D默认线属性(当前层,颜色和线型)以及构造线的预定义角度。
打开一个现有文件–DAD,Ctrl+O
打开一个现有文件。如果先前的功能已完成并且状态栏中显示“就绪”,则也可以通过按Tab键打开现有文件。
打开最近的文件
使用此功能可以从最近使用的文件列表而不是从标准文件对话框中打开文件。
重新打开当前文档-重新打开
再次打开当前文档。如果有任何更改,系统会提示您,然后将其丢弃。例如,如果您进行更改并且想要以不同的方式重新开始,则可以使用此命令。
关闭–CLO,Ctrl+F4
关闭当前文件。下一个当前文件是先前处于活动状态的文件。如果仅打开一个文件,系统将询问您是否退出会话或使用默认参数创建另一个新文件。
保存和插入2D/3D文件
保存–DSV,Ctrl+S
保存当前文件。如果文件是作为新文件创建或复制到新文档窗口,则必须定义一个有效的文件名。
另存为–SVA
保存当前文件。您可以选择其他文件名或其他文件类型,例如STEP,DWG等。
仅保存选定的对象-DPS
首先选择对象。然后定义一个文件名。您可以将所选对象保存为任何其他受支持的文件类型。
从文件插入对象-DPO
将所有对象从所选文件插入当前文件。如果使用2D,则仅插入2D对象。如果您使用3D,则仅插入3D对象。
选择2D对象中介绍了2D对象的选择。选择实体中介绍了3D实体的选择。来自另一个文件的2D对象的插入与2D块的插入类似-请参见“插入块”。插入另一个文件中的3D对象与转换和复制实体的方式相同-请参见“变换和复制实体”。
2、打开/保存对话框和最近的文件对话框
“打开现有文件”对话框面板和“打开最近的文件”对话框面板还包含文件预览。将光标移到文件列表上,预览将显示突出显示的项目信息:
内容图像(仅在定义文件夹的情况下)。
程序集状态或文件夹提示。
标题(如果已定义)。
说明(如果已定义)。
两个面板可以在彼此之间切换。除了打开以前使用的文件之外,“最近文件”对话框还允许您从突出显示的项目所属的文件夹中打开文件。可以通过右键单击来使用此选项。
也可以从文件保存对话框(命令“另存为”)访问“最近文件”对话框。在这种情况下,您可以选择一个最近使用的文件-该文件将被重写。或者,选择一个文件夹。要保存的文件保存到相应的文件夹(目录)中。
最近的文件对话框,右键单击选项