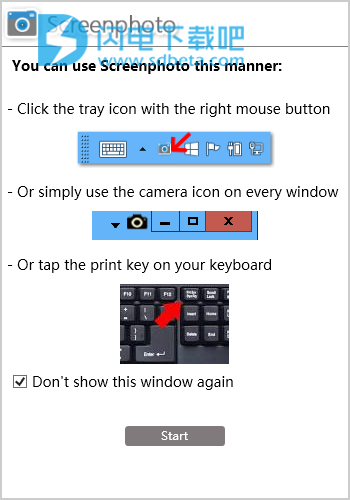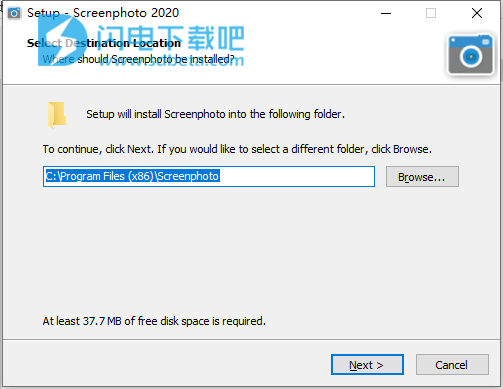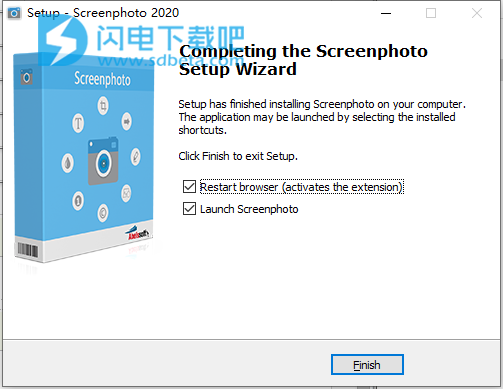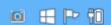Abelssoft Screenphoto破解版是功能强大的屏幕截图软件,使用能够快速开始一键截屏、拍摄和截图编辑操作,并提供丰富的捕获选项供大家选择,如来自特定窗口、特定显示器、所有显示器、自定义范围或自由手绘形状的屏幕截图!这比普通的屏幕截图工具更加的灵活和强大,并且界面简单直观,非常容易使用,大多数常见的屏幕截图工具只能在一个显示器上执行,这将导致显示器之间的永久切换。 Screenphoto支持没有任何插件的所有可用显示,并支持跨多个显示捕获屏幕截图。 Screenphoto为您提供了两个针对Firefox和Chrome的浏览器扩展程序,使您可以捕获可滚动网站的全部内容,而无需自己滚动!有时是捕获不太重要的屏幕截图以进行转发。因为人们经常想通过一种或另一种方式与其他人共享其屏幕截图。 Screenphoto为您提供了多种执行此操作的可能性,可将其上传到服务器并通过链接共享或直接将其复制到剪贴板中,然后将其粘贴到所需的任何位置。有需要的朋友不要错过了!
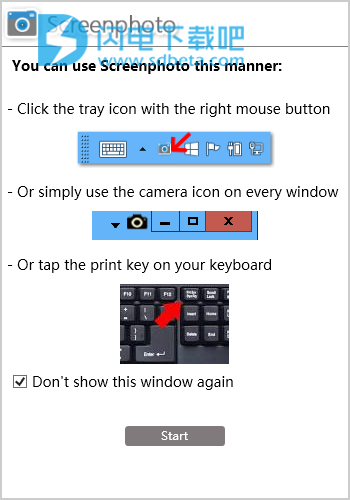
安装破解说明
1、下载并解压,双击screenphoto_plus_2020-5.0-rtl.exe运行,选择软件安装路径,点击next
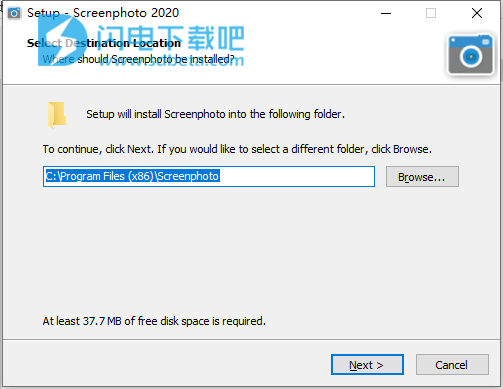
2、安装完成,点击finish
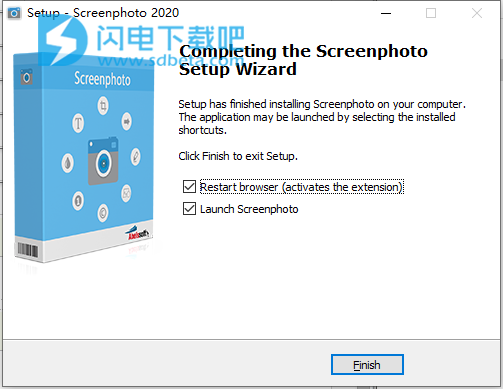
功能特色
1、来自特定窗口的屏幕截图
2、来自特定显示器的屏幕截图
3、来自多个显示器的屏幕截图
4、来自用户定义范围的屏幕截图
5、自由手绘形状(封闭形状)的屏幕截图
6、可滚动网站的屏幕截图(Chrome和Firefox支持)
7、通过以下方式捕获屏幕截图 单击窗口标题栏上的集成摄像头图标
8、通过Print-Screen键捕获屏幕快照
9、使用上下文菜单捕获屏幕快照
10、通过以下方式在优雅的用户界面中编辑捕获的屏幕快照:
➢裁剪(在整个屏幕快照中裁剪自定义范围)
➢添加文本(支持多种字体大小和颜色)
➢添加几个几何图形,例如箭头,矩形或圆形(支持多种颜色和线条粗细)
➢标记功能(突出显示自定义范围 )
➢更黑的功能(隐藏自定义范围)
➢添加自动递增的枚举(支持多种颜色)
➢插入文本和图像水印
11、默认或高级颜色选择器
12、在屏幕快照周围拖动添加的元素
13、在运行时选择它们时更改添加元素的颜色或字体大小
14、选择添加的元素并删除或编辑它们
15、向后或向前编辑链(撤消和重做)
16、用鼠标滚轮或从按钮缩放
17、重置单击缩放
18、将屏幕快照保存在驱动器本地
19、上传屏幕快照并通过链接共享它们
20、打印屏幕快照
21、将屏幕快照复制到剪贴板
22、动态更改程序语言
还有更多…
使用教程
1、截图
您可以通过以下方法捕获屏幕截图:•单击窗口右上方的相机图标:在启动Screenphoto之后,每个窗口的标题栏上都会集成一个小的相机图标。

单击此摄像机图标将调用您已经在设置中定义的默认功能。此捕获功能可以是以下之一:
➢捕获当前窗口:获取当前激活窗口的屏幕截图。
➢捕获特定的显示:所有可用的显示均以重叠显示突出显示,您可以单击其中的一个并将其整体捕获。
➢捕获所有显示:所有可用显示均在一个屏幕截图中捕获。
➢捕获自定义范围:所有可用的显示均以覆盖图突出显示,您可以使用鼠标在特定显示上绘制矩形范围。释放鼠标按钮后,将从该范围生成屏幕截图。
➢捕获徒手绘制的范围:只有主显示2会用叠加层突出显示,您可以绘制徒手闭合的3形状。闭合形状后,将根据此绘制范围生成屏幕截图。
您可以在任务栏图标的设置中定义默认捕获功能(有关更多信息,请参阅设置)。如果要直接调用上述操作说明之一,请执行以下操作:Screenphoto
功能,然后单击相机图标附近的小箭头,您将看到一个窗口,您可以在该窗口上直接选择所需的功能。
•使用印刷屏幕键:从键盘输入印刷屏幕键可获得相同的结果。
•使用任务栏图标上下文菜单:您还将在任务栏图标(右下方的小相机图标)的上下文菜单中找到上述捕获功能。要显示此菜单,只需用鼠标右键单击该图标。
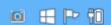
警告!
Screenphoto需要管理员权限!
2、编辑截图
通过上述功能之一捕获屏幕截图后,您将在设计精美的Screenphoto用户界面中看到它
编辑功能的描述如下:
•选择添加的元素:单击箭头按钮,然后用鼠标左键单击添加的元素,它将突出显示。 之后,您可以编辑或删除此元素。 要将元素移到屏幕截图上,请在移动元素时单击它并按住鼠标按钮,直到将其放置在所需位置,然后释放鼠标按钮。
•裁剪屏幕截图:单击裁剪按钮以在屏幕截图上显示裁剪矩形。您可以使用鼠标移动该矩形,也可以在每个边缘调整其大小以在屏幕截图上具有所需的尺寸和位置。然后,您可以在裁剪矩形内部单击鼠标右键,然后将裁剪出边缘区域并显示在Screenphoto用户界面中。
•添加文本:选择文本按钮,然后在屏幕截图上的任意位置单击以在其中添加文本字段。然后,您可以在此字段中输入文本5。此外,您可以在添加文本字段之前或选择它时选择字体大小和字体颜色。
•添加箭头:选择箭头按钮,然后在任意位置单击以在此处绘制箭头。要进行绘制,请使用鼠标左键(按住不放,移动鼠标进行绘制,然后松开以完成绘制)。此外,您可以在添加箭头之前或选择箭头时选择线条粗细和线条颜色。
•标记范围:选择标记按钮,然后用鼠标绘制标记(单击并按住,移动鼠标进行绘制,然后松开以完成绘制)。此外,您可以在添加标记之前或选择标记时选择线条粗细和线条颜色。
•将范围涂黑:选择较黑的按钮,然后用鼠标绘制一个涂黑(单击并按住,移动鼠标进行绘制,然后松开以完成绘制)。此外,您可以在添加黑色之前或选择黑色时选择线条粗细和线条颜色。
•添加自由线:选择钢笔按钮,然后用鼠标绘制一条自由线(单击并按住,移动鼠标进行绘制,然后松开以完成绘制)。此外,您可以在添加线条之前或选择线条时选择线条粗细和线条颜色。
•添加椭圆:选择椭圆按钮,然后用鼠标绘制一个椭圆6(单击并按住,移动鼠标进行绘制,然后松开以完成绘制)。此外,可以在添加椭圆之前或选择椭圆时选择线条粗细和线条颜色。
•添加矩形:选择矩形按钮,然后用鼠标绘制一个矩形7(单击并按住,移动鼠标进行绘制,然后松开以完成绘制)。此外,您可以在添加矩形之前或选择矩形时选择线条粗细和线条颜色。
•添加枚举:选择枚举按钮,然后在任意位置单击以添加自动递增的枚举字段。此外,您可以在添加枚举字段之前或选择它之后选择一种颜色。
•添加图像:选择图像按钮,然后从硬盘驱动器中选择任何图像文件。选择箭头按钮以编辑刚添加的图像的位置和缩放比例。
•添加文本水印:选择水印按钮,将打开一个新窗口。在此窗口中,您可以选择“文本水印”选项卡,然后在指定字段中输入文本。此外,您可以为添加的文本水印定义字体类型,字体大小,字体颜色,不透明度或方向。在此窗口的底部,您会找到一个预览器,其中包含屏幕截图的缩影。您可以在此处单击并添加水印8。如果要删除一些添加的水印,请选择单选按钮“编辑”,然后用鼠标选择水印,然后单击“删除”。最后,您可以单击“插入水印”以将添加的水印插入屏幕截图9。
•添加图像水印:选择水印按钮,将打开一个新窗口。 在此窗口中,您可以选择“图像水印”选项卡,然后从驱动器中选择一个图像。 此外,您可以定义水印的尺寸(不大于屏幕截图的50%!)或添加的图像水印的不透明度。 在此窗口的底部,您会找到一个预览器,其中包含屏幕截图的缩影。 您可以在此处单击并添加水印。 如果要删除一些添加的水印,请选择单选按钮“编辑”,然后用鼠标选择水印,然后单击“删除”。 最后,您可以单击“插入水印”以将添加的水印插入屏幕截图。
3、控制编辑
您可以使用屏幕截图上方的两个按钮来完全控制编辑动作,并向前或向后浏览编辑链。 此外,您可以使用常用快捷键“ Ctrl + Z”来撤消操作,并使用“ Ctrl + Y”来进行重做操作。
4、保存截图
您已经完成编辑屏幕截图了吗? 现在该保存它了。 Screenphoto提供了多种保存屏幕截图的可能性:
•本地保存:单击此按钮并选择适当的文件夹将屏幕截图保存到该文件夹。 别忘了给您的屏幕截图起一个名字
•上传到服务器:单击此按钮,Screenphoto将自动将您的屏幕截图上传到服务器11。 之后,您将获得一个链接,您可以在互联网浏览器中调用该链接以显示屏幕截图或与朋友共享。 您可以选择请求删除特定的屏幕截图。
•打印:单击此按钮,您将获得系统的默认打印对话框。 之后,您可以选择打印机以将您的屏幕截图打印出来。
•复制到剪贴板:单击此按钮,Screenphoto将自动将屏幕截图复制到剪贴板。 然后,您可以将其粘贴到所需的任何位置。