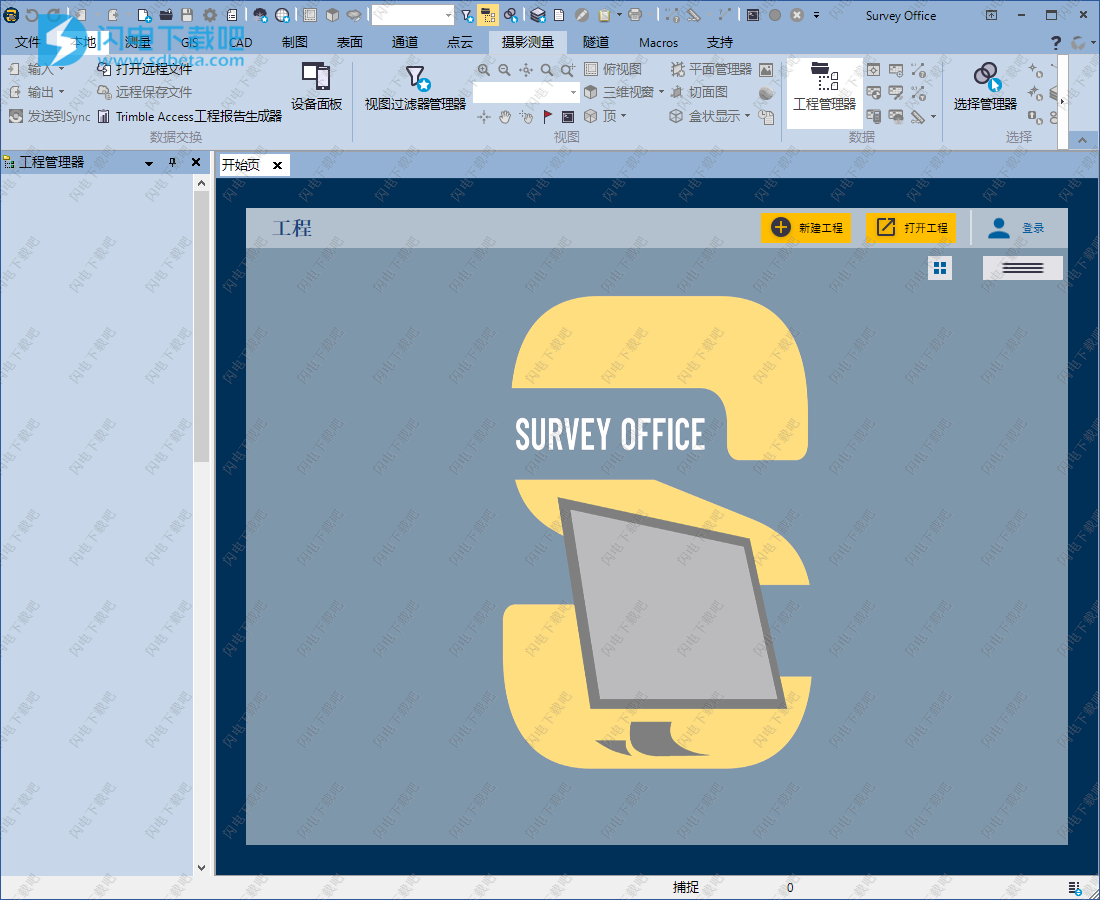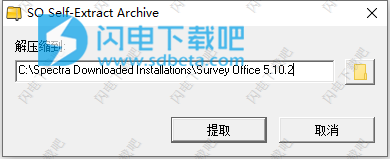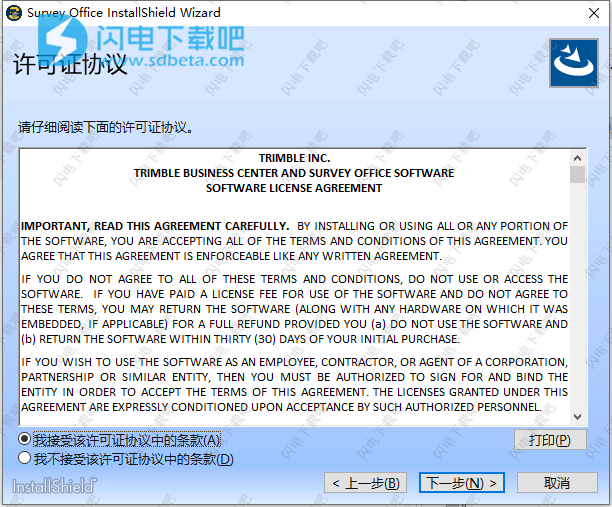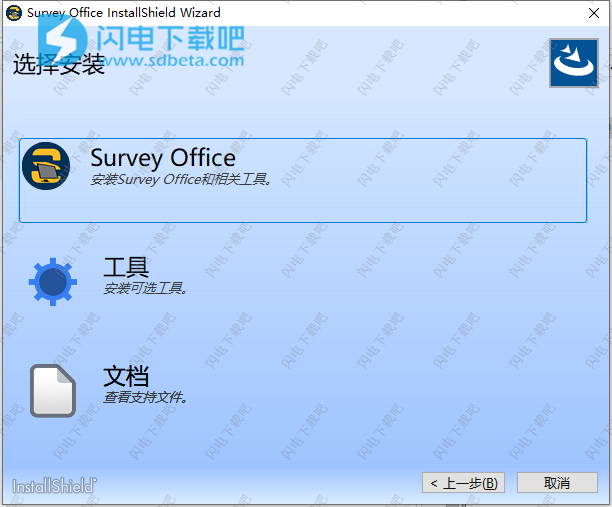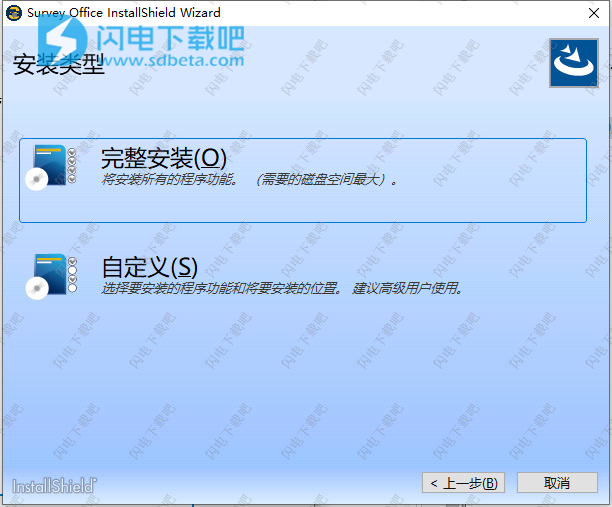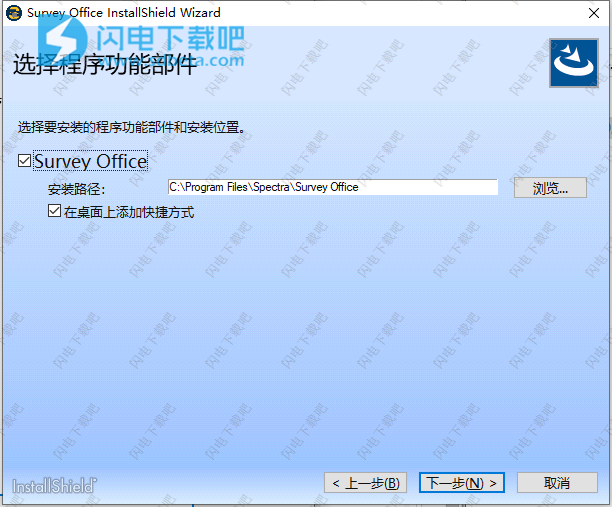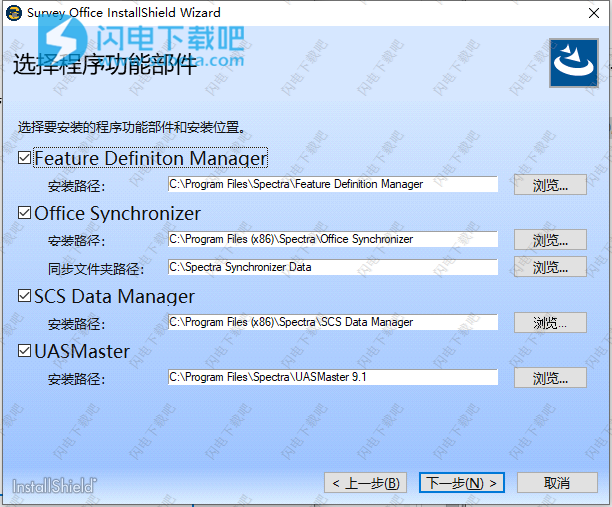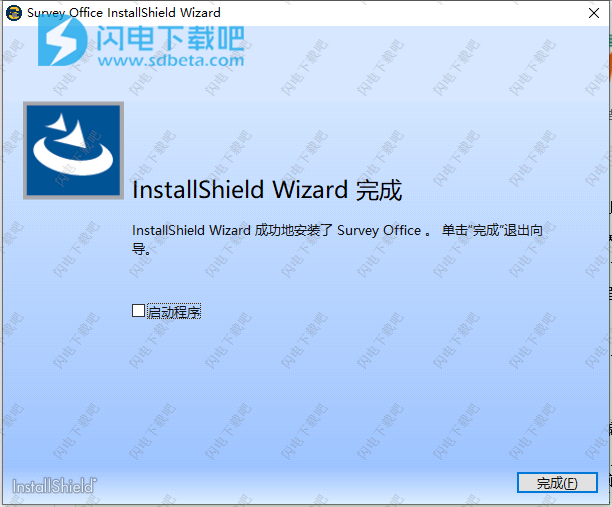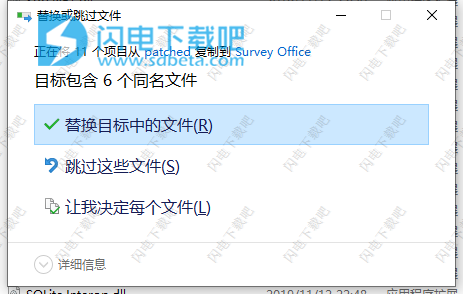Survey Office5破解版是为测量专业人员提供完整的办公软件解决方案。能够在单一软件环境中工作, 可提高运营效率, 同时最大限度地降低数据管理、软件维护和培训成本。 使用PC上的Survey Office软件,您可以轻松快速的进行数据的管理和相关处理操作,并且在质量和精确度方面有保障!软件在GPS和GNSS以及现场记录的光学测量数据的分析和处理方面具有非常高的可信度,您可以快速将内容导入到软件中,并借助于它诸多功能来进行您需要的操作,例如您可以使用RTK和Static/PPK数据生成报告,并且能够及时的识别和对现场错误进行纠正,避免了后期的各种不必要的麻烦和风险,此外,您可以直接从现有的调查或者是从网络导入您的数据,如果有需要,您可以点或CAD或XML格式导出数据。所有的数据在安全和质量方面能够得到很好的控制,对于软件的使用来说,界面具有用户熟悉Microsoft Office选项,支持简单直接的拖放操作,能够对文件进行自动的分析并确定其类型,从而制定处理方案,提供各种可视化视图和工具来帮助大家完整的可视化查看分析您的数据,本次带来最新中文破解版下载,含破解文件,有需要的朋友不要错过~
9、不要启动程序,将patched文件夹中的内容复制到安装目录中,点击替换目标中的文件,默认路径C:\Program Files\Spectra\Survey Office
以及更多!
Survey Office5增强
1、工地数据
▪ 全面支持QZSS卫星 — SO全面支持QZSS卫星群新增的四颗卫星,包括支持动态数据和静态数据、原始 数据注册、时段检查和编辑、RTX后处理、基线处理和报告。
▪ 导线平差增强功能 — 导线平差 增强了下列功能:
▪ 图形视图用紫色显示导线,使其更容易辨认。
▪ 图形视图显示的每条导线都有一个中点箭头表示(根据点顺序确定的)导 线方向。
▪ 图形视图显示的每个导线点都有一个倒三角形,使其更容易辨认。
▪ 简化了平差导线命令面板上的起始测站起始方位设置和结束测站起始方位 设置,面板布局变小了。
(参看SO帮助中的创建、编辑和平差导线。)
新增Internet静态数据下载选项 — 使用多个GNSS卫星群的用户在处理静态数据时,可以利用三个新增的Internet 下载源选项下载精确轨道:CODE快速轨道、MGEX最终轨道(多个GNSS)和M GEX快速轨道(多个GNSS)。2003年5月,欧洲轨道确定中心(CODE)在自己的产 品中推出了GPS星历文件和GLONASS星历文件,二者各引用一个轨道和相同参 考系,最新的ITRF版本最终定稿。多GNSS实验(MGEX)是IGS开发的用于跟踪、 整理和分析所有可用GNSS信号的试验计划。包括北斗系统信号、Galileo系统信 号、QZSS系统信号和NAVIC系统信号,以及已升级的GPS卫星、GLONASS卫星和 任何空间增强系统(SBAS)的信号。
注意: 尽最大努力提供MGEX观测数据和导航数据,但这些数据的一致性、质 量和可用性可能不像来自核心IGS网络的原GPS/GLO数据集那样高。可能在MGE X仓库里创建RINEX3文件。
▪ 支持Spectra Precision Sp20掌上接收机 — SO全面支持用新的Spectra Precision SP20掌上接收机采集的工地数据。这种接收机建立在MobileMapper50/TDC100 智能手机之上,插入一个双频GNSS模块构成掌上接收机,测量精度可达厘米级 。SP20的界面类似Spectra Precision SP60接收机和SP80接收机。
▪ 导入GPS Pathfinder Office COR文件 — 现在可以导入包含要素几何的COR (.cor)文件,以及用GPS Pathfinder Office进行后处理创建的SSF (.ssf)文件里的属性。COR文件格式除了不包括GNSS数据(无观测数据或星历文 件数据)无法或不必进行后处理,与SSF文件格式相同。拥有COR格式文件的历 史要素数据的用户可以利用此增强功能比较这些数据和新数据,也可以把这些 数据导入SO,然后再导出成不同的格式。(参看SO帮助中的导入GPS Pathfinder Office文件(.cor)。) ▪ Trimble GNSS Planning Online — 可在SO的文件>工具菜单和开始页上访问的Trimble GNSS Planning Online web应用程序(www.gnssplanningonline.com)已升级到HTML5,可以在所有浏览 器上运行,再也不需要安装Microsoft® Silverlight了。GNSS Planning Online是非常有用的工具,用于确定GNSS数据的最佳采集时段。只需选择位置 、日期、时间、持续时间和接收机使用的卫星群。此应用程序采用简明扼要的 图表和图形显示最多数量的可见卫星、最佳卫星几何和最佳电离层条件。(参 看SO帮助中的Trimble GNSS Planning Online。)
▪ 坐标系数据库增强功能 — 默认坐标系数据库(current.csd)进行了下列增强:
▪ 删除了英国国家网格定义
▪ 更新了HBG18(比利时)大地水准面对全球椭球的引用
▪ 增加了以色列/IG05-12/Israeli Grid 05/12坐标系
▪ 增加了匈牙利/VITEL/Vitel 2014坐标系
▪ 更新了俄罗斯基准面和区域
▪ 12d导入/导出增强功能 — 12d导入器和导出器增强了下列功能: ▪ 12da导入器包括下列增强功能:
▪ 扩展后支持把12d排水管字符串转换成Business Center Utility实体。
▪ 给每次12da文件导入创建一个包含相关公用事业实体的公用事业网。
▪ 给12da文件包含的每个排水管字符串创建多个公用事业管道。
▪ 给12da排水管字符串包含的每个坑创建多个公用事业节点。
▪ 给12da排水管字符串包含的与相关公用事业节点相连的每个管子创建多 条公用事业线路。
▪ 给12da文件包含的指定了公用事业节点的每个独特坑和管子类型创建多 种工地改进材料。
▪ 给现有的12dxml文件导出功能增加了12da文件导出功能。 ▪ 其他增强功能包括:
▪ 改进了在12da不规则三角网表面导入之后的显示方式。
▪ 给文本12d 4d字符串正确指定名称/说明。
▪ 现在可以在所有12d导出中包括CAD点。
(参看SO帮助中的导入12d文件和导出12d文件。)
▪ ADA XML文件支持 - 您可以导入到澳大利亚/新西兰市场的SO ADA XML文件(以及对12DA和12DAZ文件的当前支持)。
▪ LandXML导入器增强功能 - LandXML导入器包括用于在导入期间创建图层以用于分隔LandXML文件中包含 的数据的其他选项。这使您可以更快地管理和使用数据。(請參閱SO帮助中的 "导入LandXML文件" 。)
▪ Trimble土方设计文件支持 - 您可以导入到SO设计数据包含在Trimble土方.DSZ 文件。 ▪ 更新转换为RINEX实用程序 - 转换为RINEX实用程序应用程序, 它与SO一起安装, 将DAT,T00,T01,T02,RT17,RT27或.cap格式的Trimble GNSS测量文件转换为RINEX版本2.10,2.11 ,3.02或3.03格式。新版本3.08.0改正了可观测和组合星历数据的问题。它还消 除了对Visual Studio 2008运行时库的依赖性。 ▪ 导出的 JXL 文件中的点排序顺序 - Trimble 工地软件导出器 (jobXML) 已得到增强, 允许您指定在导出的 JXL 文件中对点进行排序的顺序。如果要导出不包括划线生成要素代码的点, 则可以选择"按时间顺序"选项以按创建点的顺序导出这些点。如果要导出包括 划线生成要素代码的点, 则可以选择 "要素处理" 选项以按在目标应用程序中重新创建准确的要素划线的所需的顺序。(参看SO 帮助中的"导出 JobXML 文件 (.jxl)"。)
▪ 大方位更改标志 - 对于每次在工地重新定位全站仪(例如,仪器方位受到干扰),SO现在将新的 方位角与记录的第一个方位角进行比较。如果检测到的差异超过了项目设置中 新的"重新定位限差"设置中指定的值, 则会显示全站仪的警告标志。在这种情况下,建议您查看每个后方向角的方位 属性以识别和纠正问题(例如,禁用一个或多个后视点),以帮助确保后续前 视观测的准确性。
▪ 支持将多文件导出到外部服务 - 当您将数据导出到外部服务 (例如 Trimble Connect) 时, 其中适用的导出器会创建多个文件, 所有相关文件现在都将导出 (保存) 到外部服务位置, 而不仅仅是过去的单个文件。您可以在选项对话框中配置外部服务的配置文件 和选项。您可以使用远程保存文件命令, 或单击"导出"命令窗格中文件名字段旁边的"浏览外部服务位置"按钮来导出到 外部服务。(参看SO帮助中的"外部服务配置文件和选项"。)
▪ 支持北斗扩展范围 - SO已得到增强,以支持新扩展的北斗卫星范围从35到63。这个新系列符合北斗 导航卫星系统的最新界面控制文档 (ICD)。
2、平差和坐标几何
▪ ALTA/NSPS允许相对限差报告 — 新增的ALTA/NSPS允许相对限差报告提供 相 对位置精度 信息和超过的点限差, 这是美国ALTA/NSPS 土地所有 权调查 所必需的。相对位置精度定义为已计算误 差椭圆的两个点的长半轴值的RMS值。在此工作流程中,现在可以在 工程 设置 部分指定 网平差 是否计算旁测误差椭圆并包括在此报告上。(参看SO帮助中的 运行 ALTA/NSPS 允 许相对限差报告 。)
3、 CAD和制图
▪ 创建和查看子平面和平面集 — 可以在增强后的平面管理器上定义一组属性指定图形视图显示的一个平面的起 始方位和位置,支持沿线性路径按预定义间隔创建多个 子平面 。这些相关子平 面构成一个 平面集 。这样可以给建筑物的每一层快速定义一个独立平面,或者 沿道路通道按预定义间隔定义多个切面图。接下来可以借助 切面 图 上的导航滑 动条查看任何一个子平面,在此检查点云,直接在此平面上创建CAD划线,创 建正射影像,或者根据测站图像(如有)创建校正图像。(参看SO帮助中的 创 建和编辑平面 。)
可以利用新增的切面图滑动条和3D视图上的可移动子平面夹点轻松移动一个子 平面,或者在任何位置创建一个新子平面,不需要打开平面管理器。(参看SO 帮助中的切面图。)
▪ 分割线确认步骤增强功能 — 在用分割线命令把一条多义线、折线或其他直线对象分割成多条线段时,在单 击应用按钮之后,立刻在分割得到的新线段的终点显示标记,并突出显示已分 割的直线。这样便于你确认分割结果是否如希望的那样。(参看SO帮助中的把 现有直线分割成多条线段。) ▪ 图层管理器增强功能 — 图层管理器命令包括下列增强功能:
▪ 图层管理器命令面板是非模态对话框,图形视图实时显示你对很多图层属 性(例如颜色、线型等)进行的更改。视图过滤器管理器立刻显示对图层 名称进行的更改。如果在图层管理器上删除一个空图层,同时在视图过滤 器管理器上删除此图层。由于图层管理器是非模态对话框,在打开此对话 框时也可以执行其他命令。
▪ 图层管理器命令面板可以悬浮在屏幕上的任何地方或另一个监视器上。还 可以调整命令面板大小,单击标题栏并把它拖到本程序的一条面板边上使 其固定位置。 ▪ 可以单击名称、颜色、线型、宽度或保护列标题排序图层。
▪ 可以按[Shift]或[Control]并单击鼠标选择几个图层,同时更改它们的属性。 在每次更改多个图层之后,选择一次撤消命令即可撤消对多个图层进行的 更改。 ▪ 可以在要素定义管理器上启动图层管理器命令,但图层管理器在这种情况 下是模态对话框:不能固定面板,必须单击确定按钮才能看到视图显示效 果,视图过滤器管理器需要对FXL文件进行模式更改。
▪ 可以在图层管理器命令面板上使用此前只能在图层选项命令上使用的很多 功能(后一个命令已取消)。 (参看SO帮助中的管理图层。)
▪ 在点标签上包括定线信息和表面信息 — 现在可以在点标签和标签表上包括定线信息和表面信息。在 标签式样管理器 和 标签表式样管理器 的 点式 样 选项卡上选择目标定线和表面。
▪ 新定线 测 站 标签字段和 偏移 标签字段显示根据选择定线的中心线上到标注 点最近的点计算的值。
▪ 新 表面高程 标签字段显示表面边界内一个选择点的2D位置的表面高程。
▪ 新 表面高程增量 标签字段显示选择表面上标注点与最近点之间高程差。
除了旧版SO的点标签类型、直线标签类型和多边形标签类型,还可以指定这些 新标签类型。(参看SO帮助中的 使用 标签 和 使用 标签表 。)
▪ 镜像对象命令 — 用镜像对象命令把轴(镜像线)一边的对象反转复制到另一边。创建的新对象 的属性与源对象的属性相同。此命令可以转换3D空间对象,可以把切平面用作 镜像线。(参看SO帮助中的镜像对象。)
▪ 动态编辑文本对象 — 单击活动视图上的文本即可迅速编辑现有文本或多行文本。可以:
▪ 单击字符串或按[shift]+[<]和[>]箭头键移动到字符串中的新位置。
▪ 选择和更改字符。
▪ 在脱字符所在位置插入字符。 ▪ 按[Ctrl]+[C]、[Ctrl]+[X]和[Ctrl]+[V]在字符串内或不同文本对象之间复制、剪 切和粘贴字符。当文本处于编辑模式时,也可以在上下文菜单上选择这些 选项。
▪ 按[Enter]在脱字符后面创建另一条直线。
▪ 用输入法编辑器输入和编辑日文字符和中文字符。还可以根据你使用的语 言选择各种字型。
(参看SO帮助中的创建和编辑文本。)
▪ 控制标签引线连接对象标签的位置 — 现在可以在属性面板上编辑每个标签对象的引线位置(上、中、下)设置,控 制引线在哪里连接点标签、直线标签和多边形标签。(参看SO帮助中的创建标 签引线。)
▪ 在表面上包括/排除已处理的要素直线和多边形 — 过去在Feature Definition Manager (FDM)上创建一个点要素定义、直线要素定义或多边形要素定义时,可以用 包 括在表面上 选项指定SO显示的表面是否可以包括已指定要素定义的点。增强了 包括在表面上 功能,在指定在一个表面上包括或排除一个要素点时,同时在此 表面上包括或排除在处理此要素点时创建的任何直线要素或多边形要素。必要 时可以在SO上的点、直线或多边形 属性 面板上更改 包括在表面上 设置。(参看 Feature Definition Manager联机帮助和SO帮助中的 创建表面 。)
▪ Autodesk互操作增强功能:增强后的SO可以更好地支持Autodesk互操作: ▪ 增强了AutoCAD线型支持 — 增强后的SO确保在用SO及Autodesk AutoCAD、AutoCAD Map 3D和AutoCAD Civil 3D应用程序查看DXF/DWG文件时,显示的直线看起来尽可能相似。包括下 列增强功能: ▪ 现在可以把定制Autodesk LIN (.lin)文件里的线型或SO安装的标准Autodesk acadlt.lin线型文件导入工程(不需要安装AutoCAD)。
▪ 如果导入使用标准(非定制的标准形状的)Autodesk线型的DWG/DXF文 件,SO自动搜索关联的SHX形状文件,然后把这些形状导入工程。先搜 索DWG/DXF源文件夹,如果安装了AutoCAD,接下来搜索Autodesk支持 文件路径。如果找不到关联的形状文件,本应用程序自动导入SO安装 的标准Autodesk ltypeshp.shx形状文件里所需的AutoCAD直线符号。这样可以确保即使D WG/DXF文件不包括形状文件,且没有安装AutoCAD,SO仍然正确显示 直线符号。(注意:如果使用定制线型和定制形状,必须随DWG/DXF 文件一并提供一个定制形状文件。) ▪ 如果导入使用定制Autodesk线型(使用定制形状)的DWG/DXF文件,且 参考定制SHX形状文件与DWG/DXF文件位于同一个文件夹,SO自动把定 制形状文件复制到SO工程文件夹。在导出此DWG/DXF文件时,自动把 相同的定制形状文件导出到目标文件夹。这样可以确保在用AutoCAD打 开此DWG/DXF文件时正确显示直线符号。 ▪ DWG/DXF划线导出增强功能 — 现在可以按指定高程把SO里的划线作为2D多义线导出到Autodesk AutoCAD、AutoCAD Map 3D和AutoCAD Civil 3D应用程序。可以在导出时控制小数精度,并给导出的图层名称指定一个 前缀或后缀,以便导出SO里的数据在AutoCAD上制图。(参看SO帮助中的 导出CAD文件(.dxf/.dwg)。)
▪ 增强了AutoCAD单位支持 — 增强了在导入和导出DWG文件和DXF文件时对制图单位的支持:
▪ 现在在导出DWG文件和DXF文件时可以选择无单位,让目标应用程序指 定单位。在选择无单位导出时,制图单位默认为米。
▪ 在根据用户的导出单位设置导出DWG文件和DXF文件时正确设置DWGU NITS和INSUNITS,现在还支持美国测量英尺。 ▪ 增强了线型管理 — 增强后的SO可以尽可能快地导入线型。不需要打开线型管理器搜索要导入 的线型所在的文件。只需把支持的线型文件拖到SO显示的俯视图上,就像 导入数据文件一样简单。自动打开线型管理器,可以在此文件里选择要导 入工程的线型。支持的线型文件包括:
▪ TGO线型(.ltp)
▪ Trimble线型(.linestyle)
▪ AutoCAD制图(.dwg和.dxf)
▪ AutoCAD线型(.lin)
(参看SO帮助中的管理线型。) ▪ PDF矢量提取增强功能 - PDF矢量提取功能包括对图层管理和图层分组的改进, 使PDF数据的组织在导入时更快。(請參閱SO帮助中的"导入矢量PDF数据:" 。) ▪ 标准化图层命令增强功能 - 您可以使用Shift键选择单个对象或对象组, 并将其分配给图层。(請參閱SO帮助中的“标准化图层”。)
▪ 直接在SO中创建和编辑要素定义 - 要素定义提供了将分配给字段中的点的要素代码和控制代码映射到其关联的实 际要素和属性的说明。创建和管理以前仅在要素定义管理器应用程序中可用的 要素定义所需的所有功能现在都可以直接在SO中使用。除了能够导入功能定义 (.fxl) 文件以将要素定义添加到项目的要素库之外, 现在您可以 "从头开始" 在项目中创建要素库。您可以查看项目要素库中的所有对象— 包括控制代码、要素定义、属性、符号、偏移线等—在 Project Explorer 中新的要素库节点下显示的易于遵循的分层树状中。然后, 您可以使用属性窗格编辑任何对象或创建新对象。或者, 您可以将更改导出到新的 FXL 文件。然后, 可以与办公室和工地的其他用户共享该文件。
▪ 简化的要素代码和属性 当使用创建点命令在包含要素定义库的项目中创建新点时,可以直接在命令窗 格中指定要素代码并指定属性值(包括媒体文件),而无需运行“处理要素代 码” 命令或分配媒体命令。此外, 您可以再次编辑点的属性窗格中的属性, 而无需运行其他命令。这样可以比以往更快、更容易指定属性并将媒体文件分 配给新的点。(参看SO帮助中的”创建和编辑点"。)
▪ 增强的IFC 3D网格支持 -支持 Industry Foundation Class (.ifc) 文件, 您可以将这些文件导入到您的项目体系建筑、工程和施工信息中, 在Building Information Management (BIM) 系统中创建, 已经增强如下所示。这些增强功能使您能够轻松地导入IFC 3D网格, 并将其地理参考导入到项目中的控制点。然后, 您可以导出具有新位置信息的网格, 以便在 Trimble Access 或其他第三方软件中用作活动地图。
▪ 导入IFC 3D网格数据 -IFC 导入器已得到增强, 可在项目中提供更清晰 (无多余的划线) 和更准确的3D 网格效果图。(参看SO帮助中的"导入 International Foundation Class 文件 (.ifc)。) ▪ 地理参考IFC 3D网格 正在运行的捕捉模式选项对话框现在包括将所选内容捕捉到 IFC 3D 网格上的顶点的选项, 允许您使用移动/旋转/命令更精确地对网格进行地理参考。(参看SO帮助 中的"使用 Industry Foundation Class 文件 (.ifc)"。) ▪ 导出IFC 3D网格数据 -已添加 IFC 导出器, 允许您导出位置因SO中的地理参考而发生更改的IFC 3D网格。(参看SO帮助中的"导出 Industry Foundation Class 文件 (.ifc)"。)
▪ 标签增强 - 标签式样管理器和标签表管理器已增强, 如下所示:
▪ 您可以将 "说明 1" 和 "说明 2" 点字段(显示在点属性窗格中)的内容添加到点标签中。
▪ 您可以将椭球距离添加到线标签中。
(参看SO帮助中的"创建和编辑标签" 和 "创建和编辑标签表"。)
▪ 支持 Trimble SketchUp 2019 -SO完全支持导入、使用和导出使用最新 Trimble SketchUp 2019 创建的文件。(参看SO帮助中的"导入 SketchUp 文件 (.skp)" 。)
▪ 检测交叉几何 - 使用检测交叉几何命令来识别和标记线在平面上相互交叉的位置 (相同的 X 和 Y 坐标, 但 Z 级别不同), 并在命令和标志窗格中生成交叉列表。由于同一高程处的交点通常是有效的, 因此可以设置垂直限差 (高程变化量), 这是交点之间允许的最大距离。不会标记超过此限差的交点。最后, 您可以生成所有交叉几何的报告, 并返回到面视视图中潜在冲突的链接。(参看SO帮助中的"检测交叉几何"。)
▪ 智能文本 - 您可以使用创建文本命令和编辑文本命令中的智能文本工具在文本注释和标签 中插入或编辑嵌入的属性文本。智能文本显示从工程对象提取的值,例如高程 、面积、长度或测站。当这些值变化时,智能文本随之变化。在SO中的智能文 本功能进行了以下增强:
▪ 以替代单位显示 - 您现在可以将单位指定符选项添加到智能文本代码中, 以指定用于显示数据的长度、面积或体积单位, 覆盖项目设置中指定的默认单位。例如, 如果您的面积项目设置是"平方米", 则通过将 yd 添加到智能文本代码的末尾, 可以将智能文本中的面积单位显示为平方码而不是平方米。在下面的示例 中, 单位指定符选项 yd 已添加到使用对象选择选项 (O)、显示单位选项 (T) 和小数精度选项 (3) 的面积属性 (A) 的代码结尾: @<A,O,T,3,yd>@ ▪ 执行简单的数学计算 智能文本现在支持在智能文本代码中包含简单的数学计算, 用于修改智能文本中显示的值 (如适用)。例如, 可以包括一个数学计算选项, 该选项会自动将6个默认单位添加到智能文本中显示的线长度中。在下面的 示例中, |+6 已添加到使用对象选择选项 (O)、显示单位选项 (T) 和小数精度选项 (3) 的线长度属性 (L)的代码结尾: @<L,O,T,3|+6>@ 在此示例中, 如果项目设置中的距离单位设置为米, 则无论为文本显示选择的单位类型如何, 在智能文本中显示时, 都会将6米添加到实际线长度中。如果已将 |+6 英尺 添加到代码中, 则无论项目设置中的距离单位设置和为文本显示选择的单位类型如何, 都会将6英尺添加到长度中。
(参看SO帮助中的"在文本中使用智能文本代码"和"智能文本代码"。)
▪ 简化的要素代码和属性 当使用创建点命令在包含要素定义库的项目中创建新点时,可以直接在命令窗 格中指定要素代码并指定属性值(包括媒体文件),而无需运行“处理要素代 码” 命令或分配媒体命令。此外, 您可以再次编辑点的属性窗格中的属性, 而无需运行其他命令。这样可以比以往更快、更容易指定属性并将媒体文件分 配给新的点。(参看SO帮助中的”创建和编辑点"。)
▪ 直接在SO中创建和编辑要素定义 - 要素定义提供了将分配给字段中的点的要素代码和控制代码映射到其关联的实 际要素和属性的说明。创建和管理以前仅在要素定义管理器应用程序中可用的 要素定义所需的所有功能现在都可以直接在SO中使用。除了能够导入功能定义 (.fxl) 文件以将要素定义添加到项目的要素库之外, 现在您可以 "从头开始" 在项目中创建要素库。您可以查看项目要素库中的所有对象— 包括控制代码、要素定义、属性、符号、偏移线等—在 Project Explorer 中新的要素库节点下显示的易于遵循的分层树状中。然后, 您可以使用属性窗格编辑任何对象或创建新对象。或者, 您可以将更改导出到新的 FXL 文件。然后, 可以与办公室和工地的其他用户共享该文件。
4、通道
▪ 使用半正弦螺旋线 — 在创建一条定线时,现在可以使用一条从恒定半径无变化过渡到恒定半径按可 变速率变化的螺旋线。半正弦螺旋线可用于无法控制竖向定线的铁路和其他高 速通道(回旋曲线会造成硬过渡)。(参看SO帮助中的定线螺旋选项。)
▪ 斜坡深度表 - 在道路模板编辑器中, 使用按斜坡深度表选项创建边坡的深度表和坡度值表 (而不是创建一长串条件语句)。输入边坡中每个线段的坡度、最大深度和名称 (当您希望坡度下降时, 输入负值 ())。坡度从最后一点到指示的深度使用;然后使用下一个线段。使用此选项您可 以创建边坡明沟。您可以创建多个坡度和深度组, 每组有一行或多行坡度和深度, 以便连接具有多个线段。此外, 您现在可以将边坡指令绑定到目标材料层 (例如, 完成等) 而不是表面, 并指定指令绑定到的线段的方向。(参看SO帮助中的创建边坡指令。)
▪ 创建侧坡 - 使用创建边坡命令创建要沿选定的"主"线应用的横截面模板, 以便您可以对复杂的边坡几何进行建模。使用SO的道路模板编辑器定义模板几 何(在主线的给定间隔偏移的多条线)。然后, 此命令创建的划线可以绑定到一个或多个表面, 以建立模型方案, 如堤坝、路牙和沟槽、地面管道覆盖以及需要边坡的其他结构。(参看SO帮助 中的创建边坡。)
5、专业解决方案
扫 描
▪ 在一个点云中提取多个点要素和属性 — 用提取点要素命令在一个点云中选择一个点(例如树木),在此对象所在位置 自动创建一个新点,并给它指定一个要素代码和多个要素属性。为便于用提取 的扫描数据填充要素属性值,可以用此命令把导入的 要素定 义库 (.fxl)文件里的 要素代码的属性映射到提取的属性。对于不能映射到提取属性的任何属性,可 以人工输入属性值。这样可以快速、灵活高效地在扫描区域提取多个要素和多 个属性。注意可以在 人工模式 (每次人工选择一个要素)或 自 动模式 (本应用 程序自动选择同类型的所有要素对象)提取要素。(参看SO帮助中的 在点云中 提 取点要素 。)
可以在 要素提取属性 (.exl)文件里把属性映射另存为映射与其他用户共享,他们 可以把它导入工程并确保其映射与你使用的映射相同,不需要人工重复进行映 射创建过程。(参看SO帮助中的 导出要素提取属性映射文件 (.exl)和 导入要素提 取属性映射文件 (.exl)。)
▪ 点要素提取增强功能 - 提取点要素命令已增强,如下所示:
▪ 该命令现在提供了一种快速有效的方法, 在实际创建点要素之前,在提取属性后立即对自动提取选择执行 QA/QC 检查。为了帮助您检查所选内容,您可以使用控件或键盘快捷方式快速轻 松地检查显示路径上的每个选择, 并根据需要进行更改。
▪ 您可以选择在限制框中查看要素选择,以便在3D视图中将选择与周围环境 隔离,从而帮助您验证选择是否正确。
▪ 在提取包含所选要素直径属性的点要素时, 现在可以选择如何测量所选要素的直径。例如,您可以指定在单击以选择 要素的位置或在地面上方的指定高度测量树要素的树干直径。
▪ 您现在可以在SO状态栏中查看要素提取过程的进度。
(参看SO帮助中的"从点云中提取点要素"。) ▪ 支持TZF和FLS点云文件 — 现在可以把Trimble TZF (.tzf)文件或Faro FLS (.fls)文件里的原始扫描数据连同相关图像、测站和其他相关文件导入SO。这样 可以在同一个SO软件环境下同时处理3D高速扫描数据和其他测量数据。
▪ 自动扫描注册 — 可以利用注册扫描命令的这个新功能对多个扫描快速执行平面到平面注册。在 注册扫描之后(必要时),可以用所有可用点云命令处理已处理的点云,包括 创建和分类区域,指定渲染设置,提取点要素,创建正射影像和校正图像等最 终数据。(参看TBC帮助中的注册、细化和地理参考点云扫描。)
▪ LAS导出器增强功能 - LAS (.las) 点云导出器的增强功能如下:
▪ 您可以选择以最新的 LAS 1.4 版记录格式导出点云数据。
▪ 导出的 LAS 文件包括 ASPRS 分类代码值。
▪ 比例因子正确应用于已注册的扫描 - 导入之前或之后注册的点云扫描现在可以正确缩放(应用适当的比例因子), 当它们被地理参考到新的位置或为项目指定的坐标系被更改时, 而不会中断注册。此外, 在从 UASMaster 项目导入 LAS 点云文件时, 系统不再提示您指定单位类型, 以确保正确定位。(参看SO帮助中的联地理参考点云扫描。)
▪ Las 点云的网格比例和定位 -当您导入 LAS/LAZ (.las/.laz) 文件中包含的点云时, 该文件可能不包含SO的足够信息,以确定确保将适当的网格比例和定位应用于 云的最佳方法。在这种情况下, 将显示新的点云比例对话框, 使您能够从指定点云创建方式的选项中进行选择。根据您的响应,SO确定导入 点云的最佳方法。这允许您导入和使用在同一SO 项目中以不同方式创建的点云。(参看SO帮助中的"导入未知来源的点云文件" 。) ▪ 扫描站的水平补偿 -当您导入支持水平/倾斜补偿的6D扫描站 (具有6个自由度的扫描站) 时, 可以使用属性窗格中的新"水平"设置打开或关闭, 而不考虑在字段中的设置。
▪ 如果打开了水平补偿, 则注册和地理参考命令不计算 X 轴和 Y 轴旋转; 仅计算 3D 位置偏移和 Z 轴旋转并将其应用于点云。水平补偿器属性用于强制 Z 轴方向是铅垂, 使点云水平。在这种情况下, 将与测站一起显示"水平"标志。
▪ 如果关闭了水平补偿, 则注册和地理参考命令将计算 X 轴和 Y 轴旋转以及 Z 轴旋转。计算3D位置偏移和3D旋转并将其应用于点云。(注意:通过在注 册和/或地理参考之前关闭水平补偿,您可能会以引入与水平相关的错误为 代价来实现更好的匹配。) ▪ 增强了点云选择性能 - 当您在点云中进行矩形或多边形选择时, 您的选择比以前版本的SO中突出显示得更快。在处理非常大的点云时, 这一点尤其明显, 它允许您更快、更自信地执行相关的点云工作流任务。
GIS
▪ GIS 导出器提供了复制属性文件/照片的选项 -ESRI 文件 Geodatabase 导出器和 Shapefile 导出器现在提供相关联的属性文件/照片复制到生成的输出文件夹中包含的子 文件夹的选项。这样,当输出文件夹移动到无法访问存储源 VCE 项目的计算机的另一台计算机时, 可以通过相对文件路径访问和查看其他应用程序中文件/照片。(参看SO帮助 中的"导出 Esri 文件 Geodatabases(.gdb)" 和 "导出 Esri Shapefiles(.shp/.Shx/.dbf/.prj)"。
航空 摄 影 测 量
▪ 导入Delair UAS摄影测量数据 — SO支持导入Delair After Flight外业软件里JXL文件格式的Delair UX11 UAV摄影测量数据。从Delair外业软件导入的这些数据无论是否有后处理高精度 测站位置,都可以用SO的航空摄影测量模块的平差摄像点工作流程或高级UAS 工作流程执行平差。可以用SO创建点云、正射拼图和/或格栅数字高程模型, 然后用表面、CAD和其他工具创建最终数据。必要时还可以把这些数据传送到 UASMaster执行平差并创建最终数据,然后传回SO。(参看SO帮助中的导入Del air文件。)
隧道
▪ 根据点云数据指定隧道竣工点 — 用新增的根据点云选项采样并提取一个点云中的多个点,然后在指定测站 给它们指定一条隧道。此选项把隧道竣工报告使用的多个点转换成有ID、 任选图层和/或要素代码的点。(参看SO帮助中的指定隧道竣工点。)
▪ 在定制隧道竣工报告中包括体积 — 在创建定制隧道竣工报告时,现在可以包括额外的超挖体积和欠挖体积( 均为测站之间的体积,为整个隧道的总超挖体积和总欠挖体积)。(参看S O帮助中的运行隧道竣工报告。)
▪ 在隧道视图上包括道路通道横截面 — 在隧道视图上包括一个道路通道模板的多个横截面,以便检查隧道形状如 何随道路形状而变。(参看SO帮助中的隧道视图。)
▪ 隧道旋转角输入和显示 — 在输入和显示一个隧道形状的旋转角时,无论在工程设置>单位>垂直角部 分指定了哪种显示方法,现在默认显示水平角(旧版软件显示天顶角)。 坡度百分比和坡度比仍然是有效输入法,但要把它们换算成水平角显示。 坡度比顺序(水平:垂直(横纵比)或垂直:水平(纵横比))取决于工程设置>单 位>垂直角>坡度比类型。(参看SO帮助中的编辑隧道旋转角。)
▪ 创建竣工隧道网 — 用创建竣工隧道网命令根据点云数据或地形点数据创建一个或多个3D网, 在俯视图或3D视图上检查扫描的已施工隧道的形状。竣工隧道网可以添加 到图纸集里,也可以导出成CAD (.dwg)文件,例如设计隧道网对象。(参看SO帮助中的创建竣工隧道网。)
6、平台
▪ SO宏 — SO现在支持一个编程接口,可以创建可像本机命令一样运行的宏命令。Trimble 宏语言(TML)可以使用大多数相同的用户界面控件和功能,除了不能创建新对 象类型,你可以像Trimble SO程序员一样用TML编写大多数重复操作代码。可以利用TML增加命令,包括 图标,把它添加到功能区,在命令面板上运行命令,甚至可以添加帮助。
必须安装高级测量版本或更高版本才能编写和使用TML命令。在安装此版本之 后,可以在命令面板的所有命令列表上看到已安装的宏命令(宏命令名称以_ 字符开头,位于按字母顺序排序的列表的顶部,很容易找到)。这些宏是作为 例子创建的,说明如何进行常见的TML编程任务。
注意: 由于创建TML命令需要编程,建议有编程经验或渴望了解编程的用户创 建宏命令。
▪ 程序宏 — 使用十几个已安装的宏(包括下面列出的宏)并/或自己编写宏命令,定制频 繁使用的独特功能并使其自动运行。在SO上,宏命令看起来与本机命令相同。 既可以在预定义宏里剪切和粘贴代码片段创建宏,也可以从头编写宏。在复制 修改宏或编写宏并把它放入指定的宏文件夹之后,SO上的所有命令列表按字母 顺序显示此宏。如要打开所有宏命令的帮助系统,启动一个宏命令,然后按F1 。 ▪ 根据3D点创建弧线 — 用此宏命令根据三个有高程的点在一个非平面上创建一条弧线。例如在用 创建挖土/填土图命令(根据点云数据)在一个竖向表面创建一个挖土/填 土图之后,可以在此竖向表面上创建多条弧线。
▪ 给表面添加等厚线 — 用此宏命令给一个数字地形模型图层内的多个点添加用一个等厚线图层表 示的深度。确定数字地形模型表面上每个点位置的等厚线的深度,然后把 选择点的高程加上此深度。
▪ 根据内部文本指定名称 — 用此宏命令查找闭合线/多边形内的文本对象,并指定此文本作为闭合线名 称(自动用此闭合线内的文本命名每条闭合线),以便在导出时命名这些 闭合线。
▪ 转换成折线 — 用此宏命令把很多CAD直线(中断线、多义线、弧线、矩形等)和水平定线 转换成折线,不需要逐个编辑。
▪ 根据表面创建点 — 用此宏命令把一个表面上的多个顶点导出成点云.xyz文件,随后可以导入此 文件。 ▪ 用电子表格编辑定线 — 用此宏命令用电子表格编辑或创建一条水平定线(运行Microsoft© Excel插件),不使用定线编辑器。在使用此命令时,还可与水平定线一起 输入竖向定线和坡度表。
▪ 偏移表面 — 用此宏命令创建一个与另一个表面发生指定偏移的新表面。此命令不重建 表面三角形,只简单复制现有表面并沿Z轴向上或向下移动新表面。也可以 让高程增量为0.00,让副本保留在原位不变。
▪ 快速直线 — 用此宏命令采用最简单的方法创建一条折线。这就像画一条多义线创建一 条有高程的折线,但没有变坡点、偏移等其他参数。
▪ 按边界选择点云 — 用此宏命令利用一条现有边界选择点云数据,不需要(像按边界选择命令 那样)单击多个点指定边界。
▪ 显示我的工具栏 — 用此宏命令显示常用命令的可定制浮动工具栏。
▪ 切换文本 — 用此宏命令切换两个文本对象的文本,可以选择在切换时包括哪些文本属 性。 ▪ 切换功能区选项卡 — 用此宏命令在所有功能区选项卡和最常用的选项卡之间进行快速切换,只 需单击快捷工具栏上的一个图标。
▪ 指定高程变坡点 — 用此宏命令在所有情况下沿折线按指定高程添加多个变坡点。这样可以根 据定线平面图输入多个用测站和偏移定义的点。
▪ 查看工程数据 — 用此宏命令列出在当前工程里找到的所有对象,并说明工程实际存在的对 象引用。如果自己编写宏,这很有用。
▪ 列出工程对象 — 用此宏命令按资源文件名称顺序列出当前工程里图形对象的类名称和数量 。如果自己编写宏,这很有用。
▪ 社区 — 我们建立了SO宏和扩展社区提供入门信息。你可以在此社区提问,回答他人提 出的问题,分享自己创建的宏。我们希望借此激发社区成员自己创建宏命令, 甚至提供定制服务。(参看宏帮助文件中的编写和使用宏命令,在SO上打开一 个宏命令,然后按F1即可看到。) ▪ SO宏和扩展社区网站 - "SO功能区中的支持选项卡现在包括一个指向 "SO宏和扩展社区"网站的链接。本网站允许您搜索最新的SO宏和扩展内容、提 问、查看答案或开始讨论。您甚至可以使用测试版宏与您的同事互动, 分享您的智慧。 ▪ Trimble Connect增强功能- Trimble Connect是一组基于Web联网工具,测量员和建筑承包商可以用它们共享数据和 协作公司内外合作伙伴和客户。此功能已增强, 如下所示:
▪ 更轻松访问Trimble Connect - 通过单击起始页面上的便捷链接,可以在SO打开时,或者随时通过单击位 于SO窗口右上角的Trimble Connect图标快速轻松登录Trimble Connect。登录后, 您的Trimble Connect帐户将被设置为默认的外部服务配置文件, 使您能够更快地访问基于Trimble Connect的应用程序, 如Trimble Sync Manager或切换背景地图。 ▪ 增强了项目数据保存到Trimble Connect - 在远程将项目保存到Connect时, 您现在也可以选择保存项目子文件夹文件。这允许您在Trimble Connect上存储和共享完整的SO项目。(请参阅SO帮助中的”远程保存文件" 帮助。) ▪ 从Trimble Connect增强项目数据的打开 - 在Connect上打开远程存储的项目时,您现在也可以选择导入项目子文件夹 文件。(请参阅SO帮助中的”打开/导入远程文件"帮助。)
▪ 增强了状态栏 — 增强了SO窗口底部的状态栏,包括很多可单击启动的新命令。可以利用新增的 命令快速画矩形或多边形选择对象,显示或隐藏直线标志和标签,用实线或虚 线显示直线,显示背景地图。 ▪ 属性面板增强 — 现在可以独立于命令面板启动属性面板。在打开属性面板时,它固定在应用程 序窗口左边的工程管理器旁边(或上次显示的位置)。可以单击并拖动属性面 板工具栏浮动显示面板;可以把它移动到另一个监视器上,也可以固定在应用 程序窗口的任何一边。(参看SO帮助中的查看和编辑对象属性。)
▪ 显示/隐藏功能区选项卡组 — 用设置功能区选项卡命令在几个预定义布局中选择一种布局修改功能区。每种 布局显示一组与你的需求相匹配的功能区选项卡。(参看SO帮助中的选择要显 示的功能区选项卡。)
7、解决的问题
此版本的SO中 修复 了以下问题:
▪ ADAC导出器:
▪ ADAC设置对话框中的对象ID按钮无法正常工作。
▪ 在某些情况下, 点导出的高程不正确。
▪ 12Da导和入导出:
▪ 12Da实体上的元数据 (用户属性) 在导入时没有保留, 也未显示在相应对象的属性窗格中。此外, 在重新导出到12Da时, 不会保留这些属性。
▪ 在某些情况下, 导入定线组合螺旋线的计算不正确。
▪ 导出到 VCL (.vcl) 文件的数据缺少坐标系统信息。
▪ 无法在项目设置 > 平面视图中更改背景地图。
▪ 多切片隧道网格未在切平面视图中正确显示。
▪ 在某些情况下, 连接线命令无法正常工作。
▪ 矢量文本不适用于挖土/填土图。
▪ 从SO导出的DWG正在改变Civil3D单位。
▪ 打开切割平面视图时, 在3D视图中看不到正交化图像。
▪ 点到表面增量高程域未指定为正数或负数。
▪ RINEX导出器不支持RINEX 3.03版。
▪ 模板位置属性值始终以米显示。
▪ 线要素代码在SO中意外连接,而不是Trimble Access。
▪ 在投影的挖土/填土图上选择的点显示UCS坐标。
▪ 在3D视图中看不到正交化图像的框线。
▪ 创建路基表面命令需要其他错误修复和稳定性改进。
▪ 当选择了大量源数据时,区域长度计数报告生成EXCEL文件的速度很慢。
▪ 使用图纸绘图工作流程,通过Dynaviews绘制高分辨率图像存在一些问题。
▪ 在导入时,以特定格式的GENIO标准编写的某些Bentley MX(.fil)文件缺少数据。 ▪ 您无法将12d模型12DAZ文件导入SO,而无需将文件重命名为.zip。
2、现在,您可以在“走廊模板编辑器”中的各个节点之间准确地进行测量。您还可以捕捉到背景中显示的存储横截面中的节点和端点,以计算偏移量,高程,增量高程和斜率。
4、偏移量计算-如果选择参考节点,然后选择第二个节点作为偏移量,则现在将偏移量计算为参考节点与所选节点之间的水平距离,从而更容易从创建的节点或3D计算偏移量值参考线节点。
5、第二个表面不直接位于铰接点下方或上方的侧面的侧面坡度–例如,现在更容易将剪切或填充坡度投影到第二个表面,而无需检查铰接点是否在铰接点上方或上方在目标表面以下。例如,这在查找两个走廊之间或建模为两个走廊的走廊和坡道之间的中线时很有用。
6、复制和粘贴道路指示-走廊模板编辑器中新的复制/粘贴功能使您可以轻松地在模板中复制和粘贴一条指令或一组指令,从一个模板复制到项目中的另一个模板,以及从一个项目复制到另一个项目。例如,您可以创建一个包含“构建模块组件”作为一系列模板的项目,然后打开两个SO实例,然后将“构建模块”项目复制并粘贴到当前项目,从而在每个项目上节省大量的工作时间。
8、在走廊和边坡中建模公差–用于从模板计算曲面的方法的公差已上紧至0.02英寸(5毫米)。现在,例如在机械稳定的地球(MSE)或石笼墙基础中对垂直台阶建模更为容易。如果具有2D或3D参考线,则可以在生成的模型中更准确地使用它们。
9、新的道路和侧坡属性–此新属性允许您在水平和垂直模式下使用0.02英寸(5毫米)的公差。它还使您可以在所有截面放置位置(不包括由计算间隔创建的位置)在模型上强制插入折线。
11、导入XSR,GEN和桩号偏移高程文件–导入XSR,GEN和桩号偏移高程文件时,现在可以为项目具有多个HAL且横截面文件可以的横截面选择目标路线没有与路线名称完全匹配的名称。
12、道路模型的体积计算–道路模型的体积计算已通过多个边界,地层或材料层得到了增强,并且使用表面指令计算了材料层。
使用帮助
一、创建一个新项目
您可以使用默认模板创建新项目,也可以选择用于创建项目的新模板。
要使用默认模板创建新项目:
选择新的默认项目。这是创建新项目的最快方法。
通过选择模板来创建新项目:
1.执行以下一项操作:
New选择新项目。
按[Ctrl]+N。
2.在“新建项目”对话框中,选择一个模板。
3.单击确定。
在启动应用程序时创建一个新项目:
1.选择选项。显示“选项”对话框。
2.选择常规>启动和显示。
3.在“启动状态”列表中选择“打开新的默认项目”。
4.单击确定。每次启动该软件时,都会使用默认模板启动一个新项目。
注意:创建新项目将关闭当前打开的所有项目。
二、查看历史记录
使用“历史记录日志视图”选项卡可以查看自创建项目以来在SO中执行的所有命令。您可以单击以展开“历史记录日志视图”选项卡上列出的任何命令条目,以查看其详细信息,包括任何子命令(可选),受影响的对象和属性以及旧值和新值。这为您或其他支持人员提供了一种方便的方法来检查您的工作并对工作流进行故障排除。
先决条件:
没有。
要查看历史记录日志:
1.选择“历史记录日志视图”以显示“历史记录日志视图”选项卡。
“历史记录日志视图”选项卡上显示的所有信息均为只读。您可以使用撤消/重做功能以相反的时间顺序撤消和重做命令。
命令条目在历史记录日志视图选项卡中以相反的时间顺序列出。每次保存项目时,当前命令都会保存在单独的日志文件中。您可以使用“日志文件”下拉列表来查看当前命令或来自任何已保存日志文件的命令。
在下拉列表中选择日志文件时,所有已保存日志文件中的命令将按时间倒序显示在选项卡上,所选日志条目中的最后一条命令将在列表中突出显示。
注意:每个历史记录日志文件集(*.historyindex和*.historylog)都被添加到项目文件夹中存储的单个ZIP文件中。如有必要,您可以与内部或SO支持人员共享压缩的日志文件,以进行故障排除。
2.或者,单击以展开“历史记录日志视图”选项卡上列出的任何命令,以查看其详细信息。
3.(可选)选中“隐藏子命令”复选框以隐藏嵌套在顶级日志条目下的所有子命令。
这将有助于避免嵌套列表中不必要的“混乱”。
4.或者,右键单击选项卡上的任何已保存对象(例如,点或线),然后选择“显示详细信息”以显示其“属性”窗格。
5,如果需要,请单击选项卡右下角的刷新日志按钮以在查看当前事务时显示最新命令。注意:要选择不保存历史日志文件,请选择选项>项目管理并取消选中保存历史记录日志文件复选框。
三、使用项目模板
提供了几个默认模板,因此您可以以一致的距离单位开始项目。但是,创建自己的模板效率更高。在自己的模板中,您可以保存其他项目设置,包括:
公司,用户和文件信息,例如现场和办公室操作员,联系电话和地址
坐标系信息,例如基准转换和大地水准面模型
单位设置,例如坐标格式
查看设置,例如绘图比例和网格线定义
查看过滤器和选择集
settings计算设置,例如水平和垂直公差
使用自己的模板启动项目时,将包括您指定的任何设置,从而节省了时间和精力,并使项目更加一致。您甚至可以与同事共享模板,以确保整个公司的一致性。
四、打开一个现有项目
使用这些命令可以快速打开最近的项目,或浏览到另一个先前的项目。
1.执行以下一项操作:
Open选择打开项目。
按[Ctrl]+O。
显示“打开文件”对话框,显示上次打开的文件夹中的可用项目列表。
2.从列表中选择一个项目,或浏览以找到其他文件夹中的项目。
3.单击打开。
要打开最近的项目:
File选择文件,然后从最近项目列表中选择一个项目。项目打开。
注意:打开项目会关闭当前打开的所有项目。
五、打开/导入远程文件
远程文件是存储在外部服务(如TrimbleConnect,ConnectedCommunity(TCC)或BentleyProjectWise)托管的文件夹中的文件。您可以打开一个远程项目,也可以将远程数据文件直接导入当前项目。
注意:从TCC或ProjectWise打开远程项目时,仅打开.vce文件;否则,将打开.vce文件。通常存储在项目子文件夹中的支持文件不可用。从Connect打开远程项目不是这种情况。您也可以选择将文件导入项目子文件夹中。对于Connect,仅当在选项>文件位置中选中了使用项目子文件夹时,才能导入远程项目子文件夹文件。
您还可以检出一个远程文件,以便其他任何人都不能更改并将其保存在原始文件上。签出文件时,名称旁边会出现一个锁定图标,表示该文件已被锁定。创建锁定文件的副本;文件名后附(工作副本)。任何人都可以修改工作副本并将其保存到远程位置,但是原始的锁定版本只能由签出文件的人(使用他们的工作副本)覆盖。
注意:ProjectWise支持文件锁定/签出,但SurveyOffice中不支持。在此程序中,您可以查看哪些文件被锁定,打开它们并以相同的名称重新保存它们。最新/最新文件会覆盖任何其他同名文件,但存在文件版本控制。
有关更多详细信息,请参阅远程维护项目文件。
注意:某些外部服务(包括TCC)要求先设置用户配置文件,然后才能通过此命令访问它们。要为服务设置用户配置文件,请参阅外部服务选项。
先决条件:
external获得许可的外部服务(如上所述)
访问方式:
选择打开远程文件。
要打开/导入远程项目:
1.运行命令。
显示“打开远程文件”对话框,其中显示了您可以访问的文件夹,项目和文件的列表。
注意:显示的路径取决于外部服务管理员所授予的权限。要访问其他位置,请联系您的经销商。
2.如果登录到TrimbleConnect,并且要导入VCE项目的子文件夹(项目文件夹中的导入数据,图像和其他文件),请选中“包括关联文件”框。
这将为您提供完整的项目文件集。对于其他外部服务,此选项是隐藏的。
注意:仅当在“选项”对话框的“文件位置”部分中选中“使用项目子文件夹”选项时,“包含关联文件”才有效。
3.双击文件夹以导航到所需的项目或文件。要在文件夹结构中向上导航,请双击名为“...”的文件夹。注意:显示的文件大小以字节为单位。
4.选择一个项目,然后单击“打开”,或双击将其打开(或执行相同的操作以导入数据文件)。
您打开的远程项目将自动保存到本地项目文件夹中。您导入的远程文件中的数据将添加到当前项目中。
笔记:
-如果TrimbleConnect中存在同名的版本化项目文件/子文件夹,则将打开/导入最新版本的项目文件/子文件夹。
-如果导入远程文件,则在“导入”命令窗格中为该文件类型指定的设置将应用于导入。因此,在导入每种类型的文件之前,您可能需要确认这些设置。
-有关如何导入特定类型的文件的信息,请参阅有关导入文件格式的帮助主题。
要检出或检入远程文件:
在“打开远程文件”对话框中右键单击文件,然后从上下文菜单中选择“签出”或“签入”。