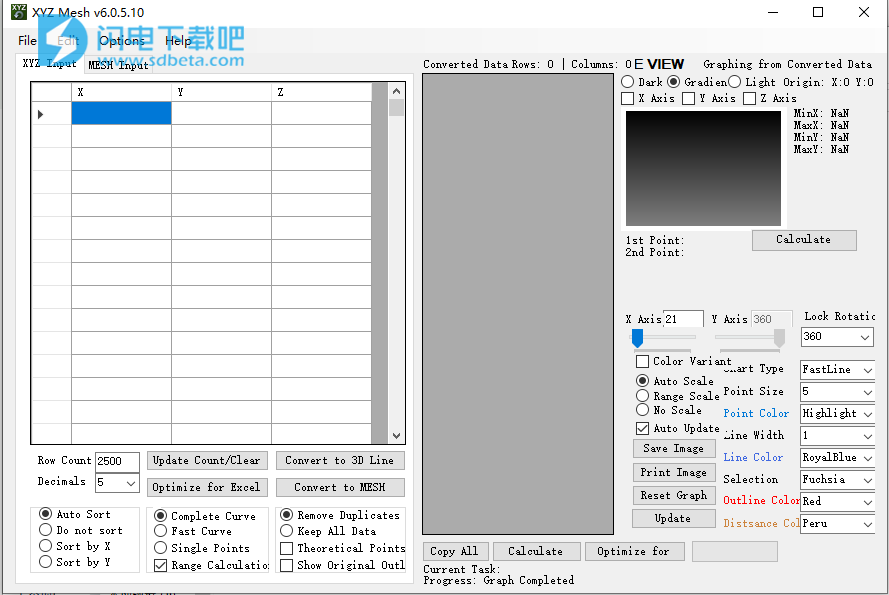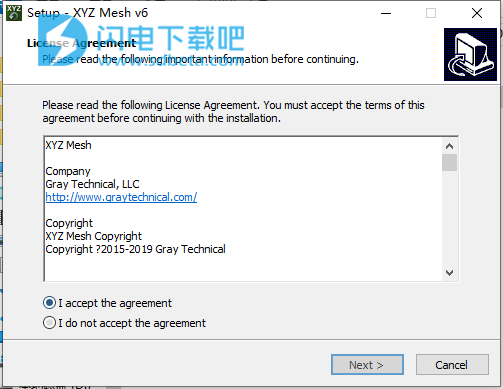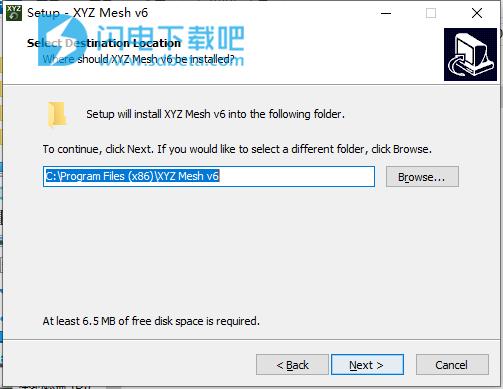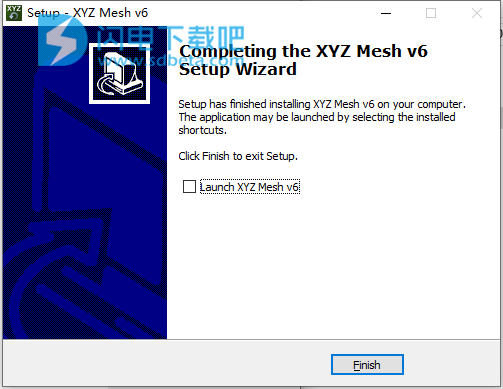XYZ Mesh6破解版是用于将XYZ数据点转换为MESH配置,将MESH转换为XYZ,将XYZ转换为3D线图,以使用3D曲面图,线框3-D曲面图,轮廓图线框轮廓,3D列和3D条形图,散点图 图表,折线图,样条图和快速线。 XYZ网格将允许用户在将数据导出到CSV,XLS,XLSX,DXF或将其复制到剪贴板(使用自定义选项)之间进行选择。本次带来最新破解版下载,含破解补丁,有需要的朋友不要错过了~!
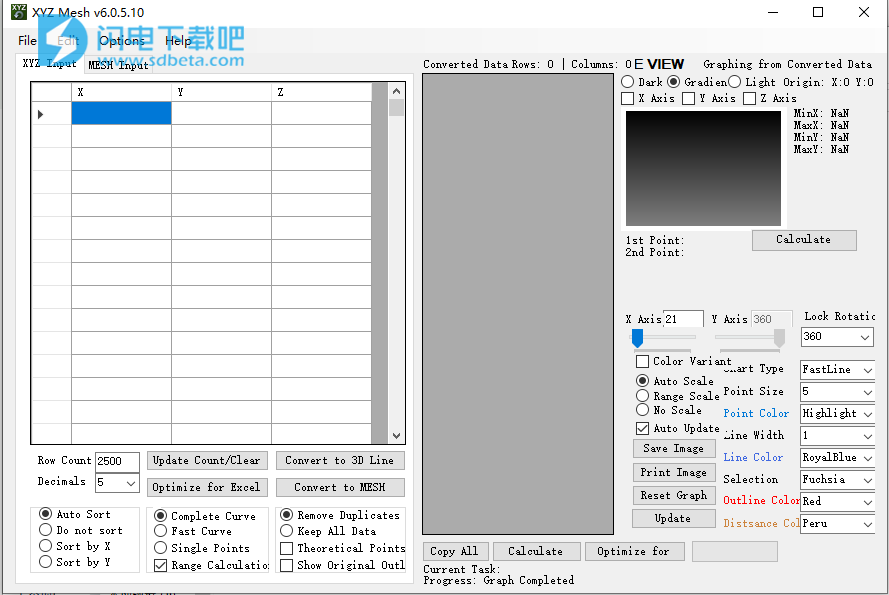
安装破解教程
1、在本站下载并解压,如图所示,得到install安装文件夹和patch破解文件夹
2、双击XYZ_Mesh_v6_0_5_10.exe运行安装,勾选我接受许可协议,点击next
3、选择软件安装路径,点击next
4、安装完成,退出向导
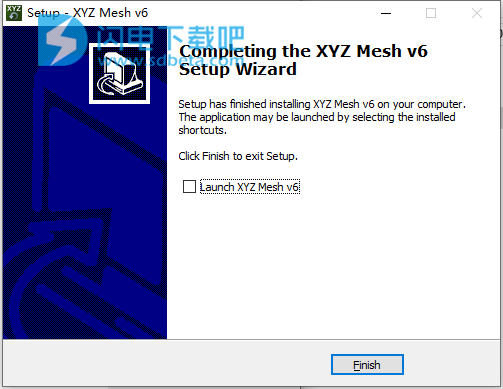
5、将patch文件夹的文件复制到安装目录中,点击patch按钮

功能特色
1、直接以Excel的本机格式转换XYZ数据以进行3D图形化!
如果您试图获取XYZ数据并在Microsoft Excel中对其进行三维三维图形绘制,则您将知道Excel的图形绘制功能非常有限。使用XYZ网格,您可以将数据直接转换并复制为Excel的MESH,表面/有线图或3D线/散点图本机格式,甚至可以将其直接导出到Microsoft Excel和CAD中。
XYZ Mesh是当前唯一可将XYZ数据直接转换为Microsoft Excel的本机图形格式的软件!版本6具有许多新功能,这些功能使在Excel中通过XYZ数据创建真正的3D图形(如表面图,线框和3D线)变得更加容易!
2、XYZ Mesh有什么用途?
XYZ网格最初是为了在收集钻机数据时绘制地质土地形成图而创建的。多年来,XYZ网格已被用于土地测量,大气数据图形,海洋深度测绘,度量衡,声频耗散以及其他多个研究领域。XYZ网格由于易于使用和共享数据的灵活性而被证明是有用的。由于Microsoft Excel的可用性,任何具有能够打开Excel文档的电子表格程序的人都可以查看XYZ Mesh的所有导出。这样可以确保您的客户,客户甚至同事都可以看到您的进度,而无需任何其他软件,而只需Excel!
3、转换数据类型选项
XYZ网格可以将XYZ转换为MESH,将XYZ转换为3D散点图,将MESH转换为XYZ,曲线MESH数据,曲线纬度/经度/高度数据,并且可以将所有转换后的数据直接导出到Microsoft Excel或您喜欢的CAD DXF查看器中。Microsoft Excel导出的文档可以具有有关数据,客户端甚至您的业务的自定义信息。仅使用XYZ数据,即可使用自定义的表面图,电线图,表面轮廓,电线轮廓, 3D线图,具有图的透明度和具有图像叠加层的电线轮廓轻松生成Excel文档。
4、版本6发生了什么变化?
XYZ Mesh版本6带来了比迄今为止发布的任何其他版本更多的功能。其中一些改进包括:
点之间的距离计算。
国际期间和逗号输入。
可选的浮动图形窗口。
鼠标滚轮缩放功能。
自动或自定义的原点计算,可实现更好的图形/平移/旋转。
程序设置会自动保存并重新加载。
与Office 2007-2019的兼容性。
改善了颜色变化。
提高了转换速度。
改进了“预计剩余时间”进度条和计时器。
能够激活和停用许可证以供将来使用。
使用说明
1、将XYZ转换为MESH
XYZ网格需要将X Y Z数据粘贴到提供的数据单元中。 将X Y Z数据复制到剪贴板后,在“ XYZ输入”标签下的数据表中选择第一个单元格。 选择后,右键单击并选择“粘贴”(或按Ctrl + V)以将值插入XYZ网格。 当粘贴值时,不包含标题文本(即:“ X”,“ Y”,“ Z”),因为它已经为您包括了。
paste:
XYZ网格需要将X Y Z数据粘贴到提供的数据单元中。将X Y Z数据复制到剪贴板后,在“ XYZ输入”标签下的数据表中选择第一个单元格。选择后,右键单击并选择“粘贴”(或按Ctrl + V)以将值插入XYZ网格。当粘贴值时,不包含标题文本(即:“ X”,“ Y”,“ Z”),因为它已经为您包括了。
数据行:
您将看到的第一个选项是“行数”。这仅在粘贴数据时有用。如果您需要更多行,请增加此数字,然后单击“更新计数/清除”。
小数点
在“行数”选项下是“小数”选项。您可以更改此变量,以增加或减少转换过程的敏感性。使用的小数位数更多意味着测量将更加准确,但是文件将变得更大,并且在转换过程中会花费更多时间。
排序:自动排序
下一组选项是排序。默认情况下,“自动排序”处于选中状态,对于大多数用户,应保持选中状态。这将自动对所有要按升序排列的数据点进行排序(从0、0、0到最大值)。这是所有绘图软件的默认方向。
排序:不排序
“不排序”将使值保持与它们出现的顺序相同。这对于3D线很有用,但不建议用于MESH转换。
排序:按X排序
“按X排序”将对X轴上的所有值进行排序,而忽略所有其他轴。这对于3D线很有用,但不建议用于MESH转换。
排序:按Y排序
“按Y排序”将对Y轴上的所有值进行排序,而忽略所有其他轴。这对于3D线很有用,但不建议用于MESH转换。
弯曲:完成
接下来是“弯曲”选项。这些选项仅适用于MESH转换。 “完整曲线”将自动弯曲所有空数据点,以形成完全弯曲的MESH格式。
弯曲:快速曲线
“快速曲线”将在五遍内弯曲空数据点。这比“完成曲线”快得多,但不会弯曲所有空数据点。
弯曲:单
“单点”将不会创建或弯曲数据点。此选项将仅使用提供的XYZ数据生成MESH格式。如果该单元格没有XYZ值,将留下空白单元格。
范围计算:
“范围计算”将减少曲线数据所需的时间。此选项可用于所有转换,但最适合用于处理数据内部的较大空白或未选择十进制缩减的情况。
为Excel优化:
Microsoft Excel在绘制MESH数据时有局限性。这些限制之一是最大列和行数为255。Excel一次不能绘制超过255组数据。 “针对Excel优化”按钮会将导入的X Y Z数据量减少到255,从而确保任何转换都可以在Excel中正确绘制。
复制:删除
MESH转换中的最后一组选项是“复制”选项。默认情况下,“删除重复项”处于选中状态,大多数用户应保持选中状态。这将自动删除可能损坏转换格式的所有重复数据。
复制:保留
“保留所有数据”将不会删除导入数据的任何重复项。在某些情况下,重复可能会有所帮助,但在大多数情况下,重复信息会导致转换损坏。
理论点:
“理论点”将为数据转换中的间隙创建X或Y值。导出到Microsoft Excel时,此功能很有用,因为Excel不包含绘制MESH数据中空白间隙的功能。
原始轮廓:
“显示原始轮廓”将在图形化的MESH数据上显示原始X Y Z值的轮廓。转换属性轮廓/高程或使用测量点时,最好使用此选项。当使用大量XYZ数据(超过100个点)时,不建议使用此选项。
XYZ到MESH
准备就绪后,单击“转换为MESH”按钮。这将开始按照设置的规范将XYZ数据转换为MESH的过程。
2、将XYZ转换为3D线图
paste
将X Y Z数据复制到剪贴板后,首先选择“ XYZ输入”标签下数据表中的第一个单元格。选择后,右键单击并选择“粘贴”(或按Ctrl + V)以将值插入XYZ网格。当粘贴值时,不包含标题文本(即:“ X”,“ Y”,“ Z”),因为它已经为您包括了。
行数
您将看到的第一个选项是“行数”。这仅在粘贴数据时有用。如果您需要更多行,请增加此数字,然后单击“更新计数/清除”。
排序:自动排序
下一组选项是排序。默认情况下,“自动排序”处于选中状态,对于大多数用户,应保持选中状态。这将自动对所有要按升序排列的数据点进行排序(从0、0、0到最大值)。这是所有绘图软件的默认方向。
排序:不排序
“不排序”将使值保持与它们出现的顺序相同。这对于3D线很有用,但不建议用于MESH转换。
排序:按X排序
“按X排序”将对X轴上的所有值进行排序,而忽略所有其他轴。这对于3D线很有用,但不建议用于MESH转换。
排序:按Y排序
“按Y排序”将对Y轴上的所有值进行排序,而忽略所有其他轴。这对于3D线很有用,但不建议用于MESH转换。
转换资料
选择设置后,按“转换为3D线”按钮。这将开始转换,您将看到3D线填充。
3、转换MESH到XYZ
配色方案
将MESH数据复制到剪贴板后,首先选择“ MESH输入”标签下数据表中的第一个单元格。 选择后,右键单击并选择“粘贴”(或按Ctrl + V)以将值插入XYZ网格。
行/列
第一个选项是“行/列”。 这仅在粘贴数据时有用。 如果需要更多行,请增加此数字,然后单击“更新计数/清除”。 请注意,Microsoft Excel的行/列限制为255。超过255行或列的MESH格式将无法在Excel中正确绘制图形。
转换MESH到XYZ
粘贴MESH数据后,表格应自动调整大小并绘制新MESH数据的图形。 此时,数据可以“导出为CSV”(会将数据导出到CSV数据表),可以使用“将MESH转换为XYZ”按钮转换为XYZ,也可以使用“全自动曲线”选项将其弯曲 “计算曲线”按钮。
4、图形选项
背景
XYZ网格具有三种不同的制图背景方案。 “深色”为黑色,“渐变”为从黑色到灰色的渐变,“浅色”为蓝色。
轴
通过拨动开关,可以激活或禁用“ X轴”,“ Y轴”,“ Z轴”和“地面”。此外,通过右键单击图表本身,还可以禁用或启用X和Y轴网格。
轮换
X轴和Y轴都具有用于旋转的滚动条。将条移动到X轴下方将允许图表在X轴上旋转,而Y轴滚动条将控制Y轴的旋转。
颜色变化
选择“ Color Variant”时,将根据旋转,深度,高度和宽度在转换后的数据上显示多种颜色。这将覆盖“线条颜色”选项。
自动缩放
激活后,“自动缩放”将自动将转换后的数据缩放为正确的对齐方式。如果不选择此选项,则图表的原点将设置为0、0、0。
自动更新
启用“自动更新”后,将对旋转,数据,图表类型,线条颜色等进行的所有更改自动更新图形。
图表类型
“图表类型”是为转换后的数据生成的图形的类型。 “快速线”将显示不带数据点标记的线。 “线”将显示带有标记的线的数据点。 “气泡”将仅显示标记,不显示任何线。 “样条线”将显示带有数据点标记的曲线。
点色
“点颜色”是显示的数据点的选定颜色。
行宽
“线宽”是在图形图像中转换后的数据的线宽。
线色
“线条颜色”是在图形图像中为显示的线条选择的颜色。如果选择了“颜色变化”,则此选项将自动禁用。
选拔
“选择”是所选数据点的颜色。
轮廓色
“轮廓颜色”是原始数据点的轮廓颜色。
重置图
“重置图形”会将图形重置为其原始方向,旋转和原点。
轮换
“更新”将使用当前更改来更新图形。
缩放
可以通过在图表上按住鼠标左键并拖动并选择要放大的区域来完成缩放。 释放左键单击时,图表将放大选择范围。
选择数据点
可以通过左键单击数据点来选择数据点。 选定的数据点将颜色更改为设置的“选择”颜色。 选择数据后,该点将显示与该数据点关联的X,Y和Z值。
5、汇出资料
出口
转换后的数据可以通过四种方式导出,即复制到剪贴板,CSV,直接复制到Microsoft Excel(2007版或更高版本)或直接复制到CAD dxf图形文件。
剪贴板
要将数据复制到剪贴板,请选择转换窗口底部的“全部复制”按钮。
CSV
要将数据直接导出到CSV数据文件,请转到文件>导出到CSV。 使用此方法,输入数据和转换后的数据都可以导出为CSV。
电子表格
要将数据直接导出到Microsoft Excel,请转到“文件”>“导出到Excel”。 将出现“导出到Excel”窗口。 该窗口将允许用户使用其他信息和Excel绘图选项来自定义导出的Excel数据。
CAD DXF
要将数据直接导出到CAD格式的DXF工程图中,请转到文件>导出到DXF。