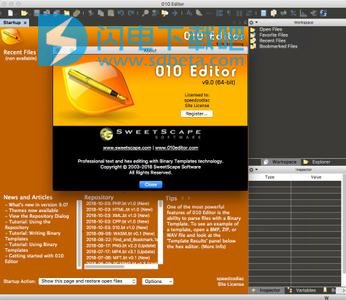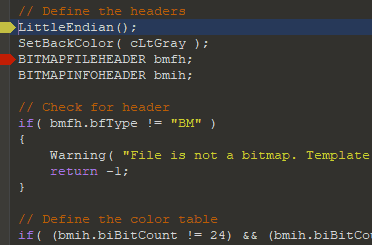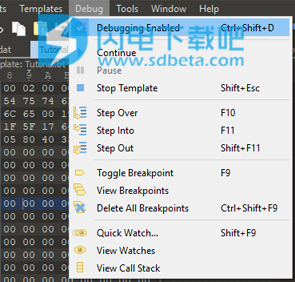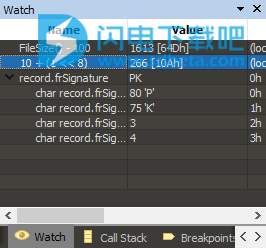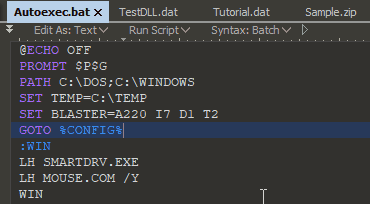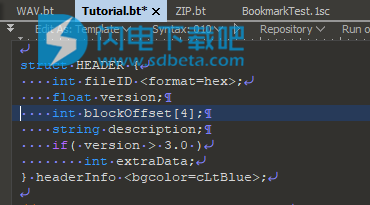SweetScape 010 Editor mac破解版是专业级的文本编辑器和十六进制编辑器,旨在快速轻松地编辑计算机上的任何文件或驱动器。 010 Editor将易于使用的界面与各种编辑工具结合在一起,对于使用文本或二进制文件的任何人来说都是一个有价值的工具。 010编辑器最强大的功能之一就是能够使用二进制模板解析几乎所有二进制文件。二进制模板不像传统的十六进制编辑器那样浏览大范围的十六进制字节,而是使文件易于理解。模板易于编写,可用于完全解析任何数据格式,例如BMP或ZIP文件(用于读取这些文件的模板包含在010 Editor中)。
二进制模板看起来类似于C / C ++结构,但实际上是作为程序运行的。每次在模板中声明变量时,该变量都会映射到文件中的一组十六进制字节。然后可以通过修改变量来读取或写入文件中的数据。由于模板是作为程序运行的,因此可以使用if,for或while语句以及函数或复杂表达式。运行模板时,可以使用模板结果编辑定义的变量,如左图所示。新模板可以添加到010编辑器中,甚至可以配置为在加载文件时自动运行。
功能特征:
查看和编辑硬盘驱动器上的任何二进制文件(文件大小不受限制)和文本文件,包括Unicode文件,C / C ++源代码等。
独特的二进制模板技术使您可以了解任何二进制文件格式。
查找并修复硬盘驱动器,软盘驱动器,存储密钥,闪存驱动器,CD-ROM,进程等问题。
使用强大的工具来分析和编辑二进制数据,包括查找,替换,在文件中查找,二进制比较,校验和/哈希算法,直方图等。
强大的脚本引擎允许许多任务的自动化(语言与C非常相似)。
以多种不同格式导入和导出二进制数据。
SweetScape软件很高兴地宣布010 Editor v10.0,其中包括一个功能强大的调试器,用于查找和修复010 Editor脚本和二进制模板的问题。调试器允许在脚本或模板的每一行停止并调查变量的值。
黄色箭头指示当前正在执行的行,可以逐步浏览文件。红色箭头表示断点,可以通过单击脚本或模板的地址列进行设置。当停在一行时,将鼠标悬停在变量名称上,以检查变量的值。可以使用主菜单上的新“调试”菜单来控制大多数调试器功能:
三个新选项卡已添加到“检查器”选项卡组:“ 监视”,“ 调用堆栈”和“ 断点”。可以通过双击“名称”列并输入任何表达式来添加监视,并且每次停止执行时都会对该表达式进行评估。调用堆栈显示调用了哪些函数或结构以到达当前行,并且“断点”选项卡列出了当前文件中的所有断点。
编辑文本文件时,默认情况下现在隐藏行号和标尺标签,但是将鼠标光标放在地址栏或标尺上一秒钟,以在提示弹出窗口中查看隐藏的信息。可以使用“ 视图>地址>显示地址 ”重新打开行号,并使用“ 视图>标尺>显示标签 ” 重新打开标尺标签。
现在,“显示空白”命令(“ 视图>选项卡/空白>显示空白 ”)将显示符号,以指示不同类型的换行符。可以使用“选项”对话框的“ 文本编辑器”页面控制显示的符号。
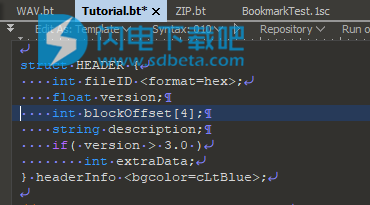
日志:
现在可以使用完整的调试器来查找和修复模板和脚本问题。
可以使用“ 调试”菜单访问调试器,调试器包括步进,断点,监视和调用堆栈。
现在已对模板和脚本进行了线程化,这意味着可以在运行模板或脚本时执行其他编辑操作。
现在,使用文本编辑器时,默认情况下会隐藏行号和标尺标签(可以通过“ 视图>地址>显示地址 ”或“ 视图>标尺>显示标签 ” 显示它们)。
隐藏行号或标尺标签后,将鼠标悬停在地址栏或标尺上一秒钟,以显示带有隐藏信息的提示弹出窗口。
现在,“ 视图>选项卡/空格>显示空格 ”可用于可视化每行的换行类型。
以下是010编辑器的10.0版中所有新功能的列表:
调试器
现在包括一个完整的调试器,用于查找和修复010编辑器模板和脚本的问题。
添加了用于控制调试器的新“ 调试”菜单。
可以使用“ 调试>已启用调试 ”菜单选项打开或关闭调试。
调试程序流程
脚本或模板可以按常规方式运行(例如,使用“ 脚本>运行脚本 ”或“ 模板>运行模板 ”),也可以选择脚本或模板并单击“ 调试>开始调试 ”。
如果启用了调试并且在脚本或模板中命中了断点,则程序执行将暂停(有关断点的信息,请参阅下一节)。
暂停时,黄色箭头将指示“文本编辑器”中的当前调试活动行。
使用' Debug> Step Over '跳到文件的下一行,跳过所有被调用的函数或结构。
使用“ 调试>单步执行 ”可单步执行到文件的下一行,并单步执行任何调用的函数或结构。
使用“ Debug> Step Out ”执行当前函数或结构的其余部分,并在函数或结构外的第一条语句处停止。
要继续运行已暂停的脚本或模板,请单击“ 调试>继续 ”,“ 脚本>继续脚本或模板 ”或“ 模板>继续脚本或模板 ”。
要暂停正在运行的脚本或模板,请单击“ 调试>暂停 ”。
要停止正在运行或暂停的脚本或模板,请单击“ 调试>停止 ”,或按Shift + Esc键(请注意,这已与以前版本中的Esc键有所不同)。
脚本或模板现在以线程方式运行,这意味着在运行脚本或模板时可以进行其他编辑操作。
如果单步执行到包含文件中的一行,则包含文件会在编辑器中自动打开。
右键单击脚本或模板,然后从右键单击菜单中选择“运行到光标 ”。脚本或模板将运行(或继续),执行将在选定的行或遇到的第一个断点处停止。
当脚本或模板停止时,单击“ 调试>单步执行 ”以启动程序并在第一行可执行文件处停止。
逐步浏览模板并选择“模板结果或变量”选项卡的最后一行时,如果将任何新变量附加到表中,则所选内容将移至最后创建的变量。
断点
断点标记了要在脚本或模板中停止的一行,并在“文本编辑器”左侧栏中由红色箭头标记。
使用“ 调试>切换断点 ”或在文本编辑器中的左列上单击鼠标左键,可以设置或清除当前行的断点。
如果在非可执行行上设置了断点,则该断点将移至脚本或模板执行时可执行的下一行。
断点是永久性的(保存到磁盘上),但是可以使用“选项”对话框的“编译”页面进行更改。
如果禁用调试,则不会命中任何断点,并且断点在文本编辑器中显示为红色轮廓。
如果在程序执行暂停时修改了脚本或模板,则断点将被禁用。断点将显示为带有实心箭头的轮廓。
所有断点的列表都可以在“检查点”选项卡组中找到的“断点”选项卡中找到,也可以通过单击“ 调试>查看断点 ”来找到。
在“断点”选项卡中,右键单击表,然后选择“ 添加断点”以按行号设置断点。
通过单击“ 调试>删除所有断点 ”,可以删除所有文件中的所有断点。
可以使用“选项”对话框的“主题/颜色”页面控制断点或活动线标记的颜色。
请注意,在启动应用程序并重新加载任何文件时,不会达到断点。
可变提示
暂停程序执行并将鼠标置于脚本或模板中的变量名称上时,将弹出提示窗口,显示变量的值。
在“脚本”或“模板”中做出选择并将鼠标置于选择之上时,将评估该选择并将结果显示在提示弹出窗口中。
当前,只能在选择中评估简单功能(sizeof,startof,exist等),并打开“快速监视”对话框以评估包含更复杂功能的选择。
请注意,变量的范围如何设置可能会受到“调用堆栈”选项卡的影响。
可以使用“选项”对话框的“编译”页面关闭可变提示。
手表
可以在“检查器”选项卡组中的“ 监视”选项卡中设置监视,也可以单击“ 调试>查看监视”来设置监视。
通过双击“名称”列中的第一个空行或右键单击“监视”选项卡并选择“ 添加监视”来添加监视。
监视几乎可以是任何表达式或变量名(例如,“ FileSize()-1000”或“ blocks [i] .data [10]”)。
每当程序执行暂停(例如,遇到断点)或程序进入下一行时,都会对监视进行评估。
如果监视的结果是结构,则可以类似于模板结果来打开和浏览该结构。
要删除手表,请使用Delete键或右键单击手表,然后选择删除手表。
整个应用程序只保留一个手表列表。
请注意,变量的范围如何设置可能会受到“调用堆栈”选项卡的影响。
快速观看
使用“快速监视”对话框(“ 调试>快速监视 ”)也可以在不创建监视的情况下评估表达式。
在“ 表达式”字段中输入表达式,然后单击“ 评估”。
表达式或变量的结果显示在“ 值”列中。
通过单击对话框中的“向下”箭头可以获得最近的表达式列表。
单击添加监视按钮以将当前表达式添加到监视选项卡。
如果在打开“快速监视”对话框之前在“文本编辑器”中进行了选择,则该选择将被复制到“表达式”字段并进行评估。
调试运行时错误
如果在模板或脚本中发生运行时错误,将显示一个弹出对话框,要求启动调试器。
调试错误时,将光标放在引起错误的行上。
可以使用“文本编辑器”中的“变量提示”或手表来研究变量。
单击继续或进入下一行将停止脚本或模板。
在弹出对话框中选择“ 始终使用此操作”切换按钮,以始终启动调试器或从不启动调试器。
还可以通过“选项”对话框的“编译”页面控制调试器是否在错误时启动。
调用堆栈
调用堆栈位于“检查器”选项卡组中的“ 调用堆栈”选项卡中,或者单击“ 调试>查看调用堆栈 ”。
暂停程序执行时,调用堆栈会列出为达到当前执行点而调用的函数或结构。
当前函数或结构列在调用堆栈的顶部,调用该函数或结构的函数或结构列在其下方。
如果执行不在函数或结构内,则(主程序)将列在调用堆栈中。
双击功能或结构会跳到该功能或结构中的最后一个位置。
双击函数或结构还会使函数或结构内的任何局部变量处于局部作用域内(这会影响“文本编辑器”中的所有监视或变量提示)。
调试器限制
当前,在“模板结果”或“变量”选项卡中调用的自定义读取/写入/名称/注释函数中未命中断点。要调试这些功能,请直接在模板内部调用它们。
当前,通过在“模板结果”中将其打开来创建按需结构中的断点时,不会出现断点。要调试这些功能,可通过访问结构内部的变量来直接在模板中触发结构的创建。
当前,在HighlightLineRealtime或HighlightBytesRealtime函数中未命中断点。要调试这些功能,请参见手册中的“ 使用调试器”帮助主题以获取示例代码。
模板和脚本
包含断点,监视和调用堆栈的完整调试器现在可用于模板和脚本。
现在已对模板和脚本进行了线程化,这意味着可以在运行模板或脚本时执行其他编辑操作。
运行模板时,单击“ 模板>停止模板 ”,或按Shift + Esc取消模板。
运行脚本时,单击“ 脚本>停止脚本 ”,或按Shift + Esc取消脚本。
现在支持带有参数的按需结构。
现在可以在大小为零的结构上调用自定义读取函数。
现在,自定义名称/注释功能适用于局部变量。
选择已运行的脚本或模板后,“变量”选项卡现在显示该脚本或模板创建的变量列表。
如果在编辑器中打开并修改了包含的文件,则编译时将使用修改后的版本,而不是磁盘版本。
可以使用“选项”对话框的“ 编译”页面配置在“输出”面板中显示哪些警告。
当应用程序启动并重新加载文件时,“输出”面板将显示所有已运行模板的结果。
如果“模板结果”面板是直接运行的(而不是打开文件的结果),则“模板结果”面板仅显示语法突出显示模板的结果。
可以右键单击“变量”选项卡,然后选择“ 清除”以清除脚本或模板中的结果。
现在,InputString函数返回一个UTF-8字符串。
现在,在编辑十六进制文件时,仅在编辑器的右键菜单上显示“跳转到模板变量”。
编辑
现在,在文本编辑器中,默认情况下隐藏行号,并且可以通过单击“ 视图>地址>显示地址 ”来显示。
隐藏地址后,将鼠标光标停留在address列上一秒钟,以在提示弹出窗口中查看行号。
隐藏地址时,三角形标记表示文件的最后一行(可以通过在“主题/颜色选项”对话框中将“ 地址结束标记”设置为“无” 来关闭)。
隐藏地址时,“-”标记表示自动换行创建的行。
在文本编辑器中,标尺标签现在默认为隐藏,可以使用“ 视图>标尺>显示标签 ” 显示。
隐藏标尺标签后,将鼠标光标放在标尺上一秒钟,以查看提示弹出窗口中的鼠标和光标位置。
在十六进制编辑器中,标尺中的小箭头显示当前光标位置,可以使用“ 视图>标尺>显示箭头 ” 将其关闭。
现在,“ 视图>选项卡/空格>显示空格 ”可用于可视化每行的换行类型。
可以使用“选项”对话框的“ 文本编辑器”页面配置为显示空白绘制的不同符号。
在编辑脚本或模板时,可以通过单击最左侧的列来切换断点。
在编辑器上单击鼠标右键时,光标会在显示右键菜单之前移动。
一般
打开基本转换器的快捷方式已更改为Ctrl + F11。
更新了Windows安装程序的外观样式。
现在,将“ 导入十六进制”与“十六进制文本”或“ 从十六进制文本粘贴”一起使用,现在支持具有更多格式类型的数据。
选件
在“文本编辑器”页面上,添加了“ 显示空白”部分,以控制如何绘制换行符。
在“文本编辑器”页面上,添加了“ 更改空白符号”按钮,以控制为不同类型的空白绘制哪些符号。
在“主题/颜色”页面上,添加了一个选项来控制断点和调试活动行的颜色。
在“主题/颜色”页面上,添加了一个选项来控制“地址悬停标记”和“地址结束标记”(关闭“显示地址”时在最后一行显示的三角形标记)的颜色。
在“编译”页面上,添加了“ 配置”按钮以控制在“输出”面板中显示哪些警告。
在“编译”页面上,添加了“ 断点持久”切换,以控制是否将断点自动保存到磁盘。
在“编译”页面上,添加了“在调试时显示变量提示”选项,以在将鼠标置于文本编辑器中的变量名称上方时显示变量的值。
在“编译”页面上,添加了“ 发生错误时”下拉菜单,以控制在脚本或模板中发生错误时采取的措施。
在检查器页面上,添加了默认日期格式“ dd / MM / yyyy”。
虫子
在某些情况下,固定脚本未获得在DLL中执行功能的权限。
修复了尝试加载某些机器上不存在的文件时出现的错误错误消息“ Invalid function”。
修复了将某些空正则表达式替换为空的崩溃问题。
修复了编辑包含很长行的文本文件时可能会崩溃的问题。
修复了“帮助”应用程序的“首选项”对话框中选项卡的大小错误。
固定的全部保存不会尝试将计算器中的文本保存到文件中。
修复了在单击“浮动选项卡组”文件然后在主窗口中单击“模板结果”面板后,Inspector有时无法正确更新的问题。
修复了Memset函数可能导致的崩溃。
修复了ReadWString / ReadString函数和非常大的文件可能导致的崩溃。
修复了“ 格式>注释选择 ”现在可用于Python注释的问题。
修复了FileSaveRange函数的权限问题。
修复了使用无效名称/注释功能时出现的一些错误消息。
修复了在调用OutputPaneClear函数后,“输出”窗格中的文本颜色问题。
在不进行任何替换的情况下已得到修复,当同时发现2个或更多匹配项时,有时并非所有替换项都列在“替换结果”中。
修复了一个空结构在某些情况下可以执行两次的问题。