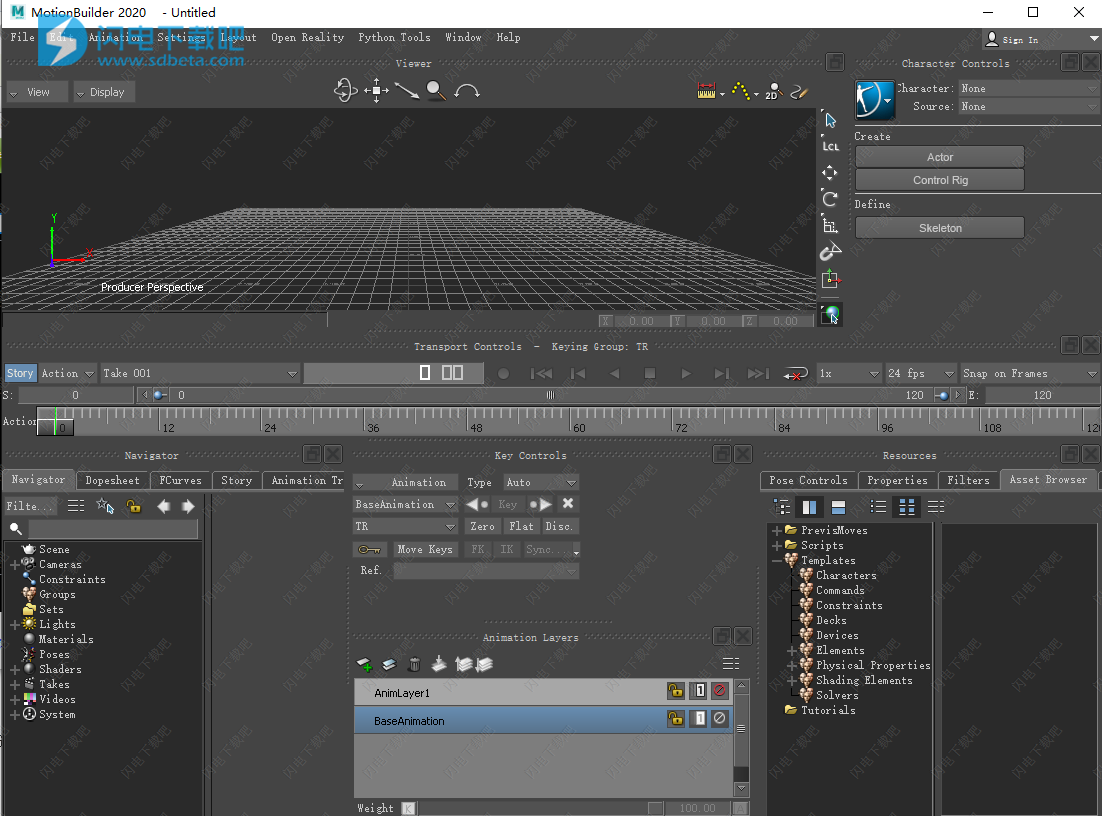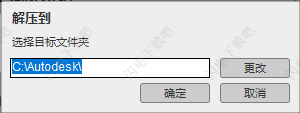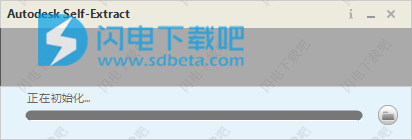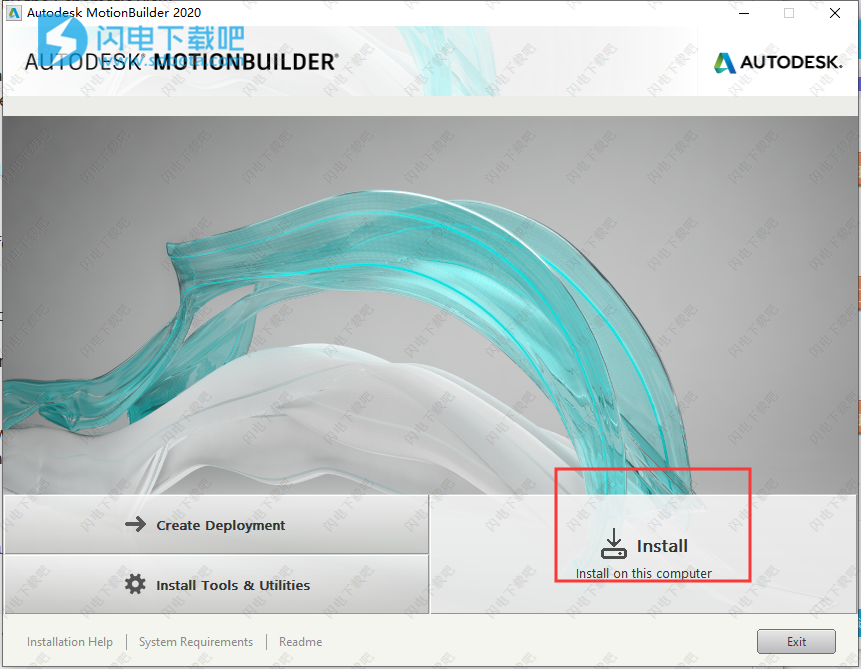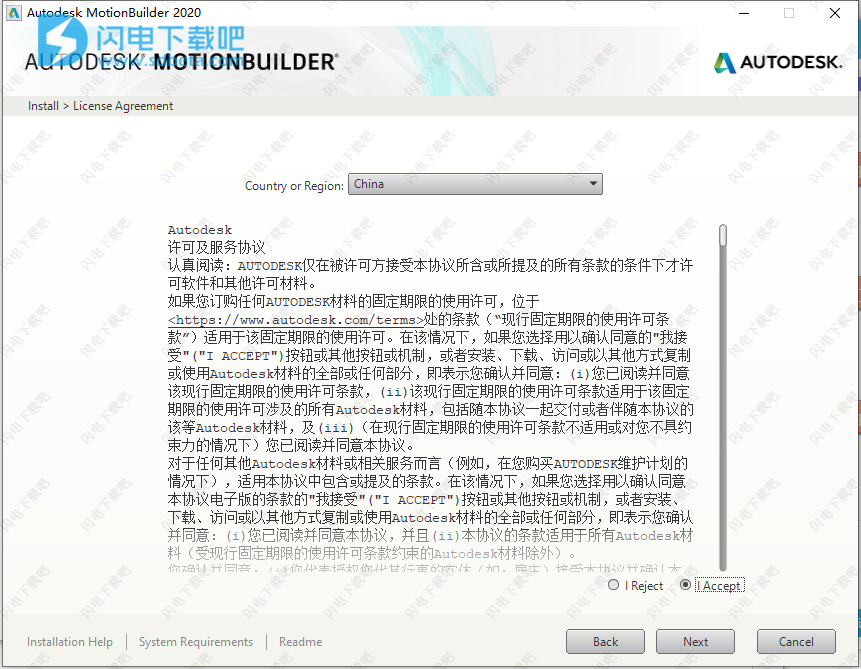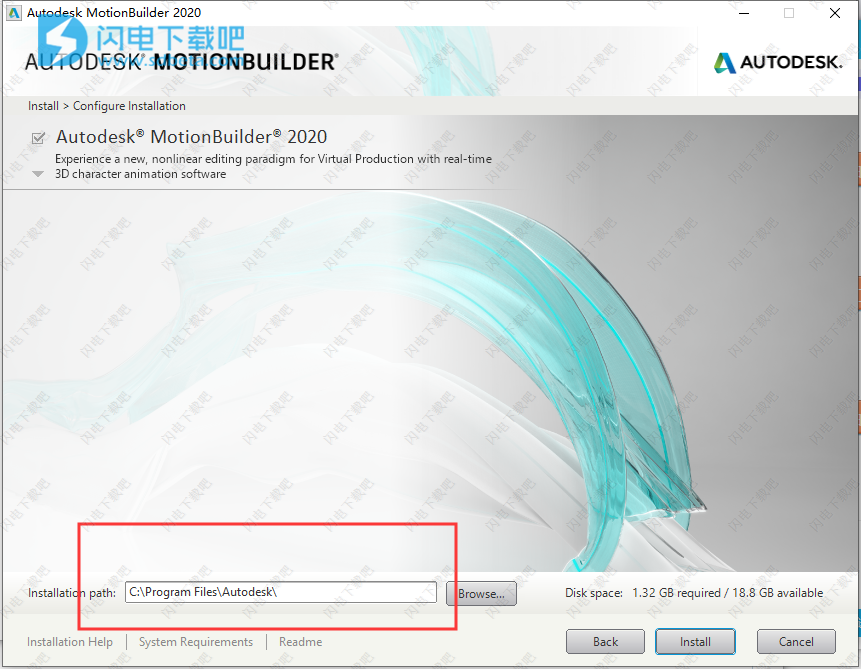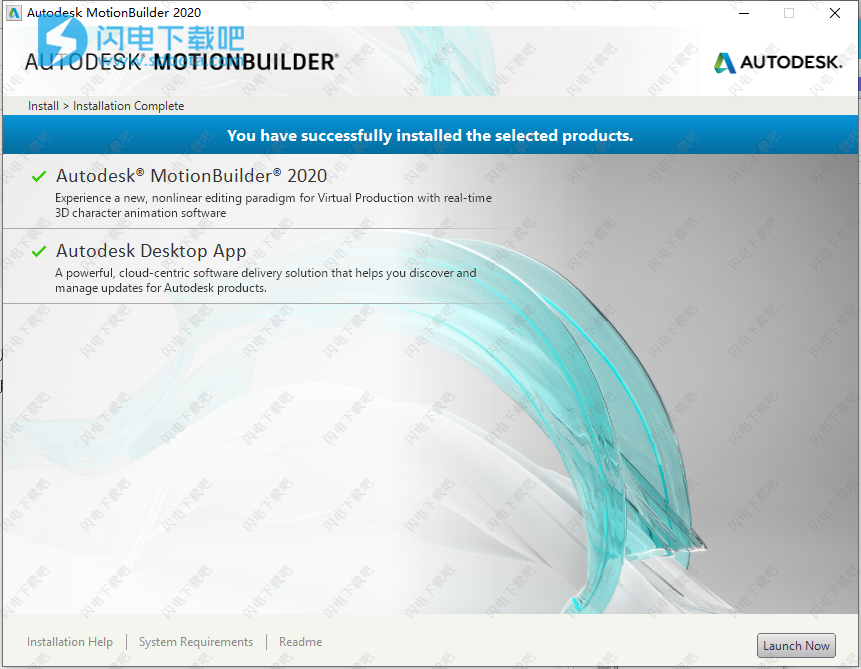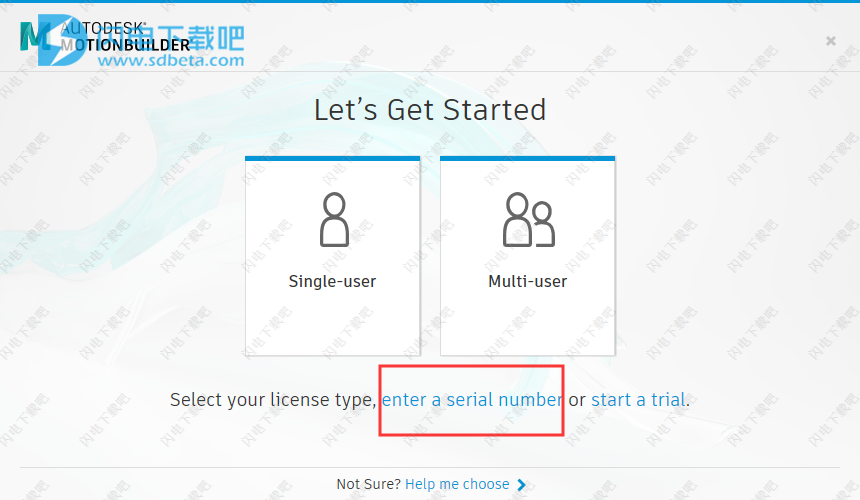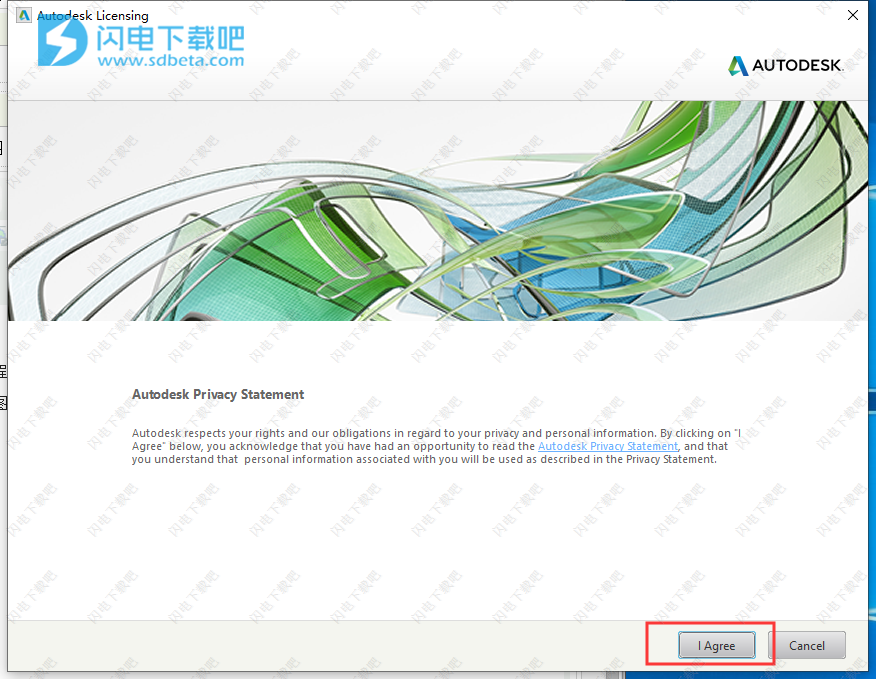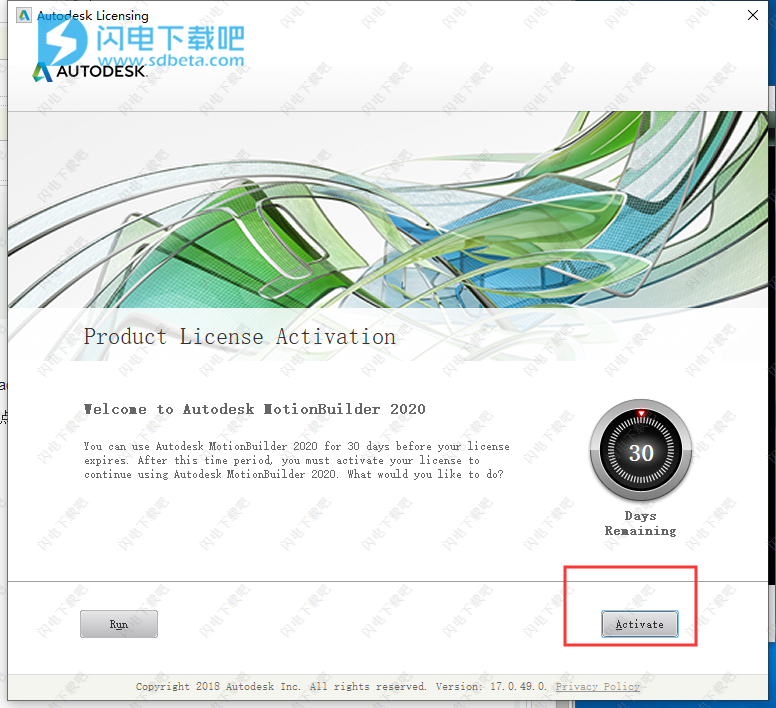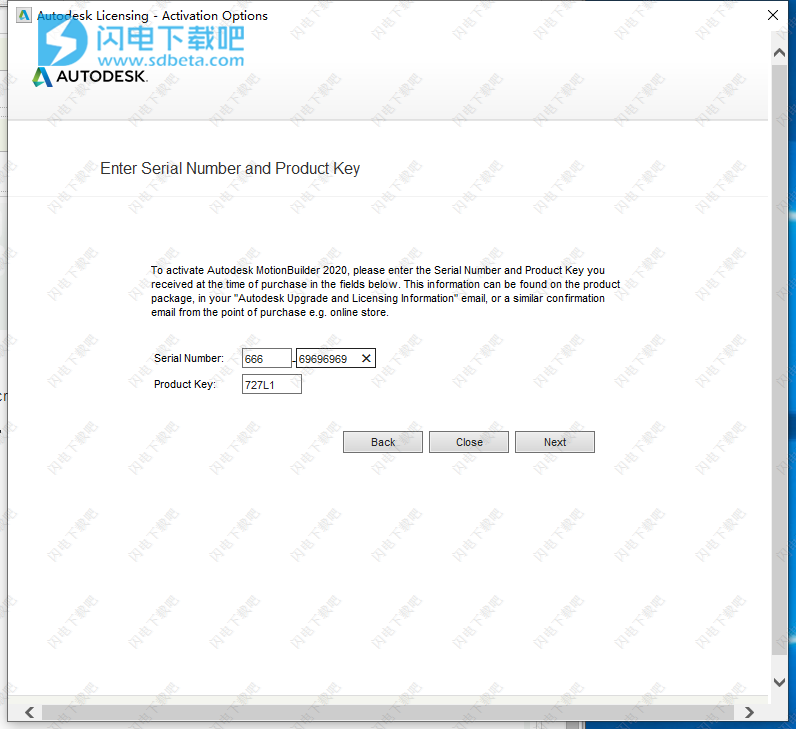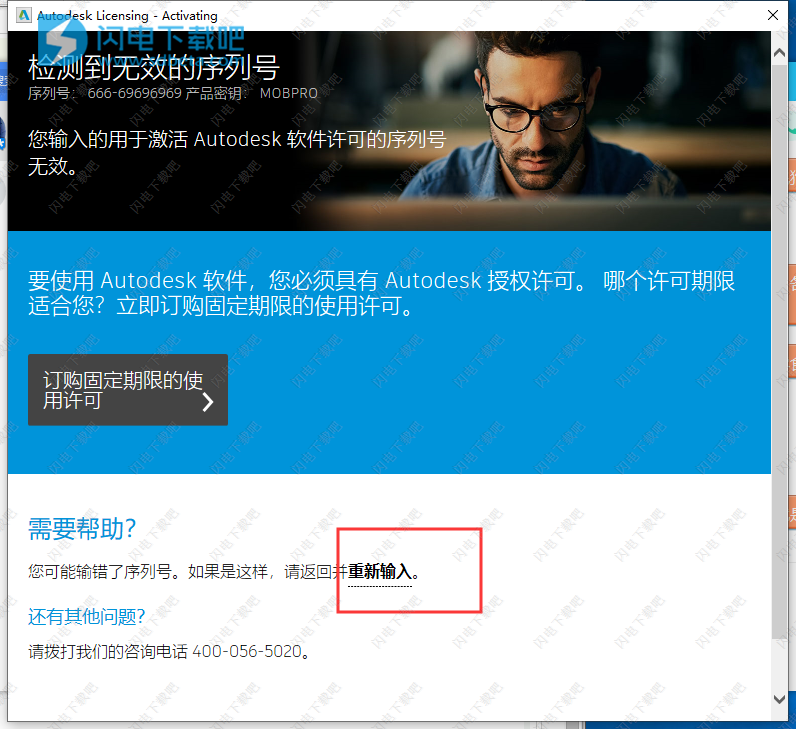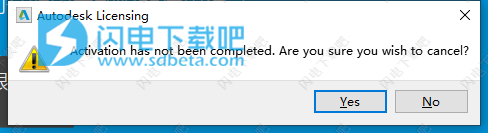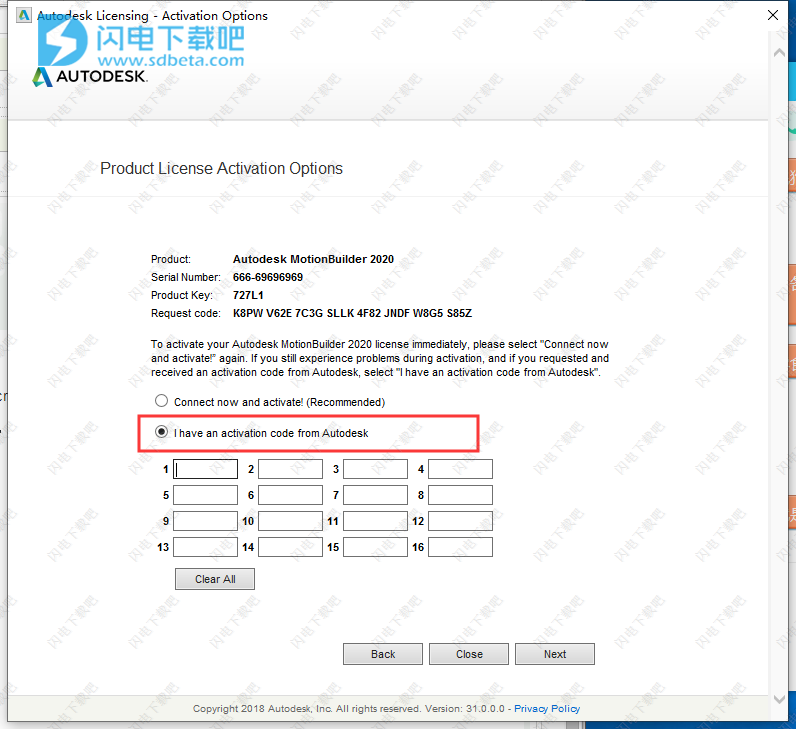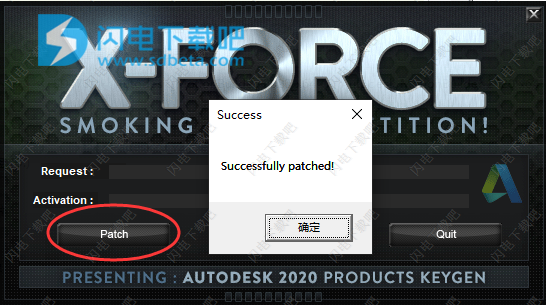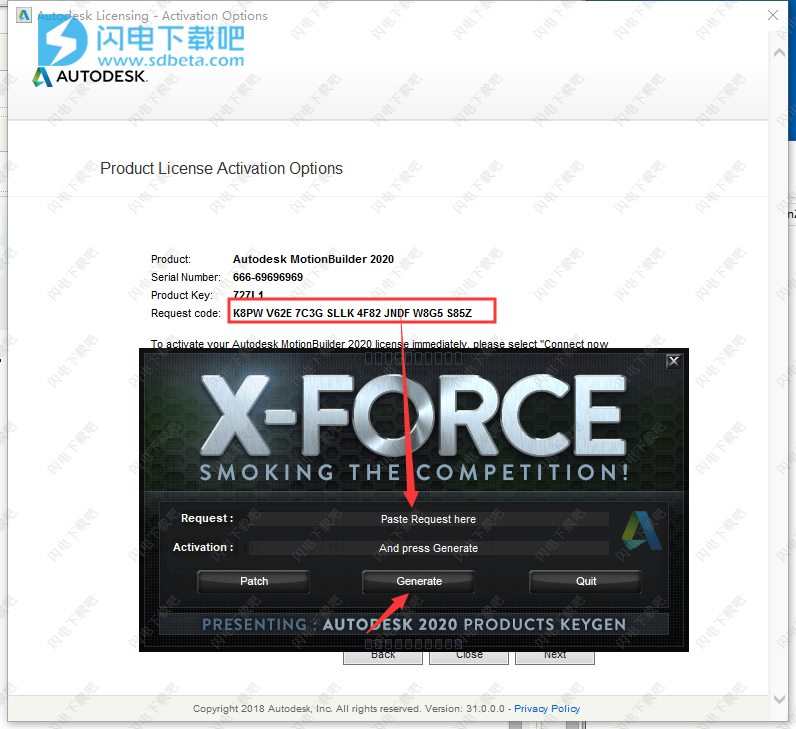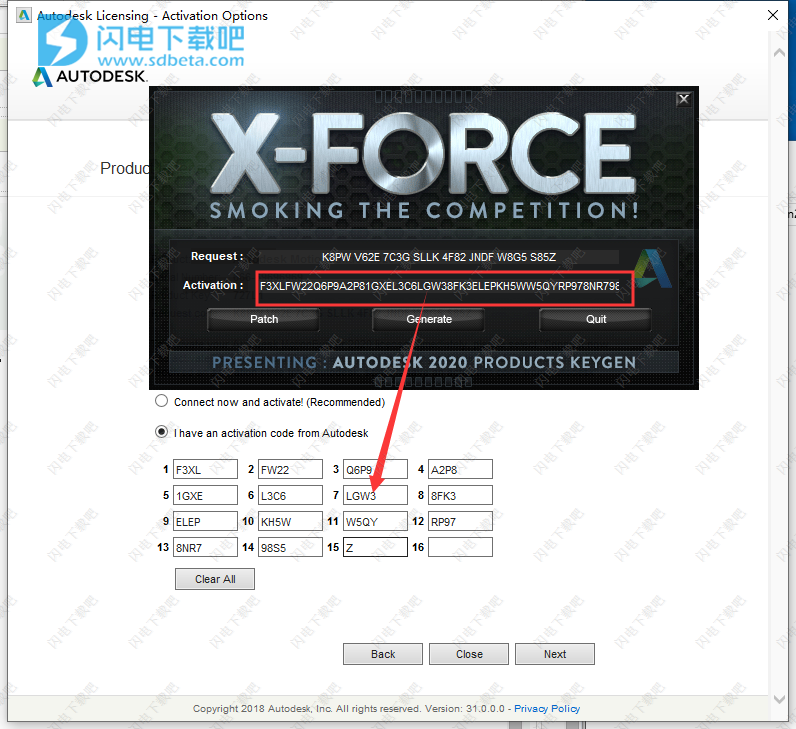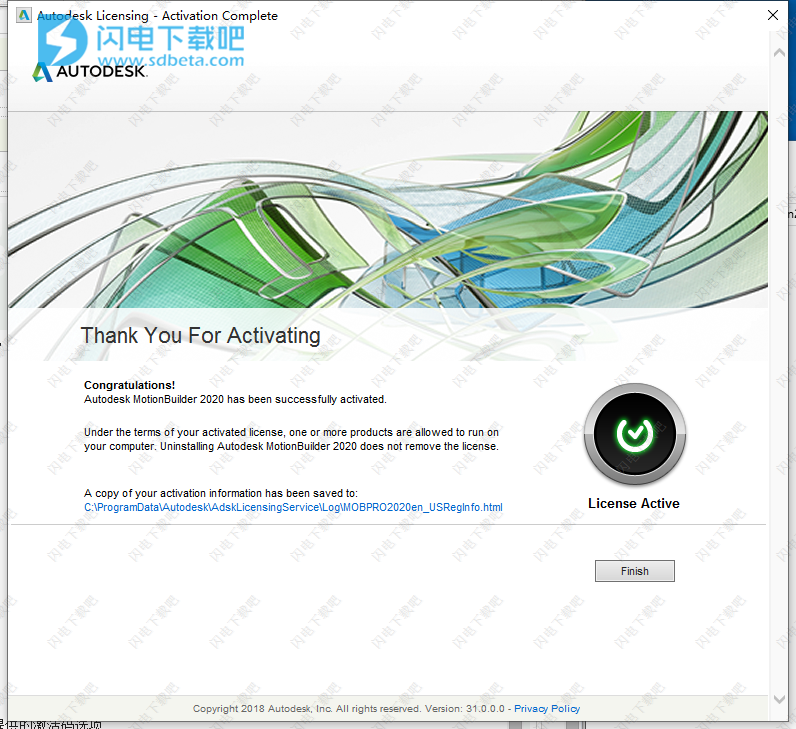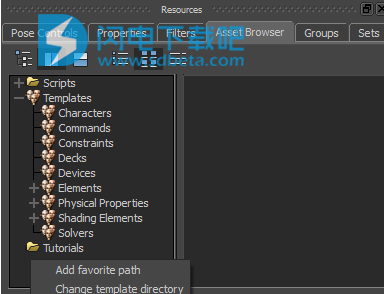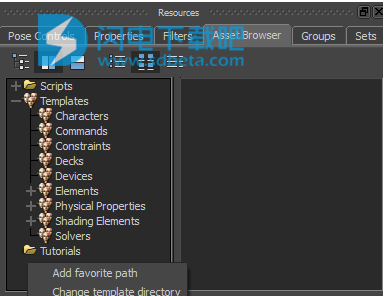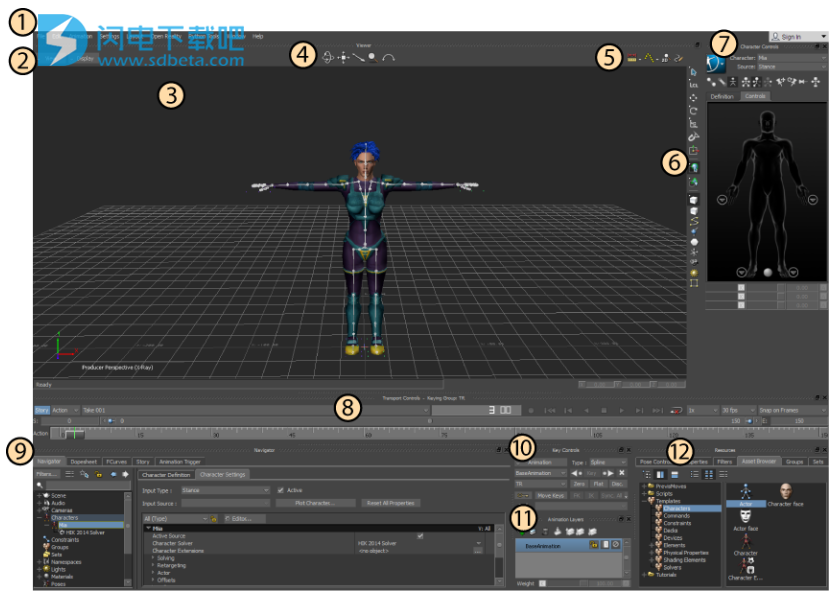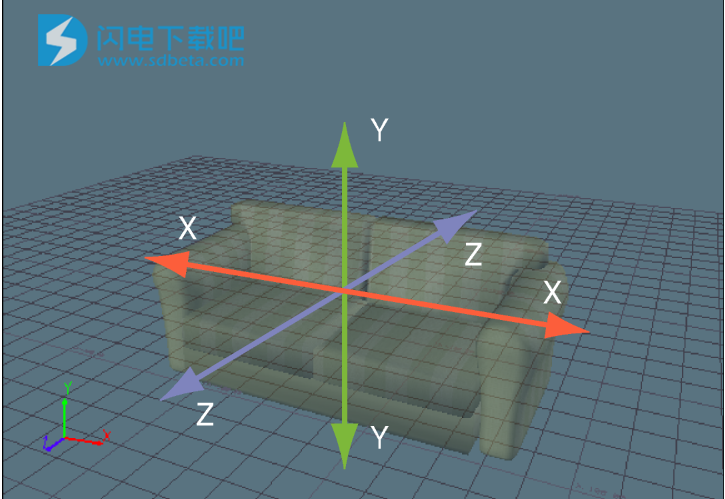MotionBuilder 2020破解版是功能强大的3D角色动画软件,使用将为用户带来实时3D角色动画功能,使用MotionBuilder3D角色动画软件捕获,编辑和播放复杂的角色动画。在针对动画师和导演进行了优化的交互式环境中工作。提供实时3D引擎、高效的工作流程和流畅的操作,能够与其他3D应用程序互操作。轻松体验虚拟生产的新的非线性编辑范例,此版本提供的更新可帮助动画制作人员提高效率和生产力,从而使他们可以在广告素材上花费更多的时间。MotionBuilder2020版本包括改进的故事工具,“示意图”视图中的新书签以及对基本算术运算的支持。 有一个新选项可以在播放期间切换操纵器,并且对SDK进行了多次更新。 本次带来最新破解版下载,含注册机,亲测可完美破解激活程序!
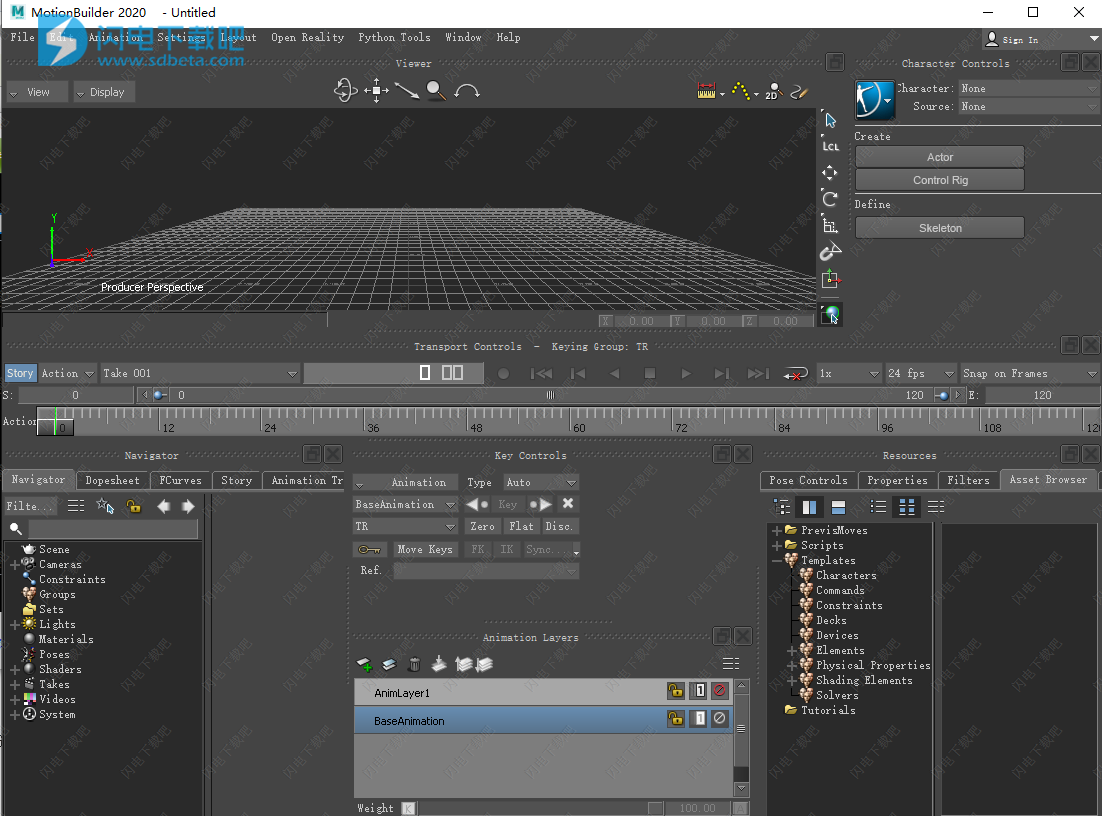
安装破解教程
1、在本站下载并解压,如图所示,得到Autodesk_MB_2020_ML_Windows_64bit_dlm.sfx.exe安装程序和crack破解文件夹,内含注册机
2、首先我们来安装软件,双击Autodesk_MB_2020_ML_Windows_64bit_dlm.sfx.exe运行安装,如图所示,点击更改选择解压目标文件夹
3、解压缩需要等待一会儿
4、如图所示,点击安装
5、许可协议,勾选我接受,并点击下一步
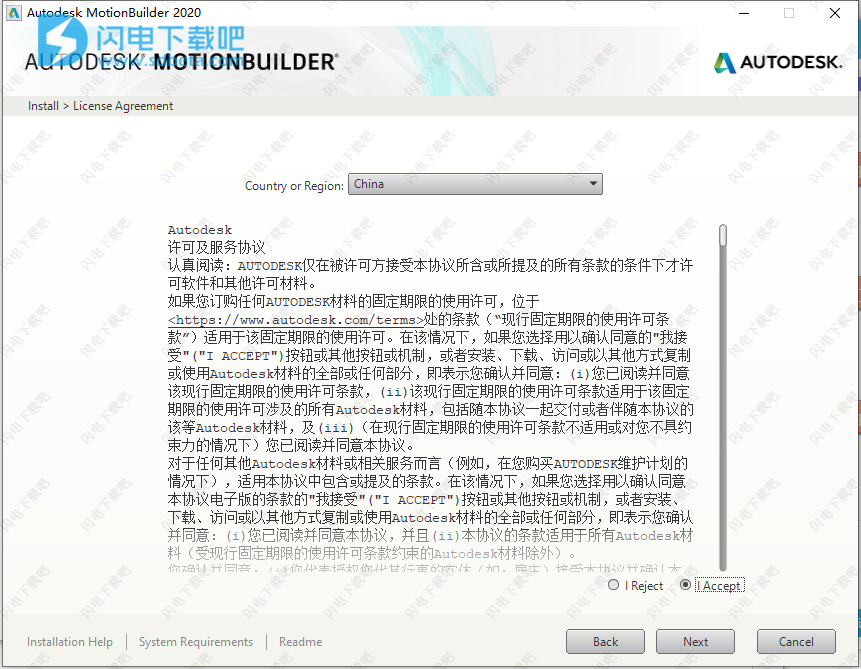
6、点击浏览选择软件安装路径,路径中不要有中文,点击安装
7、软件安装需要几分钟时间,安装完成,如图所示,点击立即启动
8、点击enter a serial number
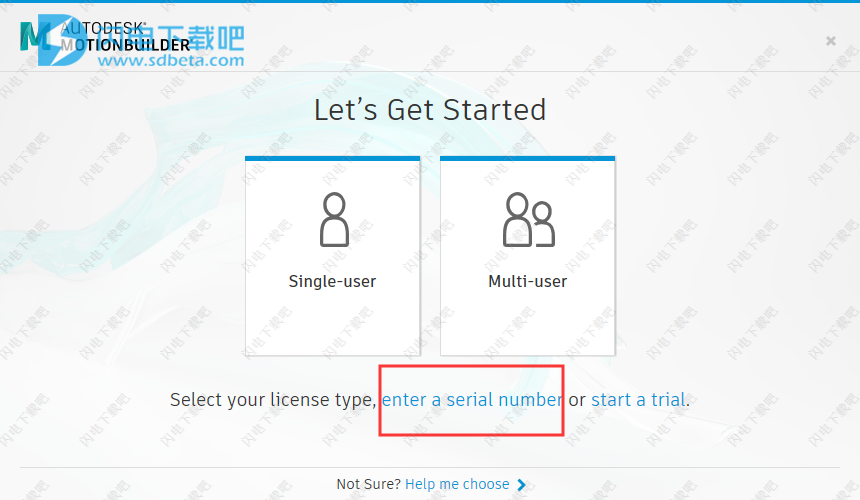
9、运行程序,隐私声明,点击i agree我同意
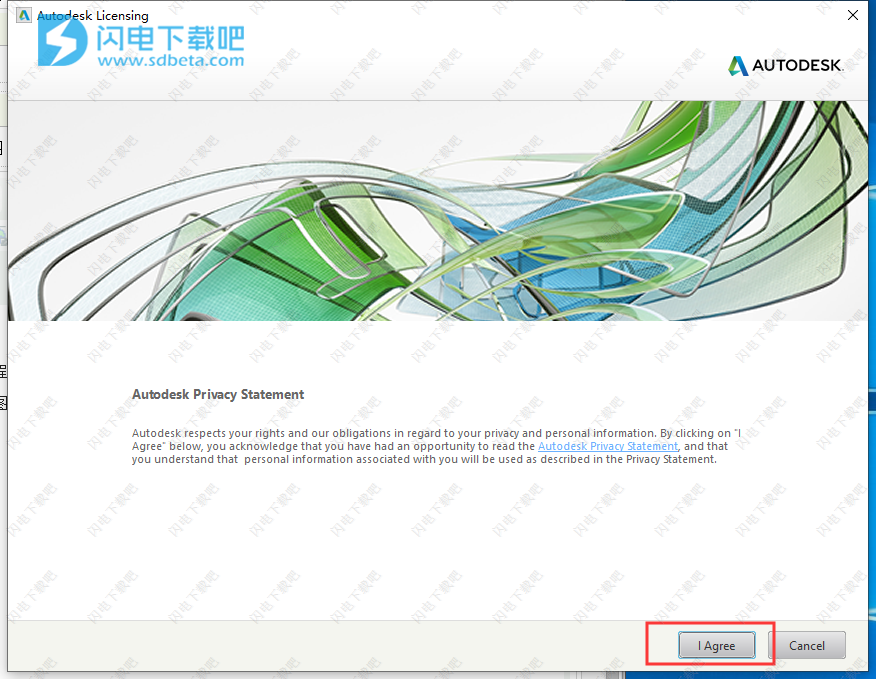
9、点击activate激活按钮
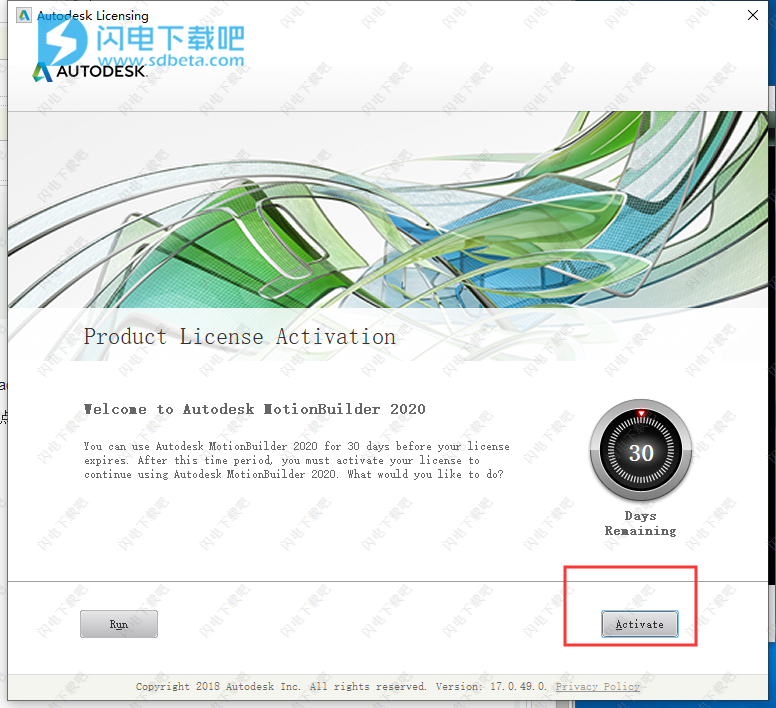
10、用作序列号666-69696969、667-98989898、400-45454545 066-66666666,
产品密钥727L1
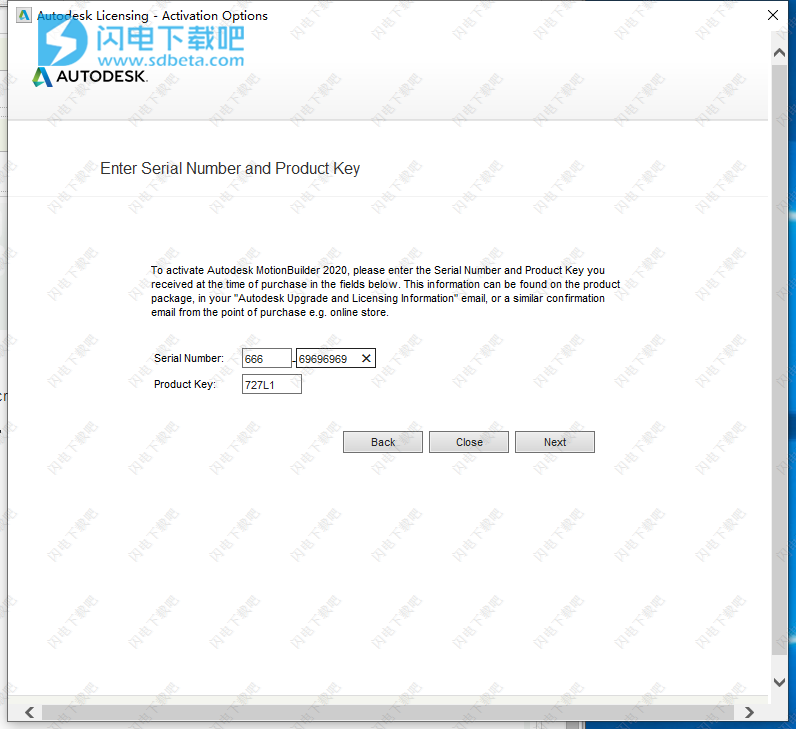
10、出现以下提示,点击重新输入
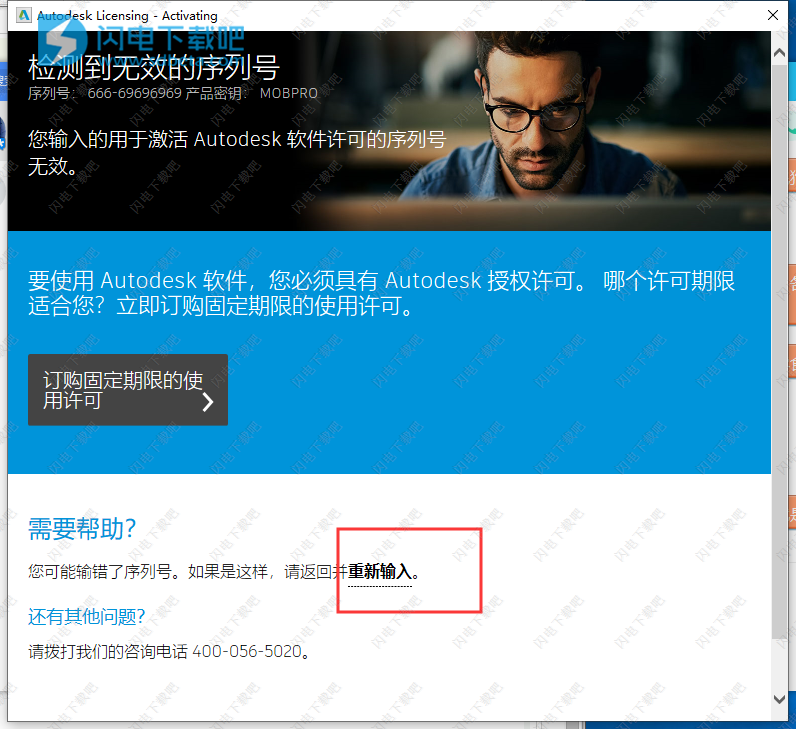
11、如图所示,点击yes
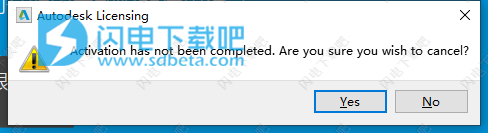
12、再次回到产品许可激活界面,再次点击“激活”按钮和输入序列号,如图所示,勾选我具有Autodesk所提供的激活码选项
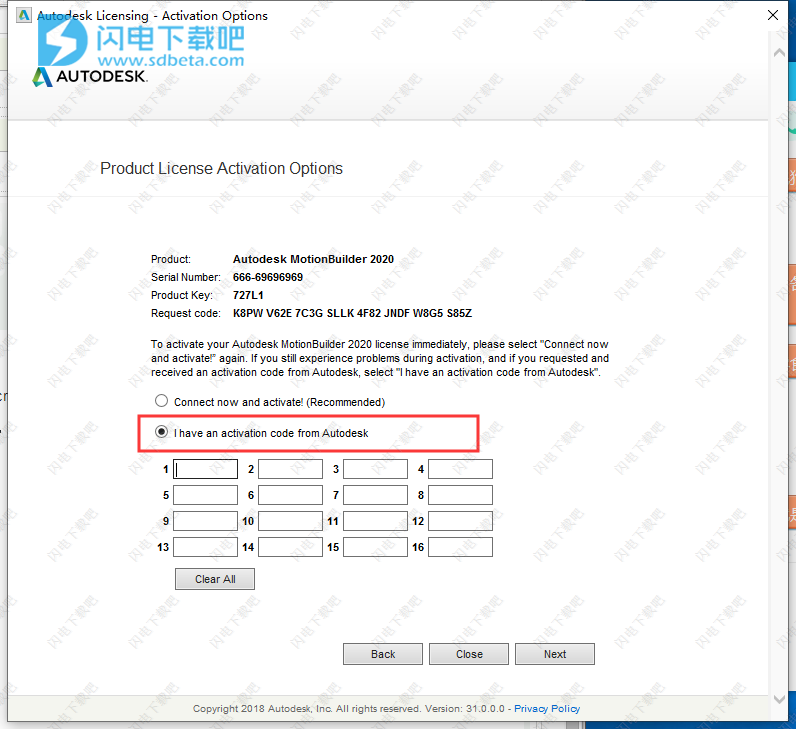
13、回到安装包中,打开破解文件夹,以管理员身份运行xf-adesk20_v2.exe注册机,点patch,完成后按确定
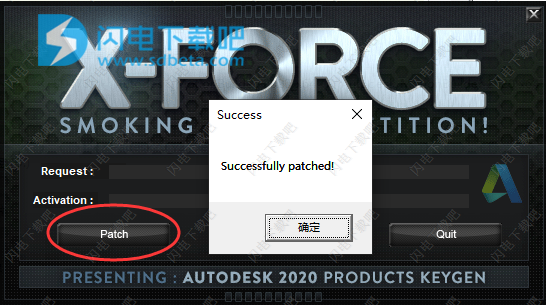
14、将软件中的申请号复制到注册机中,点击generate生成按钮
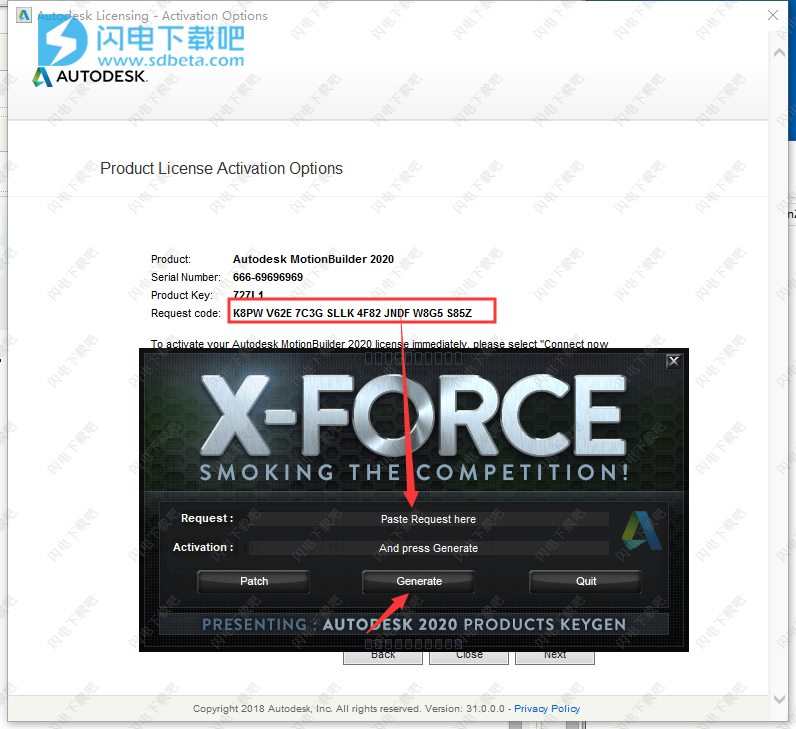
15、将注册机中的激活码复制到软件中,点击next
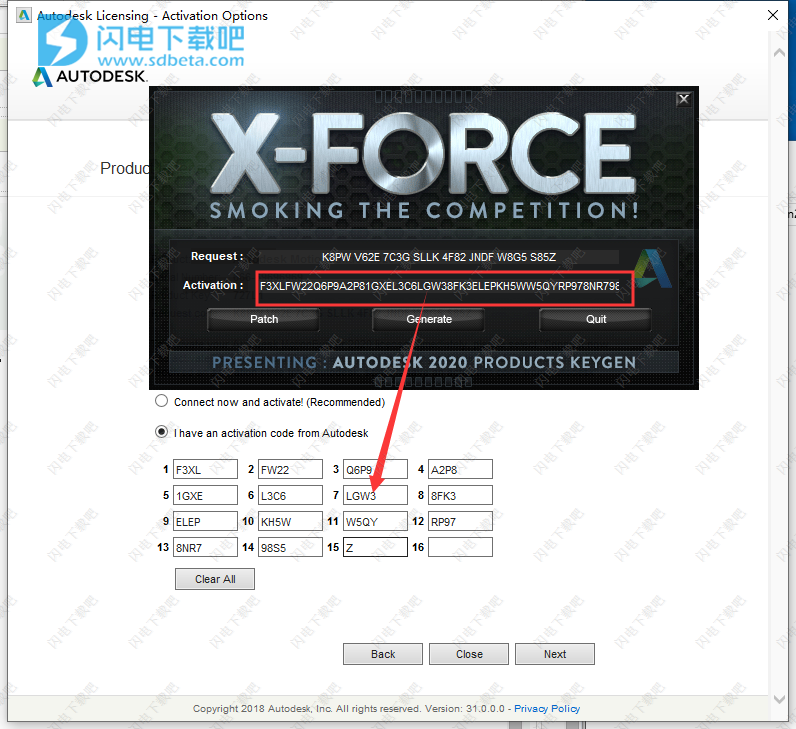
16、稍等一会儿,激活成功,点击finish
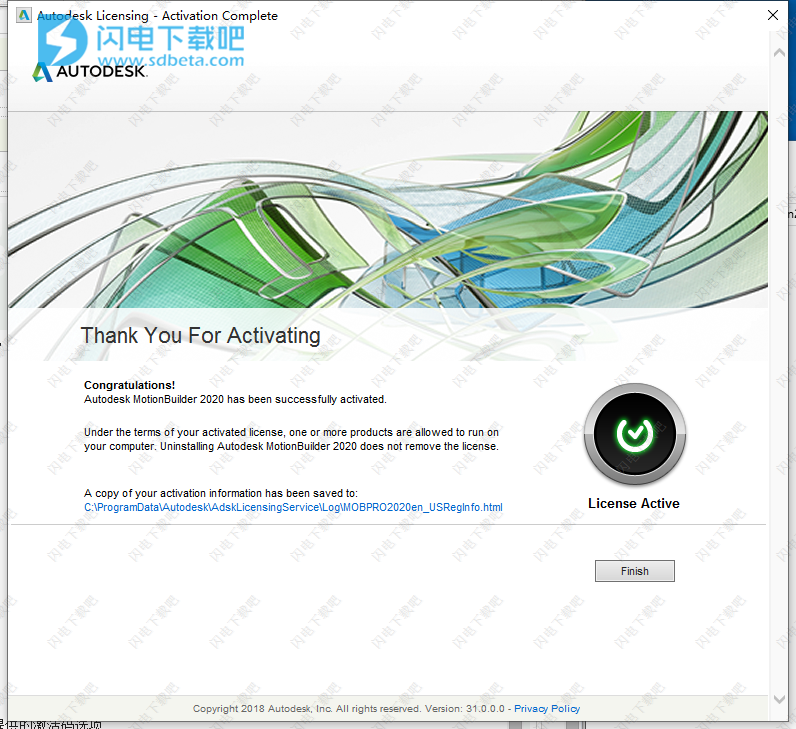
MotionBuilder 2020新功能
1、改善播放
切换操纵器可见性:现在,您可以打开新的“显示”>“在回放期间隐藏操纵器”选项,以在场景回放期间删除所有操纵器元素,从而为您提供更清晰的观看体验。请参阅显示菜单。
使用MP4渲染场景:MP4现在是“渲染”窗口中的“输出格式”。请参见渲染窗口设置。
2、示意图视图中的书签
原理图视图中的新书签使您可以快速从原理图的一个区域跳到另一区域,而无需手动搜索节点。书签保存现有节点的x和y位置,节点的展开或折叠状态以及“示意图”视图使用的宽度,高度和缩放系数。请参阅在“示意图”视图中创建书签。
3、锁定故事剪辑
您现在可以使用新的“输入/输出锁定”属性锁定故事剪辑。锁定剪辑可防止动画制作者意外移动或重新定时剪辑,并避免以后在动画管道中出现的后续问题。请参阅锁定故事剪辑。
4、新的自定义帧速率支持
现在支持帧速率119.88。这是用于UHDTV和许多摄像机的标准。请参阅播放动画。
5、无限撤消级别
新的撤消首选项(“设置”>“首选项”>“撤消”)使您可以设置无限的撤消队列。请参阅撤消首选项。
6、支持算术运算
现在,数字和时间码字段支持基本的算术运算。有关特定运算符的更多信息,请参见在数字和时间码字段中使用算术运算。
7、使用增量数值修改单轴
只需双击平移箭头,旋转环或缩放手柄,然后输入一个值即可精确地变换对象。请参见平移对象,旋转对象和缩放对象。
8、调整“添加/删除命名空间”窗口的大小
现在,“添加/删除命名空间”窗口可以轻松容纳长名称空间。窗口的默认大小大于以前的版本,现在可以调整大小。请参阅命名空间。
9、SDK帮助改进
从命令行启动MotionBuilder时,现在支持-3标志,从而启用Python 3000兼容性警告。
功能特色
1、动态捕捉回放和编辑工具
使用MotionBuilder®3D角色动画软件捕获,编辑和播放复杂的角色动画。在针对动画师和导演进行了优化的交互式环境中工作。
2、实时3D引擎
使用业界最快的动画工具之一为角色创建逼真的动作。
3、高效的工作流程
在统一的无损非线性编辑环境中处理动画。
4、运动捕捉编辑
使用经过生产验证的工具来微调角色的动作,以操纵动作捕捉数据。
5、流畅的互操作性
包括软件开发套件和FBX数据交换,可与其他3D应用程序互操作。
使用帮助
一、MotionBuilder工作流程
使用MotionBuilder软件和3dsMax软件时,可以使用两个工作流程。Autodesk互操作性工作流程和Autodesk通用工作流程。尽管上一教程(将3dsMax场景发送到MotionBuilder)中的某些过程使用了“发送到”单步互操作性工作流,但是您可以选择使用通用工作流。
当您处理包含与MotionBuilder和Maya或MotionBuilder和3dsMax的互操作性的项目时,请使用Autodesk互操作性工作流程。
当您使用2012之前版本的Autodesk3dsMax和AutodeskMaya时,或者将其他3D软件包与MotionBuilder一起使用时,请使用常规工作流程。请参阅通用工作流程。
尽管这些教程假定您将MotionBuilder用于角色动画项目,但是工作流可以轻松适应将MotionBuilder与其他3D建模或渲染软件结合使用的任何动画项目。
1、Autodesk互操作性工作流程
MotionBuilder具有单步互操作性功能,使您可以通过“文件发送到Maya”和“文件发送到3dsMax”菜单选项将模型发送到Maya或3dsMax。
3dsMax和Maya都具有“单步互操作性”功能,使您可以通过“文件发送到MotionBuilder”菜单选项将模型发送到MotionBuilder。
要将互操作性工作流程与3dsMax结合使用,请执行以下操作:
在3dsMax中创建角色模型并将其发送到MotionBuilder。
例如,请参见创建两足动物并将其发送到MotionBuilder。
准备动画模型。
例如,请参见“表征3dsMaxBiped”和“向已表征的3dsMaxBiped添加控制装备”。
第一个教程还向您展示了如何将角色模型加载到MotionBuilder中并为动画做准备。请参见加载和表征角色模型。
添加一个控制装备并对其进行自定义以适合您的角色动画需求。
控制装备是一种动画工具,可轻松控制和定位角色模型。
第二篇教程向您展示如何自定义Control装备并添加角色动画功能,例如地板触点和辅助枢轴。
请参见创建和自定义控件装备。
添加角色扩展以支持道具或非人体部位。
第三个教程向您展示了如何用额外的肢体来增强角色,在本例中为“Servo手臂”,角色的右肩上附有巨大的钳子。
请参阅创建字符扩展。
使用关键帧和角色动画功能创建动画。
创建动画的一种有效方法涉及创建一组姿势,这些姿势可以随时间推移在各个点上粘贴到您的角色上。第四个教程向您展示如何使用“控制”装备和“姿势控制”来创建步行周期。
请参阅创建步行周期。
第七教程向您展示了使用“故事”窗口中的剪辑创建步行周期的另一种方法。
请参阅创建循环。
编辑和优化动画。
第六个教程向您展示了如何使用图层来编辑动画。
请参见编辑角色动画。
第八教程向您展示了如何使用“故事”窗口组合动画。
请参阅操纵剪辑。
在角色模型之间重新定位动画。
在动画项目期间,您使用的角色模型可能会更改。尽管不是在MotionBuilder中创建动画的必需步骤,但是您可以简单地将相同的动画应用于所需的模型,而不是在新模型上重新创建动画。
第五教程向您展示如何在角色模型之间传输动画和角色扩展。
请参阅重新定位角色动画。
在MotionBuilder中对3dsMax角色进行动画处理,然后将动画角色发送回3dsMax。
最后一个教程“将3dsMax场景发送到MotionBuilder”向您展示了将3dsMax模型发送到MotionBuilder,在MotionBuilder中进行动画处理以及将动画模型发送回3dsMax的主要步骤。
请参阅以下主题:
3dsMax骨架
3dsMax两足动物
3dsMax字符
通用工作流程
从建模软件包导出工作时,FBX插件使您可以将角色模型保存为.fbx文件格式。此格式使您可以在MotionBuilder中加载模型,在MotionBuilder中对模型进行动画处理,并使用适当的FBX插件将其导出以在您选择的软件中进行渲染。
二、加载和表征角色模型
本教程将指导您完成将角色模型带入MotionBuilder并使它们准备好进行动画制作所需的过程。
在创建Control装备,创建姿势和使用其他动画工具之前,需要对带入MotionBuilder的角色模型进行特征化。要表征角色模型,您需要定义其骨架并加载骨架定义模板。
本教程需要以下资产:
mia_blue.fbx
注意:教程资产可在系统上Tutorials文件夹下的AssetBrowser中和MotionBuilderTutorials目录中找到。
注意:确保始终使用教程和教程资产的最新更新来完成教程。您可以从以下网站下载最新更新:http://www.autodesk.com/motionbuilder-tutorials。如果将教程资产下载到MotionBuilder默认位置以外的位置,请记住在资产浏览器中添加此位置(添加收藏夹路径),以便可以通过资产浏览器访问资产。
要向“资源浏览器”窗格添加收藏夹路径,请执行以下操作:
在“资源”窗口中,确保已选择“资产浏览器”选项卡。
在资产浏览器中,右键单击“资产浏览器”窗格。
显示上下文菜单。
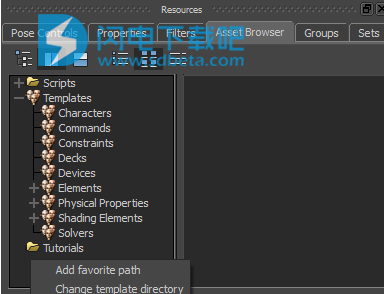 从上下文菜单中单击“添加收藏夹路径”。
从上下文菜单中单击“添加收藏夹路径”。
在“打开目录”窗口中,导航到要在资产浏览器中添加的目录。
单击目录,然后单击确定。
该目录以数字字母顺序添加到“资源浏览器”窗格。
三、调整和自定义控制装置
本教程将指导您完成创建Control装备和自定义Control装备以在后续教程中创建动画所需的过程。
控制装备是一种动画工具,可轻松控制和定位角色模型。您可以将控制装备重新用于其他模型。
本教程需要以下资产:
mia_characterized.fbx
注意:教程资产可在系统上Tutorials文件夹下的AssetBrowser中和MotionBuilderTutorials目录中找到。
注意:确保始终使用教程和教程资产的最新更新来完成教程。您可以从以下网站下载最新更新:http://www.autodesk.com/motionbuilder-tutorials。如果将教程资产下载到MotionBuilder默认位置以外的位置,请记住在资产浏览器中添加此位置(添加收藏夹路径),以便可以通过资产浏览器访问资产。
要向“资源浏览器”窗格添加收藏夹路径,请执行以下操作:
在“资源”窗口中,确保已选择“资产浏览器”选项卡。
在资产浏览器中,右键单击“资产浏览器”窗格。
显示上下文菜单。
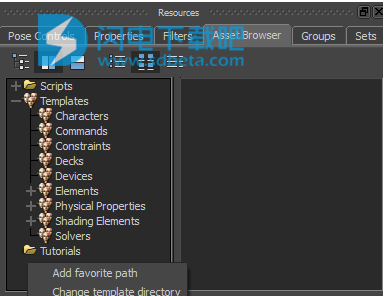 从上下文菜单中单击“添加收藏夹路径”。
从上下文菜单中单击“添加收藏夹路径”。
在“打开目录”窗口中,导航到要在资产浏览器中添加的目录。
单击目录,然后单击确定。
该目录以数字字母顺序添加到“资源浏览器”窗格。
四、界面概述
本节是MotionBuilder主界面的简要摘要。下面的编号标题是指图中的编号接口元素。
如果找不到所需的菜单,则可能是未选择正确的布局。请参阅布局菜单。
通过从“窗口”菜单中选择隐藏的界面元素(面板),可以在主窗口中显示它。请参阅窗口菜单。
您可以通过在出现双向箭头光标时拖动面板的大部分边缘来进行操作。
通过将面板停靠在MotionBuilder窗口的不同区域中,可以重新排列面板以适合您的首选项。请参阅重新布置界面。
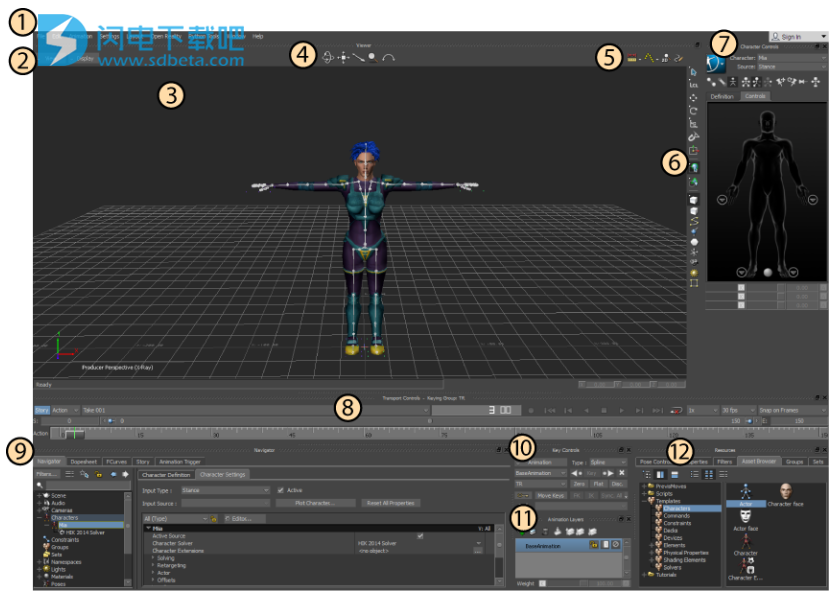
1.主菜单
菜单包含用于在场景中工作的工具和操作。主菜单位于MotionBuilder窗口的顶部。请参阅主菜单。
2.查看和显示菜单
“查看”菜单包含用于定义如何查看场景的选项。通过“显示”菜单,您可以定义要在“查看器”窗口中显示的资产以及如何显示它们。请参阅查看菜单和显示菜单。
3.检视器
“查看器”窗口提供了使用相机视图查看场景中对象的不同方法。查看器窗口也是您选择和变换对象以及查看动画回放的工作区。
您可以显示一个或多个Viewer窗口,这些窗口可以在MotionBuilder界面中停靠或浮动。您可以通过多种方式配置“查看器”面板以适合您的工作流程,例如将视图划分为面板并设置不同的正交视图。
请参阅查看器窗口。
4.相机导航控件
这些控件使您可以在查看器中移动当前摄像机。请参阅相机导航控件。
5.相机视图工具栏
摄影机视图显示工具栏包含一些工具,可用于测量摄影机视图中的距离,显示动画对象的轨迹以及刷新摄影机视图。请参阅相机视图工具栏。
6.查看器工具栏
使用“查看器”工具栏,可以选择要在“查看器”窗口中选择,操作和转换对象的方式。一次,“视图”工具栏的一个实例仅出现在MotionBuilder窗口中。添加查看器窗口时,此工具栏不会重复。请参阅查看器窗口工具栏。
7.角色控制
通过“角色控制”窗口,您可以执行多个角色设置任务,例如定义骨架,特征化以及将动画分配给控制装备。请参阅字符控件。
8.运输控制
使用“传输控制”窗口可以创建和选择镜头,播放和查看场景的时间进度,设置时间,播放和查看选项,更改镜头的开始和结束,在动作时间轴上选择和查看音轨,以及操纵视觉关键帧。请参阅运输控制。
9.导航器
导航器组织对与当前场景相关的许多场景,资产和动画设置以及控件的访问。它包括以下窗口:
导航器窗口可让您查看场景元素的信息和设置。请参阅导航器窗口。
Dopesheet,使您可以查看和编辑关键帧动画。请参阅“摄影表”窗口。
FCurves窗口,使用该窗口可以使用功能曲线编辑动画。请参见FCurves窗口。
故事窗口,可让您将动画剪辑为一系列视频片段。请参阅“故事”窗口。
动画触发窗口,可让您测试动画和运动剪辑。请参见动画触发器窗口。
10.关键控制
“关键帧控件”窗口提供了用于创建和编辑用于设置角色动画的关键帧的选项。请参阅“按键控制”窗口。
11.动画层编辑器
动画层编辑器使您可以操纵动画层并更改它们混合在一起以创建结果动画的方式。请参见动画层编辑器。
12.资源窗口
通过“资源”窗口,可以访问场景中元素的属性和通道,用于创建和编辑姿势的控件,可以添加到场景中的元素的资产浏览器以及用于创建组和集合的选项。请参阅参考资料窗口
五、关于3D空间
在二维空间(例如图形)中,每个对象都有两个坐标(X和Y),它们定义了对象所占据的水平和垂直空间及其位置。当您移至三维(或3D)空间时,另一个坐标(Z)表示对象的深度。由于3D动画可在计算机的二维界面内工作,因此使用XYZ坐标系可提供三个维度的错觉。
所有3D对象都由3D空间中的一组值(X,Y,Z)组成,这些值定义了对象的方向。这些XYZ坐标还允许您将对象放置在3D空间中。
大多数3D软件使用在对象中心(原点)相交的垂直箭头来表示X,Y和Z轴。原点是对象的参考点。这些箭头通常以颜色编码为红色(X),绿色(Y)和蓝色(Z)。
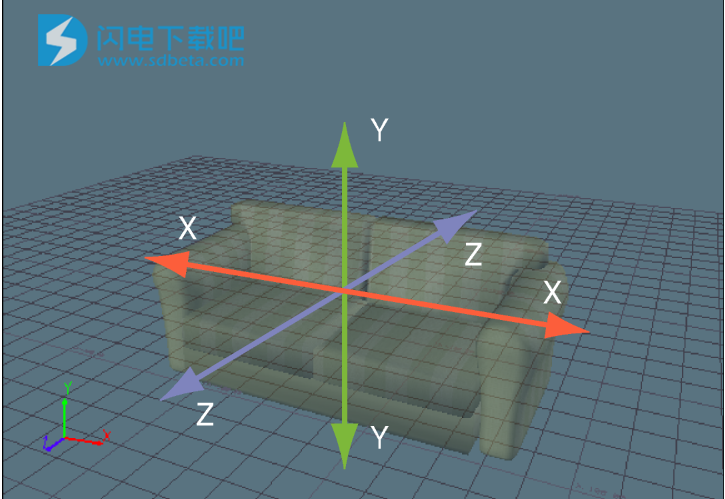
Y定义上下轴,X定义左右轴,Z定义前后轴。
在上图中,X坐标定义了场景中的水平空间,Y定义了垂直空间,Z定义了到原点的深度和离开原点的深度,从而增加了三维尺寸。
三维空间中的每个对象都可以水平(左和右),垂直(上和下)以及向前和向后移动。