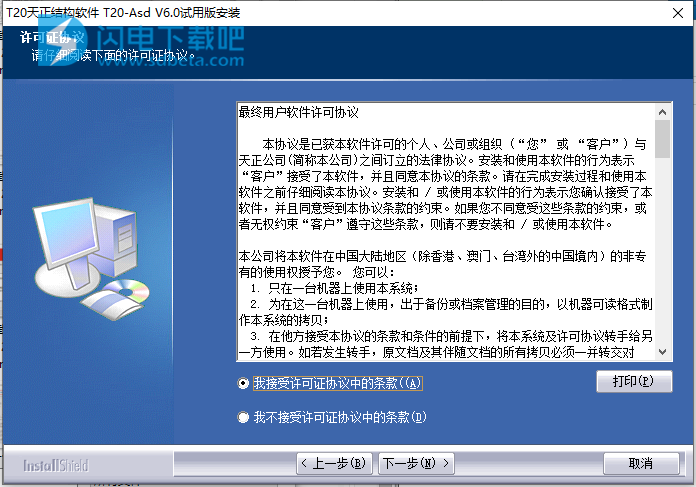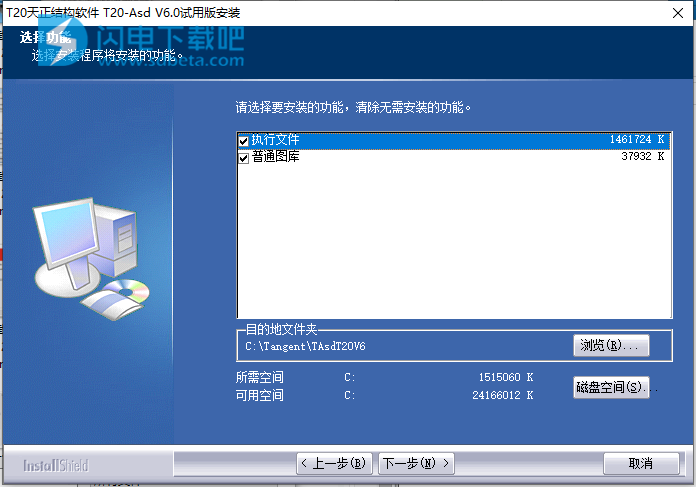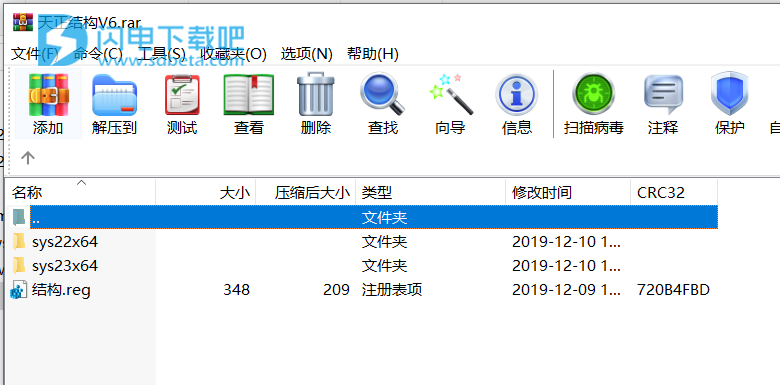使用帮助
一、常用工具
1、*对象查询
本命令功能比List更加方便,它不必选取,只要光标经过对象,即可出现文字窗口动态查看该对象的有关数据,如点取对象,则自动进入对象编辑进行修改,修改完毕继续本命令。例如查询墙体,屏幕出现详细信息,点取墙体则弹出“墙体编辑”对话框。
工具→对象查询(DXCX)
点取菜单命令后,图上显示光标,经过对象时出现如图文字窗口,对于天正定义的专业对象,将有反映该对象的详细的数据,对于AutoCAD的标准对象,只列出对象类型和通用的图层、颜色、线型等信息,点取标准对象也不能进行对象编辑。
对象查询的应用实例:
2、*对象编辑
本命令提供了天正对象的专业编辑功能,系统自动识别对象类型,调用相应的编辑界面对天正对象进行编辑,默认双击对象启动本命令,在对多个同类对象进行编辑时,对象编辑不如特性编辑(Ctrl+1)功能强大。
工具→对象编辑(DXBJ)
点取菜单命令或双击对象,命令行提示:
选择要编辑的物体:选取需编辑的对象,随即进入各自的对话框或命令行,根据所选择的天正对象而定。
3、*对象选择
本命令提供过滤选择对象功能。首先选择作为过滤条件的对象,再选择其它符合过滤条件的对象,在复杂的图形中筛选同类对象,建立需要批量操作的选择集,新提供构件材料的过滤,柱子和墙体可按材料过滤进行选择,默认匹配的结果存在新选择集中,也可以选择从新选择集中排除匹配内容。
工具→对象选择(DXXZ)
点取菜单命令后,显示对话框:
对话框控件与选项的功能说明:
控件功能
对象类型过滤选择条件为图元对象的类型,比如选择所有的PLINE。
图层过滤选择条件为图层名,比如过滤参考图元的图层为A,则选取对象时只有A层的对象才能被选中。
颜色过滤选择条件为图元对象的颜色,目的是选择颜色相同的对象。
线型过滤选择条件为图元对象的线型,比如删去虚线。
图块名称等过滤选择条件为图块名称、门窗编号、文字属性和柱子类型与尺寸,快速选择同名图块,或编号相同的门窗、相同的柱子。
材料过滤选择条件为柱子或者墙体的材料类型。
包括在选择集内结果包含在选择集内
排除在选择集外结果从选择集中扣除,用户选取范围中可能包括某些不需要的匹配项,本命令可以用于过滤掉这些内容。
快捷键2恢复上次的选择对象并将其选择使夹点显示出来。
勾选对话框中的复选框定义过滤选择项后,进入命令行交互:
请选择一个参考图元或[恢复上次选择(2)]<退出>:选择要过滤的对象(如墙体)
提示:空选即为全选,中断用ESC!
选择对象:框选范围或者直接回车表示全选(DWG整个范围)
选择结果是“包括在选择集内”,包含墙体的一个区域被框选,其中仅有墙体被选中并显示夹点;
选择结果是“排除在选择集外”,包含墙体的一个区域被框选,墙体被排除在选择集外不显示夹点。
其中可以采用多重过滤条件选择。也可连续使用【对象选择】命令,多次选择的结果为叠加关系。
对柱子的过滤是按照柱高、材料和面积(间接表示了尺寸)进行的,无法区别大小相同的镜像柱子。
【自定义】中默认已经设置2为本命令的快捷键。
4、*在位编辑
本命令适用于几乎所有天正注释对象(多行文字除外)的文字编辑,此功能不需要进入对话框即可直接在图形上以简洁的界面修改文字。
工具→在位编辑(ZWBJ)
点取菜单命令后,命令行提示:
选择需要修改文字的图元<退出>:选择符号标注或尺寸标注等注释对象
此时注释对象中最左边的注释文字出现编辑框供编辑,可按方向键或者<Tab>键切换到该对象的其他注释文字。
本命令特别适合用于填写类似空门窗编号的对象,有文字时不必使用本命令,双击该文字即可进入本命令。
5、*自由复制
本命令对ACAD对象与天正对象均起作用,能在复制对象之前对其进行旋转、镜像、改插入点等灵活处理,而且默认为多重复制,十分方便。
工具→自由复制(ZYFZ)
点取菜单命令后,命令行提示:
请选择要拷贝的对象:用任意选择方法选取对象;
点取位置或[转90度(A)/左右翻(S)/上下翻(D)/对齐(F)/改转角(R)/改基点(T)]<退出>:拖动到目标位置给点或者键入选项热键;
此时系统自动把参考基点设在所选对象的左下角,用户所选的全部对象将随鼠标的拖动复制至目标点位置,本命令以多重复制方式工作,可以把源对象向多个目标位置复制。还可利用提示中的其他选项重新定制复制,特点是每一次复制结束后基点返回左下角。
6、*自由移动
本命令对ACAD对象与天正对象均起作用,能在移动对象就位前使用键盘先行对其进行旋转、镜像、改插入点等灵活处理。
工具→自由移动(ZYYD)
点取菜单命令后,命令行提示:
请选择要移动的对象:用任意选择方法选取对象;
点取位置或[转90度(A)/左右翻(S)/上下翻(D)/对齐(F)/改转角(R)/改基点(T)]<退出>:拖动到目标位置给点或者键入选项热键;
与自由复制类似,但不生成新的对象。
7、*移位
本命令按照指定方向精确移动图形对象的位置,可减少键入次数,提高效率。
工具→移位(YW)
点取菜单命令后,命令行提示:
请选择要移动的对象:选择要移动的对象;
请输入位移(x,y,z)或[横移(X)/纵移(Y)/竖移(Z)]<退出>:键入完整的位移矢量x,y,z或者选项关键字
常常用户仅需改变对象某个坐标方向的位置,此时直接键入X或Y、Z指出移位的方向,竖向移动时键入Z,提示:
竖移<0>:在此输入移动长度或在屏幕中给两点指定距离,正值表示上移,负值下移。
8、*自由粘贴
本命令能在粘贴对象之前对其进行旋转、镜像、改插入点等灵活处理,对AutoCAD对象与天正对象均起作用。
工具→自由粘贴(ZYZT)
点取菜单命令后,命令行提示:
点取位置或[转90度(A)/左右翻(S)/上下翻(D)/对齐(F)/改转角(R)/改基点(T)]<退出>:取点定位或者键入选项关键字
这时可以键入A、S、D、F、R、T多个选项进行各种粘贴前的处理,点取一点将对象粘贴到图形中的指定点。
本命令在“复制”或“带基点复制”命令后执行,基于粘贴板的复制和粘贴,主要是为了在多个文档或者在AutoCAD与其他应用程序之间交换数据而设立的。
9、*局部隐藏
本命令把妨碍观察和操作的对象临时隐藏起来;在三维操作中,经常会遇到前方的物体遮挡了想操作或观察的物体,这时可以把前方的物体临时隐藏起来,以方便观察或其他操作。例如在某个墙面上开不规则洞口,需要把UCS设置到该墙面上,然后在该墙面上绘制洞口轮廓,但常常其他对象在立面视图上的重叠会造成墙面定位困难,这时可以把无关的对象临时隐藏起来,以方便定位操作。
工具→局部隐藏(JBYC)
点取菜单命令后,命令行提示:
选择对象:选择待隐藏的对象
可以连续多次执行本命令进行隐藏操作,请用后面介绍的【恢复可见】命令恢复隐藏对象的显示。
10、*局部可见
本命令选取要关注的对象进行显示,而把其余对象临时隐藏起来。
工具→局部可见(JBKJ)
点取菜单命令后,命令行提示:
选择对象:选择非隐藏的对象,其余对象隐藏
选择对象:回车结束选择
可以连续多次执行本命令进行隐藏操作,但目前不能先执行局部隐藏再执行局部可见,结果是后面的命令无效,反过来是可以的,即允许先执行局部可见,如果看到的内容还嫌多,接着可以执行局部隐藏再临时隐去一部分。隐去的部分是以整个对象为单元,例如无法隐去半边墙、半个窗、切去部分楼梯等。
局部可见命令的应用实例:
在下图中执行【局部可见】命令选取组合模型中作为外部参照的二层,其他楼层对象均被隐藏,只有二层作为整体显示出来。
11、*恢复可见
本命令对被局部隐藏的图形对象重新恢复可见。
工具→恢复可见(HFKJ)
点取菜单命令后,之前被隐藏的物体立即恢复可见,没有命令提示。
注意:被临时隐藏的物体,放置在名为_TCH_HIDE_GROUP的编组(GROUP)中,用户不可以对该编组擅自进行任何操作。
12、*消重图元
本命令消除重合的天正对象以及普通对象如线、圆和圆弧,消除的对象包括部分重合和完全重合的墙对象和线条,当多段墙对象共线部分重合时也会作出需要清理的提示。
工具→消重图元(XCTY)
点取菜单命令后,显示对话框:
用户可以选择去除某些不用的勾选项,以加快检查速度,然后单击搜索范围下拉列表为“当前选择”选取要求检查的局部范围,或者直接单击“开始检查”按钮开始检查过程。
当命令发现重合或者部分重合的对象时,会显示如下图界面,单击“删除红色”或者“删除黄色”按钮,即可把其中一道重合墙对象删除。
同时命令行提示如下,单击按钮和键入关键字效果是一致的;
选择操作[下一处(Q)/上一处(W)/删除黄色(E)/删除红色(R)/添加标记(A)/切换显示(Z)/完全消重(D)]<退出>:
选择操作[下一处(Q)/上一处(W)]<退出>:单击下一处,命令继续运行对下一处重合部分进行处理。
注意:对于墙、柱、房间(面积)对象,本命令提供了完全消重(D)选项,可以一次消除完全重合的这几类对象,不必依次逐个清理。
*编组的状态管理
菜单中提供了“编组开启”和“编组关闭”开关项用于控制图形中使用的编组,可来回反复切换,除了在菜单中设有编组开关外,在图形编辑区下面的状态栏也设有编组按钮,两者的操作是互相关联的,单击“编组关闭”菜单开关可使状态栏按钮松开变暗,单击“编组开启”菜单开关可使状态栏按钮按下变亮,如下图所示的两种编组状态。
编组的状态控制着采用编组的构件的编辑特性,例如【加雨水管】命令创建的三个图形对象组成雨水管构件就采用编组互相关联,编组关闭后就可以独立进行编辑,编组开启后恢复关联,下图中左边图形表示编组开启时,选中雨水管时三个对象关联,而中间图形表示编组关闭后,对象可各自独立编辑。
“编组”(group)是AutoCAD系统中对多个图形对象的一种组织方式,有关的详细解释请见《AutoCAD用户手册》,此处不再赘述。
13、*组编辑
菜单中提供了“组编辑”命令,用于创建新组、添加或移除编组的对象,分解编组;注意本命令与上述编组开关配合使用,编组打开状态时,组编辑的效果才能起作用。
工具→组编辑(ZBJ)
点取菜单命令后,命令行提示:
请选择操作[创建(N)/添加(A)/移除(R)/分解(X)]<N>:需要键入关键字选择操作方式,默认回车为N创建新编组;
选择对象<退出>:选取图上需要编组的对象,可以使用AutoCAD选取方法一次选取多个对象;
选择对象<退出>:回车结束选取完成新编组的创建;
N个对象成功编组!
--------------------------------------------------------------------------------
请选择操作[创建(N)/添加(A)/移除(R)/分解(X)]<N>:A键入关键字A选择添加方式为已有编组添加对象;
请选择编组<退出>:选取需要添加的某个编组,图中可以有很多编组,因此要选定当前添加内容的编组;
是否是这个组?[是(Y)/否(N)]<Y>:确认该编组;
请选择要添加到该组的对象<退出>:选取需要往编组中添加的图形对象,可以是天正对象或者ACAD基本对象;
请选择要添加到该组的对象<退出>:回车结束对象选取完成编组的对象添加;
N个对象成功添加到编组!
--------------------------------------------------------------------------------
请选择操作[创建(N)/添加(A)/移除(R)/分解(X)]<N>:R键入关键字R选择移除方式,从已有编组移除对象;
请选择编组<退出>:选取需要移除对象的某个编组,图中可以有很多编组,因此要选定当前移除内容的编组;
是否是这个组?[是(Y)/否(N)]<Y>:确认该编组;
请选择要从该组移除的对象<退出>:选取需要从编组中移除的图形对象,可以是天正对象或者ACAD基本对象;
请选择要从该组移除的对象<退出>:回车结束对象选取完成编组的对象移除;
N个对象成功从编组移除!
--------------------------------------------------------------------------------
请选择操作[创建(N)/添加(A)/移除(R)/分解(X)]<N>:X键入关键字X选择分解方式,将从已有编组分解;
请选择编组<退出>:选取需要移除对象的某个编组,图中可以有很多编组,因此要选定当前需要分解的编组;
请选择要分解的编组<退出>:选取需要分解的编组,命令显示编组情况;
找到4个,2个编组,请选择要分解的编组<退出>:回车结束编组的选取,完成编组的分解;
2个编组成功分解!编组分解仅是指组成编组的各对象不再一起被选择,而对象自身的特性不变,与【分解对象】命令意义不同。
二、曲线工具
1、*线变复线
本命令将若干段彼此衔接的线(Line)、弧(Arc)、多段线(Pline)连接成整段的多段线(Pline)即复线。
工具→曲线工具→线变复线(XBFX)
点取菜单命令后,显示对话框如下:
控制精度用于控制在两线线端距离比较接近,希望通过倒角合并为一根时的可合并距离,即倒角顶点到其中一个端点的距离,如下图所示,用户通过精度控制倒角合并与否,单位为当前绘图单位。
默认合并选项去除勾选,即执行条件默认不要求同一图层、同一颜色和同一线型,合并条件比以前版本适当宽松,用户可按需要勾选适当的合并选项,例如勾选“同一颜色”复选框,可仅把同颜色首尾衔接的线变为多段线,但注意线型、颜色的分类包括“ByLayer、ByBlock”等在内。
请选择要合并的线
选择对象:选择需要连接的对象包括线、多段线和弧;
选择对象:回车结束选择,系统把可能连接的线与弧连接为多段线。
2、*连接线段
本命令将共线的两条线段或两段弧、相切的直线段与弧相连接,如两线(LINE)位于同一直线上、或两根弧线同圆心和半径、或直线与圆弧有交点,便将它们连接起来。
工具→曲线工具→连接线段(LJXD)
点取菜单命令后,命令行提示:
请拾取第一根线(LINE)或弧(ARC)<退出>:点取第一根直线或弧
再拾取第二根线(LINE)或弧(ARC)进行连接<退出>:点取第二根直线或弧
图为连接线段的实例,注意拾取弧时应取要连接的近端。
3、*交点打断
本命令将通过交点并在同一平面上的线(包括线、多段线和圆、圆弧)打断,一次打断经过框选范围内的交点的所有线段。
工具→曲线工具→交点打断(JDDD)
点取菜单命令后,命令行提示:
请框选需要打断交点的范围:在需要打断线或弧的交点范围框选两点,至少包括一个交点;
请框选需要打断交点的范围:回车退出选择
通过交点的线段被打断,通过该点的线或弧变成为两段,有效被打断的相交线段是直线(line)、圆弧(arc)和多段线(Pline),可以一次打断多根线段,包括多段线节点在内;椭圆和圆自身仅作为边界,本身不会被其他对象打断,实例如下图所示。
4、*虚实变换
本命令使图形对象(包括天正对象)中的线型在虚线与实线之间进行切换。
工具→曲线工具→虚实变换(XSBH)
点取菜单命令后,命令行提示:
请选取要变换线型的图元<退出>:选毕,回车后进行变换;
原来线型为实线的则变为虚线;原来线型为虚线的则变为实线,若虚线的效果不明显,可用系统变量LTSCALE调整其比例。
本命令不适用于天正图块,如需要变换天正图块的虚实线型,应先把天正图块分解为标准图块,如下图所示:
5、*加粗曲线
本命令将Line、Arc、Circle转换为多段线,与原有多段线一起按指定宽度加粗,本命令支持直线、圆、弧、多段线和以多段线创建的椭圆。
工具→曲线工具→加粗曲线(JCQX)
点取菜单命令后,命令行提示:
请指定加粗的线段<退出>:选择各要加粗的线和圆弧
请指定加粗的线段<退出>:以右击或回车结束选择
线段宽<50>:60给出加粗宽度
6、*消除重线
本命令用于消除多余的重叠对象,参与处理的重线包括搭接、部分重合和全部重合的LINE、ARC、CIRCLE对象,对于多段线(Pline),用户必须先将其Explode(分解),才能参与处理。
工具→曲线工具→>消除重线(XCCX)
点取菜单命令后,命令行提示:
选择对象:在图上框选要清除重线的区域
选择对象:回车执行消除,提示消除结果
对图层ABC消除重线:由XX1变为YY1
7、*反向
本命令用于改变多段线、墙体、线图案和路径曲面的方向,在遇到方向不正确时本命令可进行纠正而不必重新绘制,对于墙体解决镜像后两侧左右墙体相反的问题。
工具→曲线工具→反向(FX)
点取菜单命令后,命令行提示:
选择要反转的PLINE、墙体、线图案或路径曲面:选择要处理的对象,在遇到封闭对象时会提示:
XXXX现在变为逆时针(顺时针)!
反向的应用实例:
1.散水反向的实例:
2.墙体反向的实例:
8、*布尔运算
本命令除了AutoCAD的多段线外,已经全面支持天正对象包括墙体造型、柱子、平板、房间、屋顶、路径曲面等,不但多个对象可以同时运算,而且各类型对象之间可以交叉运算;布尔运算和在位编辑一样,是新增的对象通用编辑方式,通过对象的右键快捷菜单可以方便启动,可以把布尔运算作为灵活方便的造型和图形裁剪功能使用。
工具→曲线工具→布尔运算(BEYS)
点取菜单命令后,显示对话框:
在其中“并集”、“交集”、“差集”三种运算方式中选择一种,命令提示:
选择第一个闭合轮廓对象(pline、圆、平板、柱子、墙体造型、房间、屋顶、散水等):选择第一个运算对象
选择其他闭合轮廓对象(pline、圆、平板、柱子、墙体造型、房间、屋顶、散水等):选择其他多个运算对象
系统对选择的多个对象的区域进行指定的布尔运算,以下就是把房间和落地凸窗的边界线做并的布尔运算,获得房间面积的实例:
三、调整工具
*前置
更改图像和其他对象的绘制顺序,将选定对象移动到图形中对象顺序的顶部。
工具→调整工具→前置
点取菜单命令后,命令行提示:
选择对象:选中对象后,右键回车确定,所选对象移动到图形顶部显示。
*后置
更改图像和其他对象的绘制顺序,将选定对象移动到图形中对象顺序的底部。
工具→调整工具→后置
点取菜单命令后,命令行提示:
选择对象:选中对象后,右键回车确定,所选对象移动到图形底部显示。
*置对象上
更改图像和其他对象的绘制顺序,将选定对象移动到指定参照对象的上面。
工具→调整工具→置对象上
点取菜单命令后,命令行提示:
选择对象:选中对象后,右键回车确定,所选对象移动到指定参照对象的上面。
*置对象下
更改图像和其他对象的绘制顺序,将选定对象移动到指定参照对象的下面。
工具→调整工具→置对象下
点取菜单命令后,命令行提示:
选择对象:选中对象后,右键回车确定,所选对象移动到指定参照对象的下面。
*水平齐左
本命令用于将所选对象对齐到选择集范围内水平方向最左侧的位置。
工具→调整工具→水平齐左
可以先在图中选择要对齐的对象,单击按钮,对象立即对齐,无命令行提示。
如先点击按钮,则命令行提示:请选择要对齐的实体:屏幕上点取需要左对齐的对象,选择完成后确定,系统将对所选对象对齐到选择集范围内水平方向最左侧的位置。
*水平齐右
本命令用于将所选对象对齐到选择集范围内水平方向最右侧的位置。
工具→调整工具→水平齐右
可以先在图中选择要对齐的对象,单击按钮,对象立即对齐,无命令行提示。
如先点击按钮,则命令行提示:请选择要对齐的实体:屏幕上点取需要右对齐的对象,选择完成后确定,系统将对所选对象对齐到选择集范围内水平方向最右侧的位置。
*水平齐中
本命令用于将所选对象对齐到选择集范围内水平方向居中的位置。
工具→调整工具→水平齐中
可以先在图中选择要对齐的对象,单击按钮,对象立即对齐,无命令行提示。
如先点击按钮,则命令行提示:请选择要对齐的实体:屏幕上点取需要居中对齐的对象,选择完成后确定,系统将对所选对象对齐到选择集范围内水平方向居中的位置。
*垂直齐顶
本命令用于将所选对象对齐到选择集范围内垂直方向最上侧的位置。
工具→调整工具→垂直齐顶
可以先在图中选择要对齐的对象,单击按钮,对象立即对齐,无命令行提示。
如先点击按钮,则命令行提示:请选择要对齐的实体:屏幕上点取需要顶对齐的对象,选择完成后确定,系统将对所选对象对齐到选择集范围内垂直方向最上侧的位置。
*垂直齐底
本命令用于将所选对象对齐到选择集范围内垂直方向最下侧的位置。
工具→调整工具→垂直齐底
可以先在图中选择要对齐的对象,单击按钮,对象立即对齐,无命令行提示。
如先点击按钮,则命令行提示:请选择要对齐的实体:屏幕上点取需要底对齐的对象,选择完成后确定,系统将对所选对象对齐到选择集范围内垂直方向最下侧的位置。
*垂直齐中
本命令用于将所选对象对齐到选择集范围内垂直方向居中的位置。
工具→调整工具→垂直齐中
可以先在图中选择要对齐的对象,单击按钮,对象立即对齐,无命令行提示。
如先点击按钮,则命令行提示:请选择要对齐的实体:屏幕上点取需要居中对齐的对象,选择完成后确定,系统将对所选对象对齐到选择集范围内垂直方向居中的位置。
*水平间距
本命令在水平方向上分布选择集中的所有对象,间距均分,垂直方向上不变。支持CAD对象及天正对象。不考虑UCS,仅以当前屏幕的方向为准。
工具→调整工具→水平间距
点击命令后,弹出如图所示对话框:
根据需要布置方式,输入布置距离,点击【确定】按钮,命令行提示如下:
请选择要水平均布的对象<退出>:屏幕上点取需要水平分布的对象,选择完成后确定,所选范围内对象,间距均匀分布,排列出来。
请选择要水平均布的对象:
[间距定义]提供四种间距方式。
[间距值]根据需要输入间距值,但是间距值必须大于0。
[确定]确认设置内容。
[取消]放弃设置内容。
*垂直间距
本命令在垂直方向上分布选择集中的所有对象,间距均分,水平方向上不变。支持CAD对象及天正对象。不考虑UCS,仅以当前屏幕的方向为准。
工具→调整工具→水平间距
点击命令后,弹出如图所示对话框:
根据需要布置方式,输入布置距离,点击【确定】按钮,命令行提示如下:
请选择要水平均布的对象<退出>:屏幕上点取需要垂直分布的对象,选择完成后确定,所选范围内对象,间距均匀分布,排列出来。
请选择要水平均布的对象:
[间距定义]提供四种间距方式。
[间距值]根据需要输入间距值,但是间距值必须大于0。
[确定]确认设置内容。
[取消]放弃设置内容。
*平行
本命令可选择任意角度的单个图形或选择整张平面图,一键即可与参考对象平行。
工具→调整工具→平行
点击菜单命令后,命令行提示:
选择平行参考对象:屏幕上选择一个参考对象
选择要与之平行的对象:选择与参考对象平行的其他单个对象,将该对象进行平行排列。当选择多个对象时,命令行继续提示
在高亮的所有平行对象中选择平行轴:选择所有高亮对象中选择一条平行轴,选择的该对象与参考对象进行平行对齐,其他对象进行相应角度的旋转,不一定和参考对象平行。