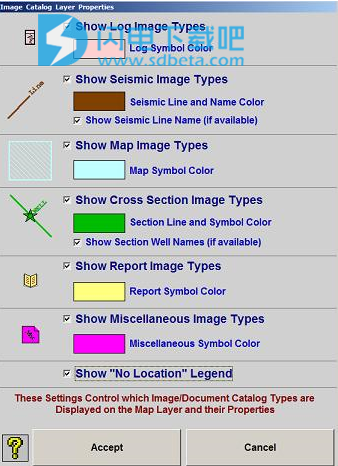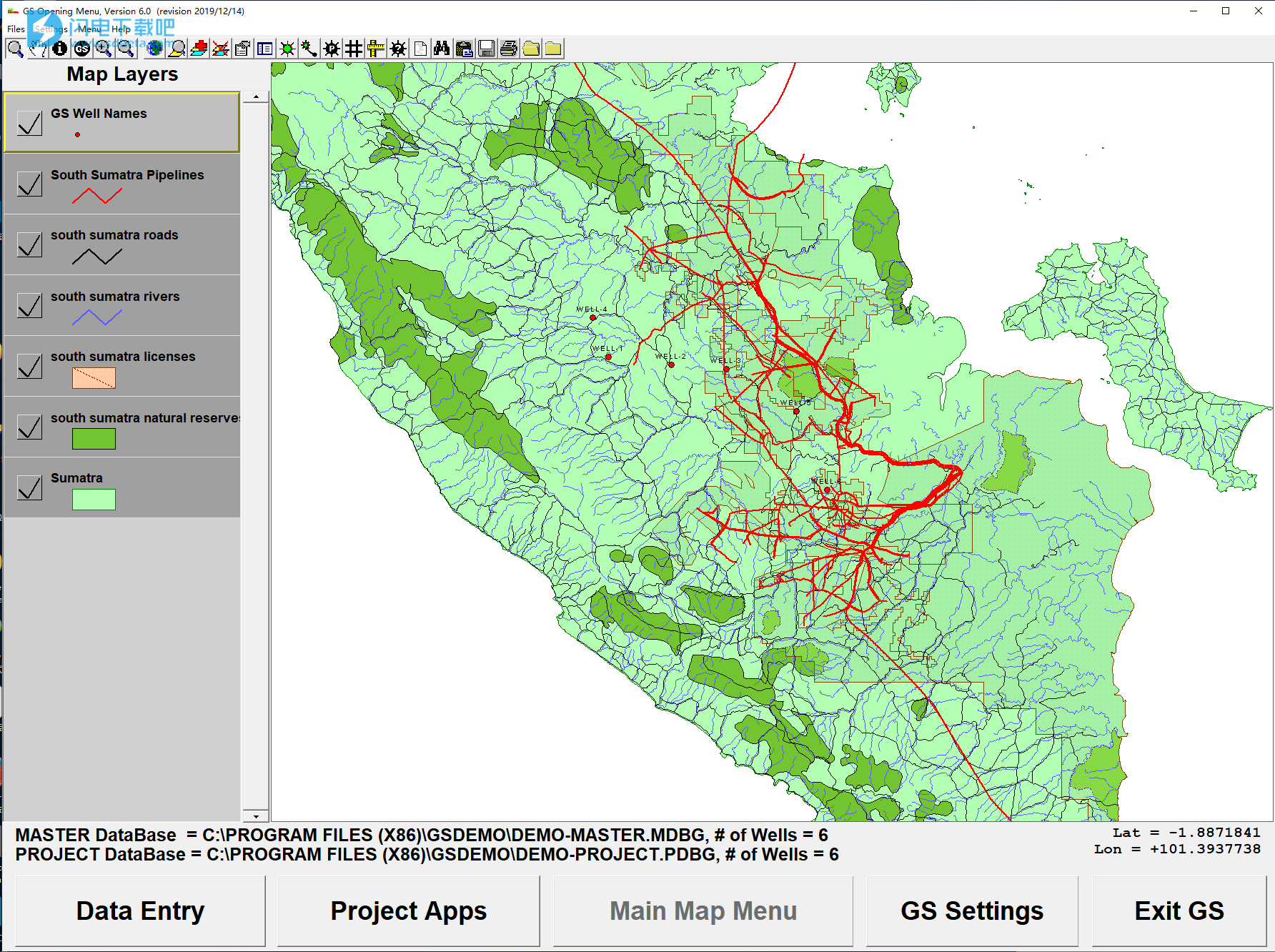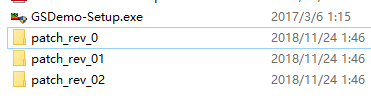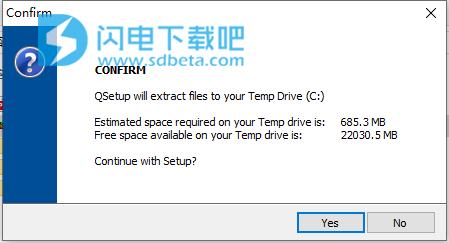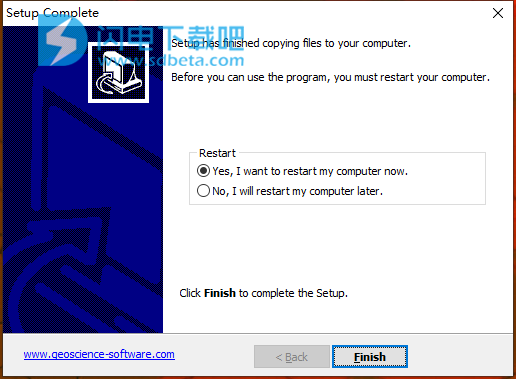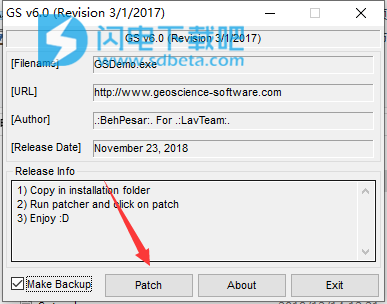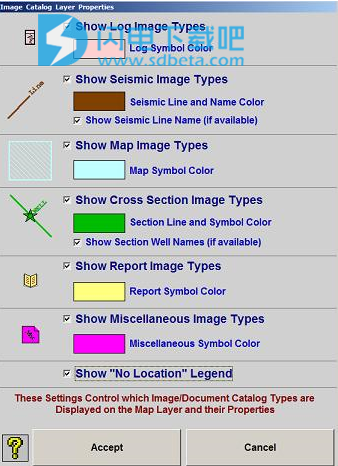Geoscience Software提供了一个功能强大的工具,可轻松处理大量地质数据。对该软件的透彻了解将使您的工作效率提高很多倍,并且使您能够测试您的各种想法,不需要耗费各种宝贵的资源和时间精力,GS只是一个简单的数字运算工具,尽管在简化分析元素方面付出了很多努力,但它甚至无法开始近似其用户的直观和创造性思维过程。GS是由实践石油地质学家开发的,目的是最大限度地提高用户友好性,并且在相当短的时间内就能完成相关的操作,本次带来最新破解版下载,含破解文件,有需要的朋友不要错过了!
安装破解教程
1、在本站下载并解压,如图所示,得到以下内容
2、双击GSDemo-Setup.exe运行安装,点击yes
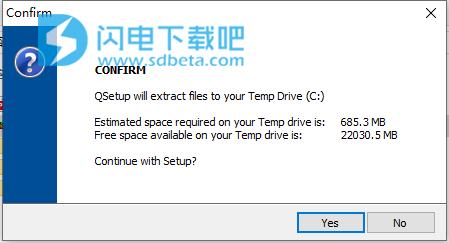
3、继续点击next进行安装,安装完成,退出向导,可选择立即重启或者稍后重启计算机
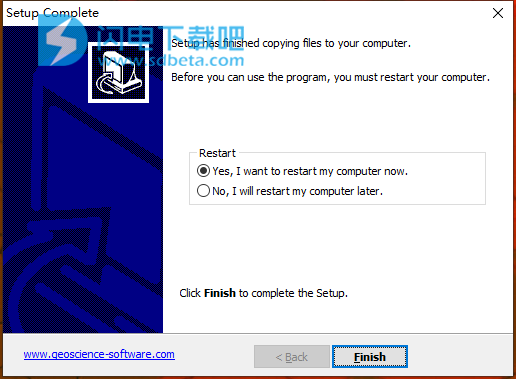
4、将破解文件夹中的ptach补丁复制到安装目录中,点击patch按钮
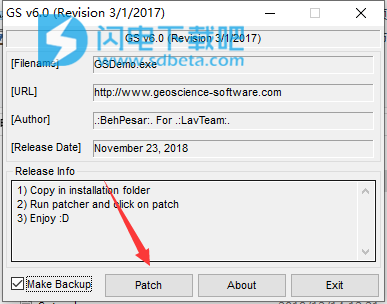
功能特色
1、GIS界面(Arc/ESRI)
2、岩石物理学
3、互动相关
4、横截面(包括栅格日志)
5、复合日志设计
6、孔压分析
7、FIT压力分析
8、TOC计算
9、多孔测斜仪分析
10、全面整合Mudlog数据
11、地震综合
12、快速映射和数据提取
多得多...
使用帮助
一、打开GS地图菜单
启动后,GS将显示放大镜图形,如果已加载Master数据库,则将显示地图。如果是从GSWindows和较旧的GSWindows版本升级后第一次使用新版本,则需要使用FILES/DATAVERSIONCONVERTER(顶部菜单栏)将现有的较旧数据库转换为较新版本格式。转换后,将显示您的MasterDatabase井位图。当前加载的主数据库和项目数据库显示在底部。一系列图形化地图工具栏图标将显示在地图上方,而“图层图例”将显示在左侧。
地图工具栏图标控件

该工具栏包含用于控制GSGIS地图的所有选项。左六个按钮被分组在一起,因为它们控制着各种地图点击和拖动功能。
缩放。按下此图标后,您可以在要放大的区域上单击并拖动一个矩形到地图上。“地图鼠标”指针将具有放大镜的形状。
泛。按下此图标后,可以在地图上单击并拖动以使其滑动。“地图鼠标”指针将为手形。
识别数据。按下此图标后,您可以单击当前活动图层上的任何要素以获得其嵌入数据的详细列表。您可以通过简单地单击并在左图例列表中将其高亮显示来更改活动图层。“地图鼠标”指针将为箭头形状,旁边带有“I”。
识别GS数据。按下该图标后,您可以单击任何GS井位置,以通过标准“井数据查看”菜单查看该井的所有数据。可以使用许多标准化的数据显示格式,例如Petrophysics,Wireline,mudlog等。“MapMouse”指针将为箭头形状,并在其旁边带有“I”。
放大。按下此图标时,您可以将地图缩放50%到以点击为中心的区域。“地图鼠标”指针将为带有“加号”符号的放大镜形状。
缩小。按下此图标后,您可以将地图平移(缩小)50%到单击集中的区域。“地图鼠标”指针将为带有“减号”符号的放大镜形状。
全程。单击此图标将最大程度地取消缩放地图。完整范围是从所有图层的最小和最大地图坐标得出的。
缩放到活动层。此图标将地图缩放到当前活动图层的整个范围,如图例中突出显示的那样。如果没有活动的图层,则只需单击左侧图例中的一个即可。
添加图层。通过此图标,您可以从标准文件选择对话框菜单中向地图的“收藏夹”添加新图层。最初将显示所有SHPShape文件。但是,您可以将这些默认值更改为“文件类型”下拉列表下列出的任何受支持的地图数据格式。单击文件后,它将被添加到左侧图例列表顶部的地图中。这意味着它将最后绘制,并将覆盖其他所有内容。您只需在“图例”中单击并拖动该图层,即可将其从列表中移至所需的绘图顺序。首次添加矢量层(例如shapefile)时,它将分配随机颜色和其他属性。这些可以稍后更改。请注意,GS保留了一个名为MAPLEGENDS.GSD的文件。该文件包含用于此主数据库的所有层的所有属性。即使删除图层,其属性仍将存储在此文件中。如果以后添加此图层,则将自动调出其最后使用的属性。
删除图层。此图标将从集合中删除当前活动的图层。请注意,您可以“取消选中”图例中的图层以使其暂时不可见-如果您不想将其从收藏集中永久删除,则比以后再次添加该图层要容易。删除后,图层的属性将保存到MAPLEGENDS.GSD文件,以防您再次将其添加到集合中。
图层属性。该图标将显示当前活动图层的“图层属性”菜单。如果活动图层是光栅图像,则您将只能定义一些属性,例如透明度。如前所述,向量图层可以是点,线或多边形。这将确定可以为该图层修改的属性。菜单将禁用那些不相关的属性。另外,“标签”可以显示在图层上。与图层关联的数据库通常将具有许多不同的“字段”。例如,GS为其井位生成的Shape文件将具有“井名”,GL高程和其他字段。您必须选择这些数据字段之一,地图将使用这些标签进行渲染。例如,如果突出显示GS井名称层,然后选择“井名称”字段,则将显示所有井名称。有许多用于呈现标签的选项。“优化标签放置”复选框将防止标签过分张贴,但是如果标签太拥挤,则会从地图上将其省略。尝试这些选项是了解它们如何影响地图渲染的最佳方法。
层表。此图标以表格格式显示与当前活动图层关联的所有数据。大型文件可能需要一些时间来建立表格。
添加GS井状态符号层。单击此图标会将“井况符号层”添加到地图,并将其保存到名为MasterName_WellSymbolLayer.BMP的文件中。状态符号层也将移至图例列表的顶部,以确保将其绘制在所有其他层上。GS井名称形状点文件层的符号属性大小将设置为零,以便仅显示状态符号。井状态符号将保存到地理参考的BMP栅格图像中。每次缩放地图时,都必须再次创建该图层。在较大的数据库中,渲染此层可能会使速度变慢。因此,建议您删除该层直到需要,或者在“图例”列表中简单地“取消选中”它。如果删除它,则GS井眼名称点的位置将显示为默认的红色圆圈-如果您不喜欢默认的红色,则可以修改这些符号属性。
添加GS漂移层。单击此图标将使用“实际偏差”数据为“主数据库”中所有偏斜井生成带有井眼表面投影轨迹的Shape文件。这些文件将保存到名为“主数据库名称_Drifts.SHP”的线形文件中,并将自动定位在“孔位置图层”的下方,并位于任何其他图层的上方,以确保可见。井名称将显示并沿轨迹样条化。还将创建另一个名为“主数据库名称_Projected_Drifts.SHP”的Shapefile,以显示任何“预计偏差”测量数据。井名称将以橙色显示并沿着这些轨迹样条化。还将生成另一个名为“主数据库名称_TD-Locations.SHP”的Shape文件。此Shape文件将包含每个孔的TD位置。该TD定位层会自动自动定位在“钻井位置”和“漂移层”下方,并位于其他任何层上方以确保可见。通过修改GS井眼名称,TD位置和漂移层的标签属性,可以获得所需的井眼位置格式。这些图层也可以关闭或从“图层集合”中删除以实现所需的效果。
创建项目井层。单击此图标将生成仅包含当前项目孔的Shape文件。如果您的项目由Master中的所有井组成,则不会有任何关系。对于较大的Master,通常具有较大Master的较小Project“子集”。在这些情况下,仅能显示项目中的孔会非常有用。它们被保存到一个名为ProjectDatabaseNAME_Wells.SHP的PointShape文件中,并将自动定位在WellLocation层的上方,以及在其他任何层的上方以确保其可见。黄色填充圆圈将用作初始默认井位定位系统,以突出显示项目井和主井。也可以关闭此图层或从“图层集合”中删除这些图层以实现所需的效果。
添加网格和比例图层。单击此图标将生成具有缩放网格,缩放比例和ScaleBar的光栅图像文件。该图像文件被保存到一个称为MasterDatabaseName_GridLayer.BMP的BMP文件中,并被添加到MapLayers集合(在地图的左侧),可以在其中右键单击以打开其LayerProperties子菜单。您可以使用复选框打开/关闭网格,比例尺和坐标值。您还可以选择要用于网格的坐标系(纬度/经度或X/Y)。请注意,此选择不会更改当前使用的默认系统,而只会相应地缩放graids。您还可以在任一坐标系中为“网格间距”定义增量。您也可以将GridSpacings设置为“Default”,该程序将针对每个缩放级别优化网格间距。
测量地图距离。现在可以使用鼠标箭头测量“主地图”菜单上的距离。单击此图标后,向左单击地图。当您远离点击时,动画线和与该点击的距离将以默认的表面单位显示。再次左键单击以测量新段,或右键单击以退出测量模式。
找到好。从标准的WellChoice菜单列表中选择一口井,该井将在地图上以闪烁的黄色符号突出显示。这对于在较大的数据库中定位井很有用。
添加图像目录层。如果目录中引用了任何图像或文档,则将启用此按钮。尽管不是必需的,但大多数/所有这些图像和文档应具有与其关联的地理坐标。单击此图标将生成一个光栅图像文件,该文件显示可用于图像和文档的六个数据类的位置(日志,地震线,地图,横截面,报告和其他)。每个课程在地图上都会有一个唯一的符号。该图像文件被保存到一个称为“主数据库名称_Image_Catalog_Layer.BMP”的BMP文件中,并被添加到“地图图层”集合中(在地图左侧)。有了大型的图像目录数据库,GIS地图可能会变得杂乱无章,所有的图像和文档符号都会出现。图像目录层属性可用于控制在GIS地图上显示哪些图像数据类及其属性。只需右键单击“图像目录栅格图像图层”以打开其特殊的特殊“图层属性”子菜单。在这里,您将看到用于六个数据类的默认符号,以及用于控制它们在GIS地图图层上的注释和外观的各种选项。显示目录图像层后,单击其上的任何符号可立即查看该图像或文档-首先确保图像目录层为“活动”(通过左键单击以黄色突出显示),并确保IDGSDATA图标(顶部的工具栏中的黑色圆圈,带有“GS”)。
搜索数据。该图标提供了一个单独的菜单,该菜单使您可以在GSMaster数据库中搜索数据类型的任何组合,并将具有指定数据的孔显示为GIS地图上的新图层。例如,您可以搜索所有可使用任何类型的伽玛射线测井的井,然后将其保存为新的地图图层。然后,您可以修改该图层的属性以定义符号类型,大小,颜色和标签。这是一个强大的工具,可为GS中的关键数据可用性创建快速的视觉参考。单击此处了解有关使用此功能的详细信息。
复制到剪贴板。此图标导致将地图图像复制到Windows剪贴板。从那里,可以轻松地将其粘贴到任何其他处理图形的应用程序中。图像可以输出为BMP(位图)栅格格式,也可以输出为Windows增强型图元文件矢量格式。可以通过设置“比例因子”来控制图像的分辨率,这在剪贴板子菜单中有详细说明。
将地图图像保存到文件。与剪贴板图标类似,这允许将地图图像保存到文件中以供其他图形应用程序使用。图像可以输出为BMP(位图)栅格格式,也可以输出为Windows增强型图元文件矢量格式。可以通过设置“比例因子”来控制图像的分辨率,这在剪贴板子菜单中有详细说明。
打印地图。此图标产生详细的地图设计和导出菜单。单击“打印机”图标时,地图将仅在视图中包括该部分。首次使用此图标时,它将自动选择地图比例尺,该比例尺将生成最长尺寸约为20英寸的地图。您可以从右下角的“地图比例尺列表”重置比例尺。您还可以设置图像的DPI(每英寸点数)分辨率。有许多选项可用于向地图图像添加附件图形,包括“图例”,这在很大程度上是不言而喻的。可以使用菜单顶部的适当图标将图像输出到打印机或文件。如果选择了打印机输出,则可以更改打印机设置设置,打印页面尺寸的版本或以全尺寸打印。如果以全尺寸打印,请确保您选择的纸张来源足够大以处理图像!
加载图层集合。这样可以加载并显示以前保存的LayersCollection(文件扩展名=.GSLC)。将显示一个标准的“文件选择”对话框。现有的图层集合将丢失。但是,如果在此Master数据库中再次使用过图层,则每个图层的属性将保留在MAPLEGENDS.GSD文件中以供使用。
保存图层集合。这使您可以保存当前的Layers集合以供以后调用。将显示一个标准文件保存对话框。该文件将附加.GSLC扩展名(GSLayersCollection),以在系统中进行区分。
图层图例控件
GS地图左侧的图例在当前地图视图中显示图层(集合)。当层数超过屏幕容量时,将使用标准的垂直滚动条。GS实际上可以处理数百层!
绘制地图时,首先完成底层,然后进行下一层,依此类推,最后绘制顶层。这意味着以后绘制的图层可以将其下面的图层隐藏起来。因此,图层的从下到上的ORDER决定了地图的外观。可以在集合中上下移动各个图层以更改地图。只需左击并拖动列表上方或下方的图层即可。当您释放“左”按钮时,该图层将被放置在新位置并重新绘制地图。因此,通常需要将填充的多边形形状放在底部,而线和点文件位于其上方。否则,填充的多边形将隐藏其他图层-除非其颜色属性设置为半透明的灰色。
集合中的一层通常是“活动”层。该图层将在集合中以浅灰色突出显示,并带有黄色边框。要激活图层,只需用鼠标左键在“地图图层集合”中单击它即可使其突出显示。现在这是您的活动层。
图例中的每个图层都包含一个符号,用于定义形状文件的类型。多边形,线或点。该符号使用该形状的颜色,对于多边形,则使用填充图案。
移动图层。要更改图层在集合中的位置,只需向左或向左拖动并拖动图例列表到所需位置,然后释放鼠标按钮即可。使用此新订单将重绘地图。
隐藏层。每个图层中都有一个CheckBox。如果您取消选中此复选框,则图层将被隐藏。与通过从集合中删除图层相比,以这种方式隐藏图层要容易得多,因为可以通过简单地“选中”复选框来再次显示它们。
更改图层属性。菜单顶部的工具栏上有一个图标,用于更改当前活动图层的属性。也可以通过右键单击集合中的任何图层来完成。将显示该图层的“图层属性”子菜单。
可以使用顶部工具栏中的“保存图层集合”文件夹图标保存图层集合。
打开菜单的底部包含以下按钮:
数据输入。主数据输入和编辑程序。
项目应用程序。GSProject的主要应用程序。
GS系统设置。更改GS系统的基本操作默认设置。
主地图菜单。这将使您返回GSOpeningMenu(已打开GSOpeningMenu)(已禁用)
出口GS。结束GS并返回Windows。保存一个名为LASTDATA.GSD的文件,以存储您相关的系统默认设置和当前的Master/Project数据库。这些将在下一个GS会话中自动调出。
二、图层属性(光栅图像文件)
光栅图像(BMP,TIF,JPEG)比矢量(形状文件)图形的灵活性要差得多。光栅图像仅由图像中的各个像素(点)表示。矢量图像可以高度缩放,并且仍保持良好的分辨率。缩放后,光栅图像将变为“像素化”。此外,与形状文件不同,在栅格图像中没有超出单个像素的数据嵌入,而形状文件可能具有与任何图形元素关联的大量数据。结果,光栅图像只有两个属性可以修改:

透明
此选项确定是否可以通过栅格图像看到基础地图图层。
透明色
如果设置了“透明”复选框,这将确定光栅图像中的哪种颜色将是透明的。单击颜色框将打开标准的Windows颜色选择对话框菜单。在黑白图像中,白色背景通常是透明色,与其他图层结合使用时效果很好。当彩色背景图像的背景颜色不一致时,彩色光栅图像可能会成为更大的问题,尤其是对于JPEG图像而言,在该格式中,很多彩色插值作为压缩方案的一部分出现。
GS使用的特殊光栅层
网格和比例图层。通过单击顶部工具栏中的此图标来创建该层。将创建具有缩放网格,缩放比例和ScaleBar的栅格图像文件,并将其保存到名为MasterDatabaseName_GridLayer.BMP的BMP文件中。它将添加到“地图图层”集合(在地图左侧)中,在其中可以单击鼠标右键以打开其唯一的“图层属性”子菜单,在该菜单中您可以使用复选框打开/关闭网格,比例尺和坐标值,以及可以定义纬度/经度或X/Y网格间距的增量。您也可以将“网格间距”设置为“默认”,该程序将针对每个缩放级别优化网格间距。
图像目录层。该层是使用工具栏图标创建的。它会生成一个光栅图像文件,其中显示了可用于图像和文档的六个数据类的位置(日志,地震线,地图,横截面,报告和其他)。每个课程在地图上都会有一个唯一的符号。该图像文件被保存到一个称为“主数据库名称_Image_Catalog_Layer.BMP”的BMP文件中,并被添加到“地图图层”集合中(在地图左侧)。只需右键单击“图像目录栅格图像图层”以打开其特殊的“图层属性”子菜单。在这里,您将看到用于六个数据类的默认符号,以及用于控制它们在GIS地图图层上的注释和外观的各种选项。一些快速实验将演示这些设置如何控制GIS地图上“图像目录层”的外观。