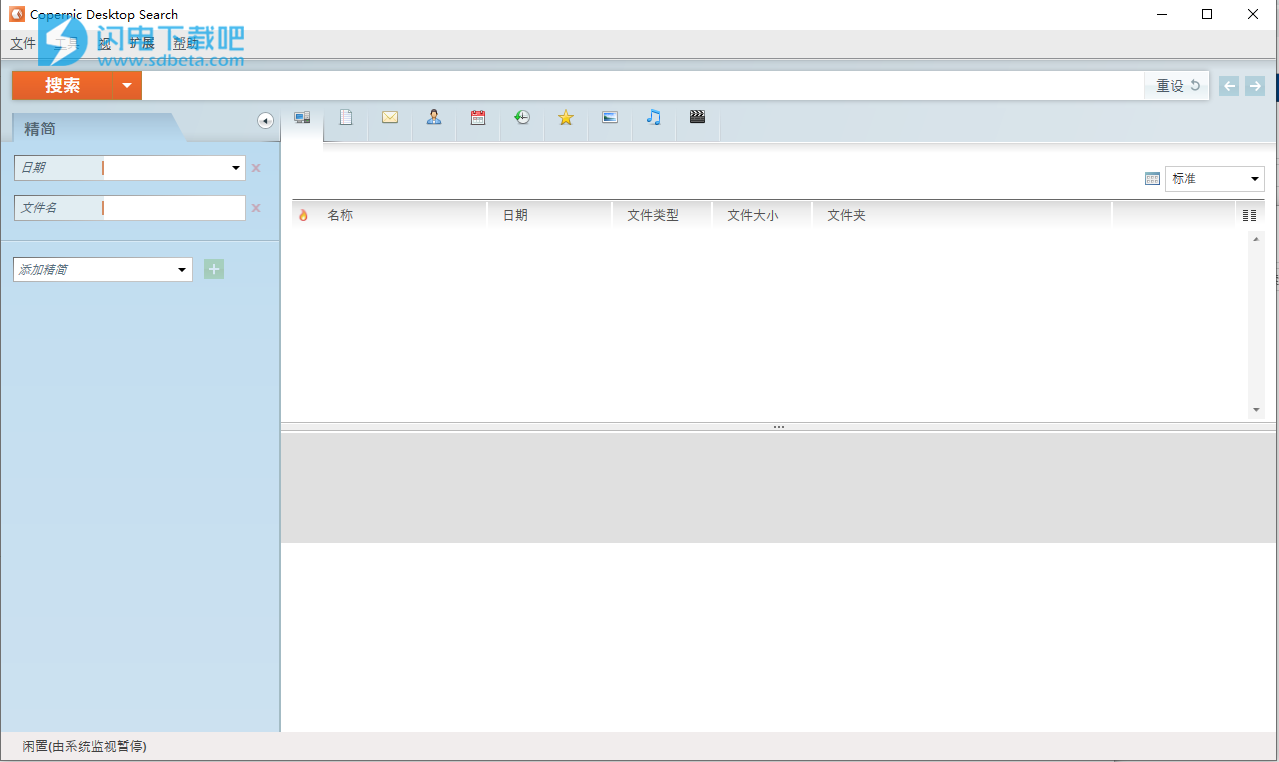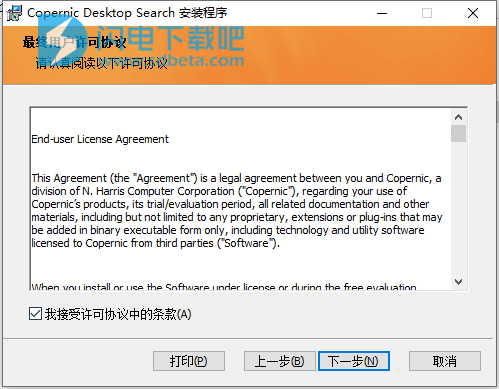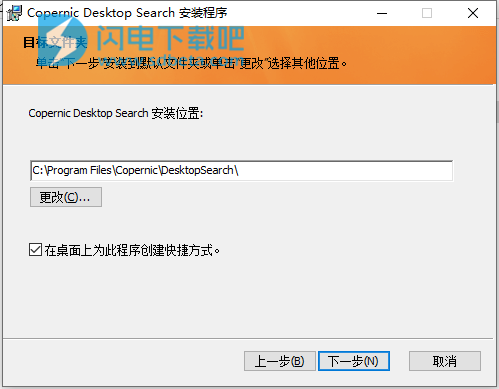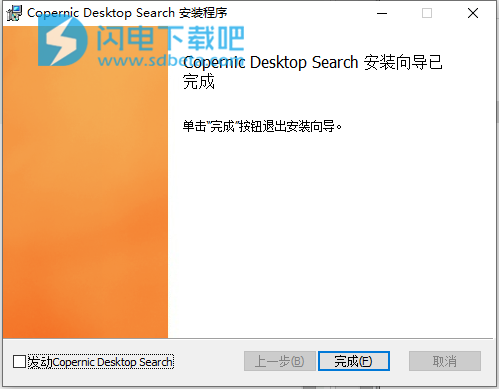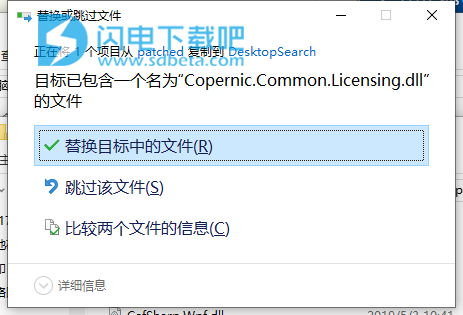Copernic Desktop Search破解版是功能强大的个性化搜索程序,使用将帮助用户快速的检索你电脑上的所有文件,如电子邮件,文件和文档。即使是你的外网驱动器。Copernic Desktop Search给你修改搜索应用并且找到你最需要的信息的能力。它的可操控性很强,我们建议你发现它的选择和扩展的新功能。如果你想要启动搜索,你只需修改你的检索表现,Copernic Desktop Search会更快的建立搜索包。新版本可通过增加云服务扩展,你可以检索谷歌硬盘、微软硬盘和碉堡箱上的内容。只有可支持类型的文件可以被检索,所以如果你有储存在云盘上的微软word档,那你就需要微软扩展包。本次带来中文破解版下载,含破解文件,有需要的朋友不要错过了!
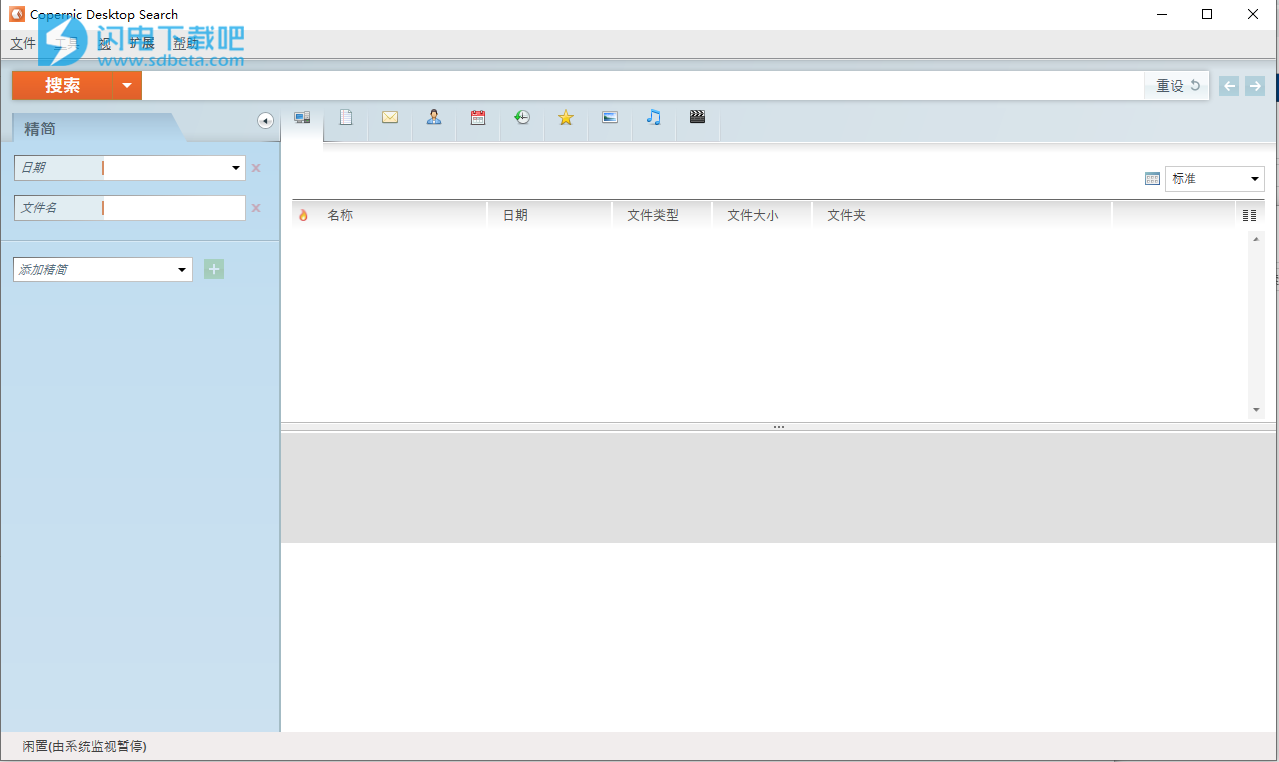
安装破解教程
1、在本站下载并解压,如图所示,得到copernicdesktopsearch.exe安装程序和破解文件夹
2、双击copernicdesktopsearch.exe运行安装,许可协议,点击i agree
3、选择软件安装路径,点击next
4、安装完成,退出向导
5、将crack中的文件复制到安装目录中,点击替换目标中的文件,默认路径C:\Program Files\Copernic\DesktopSearch
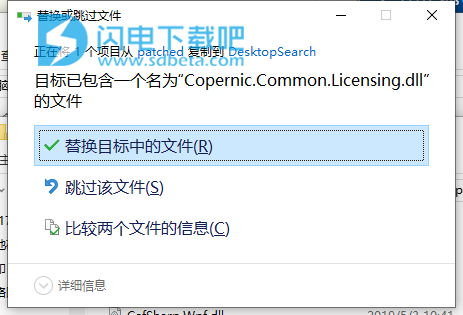
软件特色
1、最快的搜索引擎
安装它,建立索引并立即开始查找您的文件,电子邮件和文档。
2、无需任何帮助即可安装
要安装它,您不需要IT部门或其批准的任何帮助。
3、确保您的信息安全
我们不收集任何数据。您甚至可以在不连接互联网的情况下激活它。
4、立即成为专家
通过我们的《快速入门指南》,该指南将说明如何使用我们易于使用的界面,您将成为搜索专家。
5、精确的预览窗格
从预览窗格在其本机应用程序中打开任何搜索结果
6、Microsoft Outlook / PST
在多个OST / PST文件中搜索您的电子邮件,联系人,日历项。
7、强大的索引
使用我们的索引,扫描TB的数据。
8、离线激活
没有连接到互联网,没有问题。您仍然可以注册您的许可证。
9、部署方式
使用GPO部署我们的应用程序。
10、专属支持
即使您使用的是免费版本,我们也有专门的团队回答您的任何问题。
11、对搜索结果采取行动
右键单击任何搜索结果以打开“窗口”上下文菜单。
12、动态 高光洁度
在预览窗格中,查看您的关键字 高亮 。
软件功能
1、超过150种文件类型
免费版可为您索引和搜索119种文件类型。移至完整版本时,您会获得最常用的文件类型,例如Microsoft Office,Outlook,PDF,Cloud Services等。
2、随处搜寻
借助Copernic Desktop Search的强大功能,您可以在系统或网络上每个驱动器上的任何位置进行真正的搜索。在Copernic首次使用时建立索引,然后在后台简单地更新索引,搜索速度更快。当您需要一次选择一个驱动器时,不要再因其他选择(例如已停产的Google桌面搜索或Windows搜索服务)而变慢,Copernic会找到您想要的东西。
3、键入时搜索
一旦开始在搜索栏中输入内容,就可以开始获取结果。搜索结果将显示在预览窗格中。找到该文件后,只需双击它,本机应用程序将启动。
4、细化栏位
界面左侧的细化窗格允许用户真正深入研究计算机文件并准确检索您要查找的内容。通过添加或删除与每个搜索类别链接的条件来真正自定义您的搜索功能。
5、上下文菜单
右键单击预览窗格中的任何文件,然后立即查看该文件的上下文菜单。从那里处理您的文件,文档或电子邮件。
6、搜索运算符
Copernic Desktop Search完全支持布尔运算符,例如AND,OR,NOT,NEAR等。此外,搜索栏使用前缀搜索架构。因此,它将找到以给定前缀(关键字)开头的单词。
7、电脑资源不足
我们的解决方案在桌面搜索行业中具有最低的内存占用量和计算机资源使用率。
使用帮助
1、创建一个简单的搜索
打开CDS。
通过单击相应的类别图标选择搜索类别。
在搜索框中键入关键字。
按Enter键或单击“搜索”按钮以启动研究。
提示:CDS在您键入时显示结果。
提示:只需选择一个类别即可显示为该类别编制索引的所有文档。
提示:您可以使用搜索运算符(例如布尔运算符,括号和引号)来优化查询
2、管理结果
CDS在界面的右上方显示搜索结果。可以根据各种标准对它们进行分类并分组显示。当您在列表中选择一个文档时,CDS会生成所选文档的预览。为了方便检查选定的结果,CopernicDesktopSearch可以在文档预览中突出显示关键字并自动滚动到第一个出现的位置。
查找关键字的下拉列表
预览部分的标题带有一个下拉列表,您可以在其中找到搜索查询的每个关键字。单击下拉列表旁边的向右或向左箭头以滚动到下一个关键字。您也可以输入一个新词以在文档预览中找到该词。
对结果采取行动
预览部分的标题还具有一个下拉菜单,其中包含可以执行的操作。操作因所选文档而异。您可以在结果列表中右键单击搜索结果,以在上下文菜单中显示同一组操作。
多选搜索结果
您可以按住Shift或Ctrl键在结果列表中选择多个搜索结果,然后一次对所有这些搜索结果应用操作。
3、主菜单:文件
导出搜索结果
CopernicDesktopSearch提供了导出搜索后获得的结果列表的可能性。
导出结果列表:
执行搜索。
在“文件”菜单中,单击“导出搜索结果”。
命名将要生成的文件,然后单击“保存”。
将显示一个进度条,指示导出进度。您在执行此操作时将无法使用CopernicDesktopSearch。您可以随时单击窗口右上方的X取消操作。
注意:您可以采用以下格式之一导出结果列表:
HTML文件,文本文件,XML文件,逗号分隔文件(.CSV)和RTF格式(.RTF)
返回顶部
最小化CopernicDesktop搜索到系统托盘
您可以将CopernicDesktopSearch最小化到系统托盘。这意味着尽管未显示应用程序窗口,但它继续运行。您会在计算机时钟附近看到一个图标。您可以将此功能称为“在后台运行”。
为什么要让CopernicDesktopSearch在后台运行?
当的Copernic桌面搜索是在后台运行,它可以保持在索引文件和电子邮件上飞。即使在使用计算机时,它也只用不到一秒钟的时间来索引文件,而不会影响您的工作或计算机资源。
CDS还需要运行以执行自动索引更新。
如何将CopernicDesktopSearch最小化到系统托盘?
您只需要单击“文件”菜单中的“最小化到托盘”或单击窗口右上方的X即可将CopernicDesktopSearch最小化到系统托盘。除非您特别单击“文件”菜单中的“退出”,否则CopernicDesktopSearch将继续运行。要完全关闭应用程序,请单击退出。
返回顶部
关闭Copernic桌面搜索
您可以完全关闭软件。请注意,关闭软件后,不会进行动态索引编制和计划的更新。
要从主窗口完全退出软件:
在“文件”菜单中,单击“退出”。
要从任务栏图标菜单完全退出软件,请执行以下操作:
右键单击任务栏图标。
点击退出。
提示:尽量减少通知区域中的COPERNIC,而不是将其关闭,以使索引保持最新状态。这使COPERNIC可以执行其索引任务。
返回顶部
4、主菜单:工具
暂停索引
您可以通过通知区域中的菜单工具或任务栏图标菜单来手动暂停索引过程。
在主窗口中:
在工具中菜单中,选择暂停索引。
从任务栏图标:
右键单击通知区域中的任务栏图标。
选择暂停索引。
注意:如果您手动暂停索引过程,则需要手动重新启动它。重复相同的步骤以重新启动索引。
返回顶部
索引表现
当其他程序或进程大量使用计算机资源(大约40%的CPU/磁盘I/O/网络I/O)时,CopernicDesktopSearch会持续监视计算机的活动以暂停或限制索引编制。它还会在您使用计算机时暂停或限制索引编制,并在一段时间不活动后重新启动索引编制。
索引模式
无限制
使用计算机上所有可用的资源。
对快速建立索引可能很有用,但可能会削弱其他应用程序的响应能力。
受限制的:
如果CopernicDesktopSearch进程超过CPU使用率的40%,则暂停索引编制。
如果CopernicDesktopSearch进程的全局I/O(磁盘和网络)使用的资源超过40%,则暂停索引编制。
当焦点位于主界面中并且使用计算机时,将索引暂停十秒钟。
当焦点位于Copernic之外并且使用计算机时,暂停索引2分钟。
当计算机处于电池模式时,暂停索引编制。
智能(默认):
如果CopernicDesktopSearch进程超过CPU使用率的40%,请在项目建立索引之间等待10秒。
如果CopernicDesktopSearch进程的全局I/O(磁盘和网络)使用的资源超过40%,则在项目索引编制之间等待10秒。
如果您使用计算机,请在项目索引编制之间等待15秒钟。当焦点位于主界面中时10秒后恢复;如果焦点位于Copernic之外,则2分钟后恢复。
当计算机处于电池模式时,暂停索引编制。
通过“工具”菜单修改“索引编制性能”:
在“工具”菜单中,选择“索引性能”。
在无限制,限制或智能之间选择。
通过任务栏图标菜单修改索引性能:
右键单击通知区域中的任务栏图标。
选择“索引性能”。
在无限制,限制或智能之间选择。
注意:通常,最好的做法是将索引性能设置为智能或受限。特别是在使用计算机时。但是,当您要快速构建或重建索引时,最好使用UNRESTRICTED选项。
返回顶部
手动更新索引
您可以手动更新部分或整个索引。如果您禁用了计划的索引编制,或者不想等到下一个计划的更新,则此功能很有用。
在主窗口中:
在工具菜单中,选择更新索引。
要更新整个索引,请点击整个索引。要仅更新部分索引,请在以下文件中进行选择:文件,电子邮件,管理器,联系人,收藏夹,历史记录,音乐,图片,视频。
从任务栏图标:
右键单击通知区域中的任务栏图标。
指向“更新索引”,然后选择“整个索引”。要仅更新部分索引,请在以下文件中进行选择:文件,电子邮件,管理器,联系人,收藏夹,历史记录,音乐,图片,视频。
注意:根据是否在执行任务,COPERNIC将更新整个索引或所选的特定类别。每个新文件以及包含更改的文件都将被索引。这与重新创建索引不同。
返回顶部
选项窗口概述
“选项”窗口分为不同的部分。
要打开“选项”窗口:
在工具菜单中,选择选项...。
显示“选项”窗口。
电子邮件和组织者
本节显示可以建立索引的邮箱,组织者和联系人文件夹的列表。管理器文件夹由任务,便笺和日历文件夹组成。您可以索引整个文件夹列表或其中一部分。
请参阅“电子邮件和组织者”帮助部分
档案
此部分显示要编制索引的文件夹和要排除的文件夹的列表。列表的第一部分在“文件类型”列下指示每个要索引的文件夹的名称或完整路径,以及要索引的文件类型(文档,音乐,图片和/或视频)。列表的下部显示要排除的文件夹。由于从不索引排除的文件夹,因此“文件类型”列对于每个指定的文件夹均不显示任何内容。
请参阅“文件”帮助部分
浏览器(收藏夹)
本部分允许您选择要索引的“收藏夹/书签”文件夹(如果有)。“收藏夹/书签”文件夹包含您添加了书签的网站和网页地址,以供日后访问时快速访问。
请参阅“浏览器”帮助部分
注意:仅适用于GOOGLECHROME,MOZILLAFIREFOX和INTERNETEXPLORER。
浏览器(历史记录)
本部分允许您选择要索引的“历史记录”文件夹。历史记录文件夹包含指向前几天和前几周访问的网站和网页的链接。
请参阅“浏览器”帮助部分
注意:仅适用于GOOGLECHROME,MOZILLAFIREFOX和INTERNETEXPLORER。
Google云端硬碟
本部分可让您索引位于Google云端硬盘上的文档帐户。
请参阅“云”帮助部分
一个驱动器
本节允许您索引位于MicrosoftOneDrive上的文档帐户。
请参阅“云”帮助部分
投寄箱
本部分允许您索引位于Dropbox上的文档帐户。
请参阅“云”帮助部分
索引编制和效果
时间表(索引时间表)
CopernicDesktopSearch可以执行常规索引更新。这意味着它将自动扫描您的文件和电子邮件文件夹以查找新项目或修改过的项目,并在必要时对它们进行索引或重新索引。未更改的项目将不会重新编制索引。
请参阅“计划”帮助部分
指数
本节列出了其他与索引相关的选项。
请参阅“索引”帮助部分
高级
文件类型
CDS为许多类型的文件建立索引。CDS索引的所有文件类型都在“高级选项”选项卡的“文件类型”部分中列出。您可以通过将新文件类型添加到此列表中来建立索引。
请参阅“文件类型”帮助部分
其他
本节列出了其他高级选项。
请参阅“高级”帮助部分
分类目录
CopernicDesktopSearch可以在主窗口中显示或隐藏一个或多个搜索类别。但是,您必须显示搜索类别才能使用它。除非在主窗口中显示其类别,否则无法搜索文件的特定类型。
5、主菜单:查看
索引状态
您可以通过应用程序底部的状态栏查看索引编制过程。当CopernicDesktopSearch未为文档建立索引时,它将在状态栏中显示消息“空闲(无索引)”。状态栏提供以下信息:
CopernicDesktopSearch执行的操作。由于每个动作通常需要一秒钟,因此您可能没有时间阅读所有内容。
详细版本,“索引状态”窗口显示了操作及其执行时间。它还显示索引文档的数量。
显示索引状态窗口:
在视图中菜单中,点击索引编制状态。
预览窗格将替换为“索引状态”窗口。
重复相同的步骤,以“预览窗格”替换“索引状态”窗口。
提示:“索引状态”窗口可以帮助您查找导致索引错误或应用程序崩溃的错误文件。
返回顶部
在组中显示结果
对结果进行排序意味着根据特定标准更改它们的显示顺序,而对它们进行分组则意味着通过创建小组而不是连续列表来破坏顺序,而不会以任何方式影响排序顺序。
分组结果:
在查看菜单中,单击组。
单击“在组中显示”以激活分组。
然后单击折叠所有组以显示折叠的每个组,或单击展开所有组以显示每个展开的组。
注意:此选项仅在“详细”和缩略图视图中可用。“标准”视图将显示为灰色。
返回顶部
排序搜索结果
对结果进行排序意味着根据特定标准更改它们的显示顺序。可以是按日期,按文件夹,按作者等。
要对结果进行排序:
执行搜索。
在视图菜单上,单击排序依据,然后选择所需的排序。
结果将根据所选排序进行相应排序。
注意:可用的排序可能会因所选的“视图”和“类别”而异。您可以通过结果窗格快速访问每个排序。
注意:在“标准”视图中,您可以单击该列以将其选择为排序,并在升序或降序之间进行切换。
返回顶部
预览窗格
CopernicDesktopSearch提供了一个方便的预览窗格,可以分析结果的相关性或剪切和粘贴选择。
在预览窗格中显示结果:
在视图菜单上,选择预览窗格。
单击在预览窗格中显示结果以激活预览窗格。
重复相同的过程以停用预览窗格。
预览窗格位置:
在视图菜单上,选择预览窗格。
点击底部的底部或显示预览权在主窗口的右侧显示预览窗格。
注意:您可以取消激活预览窗格以加快结果列表中的移动速度。
返回顶部
重点关键词
CopernicDesktopSearch可以在搜索结果列表和预览窗格中突出显示您的关键字。
突出显示您要查找的关键字:
在查看菜单中,点击突出显示关键字。
提示:使用预览标题中包含关键字及其旁边的箭头的下拉菜单,可以更快地找到关键字。
6、主菜单:扩展
扩展窗口
通过此窗口,您可以管理Copernic桌面搜索扩展。您可以直接在CopernicDesktopSearchExtensions商店上购买所需的任何扩展程序,以改善搜索体验。
返回顶部
扩展商店按钮
该扩展商店按钮可以直接去网上的Copernic桌面搜索的扩展存储。从那里,您可以购买所需的扩展名或捆绑包。
通过扩展商店按钮访问在线扩展商店:
单击应用程序菜单中的扩展菜单项。
单击扩展窗口左上角的扩展存储按钮。
CopernicDesktopSearch在线扩展商店应出现在默认的Web浏览器中。
返回顶部
导入许可证文件按钮
您必须使用我们的销售合作伙伴Avangate提供的有效许可证密钥来激活任何扩展。为此,您可以使用“导入许可证文件”按钮直接导入包含许可证密钥的许可证文件。
使用“导入许可证文件”按钮导入扩展许可证文件:
单击应用程序菜单中的扩展菜单项。
单击“扩展”窗口上部的“导入许可证文件”按钮。
使用“选择许可文件”对话框选择要导入的许可文件,通常名称为“licenseKeys.lic”。
在对话框中按“打开”开始导入过程。
在导入过程中等待。
导入过程结束后,在“导入许可证文件”对话框中单击“确定”。
单击“返回主视图”或“退出”键以确认激活并关闭“扩展”窗口。
注意:扩展将在导入后自动启用。
返回顶部
导出许可证文件按钮
CopernicDesktopSearch允许您在一个文件中导出所有扩展名许可证密钥。如果在不同场合购买了扩展名,此文件可用于备份您的许可证密钥或将它们重新组合到一个文件中。也可以使用“导入许可证文件”按钮重新导入该文件。
使用“导出许可证文件”按钮导出许可证文件:
单击应用程序菜单中的扩展菜单项。
单击扩展窗口上部的导出许可证文件按钮。
输入名称,然后使用“导出许可证文件”对话框选择要导出许可证文件的位置。
在对话框中按保存以开始导出过程。
在完成的操作对话框中按确定。
返回顶部
许可证密钥字段和“提交”按钮
该许可证密钥字段,可以使用它的许可证序列号激活一个扩展。
使用许可证密钥字段导入扩展许可证密钥:
单击应用程序菜单中的扩展菜单项。
在“扩展名”窗口上部的“许可证密钥”字段中键入许可证密钥序列号。
使用“提交”按钮导入许可证密钥序列号。
单击“返回主视图”或“退出”键以确认激活并关闭“扩展”窗口。
注意:扩展将在导入后自动启用。
返回顶部
扩展清单
此列表显示了可以购买和激活的所有扩展。激活扩展后,可以使用相应的“启用”复选框来启用或禁用该扩展。每个扩展名都会显示其到期日期,描述和许可证密钥序列号。还提供指向Avangate我的帐户站点的链接,使您可以管理许可证续订。
所有现有扩展的列表:
MicrosoftOutlook
IBM笔记
Mozilla雷鸟
Google云端硬碟
微软OneDrive
投寄箱
微软Word
微软Excel
MicrosoftPowerPoint
微软OneNote
AdobePDF
CorelWordPerfect
电子书(电子书)
图像文字识别
返回顶部
启用或禁用扩展名:
单击应用程序菜单中的扩展菜单项。
在窗口下部的扩展名列表中找到要启用或禁用的扩展名。
使用“启用”复选框启用或禁用选定的扩展名。
单击“返回主视图”或“退出”键以确认激活并关闭“扩展”窗口。
注意:启用扩展将以彩色显示,禁用或无效的扩展将以灰色显示。
注意:您不能启用或禁用未激活的扩展。
返回顶部
通过“我的帐户”链接,您可以直接进入Avangate帐户管理登录页面。该网站允许您管理订阅和许可证续订。该链接仅对激活的扩展名可见。
使用“我的帐户”链接转到您的Avangate客户帐户:
单击应用程序菜单中的扩展菜单项。
在扩展程序列表中找到每个扩展程序右侧的“我的帐户”链接。
点击链接。
将在您的默认Web浏览器中打开一个网页,以显示Avangate客户帐户登录页面。