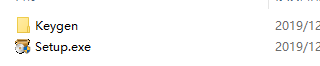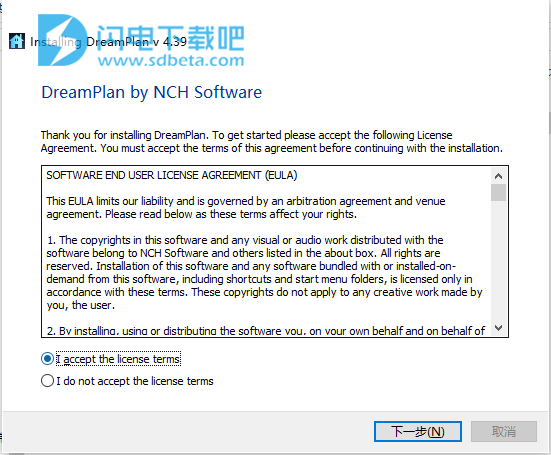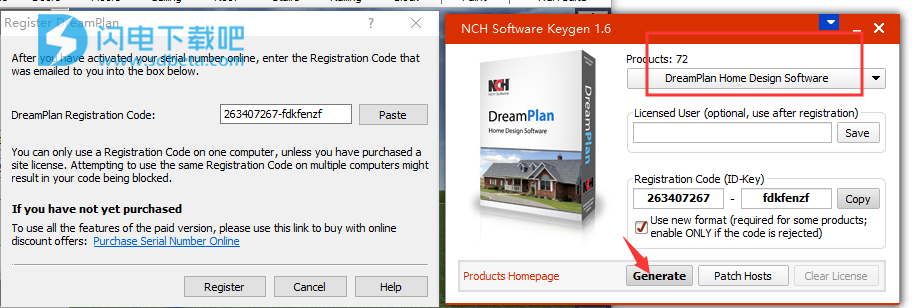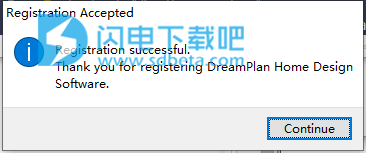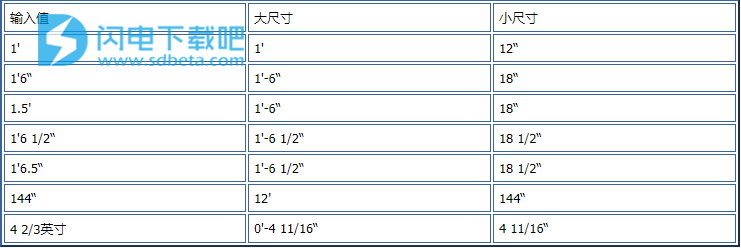NCH DreamPlan Plus破解版是功能强大的3D家居设计软件,使用将为您带来简单好用的家居设计工具和功能,提供丰富的选项供大家选择,您可以轻松设计您的住宅和景观,对您的一切都进行美化,创建规划您理想中的房屋效果,您可以通过逼真的3D模型进行直观的设计,也可以通过2D计划进行合理的规划,您可以对您的墙、屋顶、花园、房间装饰、家具放置等都进行设计规划,可随时在2D和3D查看模式进行切换,本次带来最新破解版下载,含注册机,有需要的朋友不要错过了!

安装破解教程
1、在闪电吧下载并解压,如图所示,得到Setup.exe安装程序和keygen破解文件夹
2、双击Setup.exe运行安装,勾选我接受许可证协议条款,点击下一步
3、点击Start Blank Project,点击file-Register Software...,运行keygen注册机,选择DreamPlan软件,点击patch hosts,然后如图所示,点击generate生成按钮,点击copy将生成的注册码复制到软件中,点击Register
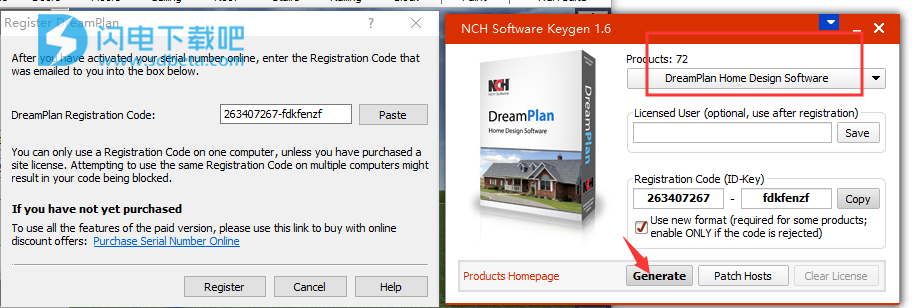
4、注册成功
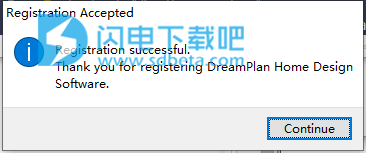
功能特色
1、用逼真的3D家庭模型可视化并计划您的梦想家园。
创建房屋,公寓或公寓的平面图
自定义设置的颜色,纹理,家具,装饰品等
规划外部环境美化想法和花园空间
在开始计划新房屋或进行房屋装修项目之前,请使用DreamPlan 家居设计软件完善平面图并预览任何房屋设计想法。
2、家居和平面图设计
在3D,2D和蓝图查看模式之间切换
轻松设计新房的平面图
易于使用的界面,用于简单的房屋规划创建和定制
使用跟踪模式导入现有平面图
3、园林设计
种植树木和花园
重塑室外美化区的地形
可视化您的新室外游泳池设计
下载其他内容以充实您的户外生活空间
导入3D模型以获取设计独有的内容
设计前花园并计划后院庇护所
4、室内及房间设计
在厨房设计中包括每个细节
建造之前先探索浴室的设计思路
使用3D家具,固定装置,家电和其他装饰计划家庭装饰
布置并设计未完成的地下室
5、改造,增加和重新设计
创建墙,多层,甲板和屋顶
提交前尝试颜色和纹理
改造现有房间
导入图像文件以创建墙纸,地板等的自定义纹理
6、浴室设计
在开始您的重新设计项目之前,请使用我们的房屋设计软件对您的浴室进行重新设计。
7、厨房设计
在购买电器,油漆,柜台和地板之前,先可视化您的新厨房改造项目。
8、追踪模式
导入房屋平面图的图像文件并将其转换为3D模型。
9、园林设计
使用这个易于使用的设计软件,您可以在种植前进行计划。
10、甲板设计
轻松创建,设计和体验3D 新平台。
11、泳池设计
跳,并开始设计的泳池你的梦想今天。
使用帮助
一、入门-开始屏幕
首次启动时,DreamPlan将显示一个包含几个菜单选项的启动屏幕,以简化入门过程。
开始空白项目:选择此菜单选项以开始新项目。
查看示例项目:选择此菜单选项以查看DreamPlan附带的示例项目。
打开保存的项目:选择此菜单选项以加载先前创建的项目。
跟踪平面图:在“跟踪向导”启动的情况下启动新项目。可以使用向导加载和跟踪平面图。
观看在线教程:打开一个网页,其中包含各种DreamPlan工具的视频教程。
二、入门-英制和公制单位
DreamPlan支持使用英制和公制单位。英制单位通常在美国,英国,加拿大部分地区和其他一些地方使用。公制单位在世界上大多数地方使用。
DreamPlan将尝试根据计算机设置确定最适合的设备。但是,可以通过“选项”对话框随时更改单位类型。
英制单位:英制单位以英尺和英寸为单位。脚用单勾号(')表示,英寸用双勾号(“)表示。大尺寸(例如,壁长)将以英尺和英寸显示,而小尺寸(例如,壁宽)将仅以英寸显示。
输入英制单位:可以用多种方式输入英制单位,使用单刻度(')表示英尺,双刻度(“)表示英寸。还可以输入小数和小数。小数四舍五入到最接近的1 / 16“。输入英制尺寸的一些示例:
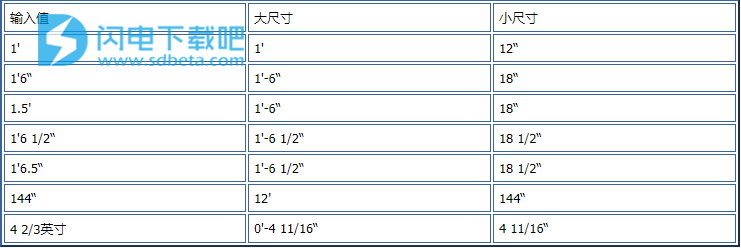
公制单位:公制单位以米和毫米为单位。米用“ m”表示,毫米用“ mm”表示。大尺寸(例如壁长)将以米显示,而小尺寸(例如壁宽)将以毫米显示。
输入公制单位:可以通过表示米(m)或毫米来输入公制单位。输入度量单位的一些示例:

三、入门-键盘快捷键
DreamPlan利用以下键盘快捷键:
1、工具栏选择:
Alt + F:“文件”标签
Alt + B:建筑物标签
Alt + I:内部标签
Alt + D:甲板选项卡
Alt + L:“景观”标签
Alt + T:“工具”标签
2、导航控件:
方向键:移动(平移)相机
Shift +方向键:环绕相机
Page Up / Page Down:上下移动相机
Home / End:放大和缩小相机
3、模型控制:
问:将模型向左旋转15度。
E:将模型向右旋转15度。
Z:将模型的大小增加1/20。
C:将模型的尺寸缩小1/20。
4、捷径:
空格键:切换进入和退出选择模式
删除:删除当前选中的对象
Esc:停止当前操作
Ctrl + C:复制所选对象(如果可以复制对象)
Ctrl + O:打开“选项”窗口
Ctrl + S:保存当前项目
Shift + Ctrl + S:使用新名称保存当前项目(另存为)
Ctrl + L:加载保存的项目
Ctrl + N:开始一个新项目
Ctrl + P:打印
Ctrl + Z:撤消上一个操作
Ctrl + Y:重做上一次撤消
Ctrl + J:切换到3D视图
Ctrl + K:切换到2D蓝图视图
Ctrl + I:切换到2D渲染视图
Ctrl + F:切换显示/不显示场景对象
Ctrl + T:添加文字标签
Ctrl + [或]:向上或向下移动一个故事
F1:打开帮助菜单
F3:打开目录搜索窗口
F8:保存屏幕截图
四、标签-文件标签
“文件”选项卡包含用于处理项目文件的选项。
新建项目(Ctrl + N):选择此选项以开始新项目。
最近的项目:显示最近打开或保存的项目的列表。
加载项目(Ctrl + L):选择此选项可打开以前创建的项目。
加载示例项目:选择此选项可打开一个由DreamPlan预先构建的示例项目。
保存项目(Ctrl + S):选择此选项可保存当前正在处理的项目。
将项目另存为(Ctrl + Shift + S):选择此选项可以使用新名称和/或保存位置来保存当前正在处理的项目的另一个实例。
打印(Ctrl + P):选择此选项以打印当前场景。
保存屏幕截图(F8):选择此选项可将屏幕截图另存为图像。
导入纹理:选择此选项可导入自己的纹理以用于对象。
导入3D模型:选择此选项可导入自己的3D模型。
导出3D模型:选择此选项可导出房屋计划的3D模型。
选项(Ctrl + O):选择此选项可在度量单位之间进行选择。
退出(Alt + F4):选择此选项以退出DreamPlan。
五、标签-建筑物标签
“建筑”选项卡用于与建造房屋或建筑物有关的工具。
选择:打开和关闭选择模式。使用选择模式选择场景中的对象。
墙: 此工具用于绘制墙。
窗户: 此工具用于将窗户添加到房屋中。
门: 此工具用于为房屋添加门。
地板: 此工具用于油漆地板和添加地板路径。
天花板: 此工具用于喷涂天花板。
屋顶: 此工具用于建造屋顶。
绘画: 此工具用于绘画墙壁。
楼梯: 此工具用于放置楼梯。
栏杆: 此工具用于绘制栏杆。
块: 此工具用于绘制自定义形状的块。
六、标签-外部标签
外部选项卡用于放置通常在户外发现的物体,例如树木和人行道。
选择:打开和关闭选择模式。使用选择模式选择场景中的对象。
植物: 此工具用于放置植物,花卉和树木。
照明: 此工具用于放置外部照明对象。
路径: 此工具用于放置外部路径,例如泥土,人行道和车道,露台等。
池: 此工具用于绘制池。
围栏: 此工具用于绘制围栏。
家具: 此工具用于放置外部家具。
附件: 此工具用于放置外部附件。
其他: 此工具用于放置其他外部物品。
绘画: 此工具用于绘画墙壁。
七、标签-内部标签
内部标签用于放置通常在室内找到的物体,例如家具和家用电器。
选择:打开和关闭选择模式。使用选择模式选择场景中的对象。
橱柜: 此工具用于放置橱柜,书架和架子。
家具: 此工具用于放置家具,例如椅子,桌子和床上用品。
电器: 此工具用于放置冰箱和火炉等主要电器。
电子设备: 此工具用于放置电子设备,例如电视,计算机和立体声音响。
照明: 此工具用于放置所有类型的照明。
管道: 此工具用于放置管道物体,例如淋浴,水槽和厕所。
其他: 此工具用于放置杂项和装饰性物品。
绘画: 此工具用于绘画墙壁和添加墙壁纹理。
八、标签-甲板标签
此选项卡包含用于构建和修改牌组的工具。
选择:打开和关闭选择模式。使用选择模式选择场景中的对象。
装饰: 此工具用于绘图装饰。装饰由地板,面板,托梁和(可选)甲板踢脚板组成。
栏杆: 此工具用于在甲板上添加栏杆。
楼梯: 此工具用于在甲板上添加楼梯。
基础:此工具用于绘制甲板基础。底脚是支撑地板的垂直元素。
九、标签-美化标签
此选项卡包含用于修改景观的工具。
选择:打开和关闭选择模式。使用选择模式选择场景中的对象。
要修改景观,请选择下面列出的画笔之一并设置画笔属性。当光标移到场景上方时,将显示一个绿色圆圈。这描述了将要修改的区域。单击并按住鼠标左键,然后移动鼠标以修改地形,类似于使用绘制程序。
笔刷:有几种笔刷可以帮助修改景观。
升高:此笔刷将升高光标周围的地形。
降低:此笔刷将降低光标周围的地形。
级别:单击此鼠标左键时,此笔刷会将地形调至光标下方的地形高度。该笔刷在地形上具有“高原”效果。
擦除:此笔刷会将地形移向原始高度。例如,如果光标周围的地形高于原始高度,它将向下移动。达到原始高度后,地形将不会移动。
画笔属性:可以设置两个画笔属性。
半径:此属性影响移动鼠标时编辑多少地形。
大小:此属性影响移动鼠标时改变地形的速度。
启用照明:如果有照明,此按钮将使照明可以应用于景观。
十、标签-工具标签
此选项卡包含用于增强DreamPlan项目的工具。
选择:打开和关闭选择模式。使用选择模式选择场景中的对象。
文本标签: 用于将文本标签添加到项目的工具。
添加符号: 用于将建筑符号添加到项目中的工具。
启动跟踪向导: 跟踪向导将指导您设置要跟踪的图像。可以使用任何JPG或PNG图像文件进行跟踪。PDF格式也适用。
隐藏/显示跟踪图像:加载后隐藏或显示跟踪图像。注意:仅当DreamPlan处于2D蓝图模式时,才会显示跟踪图像。