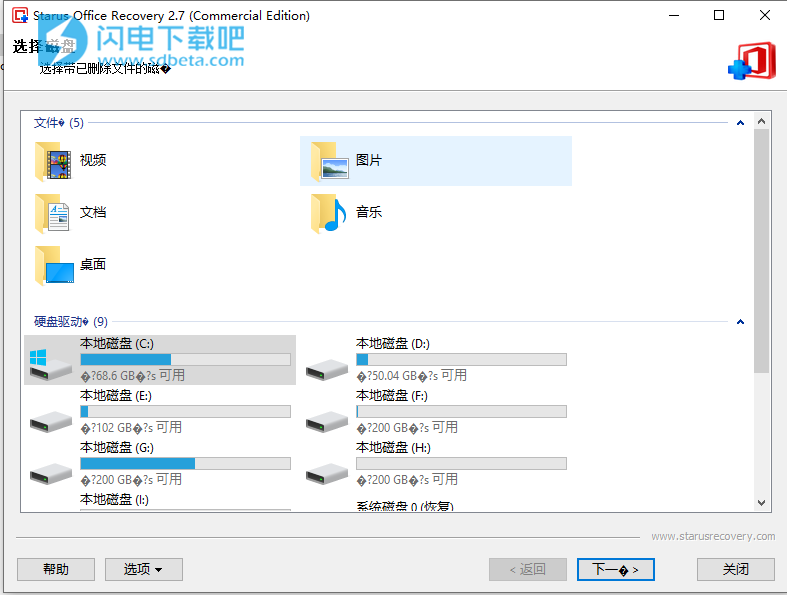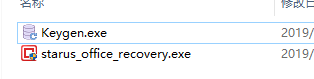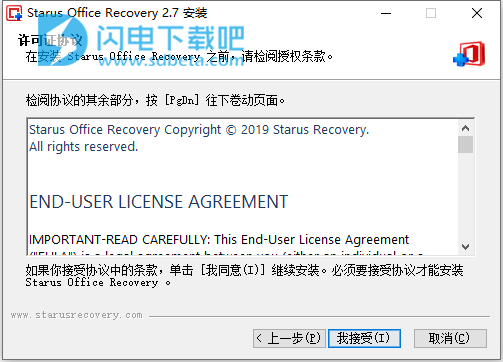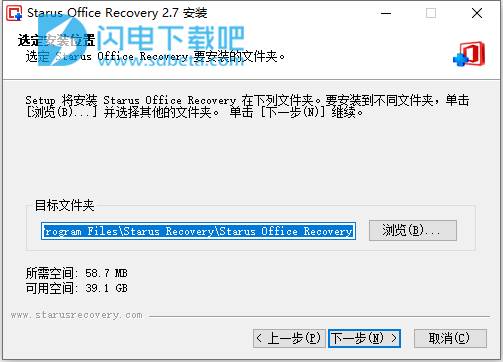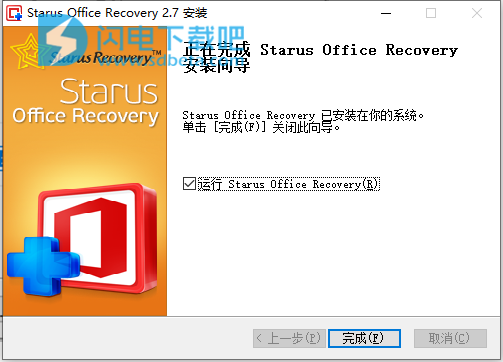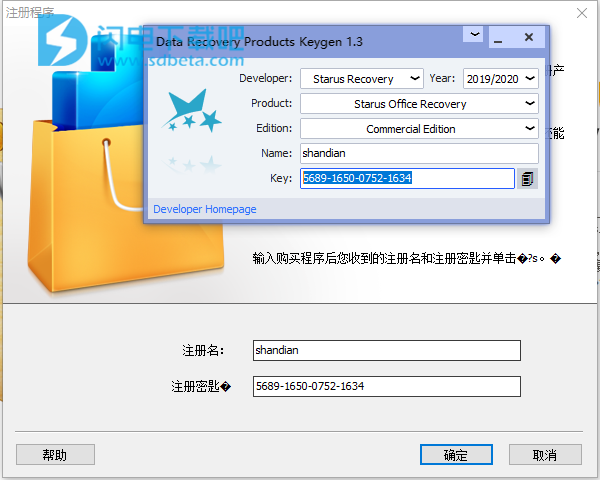Starus Office Recovery破解版是简单的Microsoft Office文档恢复软件!能够快速的从您删除、格式化分区或者是重新分区的硬盘驱动器中完成恢复,只需要几分钟时间,您将拥有完整的数据还原,此外,您还可以从损坏的卷以及无法读取的笔式驱动器和存储卡中提取文档。 Starus Office Recovery可以恢复Word文档,Excel电子表格,PowerPoint演示文稿,Adobe PDF文件以及Microsoft Office和OpenOffice应用程序产生的许多其他格式。只要您根据提示选择数据磁盘,选择扫描方式并等待它得到结果,就能够预览文件并进行恢复啦,简直是太简单了,界面友好,有需要的朋友赶紧来收藏一个!
5、程序运行后点击界面上的注册按钮,运行keygen注册机,然后在注册机中选择对应的软件、版本等信息,输入用户名自动生成注册密钥,将注册信息对应复制到软件中,点击确定
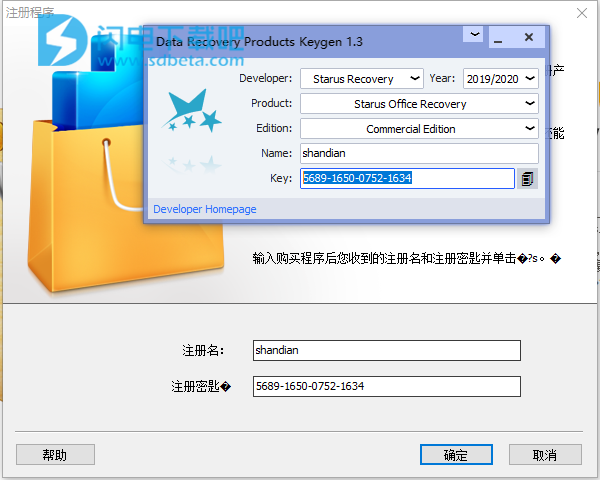
功能特色
1、准确获得您所看到的
借助Starus Office Recovery,您将获得真正的视觉效果。该工具会先验证文档,然后再将其添加到可恢复文件列表中,以确保您看到的任何文件实际上都是100%可恢复的。它不会向您显示成千上万个损坏的副本,但是只有极少数的功能完整的副本通过了工具的完整性检查!
内置预览允许您在恢复之前查看文档。该查看器是完全独立的,不需要安装任何Office应用程序。
2、以最广泛的格式取消删除文档
Starus Office Recovery支持Microsoft Office和OpenOffice应用程序生成的文档以及Adobe PDF文件。它可以安全地取消删除RTF,DOC / DOCX格式,Excel电子表格XLS / XLSX,RTF,OpenOffice ODT,ODS和ODP文档,Adobe PDF和许多其他格式的Microsoft Word文件。
3、恢复意外删除的文档
无论您是直接使用Shift + Del删除文档,将其从回收站中删除还是完全没有保存,Starus Office Recovery都会帮助您立即将这些文件取回。在其快速恢复模式下,该工具仅需几秒钟即可发现和取消删除文档。轻松恢复向导将指导您完成整个过程,从而提供安全,快速的恢复体验。
4、恢复恶意销毁的文档
恶意软件活动后,某些文档是否丢失,损坏或锁定?使用Starus Office Recovery快速恢复对那些文档文件的访问!该工具可以扫描整个磁盘表面,以查找仍然剩余的任何文档-即使故意从文件系统中删除了任何痕迹也是如此。
5、病毒攻击后恢复
病毒攻击可能会造成毁灭性破坏,损坏硬盘驱动器或锁定整个卷。Starus Office Recovery可以低级访问损坏的分区和锁定的磁盘,而绕过受影响的Windows机制,以确保在遭受病毒攻击后能够平稳,安全地进行恢复。
6、恢复您从未保存的文档
您是否知道Microsoft Office应用程序每隔几分钟会保存您正在处理的文档的临时副本?这为恢复文档的最新版本提供了机会–即使您在键入时计算机崩溃了。Starus Office Recovery支持在保存之前由Microsoft Office创建的临时文件,使您可以恢复从未保存过的工作!
7、恢复损坏的分区上存储的文档
访问闪存驱动器时无法读取磁盘或出现Windows错误?Starus Office Recovery在这里为您提供帮助!从低级别访问设备,该工具可以恢复其他程序无法看到的文档。Starus Office Recovery不会损坏或丢失文件系统,原始分区和未分区的空间!
8、从格式化的磁盘中恢复文档
在提示中单击“确定”以格式化USB笔式驱动器?格式化了磁盘,笔式驱动器或存储卡?Starus Office Recovery将帮助您恢复该磁盘上的所有Office文档!Starus Office Recovery从底层读取设备的完整内容,它采用了高度复杂的内容感知分析,即使磁盘上没有文件系统,该工具也可以识别文档。内容感知分析在硬盘驱动器,USB笔式驱动器,存储卡以及许多其他类型的存储设备上非常有用。
9、从所有类型的存储介质中恢复文档
无论您的文档存储在本地硬盘驱动器,外部设备还是可移动设备上,Starus Office Recovery都会为您提供帮助。与最广泛的存储设备一起使用,Starus Office Recovery显式支持Windows最新版本中使用的所有版本的FAT,FAT16,FAT32,NTFS和NTFS5。
10、从无法访问的Flash介质中恢复文档
无法读取存储卡?对于新插入的USB驱动器,是否收到“ Windows无法访问指定的驱动器,路径或文件”错误消息?原因通常是文件系统损坏。Starus Office Recovery可以扫描设备的全部内容,以确保存储在该设备上的所有文档都已成功恢复-即使文件系统损坏严重或已不存在。
11、支持NTFS压缩文件
是否启用了NTFS压缩?Starus Office Recovery也可以恢复压缩文件!该工具支持内置的NTFS压缩算法,从而可以可靠地恢复使用Windows所有最新版本中内置的动态机制压缩的文档。
为什么要完全使用NTFS压缩?Office文档的旧版本过去可以很好地压缩,从而节省了硬盘驱动器上的大量空间。使用较新的DOCX,XLSX和类似格式,动态压缩不再有意义,因为这些文件已经被压缩(实际上,它们是内含XML内容的ZIP文件),因此,如果您使用的是较新版本的Microsoft Office,禁用NTFS压缩(如果仍处于启用状态)是个好主意。
12、使用虚拟磁盘映像从有故障的硬盘驱动器中恢复文档
如果希望获得最安全的恢复体验,则可以使用Starus Office Recovery进行一次长时间扫描,以对磁盘进行精确复制,然后继续使用该磁盘映像进行恢复。如果硬盘驱动器不稳定,物理损坏或磨损严重(包含多个重新映射的扇区或“坏块”),则必须将磁头移动次数减少到绝对最小。Starus Office Recovery旨在通过尽可能少的读取操作来捕获物理驱动器的虚拟映像。当然,该工具保证写入操作的数量绝对为零!
13、特征
几乎立即恢复已删除的文档;
支持所有流行的文档格式;
从损坏的,无法访问的重新分区的磁盘中恢复文档;
类似于资源管理器的用户界面可以像Microsoft Office一样浏览已删除的文档。
支持的文件系统:FAT,FAT32,NTFS,NTFS5;
支持的存储介质:硬盘,SSD驱动器,存储卡,USB闪存;
在Windows 8和所有旧版本的Windows中均可使用。
14、支持的存储媒体
Starus Office Recovery支持所有类型的磁性和固态存储介质,包括硬盘驱动器,USB驱动器,存储卡或所有类型的存储介质,以及SSD驱动器。如果通过USB线连接到PC,则直接支持某些MP3播放器和数码相机。
使用帮助
1、恢复Word文档和Excel电子表格
Starus Office Recovery专门用于处理由所有版本的Microsoft Office(包括Office 2013)和OpenOffice生成的已删除文档和电子表格。Starus Office Recovery支持DOC,DOCX,XLS,XLSX,RTF,ODT,ODS,PDF和许多其他文档格式,可以可靠地检测,定位和恢复存储在状况良好,损坏,格式化和不可访问的存储设备上的文档。让我们看看如何使用此工具恢复文档。
2、安装文档恢复工具
安装数据恢复工具不同于安装任何其他应用程序。为了获得最佳结果,请勿尝试将Starus Office Recovery安装到将要从中恢复文档的同一磁盘上。如果您的文档存储在磁盘C:上,则将Starus Office Recovery安装到驱动器D :,或使用可移动闪存驱动器。另一方面,如果文档保存在USB驱动器上,则可以将Starus Office Recovery安装到驱动器C:。
3、文件恢复指南
在家中和办公室中的普通计算机用户都可以使用Starus Office Recovery。借助全面指导的文档恢复向导,我们使它真正安全且易于使用。此分步向导将指导您完成整个恢复过程,帮助您选择最佳设置以获得最佳结果。让我们看看它是如何工作的。
4、您的文件在哪里?
在第一步中,您需要选择存储文档的磁盘。如果您的存储设备在系统中以驱动器号出现,请在可用磁盘列表中选择它。但是,如果无法识别该设备,或者重新分区了磁盘,则需要选择要扫描的整个物理设备。请注意,扫描物理磁盘将比处理驱动器号花费更长的时间,因此让我们尝试对其进行一些处理。
5、搜索分区
重要:如果要从中恢复的分区或卷未出现在驱动器号列表中,则仅需要执行此步骤。
如果删除了卷,对磁盘进行了重新分区或正在从具有损坏的系统结构的存储设备中恢复,则可能要先找到原始分区。尽管您可以从技术上跳过此步骤并仍可以恢复文档,但我们强烈建议您使用特殊工具在硬盘驱动器上扫描可用分区。为此,请首先从物理设备列表中选择硬盘,然后使用“选项–发现分区”命令。
Starus Office Recovery将自动扫描您的硬盘驱动器以发现所有可用分区,并将它们添加到可用磁盘列表中。然后,您可以使用这些磁盘从中恢复文档。
注意:如果您的硬盘驱动器上只有一个分区(驱动器C :),则在磁盘扫描的最初几秒钟会发现该分区。无需继续扫描其余磁盘。一旦发现系统分区,就可以中断扫描过程并继续下一步。
6、快速扫描与深度扫描
Starus Office Recovery提供了三种不同的选项来扫描硬盘。
首先,有快速扫描。在这种模式下,Starus Office Recovery将分析文件系统以查找已删除或丢失的文档。在快速扫描模式下,Starus Office Recovery将能够恢复有关文件的完整信息,例如文件名,日期和时间。
快速扫描的工作速度非常快,只需几秒钟即可完成。但是,如果要恢复很久以前删除的文档,或者试图从格式化,重新分区或其他损坏的存储设备中提取文件,则“快速扫描”可能不会返回所有可用的文档。在这种情况下,您可以尝试进行深度扫描。
在深度扫描模式下,Starus Office Recovery在低级模式下读取设备的全部内容。该工具将扫描磁盘以寻找匹配的签名,这些签名可用于识别已知格式的文档。如果检测到匹配的签名,Starus Office Recovery将计算磁盘上文档的确切位置。从严重损坏,格式化和重新分区的设备中恢复时,深度扫描非常适合。
深度扫描也有缺点。在这种模式下,Starus Office Recovery的运行速度比使用“快速扫描”要慢得多。速度取决于被扫描磁盘的大小和速度。例如,在1 TB硬盘驱动器上使用Deep Scan通常需要3到6个小时才能完成。在深度扫描模式下,文件名或属性将无法恢复。
Starus Office Recovery提供了第三种模式,结合了快速扫描和深度扫描分析的优点。在这种混合模式下,Starus Office Recovery将首先分析文件系统,然后对磁盘执行深度扫描分析。在这种模式下,该工具将能够找到所有可恢复文档及其文件名和属性。
单击下一步继续。
7、过滤搜索结果
如果硬盘上有数百个文档,则可能会发现数千个文档。为什么会这样呢?每次保存要编辑的文档或电子表格的副本时,Microsoft Word或Excel都会创建该文档的新副本,保存更新的文档并删除旧副本(或将其存储在特殊的恢复文件夹中,以防万一。需要旧的副本回来)。无论哪种方式,您都会看到正在处理的每个文档的多个副本。
在恢复过程中,您很可能希望恢复最新副本。这是高级搜索和过滤选项。Starus Office Recovery允许您按文件的大小或数据范围搜索文件,按文件名过滤(仅在快速扫描模式下)并指定要恢复的文件类型(Word文档,Excel电子表格和许多其他格式)。
8、文件预览
配置过滤器后,开始磁盘扫描。Starus Office Recovery将添加在扫描过程中发现的文档。如果看到所需的文档,则可以随时终止扫描。发现的文档将添加缩略图尺寸的预览。扫描过程完成后,Starus Office Recovery将打开一个新窗口,其中列出了可恢复的文档。单击任何文档以打开完整尺寸的预览。
9、全尺寸电子表格预览
扫描过程完成后,您可以单击以选择要恢复的文件。提供了高级搜索和过滤选项,可帮助您找到文档的最新保存版本。确保在恢复之前预览文件。有时,文件的最新版本可能已损坏,而同一文档的稍旧版本则完全可以。这正是我们强烈建议您使用预览功能的原因。
全尺寸电子表格预览
10、保存文件
尽管保存文件从未如此复杂,但是使用数据恢复工具(例如Starus Office Recovery)的保存功能对可以将文件保存到的位置有一些限制。为了使恢复过程尽可能安全,请勿将正在恢复的文档保存到从中恢复文档的同一磁盘上。例如,如果您的文档存储在磁盘C:上,则将其恢复的副本保存到驱动器D:上,或者最好使用USB闪存驱动器。另一方面,如果您的文档存储在USB驱动器上,则只需将它们恢复到驱动器C:。
Starus Office Recovery提供了许多选项,使保存文件变得容易。您可以将文档保存到新的驱动器号,刻录CD / DVD介质,创建ISO映像或将文档上传到FTP服务器。
11、将文档恢复到硬盘上
使用本地硬盘驱动器(或连接的USB闪存驱动器)是最快,最简单的选择。如前所述,请确保您确实使用不同的驱动器将文档保存到该磁盘,而不是要从中恢复的磁盘。除此之外,过程很简单。指定一个文件夹来接收恢复的文档,然后单击“恢复”。Starus Office Recovery将开始保存文档。
高级选项包括恢复原始文件夹结构的能力(“恢复文件夹结构”选项)。如果禁用此选项,则所有文档将被保存到一个文件夹中。
12、将文档刻录到CD或DVD
Starus Office Recovery提供了将要恢复的文档刻录到CD或DVD空白的选项。该工具配有内置CD / DVD刻录机,使您无需使用单独的工具即可刻录光盘。
将Starus Office Recovery用作CD / DVD刻录机与在市场上使用任何其他CD / DVD刻录机没有什么不同。指定光盘标签,选择刻录速度,然后选择文件系统,就可以开始了。有一个选项可擦除可重写媒体并创建/继续多区段光盘。
13、将文档保存到ISO映像中
另一种选择是将文档保存到ISO映像中。这些图像是标准格式的文件,可以使用任何CD / DVD刻录机将其写入CD或DVD。光盘标签和文件系统选项可用。
14、FTP上传
最后,如果您没有专用的驱动器号来将恢复的文件保存到其中,或者您要为其他人恢复文档,则可以使用FTP上载作为保存选项。Starus Office Recovery带有内置的FTP客户端,使您可以将文档上传到远程服务器上。
使用FTP上传很简单。只需指定服务器地址及其登录名和密码(如果使用),并在需要时使用高级选项。例如,您可以指定一个远程FTP文件夹来保存文档。设置一次,就可以开始了。
请注意,FTP连接比本地硬盘驱动器慢,并且可能比USB闪存驱动器慢。因此,与完全本地恢复相比,使用FTP上传的恢复过程可能需要更长的时间才能完成。