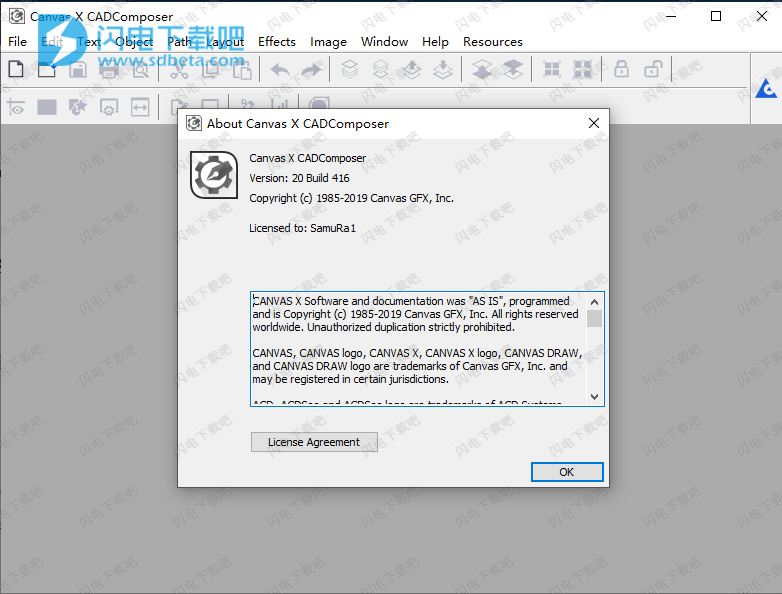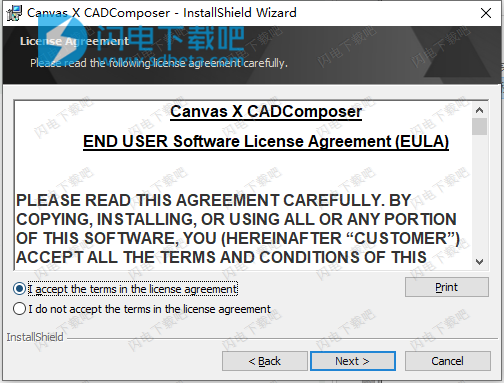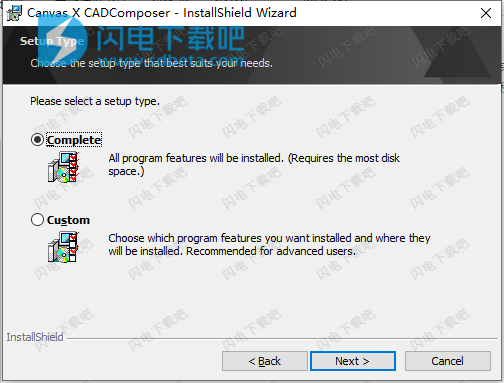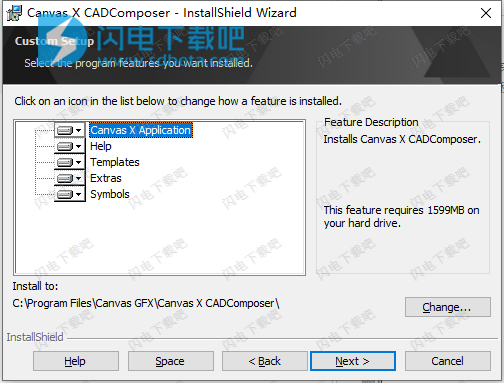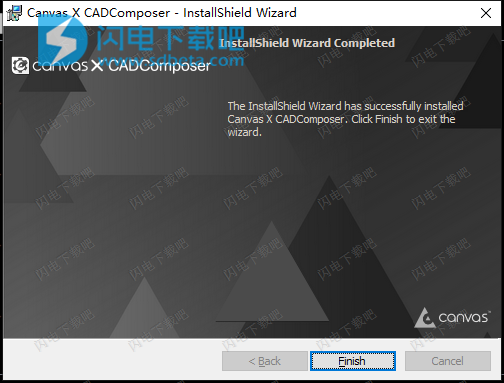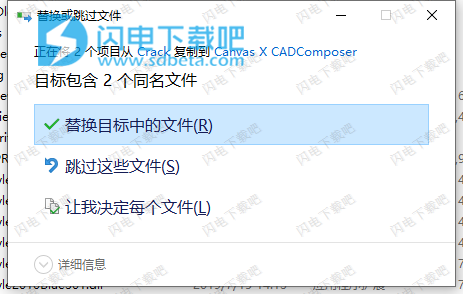6、将crack中的文件复制到安装目录中,点击替换目标中的文件,默认路径 C:\Program Files\Canvas GFX\Canvas X CADComposer
Canvas X附带了工具和功能,可让您轻松地以测量的精度和位置创建比例图,平面图,建筑设计和其他技术插图。将对象对齐到相对的精确位置,从对象的中心点绘制,定义比例图纸的比例,系统对齐对象,在工作时显示尺寸信息以及添加尺寸对象。
Canvas X独特的集成设计环境使其可以处理和组合所有图形元素,并对单个文档中的每个元素施加高端效果。由于能够使用相同的强大增强工具同时处理矢量图形和光栅图像,因此Canvas X用户能够在享受完整的编辑控制的同时创建最高质量的输出。
Canvas X备有各种各样的常用和专门技术符号。或者,您可以从任何矢量,文本,合成或绘画对象创建自己的对象,然后将其添加到符号库中。而且,如果您更改了调色板中的符号,则文档中该符号的所有副本都会随之改变,从而使效率最大化。
在动态处理矢量对象时体验完全的灵活性。Canvas X的自适应Sprite技术可用于在不渲染的情况下应用图像和透明效果,从而使您可以随时继续编辑图形。利用专业技术,例如渐变透明度工具,矢量蒙版,不透明度效果,通道蒙版等等,可以做更多的事情。
导入本地AutoCAD文件,使用受CAD启发的尺寸标注工具,以及编辑和操纵CAD对象。将3D对象的2D视图放置在文档中,编辑视图,调整方向,旋转,缩放和照明。
粘贴属性,粘贴到“文本流”中,粘贴并替换,以及复制和粘贴图像和对象。通过将对象复制并粘贴到绘画对象的选择中来渲染对象。将几乎所有内容粘贴到选区中,包括选择栅格图像通道或附加到另一个对象的通道蒙版。
为了满足工程和科学领域要求的精度,Canvas X提供了对矢量对象坐标的完全控制。根据几何数据创建插图,使用网格和参考线定位对象,并调整对象的数字位置以获得绝对精度。
通过视觉上吸引人的,逻辑的和可访问的流程图显示复杂数据。通过使用直接输入到Canvas X的数据创建动态图表和表格,避免使用外部电子表格程序导入静态预制图表。
创建完全符合现有行业和政府标准的尺寸对象,包括:IEEE(电气和电子工程师协会)的浮点标准,ANSI(美国国家标准协会)的美国产品和行业标准,DIN(德国诺尔明研究所/德国研究所)国际标准化标准,JIS(日本工业标准)标准。
创建文本,文本布局,并使文本在各列之间流动。控制格式的各个方面,创建和保存样式,应用效果进行键入,在对象内包装文本,排斥对象中的文本,将文本绑定到对象路径以及享受各种文本校对和注释工具。
使用线性,链和基线尺寸标注工具,可以轻松地确定水平,垂直,倾斜和垂直距离。绘制时显示尺寸信息,测量直径,半径,角度,面积和周长,将尺寸对象添加到插图中,标记圆弧和椭圆的中心,并确定比例图的比例尺。
使用标签或文字为插图添加清晰度。您可以使用注释工具在图或插图中添加标签,标注或注释,或创建简单的流程图。而且,如果您重新放置注释标签对象,则将其与插图连接的SmartLines™随其一起向右移动。
可以确定和可控制地使用最小的度量单位。Canvas X的绘图引擎完全符合科学,工程,医疗和生物技术行业中使用的IEEE浮点标准。通过编辑线条,间隙,文本和公差的大小,针对新的和独特的工作流程修改它们,并保存它们以在相似的工作环境中持续使用,来个性化这些标准设置。
使用SpriteEffects将各种滤镜应用于图像,文本和矢量对象,或者使用SpriteLayers将其应用于透明度。创建一个镜头对象并应用效果以突出文档的特定元素。镜头对象可让您将效果限制在插图的特定区域,或者在您想要显示详细视图时可以放大一个区域。
借助内置于应用程序中的Dynamic Help和上下文相关的Canvas Assistant帮助,您将永远不会迷路。使用Canvas X,当您选择工具或功能时,将立即为您提供相应的帮助。
使用Canvas X,您可以生成和共享复杂的前沿文档,而无需单独的文字处理或布局程序。Canvas X备有所有必需的文本格式和样式工具,编辑,校对和注释功能,可让您更快地完成工作。
将超链接分配给页面元素,以便它们跳至文件或网页,本地硬盘驱动器或Intranet。使用mailto:命令创建电子邮件链接,或使用“锚点”功能定义锚点。将热点添加到图形中,以将文档导出为PDF。
确保共享您的文档,并能够对导出的PDF应用安全的加密和密码保护。完全控制谁可以打开,编辑和打印您的设计和数据。另外,即使在渲染为PDF之后,Canvas X仍可以保留编辑文档的功能。
享受对打印输出外观的完全控制,包括色彩管理以提高准确性,优化打印机的图像分辨率,将图像数据输出到PostScript设备的输出格式选项,适用于商业印刷的多页文档以及几乎所有高级图像和导出格式。
使用帮助
一、创建一个新的插图
在CanvasX中,有两种创建新插图的方法:
“启动”对话框:首次启动CanvasX时,可以从“启动”对话框中创建一个新插图。新文档将立即打开。然后,您可以使用“配置中心”更改文档属性,例如文档单位和工程图比例。
在CanvasX内部:如果已经打开CanvasX,则可以从“文件”|“创建”中创建新插图。新建菜单或单击“新建文档”图标。将打开“新建文档”对话框,以便您可以立即设置文档属性。
要从“启动”对话框中创建一个新文档:
在“启动”对话框中,单击“插图”。
如果看不到“启动”对话框,请选择“窗口”|“窗口”。显示启动。
要从CanvasX内部创建新文档:
请执行以下任一操作:
选择文件|新。
单击新建文档图标。
在“新建文档”对话框中,单击“插图”单选按钮。
在“纸张”部分中,设置以下选项:
纸张尺寸和单位
纵向或横向
纸张颜色
在“文档单位”部分,设置标尺单位和数字格式。
如果要按比例绘制插图,请设置图纸比例或图纸尺寸。
单击确定。
二、使用绘图工具
在CanvasX中,您可以使用以下绘图工具快速绘制简单的形状:
线
长方形
椭圆
这些工具中的每一个都属于一个工具选项板,其中包含其他类似的绘图工具。
要打开工具面板:
单击工具箱中的工具。
浮动工具面板:
按Shift并将工具选项板拖离“工具箱”。
要绘制简单的直线,矩形,正方形,椭圆形,圆形和弧形:
单击工具箱中的一种绘图工具。
在文档中单击并拖动以绘制形状(或按Shift并拖动)。
绘图形状
线数
从起点向终点任意方向拖动
线成45°角(水平,垂直或对角线)
按Shift并从起点拖动到终点
长方形
从一个角拖到另一个角
方格
按Shift并从一个角拖动到另一个角
圆角矩形
从一个角拖到另一个角
圆角正方形
按Shift并从一个角拖动到另一个角
椭圆形
从椭圆形边框的一个角拖到另一角
界
按下Shift键,然后从圆弧边界框的一个角拖动到相反的角
弧线
从圆弧边界框的一个角拖到另一角
圆弧段弧
按Shift键,然后从圆弧边界框的一个角拖动到相反的角
绘制矢量对象时,CanvasX将应用当前的墨水和笔触设置。工具箱中的墨水和笔触图标显示了当前设置的预览。您可以在绘制对象之前或之后更改这些属性。
三、处理墨水和笔触
在CanvasX中,墨水是纯色或应用于矢量和文本对象的彩色图案。您可以将墨水应用于矢量对象和文本的内部和轮廓。笔触是在路径上居中的线。您可以修改用于笔划的墨水或笔划本身。您可以使用标准和书法笔,平行线甚至霓虹灯管来描边。您还可以在划线中添加破折号和箭头。
CanvasX附带了许多预设墨水和笔触,您可以立即将其应用于对象,也可以创建自己的自定义墨水和笔触。
应用墨水和笔触
您可以将墨水应用于矢量对象和文本的两个区域:
钢笔墨水
用于笔画和文字字符的墨水。
填充墨水
用于对象和文本字符内部的油墨。
您可以在创建对象之前更改当前墨水,也可以创建对象然后修改使用的墨水。
笔划用于对象的线条和轮廓。您可以选择笔划本身,调整墨水,笔的粗细和笔划类型,也可以使用虚线笔划或箭头。
行程
选择以下笔触之一:
标准
书法的
氖
平行
符号
短跑
选择一种破折号。
箭头
选择箭头。
要更改默认的笔或填充墨水,请执行以下操作:
确保在文档中没有选择任何对象。
单击工具箱中的笔墨水或填充墨水图标。
选择一种墨水。
要更改所选对象的笔或填充墨水,请执行以下操作:
选择一个矢量或文本对象。
单击工具箱中的笔墨水或填充墨水图标。
选择一种墨水。
要更改当前行程:
确保在文档中没有选择任何对象。
单击工具箱中的描边图标。
选择一个笔划。
要更改选定对象的笔触:
选择一个对象。
单击工具箱中的描边图标。
选择一个笔划。
要使用预设面板:
请执行以下任一操作:
单击工具箱中的墨水或笔触图标之一,然后将调色板拖离工具箱使其浮动。
选择窗口|调色板|预设。
创建自定义油墨和笔触
除了使用预设墨水和笔触之外,您还可以创建自己的自定义墨水和笔触并将其保存为预设。您可以在“属性”面板中执行此操作。
要打开属性面板:
请执行以下任一操作:
在“预设”面板中,单击“编辑”按钮。
选择窗口|调色板|属性。
要创建自定义墨水或笔触:
在“属性”调板中,选择要用于自定义墨水或笔触的选项。
单击添加预设按钮。
四、使用绘画工具
CanvasX提供了一系列的绘画工具,包括标记,喷枪和画笔的数字等效项,用于创建诸如霓虹灯和混合效果的工具以及用于修饰,色彩校正和克隆图像的工具。要使用绘画工具,您可以通过几种方式开始。您可以选择一种绘画工具并开始使用它绘画,可以绘制一个空白的绘画对象用作画布,或者可以导入或放置图像,然后使用绘画工具对其进行编辑。
油漆刷
模糊
铅笔
锐化
橡皮
橡皮图章
记号笔
弄脏
喷枪
躲闪
氖
烧伤
桶
海绵
混合
绘画对象创建者
绘画
要使用绘画工具绘画:
从工具箱中选择一种绘画工具,例如“画笔”,“铅笔”或“喷枪”工具。
使用该工具开始绘画。
完成绘制对象后,按Esc退出编辑模式。
要创建一个空白的绘画对象:
从工具箱中选择PaintObjectCreator工具。
在文档中沿对角线拖动以创建一个矩形的绘画对象。
在“编辑”模式下将出现一个空白的绘画对象。现在,您可以使用绘画工具在绘画对象上绘画。
完成绘制对象后,按Esc退出编辑模式。
要导入图像并使用绘画工具对其进行编辑:
选择图片|进口。
在“选择要导入的图像”对话框中,浏览到要导入的图像,然后单击“导入”。
单击图像进入编辑模式。
从工具箱中选择绘画工具以编辑图像。
完成绘制对象后,按Esc退出编辑模式。
选择绘画颜色
绘画工具使用前景色或背景色,或同时使用两者。在工具箱中,当您选择绘画工具时,画笔图标会代替前景的钢笔墨水图标。
画笔图标显示前景色,桶图标显示背景色。
您可以使用任何纯色进行绘画,包括多色墨水,例如渐变色,符号,纹理,图案或阴影墨水。或者,可以使用“颜色滴管”工具从正在编辑的绘画对象中选择一种颜色。
要选择绘画颜色:
单击工具箱中的前景色或背景色图标。
在“预设”调板的“墨水”选项卡上,单击一种墨水类型并选择一种颜色。
要从绘画对象中选择背景色:
从工具箱中选择“滴管”工具。
单击绘画对象或图像中的颜色。
背景颜色在工具箱中更改。
要从绘画对象中选择前景色:
从工具箱中选择“滴管”工具。
右键单击绘画对象或图像中的颜色。
工具箱中的前景色会更改。
五、添加文字
CanvasX具有全方位的文本和排版功能,可让您将文本与插图和图像集成在一起。您可以在CanvasX中输入,格式化,编辑和排列文本。还可以导入文本文件,并使用对象链接和嵌入(OLE)将文本放置在文档中。为了帮助您编辑和校对文本,CanvasX提供了拼写检查和文本搜索工具。
文字工具
文本工具选项板包含用于创建文本对象和编辑文本的工具。
文本:使用文本工具创建文本对象和编辑文本。
文本对象:使用“文本对象”工具为页面布局绘制固定的文本对象。
文本链接:使用文本链接工具链接文本对象以创建文本流。
文本取消链接:使用“文本取消链接”工具断开文本对象链接。
链接信息:使用链接信息工具检查文档中的文本流。该工具显示箭头,该箭头显示链接的文本对象之间的文本流向。
文本路径:使用“路径文本”工具沿矢量路径键入文本。
文本表单域:使用文本表单域工具创建表单文本框。
文本部分:使用“文本部分”工具在文本中创建部分和列。
文本格式笔刷:使用“文本格式笔刷”工具复制文本格式并将其应用于其他文本。
垂直文本:使用双字节语言时,请使用“垂直文本”工具创建文本对象并编辑文本。
垂直文本对象:使用双字节语言时,请使用“垂直文本对象”工具绘制页面布局的固定文本对象。
表格:使用表格工具快速创建表格。使用文本工具分别键入每个单元格。
“垂直文本”和“垂直文本对象”工具仅适用于使用垂直文本的语言,例如日语。只有在配置中心的“文本管理器”的“类型”页面上选中“启用两字节脚本”复选框时,这两个工具才可用。如果在ConfigurationCenter中更改此设置,则必须关闭CanvasX并重新启动它,然后才能应用该设置。
输入文字
向文档添加文本的最简单方法是使用“文本”工具。
要使用文本工具键入文本:
从工具箱中选择文本工具。
执行以下操作之一以设置位置并键入文本:
要输入一行文本:在文档中单击。插入点出现在您单击的位置。开始输入,右边距扩展到适合您输入的文本行。
定义文本列:对角拖动以创建矩形文本对象。对象的宽度很重要,但长度无关紧要。CanvasX缩小或扩展长度以容纳您键入的文本。插入点出现在对象的顶部。开始输入文字,当您到达右边距时,CanvasX会将文字换行到下一行。
完成键入后,按Esc退出“文本编辑”模式。文本对象保持选中状态。
您可以通过状态栏或属性栏中的以下图标识别您是否处于文本编辑模式:
按Esc键取消选择文本对象或选择另一个对象。您也可以在对象外部单击。
格式化文字
CanvasX提供了三种格式化文本的方式:“属性”栏,“文本”菜单和“类型”调板。使用属性栏或“文本”菜单,可以快速将格式应用于特定字符或整个段落。“类型”调板为您提供了其他选项,例如创建和保存字符和段落样式的功能,可用于一致地格式化整个文档中的文本。
要从属性栏应用格式:
从工具箱中选择文本工具。
选择要设置格式的文本。
在属性栏中,选择一个或多个文本格式选项。
属性栏文本格式选项
字形
从菜单中选择一个。字体适用于选定的文本对象,突出显示的文本或您键入的下一个文本。
尺寸
选择一个尺寸或输入一个尺寸,然后按Enter键。该大小适用于选定的文本对象,突出显示的文本或您键入的下一个文本。
水平对齐
选择左,中,右或对齐。
文字属性
使用弹出调色板来应用文本填充墨水,文本笔墨水,背景墨水和文本框架墨水。对于文本笔划和框架笔划,还可以分配笔宽。
领导
选择一个选项或输入一个值,然后按Enter。
缩放比例
指定要用来缩放当前类型大小的百分比(水平和垂直)。
空间
通过在字段中输入值,在段落之前或之后插入空格。
垂直对齐
选择顶部,底部,中心或对齐。
文字样式
单击按钮以指定标准文本样式。
标签
从菜单中选择左,右,居中,小数或逗号,然后在标尺中单击以设置选项卡。
紧缩
从菜单中选择一个选项或输入一个值,然后按Enter。
要从文本菜单应用格式:
从工具箱中选择文本工具。
选择要设置格式的文本。
选择文字|字体(或其他任何格式设置选项)。
从子菜单中选择一个选项。
要从类型面板应用格式:
从工具箱中选择文本工具。
选择要设置格式的文本。
选择文字|类型。
在“类型”调板中,选择一个或多个文本格式选项,然后单击“应用”。
六、使用SpriteEffects
SpriteEffects使您可以将图像效果和滤镜应用于矢量对象,图像,文本和分组对象。您可以应用的效果和滤镜的类型包括:艺术效果,例如结晶化,镜头眩光,油画和彩色玻璃;模糊效果,例如高斯,径向和运动模糊;亮度/对比度,色彩平衡,色相/饱和度,噪点,波纹,球化,旋转等等。
您可以从SpriteEffects面板中临时应用效果,调整效果设置,更改效果顺序以及分别隐藏或删除效果,而无需使用“撤消”或保存原始图像来保存它。您可以将效果应用于整个对象,也可以创建镜头对象并将效果仅应用于镜头指定的区域。
应用SpriteEffects
要应用效果:
选择一个物体或镜头。
请执行以下任一操作:
在属性栏中,从SpriteEffects下拉列表中选择一个效果。
选择对象|SpriteEffects|添加一个效果,然后选择一个效果。
在SpriteEffects面板中,单击“新效果”图标,从下拉列表中选择一种效果,然后单击“确定”。
如果出现对话框,请选择要使用的设置,然后单击“确定”。
您可以根据需要多次重复执行此任务来应用多种效果。
通过选择对象并按“属性”栏中的“清除所有SpriteEffects”按钮,可以快速删除所有效果。
您可以通过选择对象并按下“属性”栏中的“删除SpriteLayer效果”按钮来删除透明效果。
要编辑或删除SpriteEffects:
您可以编辑或删除SpriteEffects,具体取决于效果的类型。
选择对象。
右键单击该对象,然后从上下文菜单中选择“编辑”。
在“编辑”菜单下,选择以下选项之一:
删除[SpriteEffect]。
编辑[SpriteEffect]。这将打开SpriteEffect的对话框,您可以在其中调整设置。
在SpriteEffects面板中管理SpriteEffects:
请执行以下任一操作:
选择窗口|调色板|SpriteEffects。
在属性栏中,单击SpriteEffects图标。
显示和隐藏效果:
选择要隐藏/显示其效果的对象。
在SpriteEffects面板中,单击眼睛符号以隐藏/显示效果。
隐藏效果可暂时将效果从对象中删除。显示效果会将该效果重新应用到所选对象。
将镜头对象与SpriteEffects一起使用
镜头对象可让您将效果限制在插图的特定区域,或者在您想要显示详细视图时可以放大一个区域。默认的镜头效果是普通(100%)放大倍率,但是如果您想查看放大视图,则可以更改此设置。您还可以更改镜头显示内容的视点。默认情况下,视点为镜头的中心。如果要将镜头从镜头正后方偏移,可以更改视点。
创建镜头对象:
创建一个对象以用作镜头。您可以创建一个新对象或复制一个现有对象。
将矢量或文本对象转换为镜头时,将删除填充墨水。
选择要用作镜头的对象。
请执行以下任一操作:
在属性栏中,单击“镜头”按钮。
选择对象|转换为镜头。
在SpriteEffects面板中,选择“镜头”复选框。
该对象成为镜头并保持选中状态。
设置放大倍数:
选择镜头对象。
请执行以下任一操作:
在“属性”栏中,在“镜头Mag”文本框中输入放大倍率值。
在SpriteEffects面板中,在Mag文本框中输入放大倍率值。
基本镜头
放大倍率设置为300%,视点设置在右侧约2英寸处,用圆圈制成的镜头显示了插图的详细视图。
精确设置视点:
选择镜头对象。
在“属性”栏或“SpriteEffects”面板中,选择以下选项之一:
绝对:选择绝对,然后输入从标尺的零点到视点的水平(X)和垂直(Y)距离;例如,在X和Y框中输入0,将视点设置为零。如果移动镜头对象,视点不会改变。
相对:选择相对,然后输入从镜头中心到视点的水平(X)和垂直(Y)距离。正值将视点在镜头中心左右移动。负值将视点在镜头中心左右移动;例如,要将视点1标尺单位设置在镜头中心左侧,请输入-1(X)和0(Y)。如果移动镜头,视点会改变。
七、使用符号
您可以使用符号来增强插图。您可以打开“符号库”面板,然后将符号拖放到插图上,可以使用“符号笔”笔划来使用符号绘制线条或形状,也可以使用符号填充墨水。
使用符号库面板
SymbolLibrary面板中提供了一系列符号,您可以在CanvasX文档中使用它们,也可以创建自己的符号并将其添加到SymbolLibrary中。您可以从任何矢量,文本,组或绘画对象创建符号。如果更改调色板中的符号,则文档中的所有副本也会更改。例如,如果将徽标添加到符号库中,并且徽标已更新,则只需替换符号库中的徽标,即可更新文档中徽标的所有实例。
要打开符号库面板:
选择窗口|调色板|符号库...
放置符号:
在“符号库”面板中选择符号。
将光标移到布局区域。光标变为位置指针。
请执行以下任一操作:
要将符号放置为其原始大小,请在要放置符号左上角的布局区域中单击。
要在放置符号时缩放它,请拖动指针以设置边界框的大小。画布X缩放符号以适合边框。
要在拖动点以设置边界框时限制比例,请在缩放时按Shift。
要创建符号:
在CanvasX中创建矢量对象,矢量对象组或复合对象。
选择对象|导出为符号。
在“浏览文件夹”对话框中,选择符号的位置,然后单击“确定”。
在“名称符号”对话框中,执行下列操作之一:
如果希望CanvasX为您自动命名符号,请选中“自动命名”复选框,然后输入“前缀和关键字”。
如果要自己为符号创建名称,请取消选择“自动命名”复选框,然后在“名称”字段中键入“名称”。
单击确定。
使用符号笔描边
要用符号笔划绘制:
单击工具箱中的笔触图标。
拖动弹出式调色板以查看完整的调色板。
在“预设”调板的“笔”选项卡上,单击“符号”图标。
请执行以下任一操作:
选择预设的符号笔触之一。
单击编辑按钮以创建新的符号笔划。
单击工具箱中的一个绘图工具,然后绘制一个对象。
要创建自定义符号笔划:
单击工具箱中的笔触图标。
拖动弹出式调色板以查看完整的调色板。
在“预设”调板的“笔”选项卡上,单击“符号”图标。
单击编辑按钮以创建新的符号笔划。
选择一个符号,然后指定笔划的宽度,颜色,间隙,偏移,角度和中心线。
单击添加预设按钮。
使用符号填充墨水
要应用符号墨水:
在“预设”调板中,选择“钢笔”或“填充墨水”图标。
单击符号墨水图标。
选择一种颜色。
请执行以下任一操作:
如果选择了一个对象,请单击“符号墨水”单元格。
如果未选择对象,请单击“符号墨水”单元格,然后将墨水拖动到该对象上。
要创建符号墨水:
在CanvasX文档中,创建一个要在新SymbolSymbolInk中使用的对象。
如果要在“符号墨水”中使用多个对象或对象类型,则必须对这些对象进行分组。
通过按Esc取消选择CanvasX文档中的任何对象。
在“预设”调板中,单击“符号墨水”图标,然后单击“编辑”按钮以打开“符号管理器”。
单击创建按钮。
单击文档中要在符号墨水中使用的对象。
在符号管理器中调整符号墨水的设置。
单击添加预设按钮,将新符号墨水添加到预设墨水中。
八、选择,分组和对齐对象
在CanvasX中,您需要选择对象才能对其进行编辑。如果要一次编辑多个对象,则可以首先对这些对象进行分组。您可能还需要对齐两个或多个对象,或将它们分布以使它们之间的间距相同。
选择对象
选择对象时,会将其与其他未选择的对象区分开,因此当您选择命令或应用颜色时,CanvasX知道将其应用于选定的对象。在大多数情况下,您首先选择对象,然后应用命令或属性。如果您无法应用属性或命令不可用,请检查以确保首先正确选择了一个对象。
CanvasX提供了几种工具和命令供您选择对象。针对每种情况使用最方便的方法。选择工具是主要的对象选择工具。您还可以使用“编辑”菜单中的“全选”和“查找”命令来选择对象。
在某些情况下,您可以选择对象的一部分。例如,您可以选择矢量对象内的锚点,文本对象内的单词以及绘画对象内的图像区域。手册的图形,文本编辑和图像编辑部分介绍了用于各种类型对象的选择技术。
使用选择工具选择对象
选择工具:需要选择单个对象时选择此工具。要选择多个对象,可以按住Shift并单击。
直接编辑选择工具:此工具使您可以一步选择一个对象的所有曲线编辑点。单击此工具,然后单击矢量对象以将该对象置于“编辑”模式。
直接组选择工具:使用此工具,您可以选择组中的单个或多个对象,而无需取消组对象。
套索选择工具:选择此工具,然后围绕一个对象或一系列对象围绕或画一条线。这样做将选择所有触摸选择的对象。您还可以使用此工具通过简单地在对象上画一条线来选择对象。
直接编辑套索工具:通过使用此工具将对象封闭起来,可以快速编辑该对象的任何路径点。此功能将一个或多个对象置于“编辑”模式,并突出显示“直接编辑套索工具”绘制的选择区域内的编辑点。同样,您也可以在对象上画一条线以允许编辑路径点。
墨水/笔划选择工具:您可以选择一个具有特定属性的对象,并且还将选择共享这些属性的每个对象。在属性栏中,选择是选择共享笔墨,填充墨还是笔触的对象。从“组级别”下拉菜单中选择“无”以忽略所选内容中的分组对象。
要选择一个对象:
单击工具箱中的选择工具。
单击一个对象。
要选择多个对象:
请执行以下任一操作:
按住Shift键,然后单击要选择的每个对象。
使用选择工具,在对象周围拖动选择框以选择它们。画布X选择选择框中的所有对象。
要选择单层上的所有对象:
选择编辑|全选以选择单层文档中的每个对象。
分组和取消分组对象
使用“组”命令将要保持在一起的对象统一为一个单元。您可以对单个对象以及已经分组的对象进行分组。当您不再希望将组保持在一起时,请使用“取消组”命令将原始对象分开。
将命令应用于组对象时,大多数情况下的效果与将命令分别应用于组中的每个对象的效果相同。
分组对象:
选择要分组的对象。
请执行以下任一操作:
选择对象|组。
在属性栏中,单击“组”按钮。
CanvasX将单个对象的边界框替换为单个边界框。
对对象进行分组后,可以使用“直接组选择”工具选择组中的单个对象。
取消对象分组:
选择一个或多个要分离的分组对象。
请执行以下任一操作:
选择对象|取消分组。
在属性栏中,单击“取消分组”按钮。
画布X分隔组,并保留单个对象的选择。如果这些对象中的任何一个是组对象,则可以通过选择“对象”|“对象”来取消对它们的分组。再次取消分组。
对齐和分配对象
在CanvasX中,您可以快速,轻松地从“对齐”菜单,“属性”栏或“对齐”调板对齐或分布所选对象。
要打开对齐面板:
选择窗口|调色板|对齐...
对齐或分布对象:
选择两个或更多对象。
请执行以下任一操作:
选择对象|对齐,然后选择对齐选项。
在属性栏中,选择路线,或“垂直分布内部”或“水平分布内部”选项。
在“对齐”调板中,选择一个对齐或分布选项,然后单击“应用”。
您可以将对齐和分布选项应用于矢量对象,分组对象,绘画对象和文本对象。您可以在单独或组合的操作中对齐和分配对象。作为对齐和分布的参考点,您可以选择对象或文档上的点。
对齐对象:对齐对象时,CanvasX将对象上的关键点相对于关键对象对齐。选择左,右,上,下或中心对齐。
分布对象:分布对象时,CanvasX将它们分布在指定区域上,并平衡关键点之间的间距。选择内部,顶部,中心,底部和外部作为分发方法;例如,如果选择左边缘进行分布,则每个对象中的最左点与每个邻居中的最左点之间的距离相等。