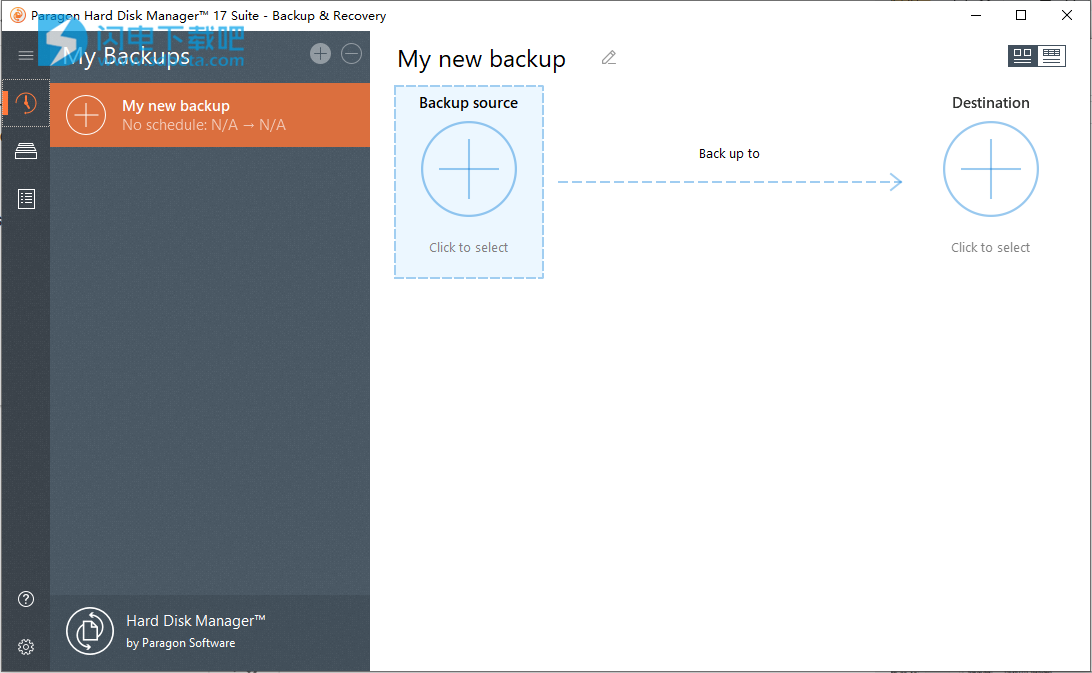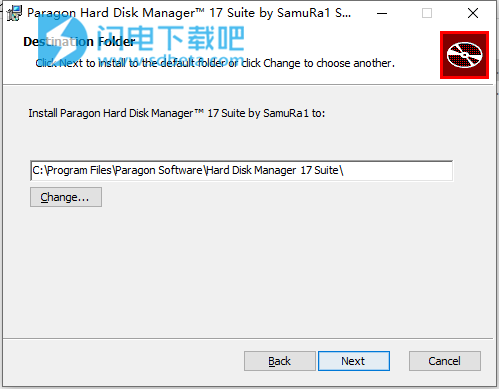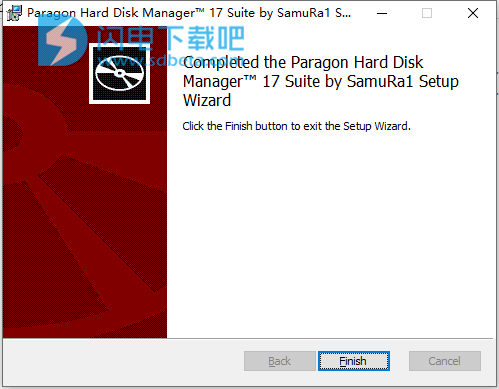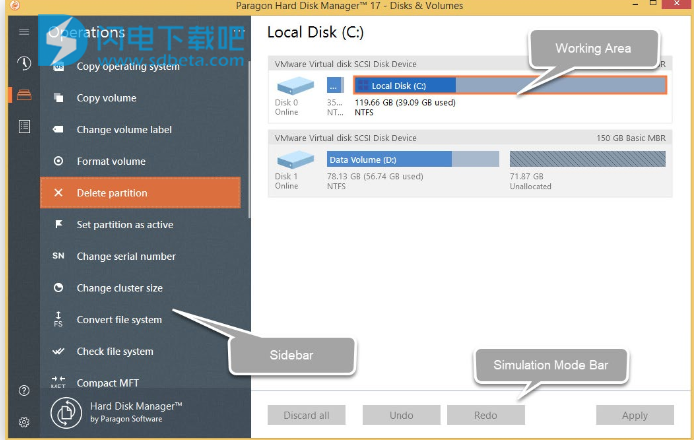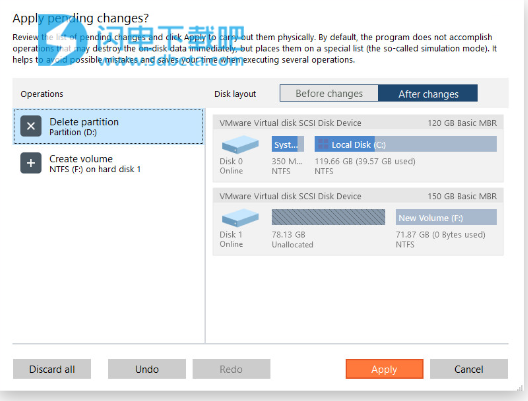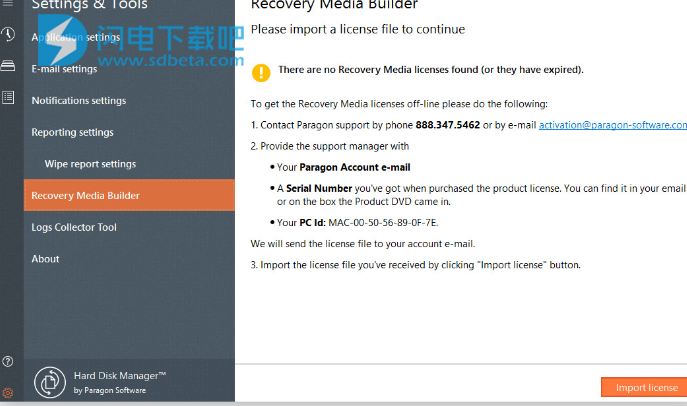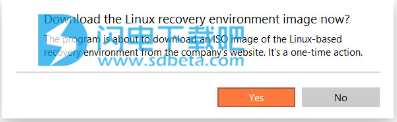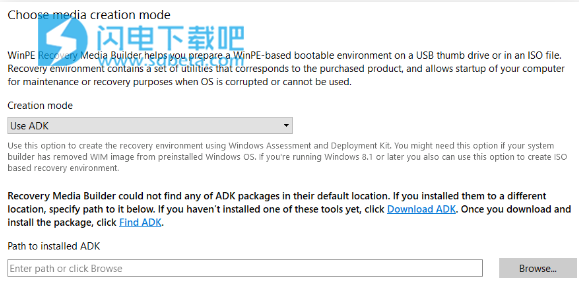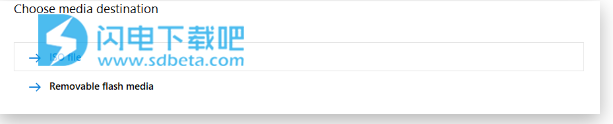Hard Disk Manager 17 Suite破解版是功能强大的硬盘管理器套件,为用户提供一组集成的功能强大的工具,这些工具专门用于解决使用PC时可能遇到的大多数问题。 它的功能涵盖了计算机生命周期的所有方面,从执行所有必要的分区操作开始,从头开始安装系统,并提供可靠的数据保护以确保对过期硬盘的利用。您能够只管的了解您数据安全性和磁盘的运行情况,并对磁盘进行整理和管理,确保容量和性能方面都没问题,此外您还可以快速进行传输操作,支持使用各种物理和虚拟设备,此外,还具有专业的备份功能来帮助您保护系统、程序和数据的安全,避免因为各种原因造成不必要的损失,提供引导修复和故障安全系统恢复保持稳定运行,本次带来最新破解版下载,有需要的朋友不要错过了!
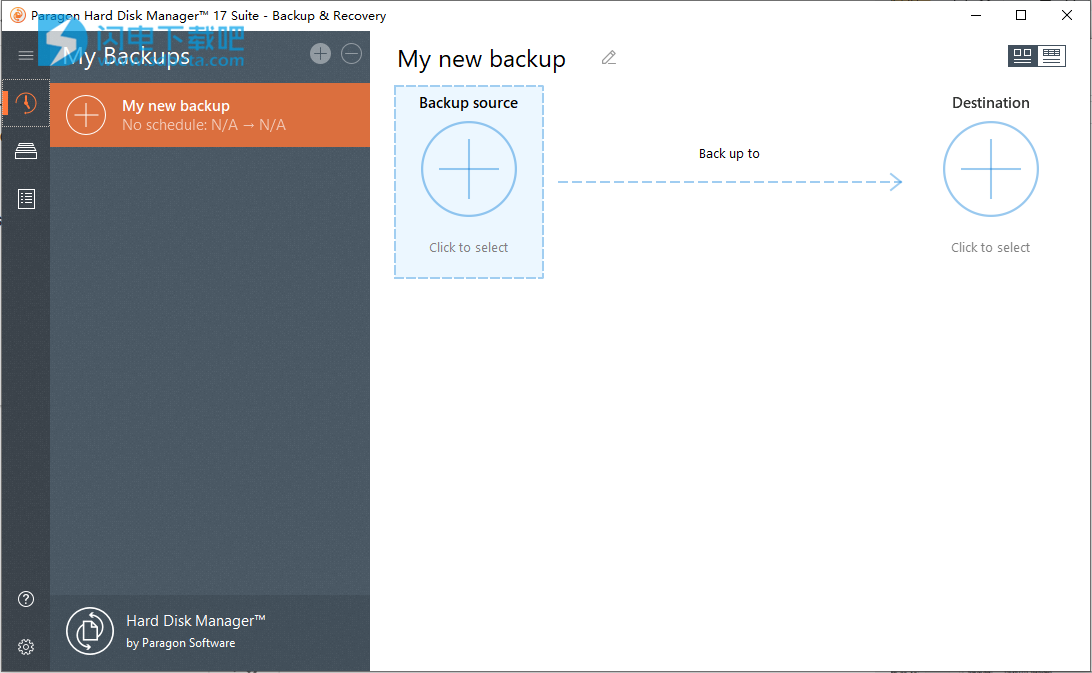
安装说明
1、下载并解压,双击hdm17_suite.msi运行安装,勾选接受许可证协议选项

2、安装位置,点击next
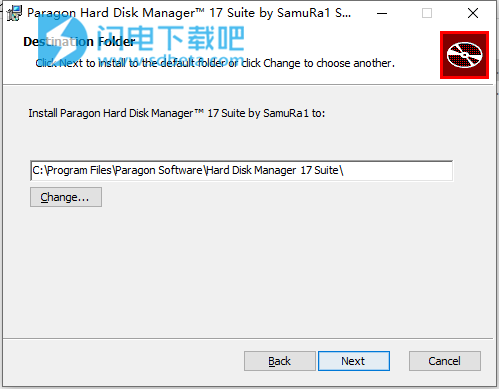
3、安装完成,退出向导
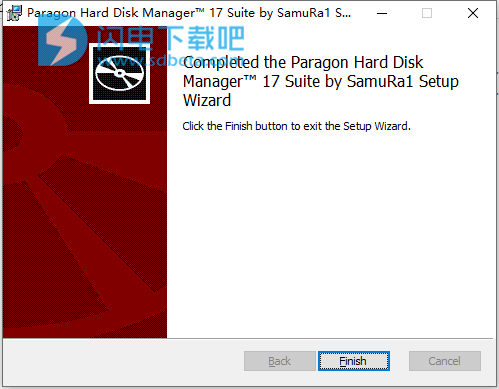
软件特色
1、有组织和优化的存储
下一代分区功能可确保最佳存储使用。您的内部驱动器可用磁盘空间不足吗?当您有多个分区来容纳不同的系统和数据类型时,通常会出现这种难题。借助Hard Disk Manager,您可以动态调整分区大小以最大化可用存储容量。借助新增的功能,您还可以取消删除和合并分区,在内置的十六进制编辑器中编辑和查看扇区,将分区转换为主分区和逻辑分区。轻松执行表面测试以识别分区的坏扇区
2、实时传输您的系统和数据
是否要将旧的硬盘驱动器更改为新的SSD?使用Hard Disk Manager,您只需选择要Windows的位置并克隆磁盘即可。Windows重定位后,继续在系统上工作。无需手动操作或重新启动-只需在准备就绪时进行切换即可。新的驱动器复制功能可将系统硬盘驱动器精确地,未经压缩的副本复制到另一个驱动器上
3、Paragon Recovery Media Builder
Hard Disk Manager带有完整的Paragon Recovery Media Builder,可以纠正由逻辑错误,硬件故障或故障引起的引导问题。如果系统损坏或受到破坏(包括恶意软件或勒索软件的原因),您可以快速恢复系统和应用程序的完全可操作性,而数据丢失量最小。
4、清理媒体
处置硬盘之前先擦拭个人数据。或者,仅清理未使用的空间,以恢复已删除的文件。您比忽略此简单规则更了解。
5、从备份还原任何文件
从备份还原数据,包括整个硬盘或其分区,单独的文件或文件夹。用密码保护备份。导入要在WinPE中还原的所有备份。
软件优势
1、Windows支持
Windows 7 SP1
Windows 8
Windows 8.1
Windows 10
2、基本分区
创建,格式化,删除/取消删除,隐藏/取消隐藏,活动/非活动,分配/删除驱动器号,更改卷标,文件系统转换(从FAT到NTFS,从NTFS到FAT,从HFS到NTFS,从NTFS到HFS),文件系统完整性校验
3、高级分区
拆分/合并,重新分配可用空间,更改群集大小,转换为逻辑/主分区,编辑扇区,压缩/碎片整理MFT,转换为MBR / GPT,更改主插槽和序列号,连接VD,表面检查
4、擦磁盘
行业级算法,外壳集成,SSD修剪,清除硬盘/分区,清除可用空间,清理报告
5、数据迁移
复制分区,复制整个磁盘,迁移操作系统
6、后备
备份整个系统,卷和文件,计划的备份,增量和差异映像,备份加密和压缩,排除备份数据,验证备份数据的可行性,pVHD,VHD,VHDX,VMDK容器支持
7、恢复
还原整个硬盘或其分区,与现有备份作业分离的文件或文件夹,隔离的备份容器或旧版PBF映像。还原到原始位置或新位置,通过调整大小还原,导入备份作业以在WinPE中进行管理
8、备份自动化
查看/编辑备份作业,无限数量的作业
9、恢复环境
恢复媒体生成器具有驱动程序注入功能,并且在安装过程中具有预安装的网络连接功能,有助于准备可启动的(兼容uEFI和BIOS的)Windows PE或Linux USB记忆棒或ISO映像,以在裸机或操作系统关闭时使用产品实用程序
10、邮件通知
设置程序以通过电子邮件通知您操作成功完成和/或失败
11、辅助工具
文件传输向导,用于在格式化为Windows,macOS和Linux文件系统的存储之间复制文件和/或将其刻录到CD / DVD;从先前创建的备份中替换损坏的数据。
引导校正器可修复由逻辑错误,硬件故障或故障引起的问题。
使用帮助
一、
首次启动安装后,您可以在Windows桌面上看到一个程序图标。双击以启动该应用程序。
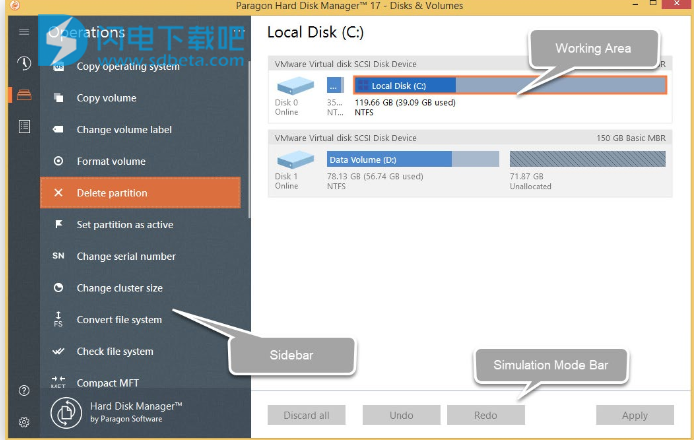
硬盘管理器围绕侧栏构建,可让您访问操作向导和设置。屏幕左侧的侧边栏包含几个按钮:“主页”,“备份和恢复”,“磁盘和卷”,“报告”,“设置和工具”以及“帮助”。通过单击“主页”按钮,您可以看到这些按钮的名称。右侧是显示当前所选项目内容的工作区域,在工作区域的底部,您可以找到所谓的模拟模式的按钮。它使您可以选择将可能破坏磁盘数据(格式,删除,还原等)的潜在危险操作置于特殊列表上,而不是立即执行。首先,它有助于避免可能的错误,因为您应该确认所有提供的更改。其次,它省去了执行多个操作时的时间和精力,因为您无需等待每个操作的物理完成即可继续进行下一个操作。
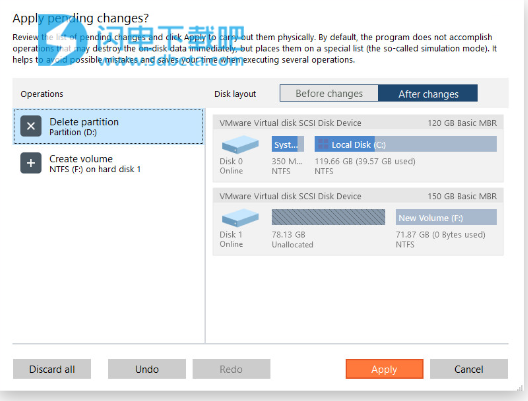
二、更改程序设置
单击侧栏上的“设置和工具”以访问程序设置。 所有设置都分为几部分,以下各节介绍了这些功能。 通过从列表中选择一个部分,您可以打开一组选项。

1、应用程序设置
•允许发送匿名统计信息。如果您不想与Paragon Software共享使用情况统计信息,请禁用此选项。•检查更新。如果您不希望我们的程序每天一次自动检查公司网站上的可用更新,请禁用此选项。•自动关闭进度对话框。启用此选项可在完成操作后自动关闭进度对话框。
2、电子邮件设定
在本部分中,您可以设置用于发送通知和报告的电子邮件传输。我们的电子邮件客户端可以很好地与私有或公司SMTP(简单邮件传输协议)服务器或公共电子邮件服务之一配合使用。请联系网络管理员或电子邮件服务提供商的支持以获取详细设置。•SMTP服务器。首先将所有传出邮件发送到此服务器,然后由该服务器将它们传递给收件人。该地址可以表示为传统的Internet主机名(例如:smtp.gmail.com)或IP数字地址(例如xxx.xxx.xxx.xx)。
•SMTP端口。 非加密连接通常通过端口25建立,而端口465用于SSL(安全套接字层)连接。 •加密。 我们的电子邮件客户端支持未加密的SSL及其后续的TLS(传输层安全性)连接。•登录。 如果您的SMTP服务器需要身份验证,请选择相应的选项,然后在打开的对话框中提供有效的用户凭据。•电子邮件地址。 输入将发送通知和/或报告的用户的电子邮件地址。完成设置后,在相应的字段中输入目标邮箱,然后单击“发送测试电子邮件”以检查是否发送电子邮件。 -邮件传输已正确配置。 您无需回复测试电子邮件。
3、通知设定
我们的程序可以设置为通过电子邮件通知您大多数操作成功完成和/或失败。在配置任务时启用此功能,而在本节中,您应指定首选的电子邮件传输,即MyParagon服务 MyParagon服务是准备就绪的最简单选择,因为您只需要提供有效Paragon帐户的电子邮件和密码即可。 该电子邮件地址将用作接收通知的收件人。 如果您还没有帐户,请按照提供的超链接创建帐户。•通过SMTP服务器获取通知可以提供更大的灵活性,因为您可以指定多个目标邮箱,尽管对于新用户来说,配置它可能会遇到问题。 在“电子邮件设置”中找到更多详细信息。 MyParagon服务不支持电子邮件报告
4、报告设定
在此部分中,您可以指定生成的操作报告的内容和属性。 配置任务时启用此功能。 •公司名称/公司地址/用户名。 填写这些字段以便更轻松地识别报告。•报告格式。 报告可以生成为PDF,HTML或纯TXT文件。•报告目标。 报告可以存储在本地或通过电子邮件发送。 电子邮件报告需要正确配置的SMTP传输。 在“电子邮件设置”中找到更多详细信息。 默认情况下,您在此处指定的参数将用于所有操作。 您可以在配置任务时更改任何属性。
5、清除报告设置
系统信息。 使用此选项添加计算机名称,操作系统和BIOS版本。 •部门转储。 如果安全法规要求,请使用此选项另外保存第一个,中间和最后一个磁盘扇区的内容,以证明擦除已按计划完成。 •主管批准。 使用此选项可以为公司中负责数据清理过程的主管或主管添加签名字段。默认情况下,此处指定的参数用于所有擦除操作。 在配置擦除任务时,您可以更改任何属性。
三、建筑恢复媒体
我们的程序包括一个用户友好的向导,该向导将指导您完成在USB拇指驱动器或ISO文件中创建基于WinPE或Linux的恢复介质的过程,以便以后将其刻录到CD / DVD。 对于高级用户,可以在此过程中添加特定硬件设备的驱动程序,配置网络设置和映射网络共享。此产品功能已锁定,应在使用前激活。 激活的详细信息位于向导的第一页。1.单击侧栏上的“设置和工具”,然后选择“ Recovery Media Builder”。 2.如向导首页所述,从Paragon支持团队索取许可证文件。 如果提供的数据有效,则会将“ LicenseSet.xml”发送到您的帐户电子邮件地址。 只需将其复制到目标计算机,然后使用导入许可证选项进行导入。
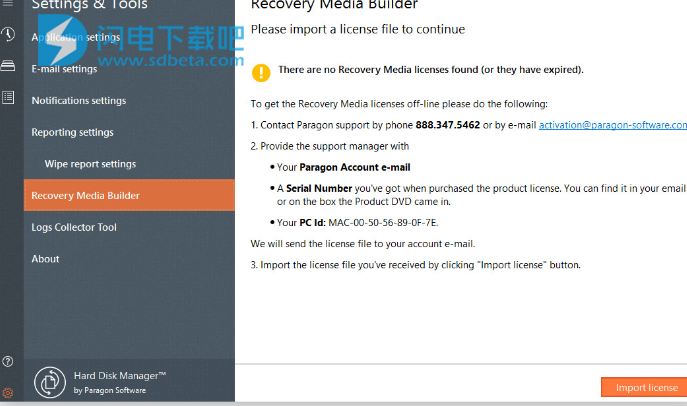
请注意,可以一次激活一个消费者许可证并在一台设备上使用。3.选择所需的恢复环境平台。 根据您的选择,向导会提示您指定许多选项。 由于WinPE环境需要完成更多步骤,因此以这种情况为例。

请注意,Linux恢复映像未包含在安装包中,应单独下载。 通过选择Linux,向导首先会提示您开始下载。 单击是确认
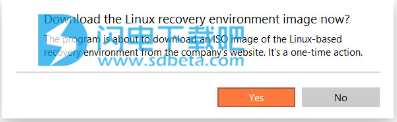
4.Recovery Media Builder不需要在系统中安装Windows评估和部署工具包(ADK)即可构建基于WinPE的环境,因为它可以直接在操作系统中使用WIM映像。但是,某些系统构建器会从预安装的Windows操作系统中删除此映像。如果是这种情况,请选择“使用ADK”。您还需要它来创建WinPE环境的ISO映像。如果已通过默认位置安装了ADK,则向导会自动检测到它。否则,您将需要浏览所需的文件夹。如果尚未安装此工具包,请单击“下载ADK”以直接从Microsoft网站获得它。请注意,ADK是Microsoft的专有工具,如果您具有正版Windows安装,则可以从其下载中心免费获得。此外,您需要下载适合您的Windows操作系统的版本。在安装ADK之前,向导将不会继续。如果您在Windows 7、8、8.1,Server 2008 R2,Server 2012 R1 / R2下运行RMB,请使用ADK 8.1
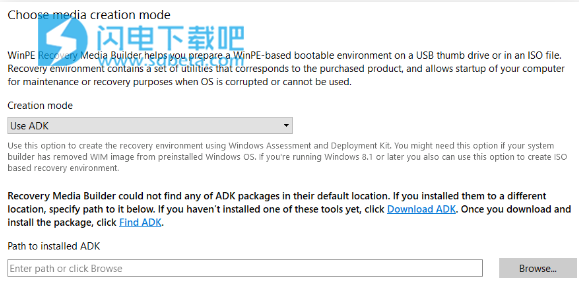
5.单击可移动闪存介质,然后从系统中当前可用的闪存设备列表中选择大小至少为512MB的拇指驱动器(如果有的话)。 请注意,该操作中的所有数据将被删除。 如果要创建WinPE环境的ISO映像,请使用相应的选项。
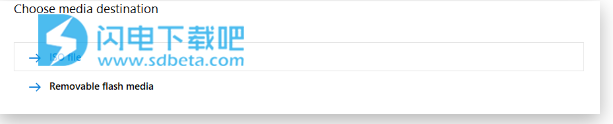
6.如果需要,为特定的存储控制器或网卡注入其他驱动程序。 首先单击所需的链接,然后浏览所需驱动程序包的.INF文件
如果成功注入,则可以在列表中看到指定的驱动程序。 如果您要添加其他驱动程序,请重复此步骤.Recovery Media Builder可以构建配置为uEFI模式的32位WinPE媒体,这是与Intel Atom上运行的Windows平板电脑兼容的唯一类型。默认情况下,WinPE环境 不支持触摸屏,因此Windows键盘只能由鼠标和/或键盘管理。 您可以通过我们的驱动程序注入器添加所需的驱动程序。7.设置网络连接并根据需要映射网络共享。
网络设置
•自动连接到网络...如果恢复环境启动后希望建立活动的网络连接,请指定以下参数:-要使用的网络适配器。 选择要用于网络连接的网络适配器(如果系统中有多个适配器)。
-IP地址设置。选择是从DHCP服务器自动获取IP地址还是手动设置。•手动连接到网络...如果选择此选项,则每次从恢复介质启动计算机时,系统都会提示您配置网络属性。 •请勿设置网络...如果您在恢复介质上不需要网络支持,请使用此选项。安装选项•请勿安装网络共享。如果您不需要映射网络资源,请使用此选项。•自动安装网络共享...如果从恢复介质启动计算机后,如果您希望拥有映射的网络资源,请标记此选项。手动输入所需网络共享的路径,或单击“浏览”找到它,然后在必要时提供用户凭据。如果没有预定义的用户凭据,您的网络共享将尝试映射到Guest帐户下。对于WinPE,请使用反斜杠。媒体,例如\\ server \ share,而对于Linux,则使用正斜杠,例如//server/share。•手动安装网络共享...如果选择此选项,则每次安装时都会提示您映射网络资源计算机已从恢复介质启动。8。完成所有参数后,请确认要进行的操作