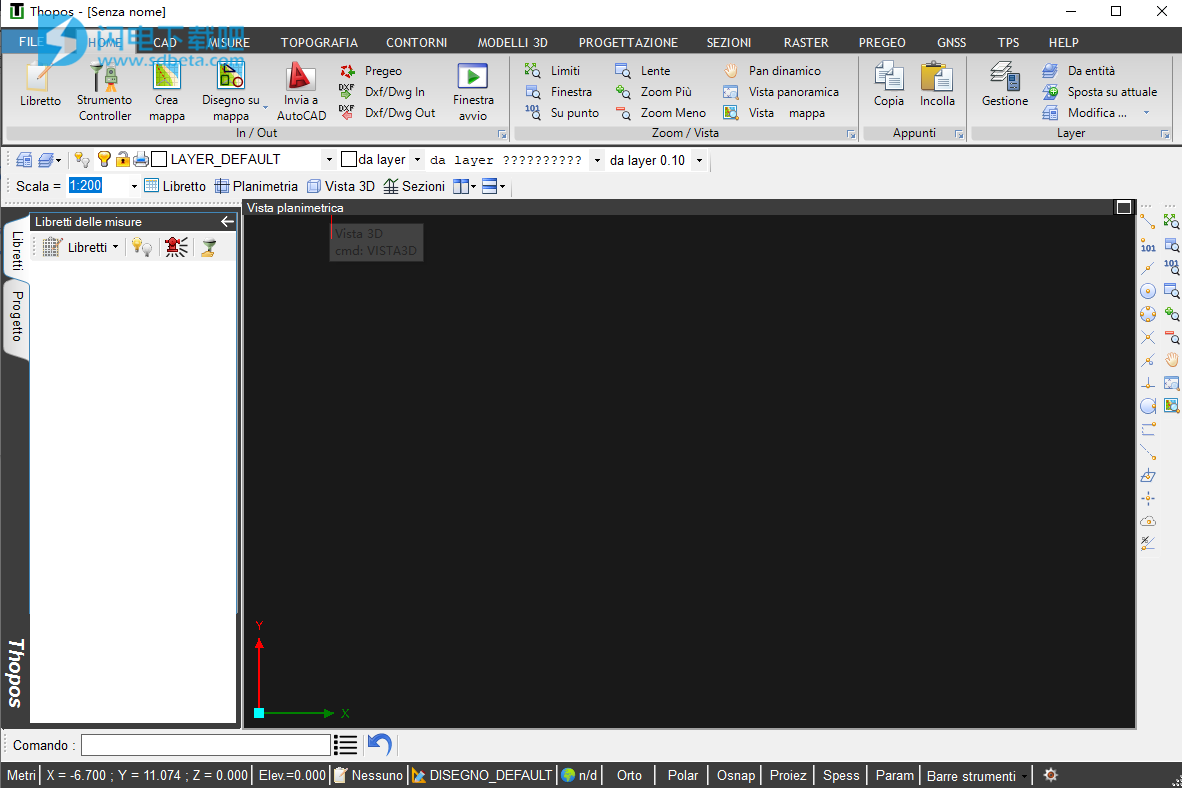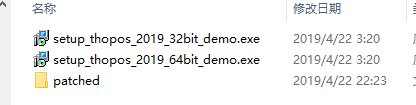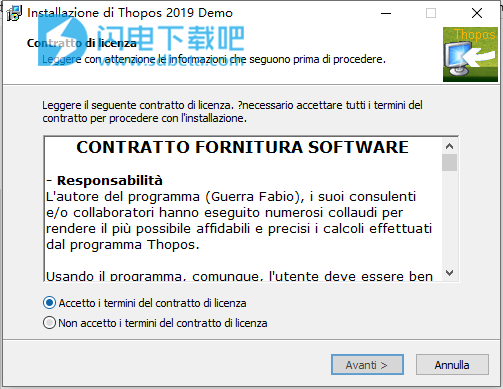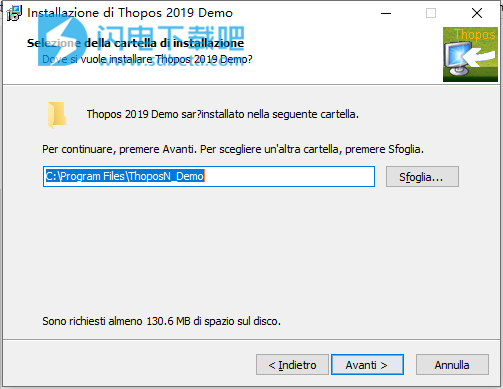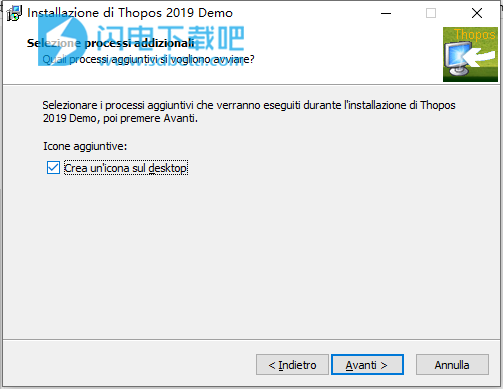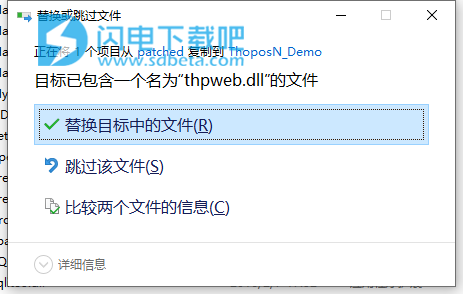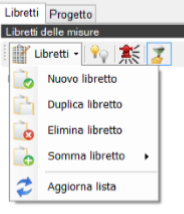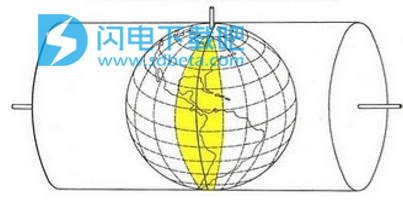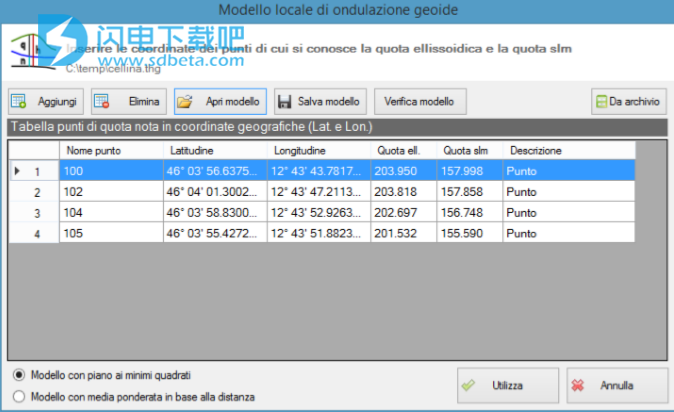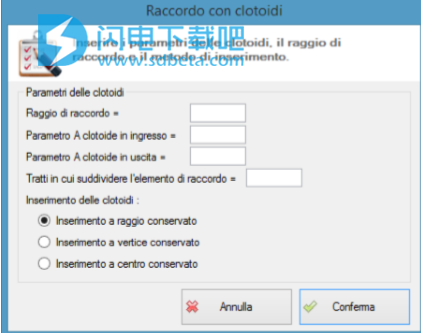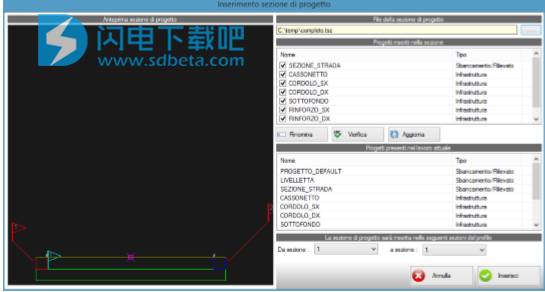Thopos2019破解版是功能强大的地形软件,它配备有自主CAD,其工具、实体和功能旨在用于地形领域,主要目的是为工程人员提供一个完整而可靠的工具,方便大家轻松的进行管理所有地形的操作,从详细说明到规划再到最终项目表的起草。您可以使用软件从头开始进行所有的流程,在地形中,必须使用距离的度量单位,因此在地形CAD中,必须设置使用的度量单位(几乎始终是米),在Thopos上,它被称为地形的度量单位,并可在系统选项卡中进行各种设置。您可以在同一窗口中设置角度测量单位和许多其他选项。知道了度量单位,就可以直接设置绘图/打印比例,并在屏幕上显示与后续打印相同的文本尺寸(为了清晰起见,其尺寸必须保持不变)。此外,测量手册部分允许您管理与插入,修改和取消市场活动度量有关的所有操作。 该程序允许您同时管理多个测量手册,还可以创建一个新的册子,平面图形是主要的CAD工作环境,从中可以访问所有CAD和地形命令。 3D图形不是简单的查看器,而是可以在其中工作的CAD环境。 剖面图形是用于查看和/或设计剖面和地形轮廓的动态环境。本次带来破解版下载,含破解文件,有需要的朋友不要错过了!
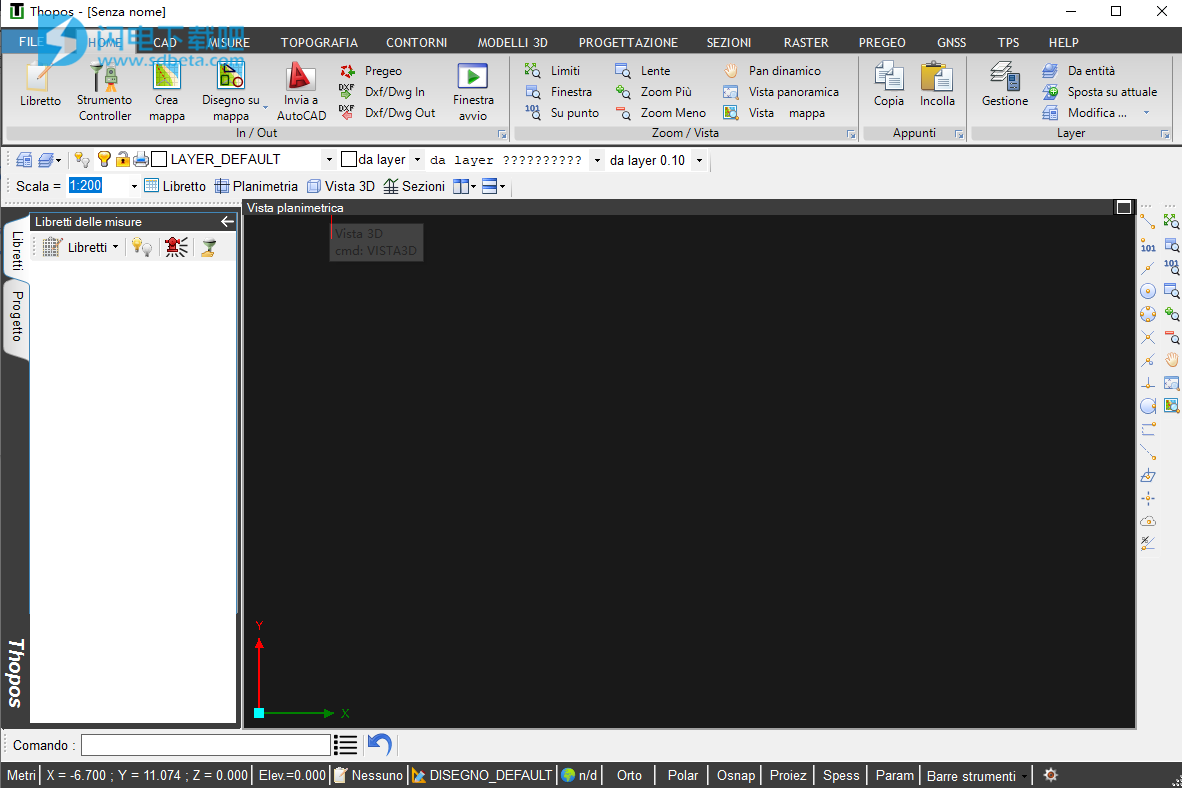
安装破解说明
1、下载并解压,如图所示,得到安装程序和patched破解文件夹
2、双击setup_thopos_2019_64bit_demo.exe运行,勾选我接受协议,点击next
3、选择软件安装路径,点击next
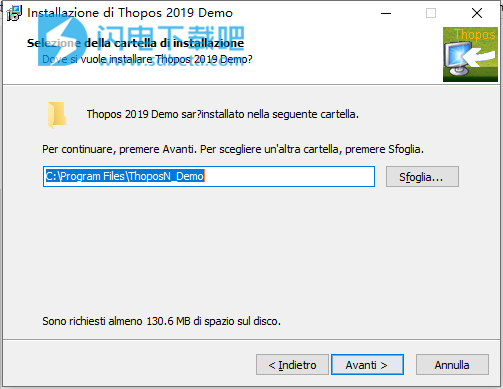
4、勾选创建快捷方式
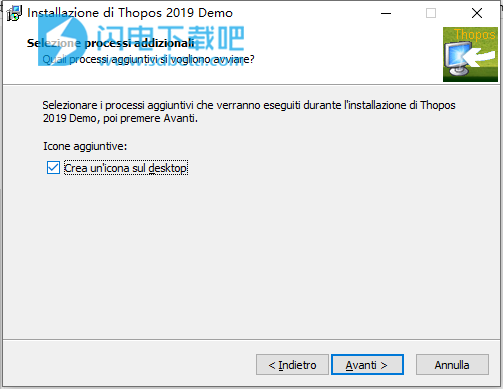
5、安装完成,退出向导
6、将破解文件夹中的thpweb.dll文件复制到安装目录中,点击替换目标中的文件,默认路径C:\Program Files\ThoposN_Demo
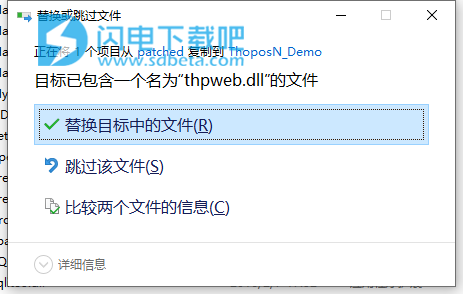
使用说明
一、测量手册
该程序的这一部分允许您管理与插入,修改和取消市场活动度量有关的所有操作。 该程序允许您同时管理多个测量手册。 要创建新小册子,只需转到“小册子”菜单(位于侧面树视图的“小册子”选项卡上)并选择“新小册子”,将创建一个新的完全空的小册子。
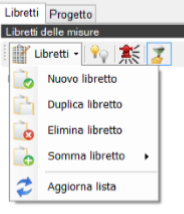
在同一菜单中,可以手动删除,复制,添加小册子或更新度量列表。要访问测量手册的各个部分,只需选择侧面树结构的相关分支(测站,GPS基座,路线等)。通过单击小册子的标题(新小册子的标题为“新小册子”),您可以访问该小册子的管理卡,从中可以导入各种格式的度量(数据记录器/控制器),选择处理选项并运行处理。构图点用于自动旋转测量(地籍PF),可以手动输入,也可以自动输入(对于地籍作业),只需按“加载PF”按钮,程序将在手册和手册中自动搜索PF。 TAF已加载到内存中。在成帧点列表中,还可以将已知点插入地心坐标中,以进行具有7参数转换的地理系统之间的通道。从网格的“用于...”列中选择用于各种功能的点。
1、手册的准备
按下“处理当前小册子”按钮处理小册子,程序将根据处理设置计算点的坐标。处理“引擎”能够识别所有使用的天文测量方案(交叉口,Snellius,偏心等),并将各种测量方法结合在一个工作中(GPS,天文测量,路线等)。 )。各个点可以有选择地从处理中排除,以便能够控制任何超确定性,对于天体测量,可以分别排除高度和平面测量,这样就可以将测量仅用于海拔高度的计算或仅用于计算平面坐标然后,将整个处理过程报告在方便的处理报告中,其中会突出显示遇到的任何错误和问题。通过按“预览处理报告”按钮,可以随时查看处理报告。此功能使您无需进行处理即可查看和分析调查中的任何问题,仅当报告中报告的数据满足我们要求时,才可以更改小册子和评估效果而无需处理任何坐标(这是我们希望的多次)。可以继续进行处理并计算点的坐标。 “应用参考系统”按钮用于将GPS参考系统应用到测量手册,而无需继续进行处理,命令的详细信息如下。下图显示了用于管理测量手册及其处理的屏幕。

(处理)让我们详细了解主要处理选项:-定向第一个测站:用于将天体多边形的第一个测站定向在已知点上,必须在有已知点(XYZ)或GPS测量要从中定向时激活天体测量(混合测量)。 -保持点与手册的连接:启用此选项后,所有处理的点均与测量手册(动态手册)保持双向连接,图形的每次更改都对应于手册测量的更改,反之亦然。 -执行旋转平移:用于在处理阶段使用相对列表中包含的成帧点。对于在地籍系统中使用PF进行框架的地籍工程,通常应激活它。构图点还可以用于将具有共同点的几本小册子连接在一起。为了指示软件使用构图点,必须激活“旋转翻译”选项卡中的“根据插入的点计算旋转翻译参数”选项。在同一选项卡中,可以手动输入要使用的旋转平移参数,沿3轴的平移,在XY平面上的旋转以及比例因子。 -以图形方式确定相交面:如果存在通过直接相交确定的点(GPS + Disto),并且尚未事先确定检测到的点所在的面(在该点的右侧或左侧),则必须使用此选项'对齐2点)。 -使用超确定控制:如果程序处于活动状态,在处理过程中以及对于所有超确定的点,则它将提供一个计算窗口,在该窗口中可以进行“ G.P.S.可以同时设置GPS输入系统(WGS84 / ETRF89或ETRF2000)和用于坐标的平面转换类型。该程序允许您使用以下系统处理GPS测量:
2、本地系统
1)起源于[VRS]点或第一个GPS基准点的本地系统。它是一种本地欧拉式系统(与Pregeo使用的系统相同),使您可以在一次作业中将来自不同方法(GPS,方差,平方)的测量结果汇总在一起。该系统可与围绕原点的最大扩展长度为6/7 km的浮雕一起使用,因此,长度和宽度的最大扩展量均为12/13 km。

2)本地系统在大地坐标系中。 在您选择的点[VRS]或第一个GPS基准上定义了原点之后,您可以定义一个本地参考系统,其中Y轴对应于穿过原点的子午线,而X轴则垂直于该点的法线部分。 弯曲并穿过原点。 该系统在大地测量范围内有效,也可用于测量围绕原点的最大延伸40-50 km。

3)具有UTM投影的本地系统。 这是一个基于UTM投影的制图系统,但其原点已确定。 与以前的情况一样,要设置原点,必须设置点[VRS],否则,将在第一个GPS基准中设置原点。 唯一要设置的数据是线性变形模块,该线性变形模块通常等于1,因为投影圆柱体被认为与经过原点的子午线相切,而不是“传统” UTM投影的正割。
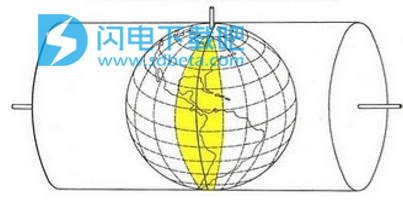
4)卡西尼-索德纳系统(地籍)。在这种情况下,在您所在地区选择发射中心后,将使用GPS检测到的坐标输入到意大利地籍系统(Cassini Soldner)中。该程序在内存中存储了全部面向热那亚IIM的意大利地籍的31个放射中心的坐标,但是也可以手动输入您当地的放射中心的坐标(“卡西尼出售者”标签)。转换的最大误差在中北部,误差在3米以内,而在南部和岛屿中,误差最大,但在很大程度上还取决于各个次要发射中心的坐标。
UTM系统
5)UTM系统。 GPS坐标在UTM系统中转换为地图坐标,并输入到主轴中。 “退出” UTM系统取决于传入的GPS坐标。将线性变形模量(0.9996)应用于这些测量。 6)通过国家电网转换为高斯博阿加(罗马40)或ED50的UTM系统。在这种情况下,使用的光栅覆盖整个国家,并保证40-50厘米左右的精度。 7)高斯Boaga系统通过7参数转换(Bursa Wolf)。用GPS检测到的WGS84地心坐标通过7个旋转平移参数(针对意大利地区进行了优化)转换为Roma40地心坐标,然后计算高斯-博阿加系统的UTM坐标。 8)具有Verto网格转换功能的UTM系统。 Verto光栅的使用保证了向系统转换时的厘米精度:Gauss Boaga,ED50,ETRF89 / 2000。必须在专用选项卡(Grigliati Verto)中选择带有输出系统的网格。 9)具有7个参数转换的UTM系统。使用GPS检测到的地心坐标WGS84将基于7个旋转平移参数转换为另一个基准,这些参数将在“ 7个参数”选项卡中手动输入。这样转换后的这些坐标将输入到UTM系统上,该系统的参考椭球始终可以在“ 7参数”选项卡(GRS80,国际或贝塞尔椭球)中选择。
可以根据2个系统共有的点计算7个参数(激活“根据输入的同源点计算7个参数”选项)。 为了允许计算这7个参数,必须在框架点列表中插入第二个系统的点的地心笛卡尔坐标。 该计算至少需要3个共同点。

10)笛卡尔地心系统。 GPS坐标以这种方式保存在地心系统中(原点位于椭球的中心),将有可能基于两个均在地心系统中阐述的系统的共同点来计算Helmert / Bursa Wolf的7个变换参数。 (坐标转换)在“ G.P.S. “测高仪”,您必须设置GPS测量的测高计算类型。可能的选项有:1)椭球高程(与使用Pregeo相同)。在这种情况下,将保留椭球的配额。高度差的精确度是厘米,与混合测量完全兼容。 2)大地水准面波纹。在这种情况下,必须设置平均波纹值,最终的海拔高度将高于海平面。 3)来自Verto光栅的波纹。光栅保证了海拔高度的厘米精度。必须在“光栅”选项卡中选择光栅。 4)EGM96 / 2008型的波纹。在这种情况下,将使用由美国地理/航天局开发的全球EGM(地球重力模型)。 5)来自Italgeo 1990模型的波纹在这种情况下,使用“ Italgeo 1990”模型,即1990年代意大利开发的重量分析模型。 6)来自局部模型的波纹:使用此选项,可以根据凸凹区域中已知高度的点的存在来定义局部波纹模型。必须在适当的窗口(下图)中定义模型,方法是输入已知点的WGS84坐标以及相对的椭球和slm高度。该程序可以通过2种方式定义模型:-倾斜平面,该平面内插输入的点的尺寸至少与平方成正比(要检查拒绝项,请使用“检查模型”按钮)。 -具有距离加权平均值的模型,即,点的波纹计算为根据水平距离的倒数加权的模型点的加权平均值。
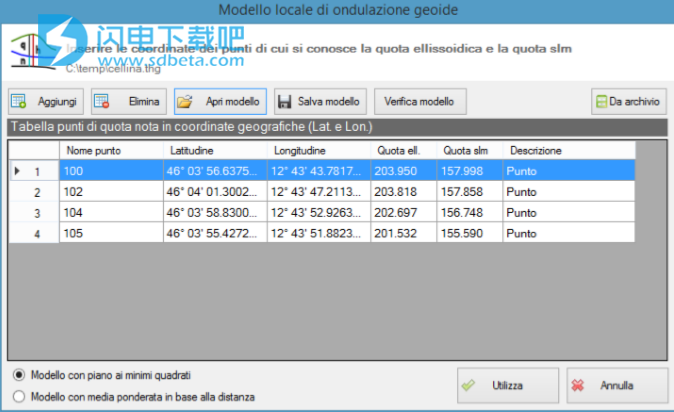
(局部波动模型)在名为“图形”的选项卡中,可以设置已处理点的默认图形特征。然后可以使用“点属性”命令直接在图形中更改这些功能。以同样的方式,可以确定是否绘制多边形桩号(红色虚线)或基准三角形(实线绿色)。
3、参考系统
用于GPS和天文测量的参考系统插入到每个测量手册中,与活动手册相关的参考系统在CAD中激活(出现在下面的信息栏中)。要将参考系统与测量手册相关联,有两种可能性:1)编写手册。通过这种方式,可以计算所选系统中各点的坐标,并将其转换参数与手册相关联。 2)在所选小册子的“处理”选项卡上使用“应用参考系统”命令。以这种方式,将有可能创建要在CAD中使用的参考系统(通过激活小册子),而无需进行详细说明。一个典型的示例是创建地籍参考系统(Cassini Soldner)并将其用于FP支持的天文小册子,这样,只有在全站仪的情况下才能获得所检测点的地理坐标。另一种情况是将UTM系统归因于笛卡尔坐标中加载的点,在实践中将具有XYZ坐标的点加载到内存中,然后我创建一本小册子并将其归因于表示导入点的UTM系统。通过这种方式,我可以获取点本身或将要在CAD中创建的其他点的WGS84地理坐标。
4、地形多边形
该程序可以计算并补偿封闭的和受约束的地形多边形。多边形是通过测量手册来管理的,尤其是通过多边形卡(手册结构的“多边形”分支)进行管理。可以通过“多边形”选项卡中的桩号列表,以及通过“地形”选项卡的“定义多边形”命令以图形方式手动定义多边形。多边形的计算和补偿必须从测量手册的“多边形”选项卡中执行。首先从已定义的多边形列表中选择相关的多边形,然后按下“计算/补偿多边形”按钮。如果已经正确定义了多边形(所有读数均存在),则会出现一个窗口,显示多边形读数和补偿选项。边界多边形的约束点必须在测量手册的“框架点”(Framing points)选项卡中输入,并且必须与速度表手册中使用的名称相同。多边形的求解和补偿是从上述窗口进行的。一旦对多边形进行了补偿,就可以将补偿(补偿量度)转移到该多边形所属的测量手册中,该模式有两种:a)创建一个新的测量手册,该测量手册的副本多边形的,具有补偿的天文台。这样,原始小册子将保持不变,您可以使用已补偿的小册子。 b)补偿度量直接输入到多边形的小册子中。然后,必须对经过补偿的小册子进行重新设计,以考虑所插入的新措施。
二、平面图形
平面图形是主要的CAD工作环境,从中可以访问所有CAD和地形命令。在这种环境下,CAD实体和地形点上的夹点是活动的:通过选择一个实体,突出显示了相关的重要附着点,通过该点可以对所选实体进行图形更改。 CAD具有与AutoCAD®类似的命令和功能,因此此处省略了对各种命令的描述,因为对CAD程序的了解是使用地形软件(如Thopos)的先决条件。
三、3D图形
3D图形不是简单的查看器,而是可以在其中工作的CAD环境。在3D图形中,除打印外,所有平面图形命令均处于活动状态。并排使用窗口,在一个窗口上所做的更改会自动转移到另一个窗口(同步窗口)。窗口并排之间的过渡是透明的,也就是说,可以在平面图形中启动命令,并在3D中结束命令,反之亦然。对于绘制3D图形,建议使用悬垂捕捉,因为在投影中单击的点在3D中不能具有精确的对应关系。此外,在3D模式下工作时,重要的是设置工作平面的高度(命令:ELEVATION)。
四、地面部分
剖面图形是用于查看和/或设计剖面和地形轮廓的动态环境。通过使用“部分”选项卡中称为“简单部分”(线性部分)或“多个部分”(由虚线形成的部分)的按钮在计划中跟踪这些部分。激活命令后,按以下顺序输入:a)区段名称(用于标识该区段的自由字母数字字符串)b)计算方法(在三角形的[mo]上,在水平的[r]上,在[pu]上) ]分散的nt,或单个点的轮廓)。 c)平面中该部分的点,简单部分中的起点和终点,多个部分中虚线的点。插入的节将插入到项目列表(左表)中,并且要进行可视化(计算),必须使用“查看节”命令从同一列表或图形中选择它们。在平面图(或3D)中绘制的剖面线中,指示了显示面(剖面的开始和结尾处的箭头),要使其反转,必须使用“反转显示”命令。剖面是动态的,也就是说,它们是不断计算的,因此,如果移动剖面线或更改3D模型,则会自动修改这些剖面。要将这样计算出的截面插入到CAD中,然后创建项目表以进行打印或导出为其他格式,请使用“导入CAD”命令。此函数将弹出一个等于以下内容的窗口:

要输入的值是:-分配图-横断面比例尺:横断面显示/打印比例尺(已知度量单位)
-修整文本的字体-修整文本的高度,以mm为单位-比较平面的高度,可以相对于剖面点的最小高度固定(降低)或固定在预定高度。 -修整中指示的点的起始编号。 -尺寸倍增因子(在平面图和立面图之间创建不同的比例)该部分将作为普通CAD块导入,并且可以在图形中自由定位以构建打印表。
5、截面轮廓
要绘制轮廓,请使用程序“部分”选项卡中插入的“绘制轮廓”命令。纵断面无非是一条带有线和名称的多段线,用于“包含”一定数量的横截面,这些横截面将用于设计任何基础设施(道路,运河,下水道,路堤等)。发出命令后,必须输入以下内容:a)配置文件名称(用于标识该部分的免费字母数字字符串)。 b)在屏幕上插入构成轮廓的点(折线图)。或者,您可以使用“ sel”选项选择已经跟踪的CAD实体(折线)(选择CAD实体)。对于已经跟踪的轮廓,可以插入新顶点或删除其中一些顶点。轮廓的顶点也可以通过不同的方式连接:-圆形拟合:(具有设定半径的简单拟合)-带有类球体的圆形拟合:这是在道路设计之前和之后进行圆形拟合的道路设计专用配件通过可变半径拟合(齿形)。拟合可以是对称的或不对称的类梭子,这取决于我们要在设计窗口中插入的类梭子的参数A(请参见下图)。要激活该窗口,必须按以下顺序进行选择:有关的轮廓和要连接的相关顶点。
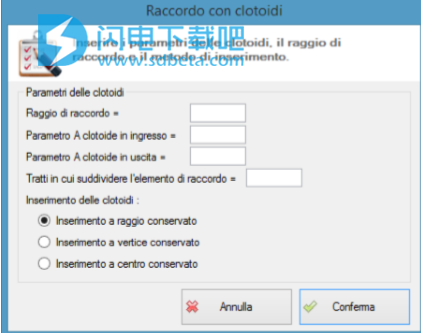
这些命令位于“部分”选项卡的“编辑项目”菜单中。像所有CAD实体一样,还可以使用“抓手”功能自由修改轮廓。如果通过“手柄”修改了轮廓,则插入其上的所有节将自动移动到新位置。所有跟踪的配置文件将包括在项目列表中(横向树结构)。
1、插入横截面
如前所述,轮廓用于“包含”一定数量的横截面。可以沿着轮廓(绘制截面)手动绘制横截面,实际上轮廓和截面是2个不相交的实体,只有当截面与轮廓相交时,这才成为轮廓本身的一部分。要理解的是,为了正确地计算体积,被跟踪的部分必须具有全部相同的宽度并且在同一点与轮廓相交。可以使用始终插入“部分”(Sections)选项卡中的“插入部分”(Insertsections)命令自动插入横截面,程序将指示选择一个轮廓,然后将出现一个窗口,需要在其中插入:-横截面的左右宽度-区域-名称或起始编号(名称也可以是第1部分的字母数字)-区域的计算方法(DTM,轮廓线或散点)-“散点”模式的点搜索基础-方法计算:可以使用三种不同的方法来计算各个部分:a)有效的交点(在该部分中将出现与地形模型相交的所有点); b)最大斜率变化(在该部分中,将仅插入其前一个点的斜率大于设置值的点。此功能可用于减少3D模型过于“密集”的部分中的点以及这些点他们太近了); c)以恒定的螺距(在这种情况下,各部分的点将在设定值上具有恒定的螺距。这些部分将自动沿着轮廓插入。如此设计的各部分可以任意修改,而实际上没有限制)所有CAD修改命令。截面的每次修改都会自动更新配置文件,可能的修改(或其他原因)之后,可以使用选项卡中始终存在的“重命名截面”命令来重命名属于轮廓的所有截面。 “部分”。发出命令后,必须插入出发地的名称(第一部分的名称)。轮廓具有方向(出发和到达的部分);可以使用命令“反转轮廓”来反转轮廓的方向“插入到通常的标签中。除了反转配置文件的方向外,该命令还允许您反转各部分的方向,以使它们与配置文件一致他们属于。要查看跟踪的配置文件,只需使用“查看配置文件”命令或从插入到项目管理中的配置文件列表中选择配置文件。
2、项目定义
使用“项目管理”命令,可以定义我将在沿纵断面绘制的部分或一般部分中使用的项目。
Thopos允许您定义3种类型的项目:-开挖/堤防:这些是由自动连接到地面的开放式折线定义的项目,用于定义开挖段,勘测段,后凸段等。该项目还应该在配置文件中用于跟踪级别。 -基础结构:这些是由封闭的折线定义的项目,该折线界定了基础结构的设计部分(墙壁,通道,垃圾箱,折痕等...)-曲面:这些是由开放的折线定义的项目,但是没有与地面连接。用于计算计划中的占用区域。在每个部分上,只能绘制一个相同类型的项目,例如,如果我创建了这些项目:开挖,右墙,左沟,在每个部分上,我只能为每个创建的项目插入一个项目多段线。然后,在每个项目上,我都可以定义程序必须计算的内容(局部距离,高度差,面积等)。然后,计算结果将自动动态地插入与项目相关的fincatura中。为了加快各个部分之间项目的设计,可以使用“复制”和“粘贴”命令或插入前面看到的项目部分。除了项目外,在这些部分中,还可以跟踪施工线,但是这些施工线不会影响计算。
3、项目部分
可以手动绘制项目部分(CAD命令),也可以从典型部分开始自动插入。通过“部分”选项卡的“绘制项目”菜单中插入的命令可以进行项目部分的手动绘制。工程图的工作原理与任何CAD实体完全相同。可以绘制折线,多边形,矩形和圆周。项目部分将被插入到活动项目中。对于每个项目,只能插入项目的一个部分,如果需要插入其他实体,则可以使用“部分”(Sections)选项卡中也显示的构造线。要沿着属于轮廓的横截面自动插入项目部分,可以使用命令“部分->项目->添加项目部分”(AGGSEZP)。该命令只能与显示的相关配置文件一起使用,因为它需要选择参考级别。换句话说,为了沿轮廓自动插入项目截面,必须首先绘制一个级别,该级别的通过点在各个部分中将对应于代表项目部分的CAD块的原点。要创建项目部分,只需使用CAD的“创建块”命令,然后选择该部分中先前绘制的项目折线。选择完成后,有必要指出要创建的块的原点,该原点必须如上所述与级别的通过点相对应。块(项目部分)将保存在扩展名为.tsz的文件中(Thopos项目部分)。如前所述,将插入项目部分,在用鼠标识别项目级别之后,将出现一个窗口,该窗口可让您选择包含类型部分(.tsz),要使用的项目和部分的文件。关注。
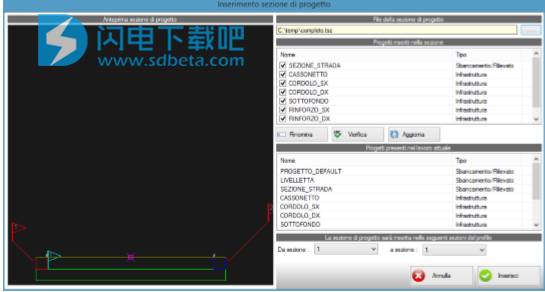
在窗口的右侧绘制了要插入的CAD块的预览,而在右侧插入了插入截面(上部)所需的项目和当前作业中定义的项目。为了插入该节,必须使该节(上部)的项目在名称和类型上与定义的项目(下部)相对应,该程序允许您通过按“检查”按钮来自动验证对应关系。可以选择单个项目(项目折线),即,通过从部分项目列表中选择它们(选中标记),可以仅插入块中插入的一些项目。为了使各节项目的名称与该工程的名称一致,可以使用“重命名”命令对各节项目进行重命名,并使它们与项目的名称相同。或者,您可以使用“更新”命令,程序将使用该命令自动将包含选定项目部分所需的所有项目和相关层插入到工作中。让我们举个例子:如果在项目部分中将道路部分插入到“道路部分”项目中,而在当前工作中,相应部分的项目称为“平台部分”,则创建两个名为“ STARADA SECTION”的项目是没有用的,另一个实际上称为同一项目的称为“平台部分”,只需将项目“部分”重命名为“平台”,然后继续进行插入即可。另一方面,如果目标项目不存在,则可以使用“更新”按钮自动将其插入。必须从下面的列表中选择要插入项目部分的开始和结束部分。
4、项目层面
与之前看到的项目部分相似,如果我们正在查看概要文件,则可以在其上跟踪项目级别。要绘制级别,首先必须定义一个“开挖/堤防”类型的新项目,然后将其放置在其上后,使用“绘制项目”命令绘制级别(此过程与绘制一条打开的折线相同)。这些级别可以通过抛物线式高度连接进行连接,该命令可以在“部分”(Sections)选项卡的“编辑项目”(Edit projects)菜单中找到。要插入高程连接,请依次选择:要连接的水平,要连接的顶点,插入连接半径,最后插入近似连接的直线段数。该程序将插入一条具有垂直轴的抛物线连接,该垂直轴专用于道路布局。
所有CAD修改命令在部分上均处于活动状态(移动,旋转,复制等)。一旦完成了项目部分的设计,就可以使用“部分体积”命令为每个定义的项目计算体积。
5、组创建
要创建各部分的表示形式/打印表,有必要将它们导入计划CAD(与单个部分的导入类似,见第5段)。您必须首先激活包含它们的配置文件的显示,然后发出命令“部分->组部分”(IMPGRUPPOSEZ)。将出现一个窗口(类似于在单个部分中看到的窗口),该窗口将使我们能够定义一些选项,特别是:-目标设计-显示/打印比例-修整文本的字体-文本的高度和相对小数-比较平面的水平(固定或可变,取决于截面的最小高度)-截面编号的起始编号-突出显示高度趋势的尺寸倍数-起始截面到达-每行的节数(例如,如果我有20个节,并决定形成5个节的行,我将创建4行节的图形)-行之间的间距系数。如果行彼此重叠,则该因子将增加(大于1),反之亦然,如果行之间的距离太远,则该因子将减小(小于1)。